Month Schedule
This schedule is ideal for seeing activity on a per room basis for a month. Also, if you have recurring events, daylong events or multiple day events, this schedule shows them best.
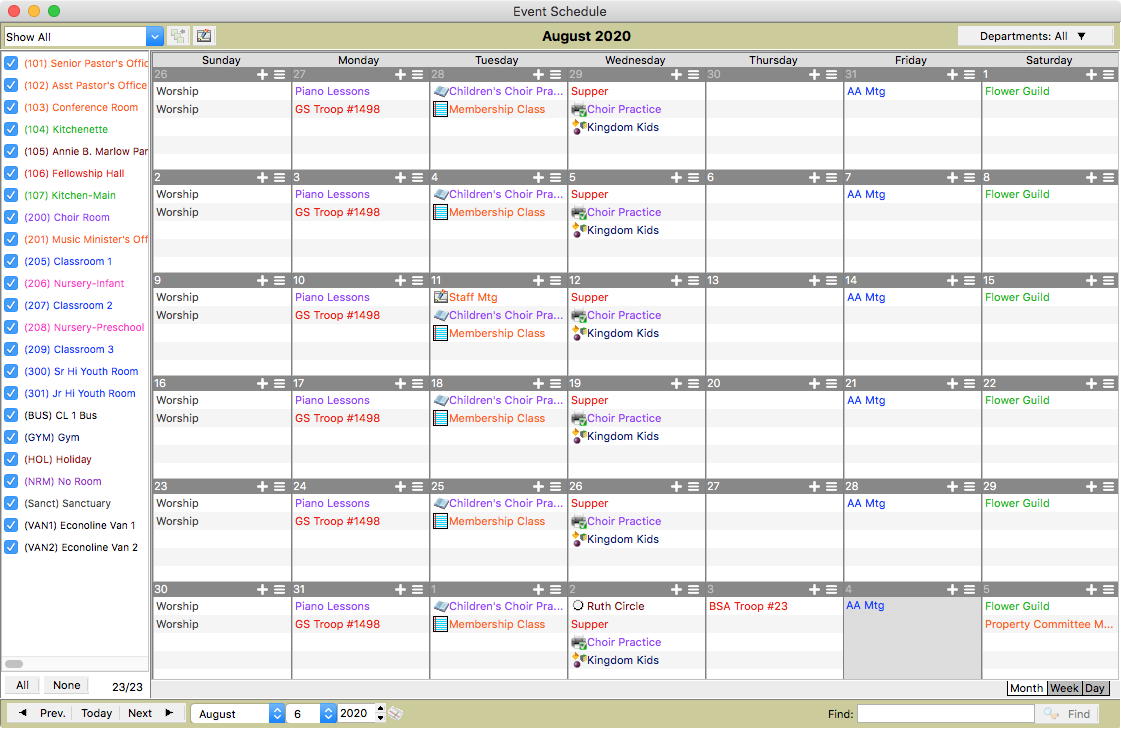
To place an event on the Schedule while in the Month Schedule, double-click an open area on the day on which you’d like to create the event, click the + in the right corner of that day, or click Add on the Inspector. The Event Information window will open.
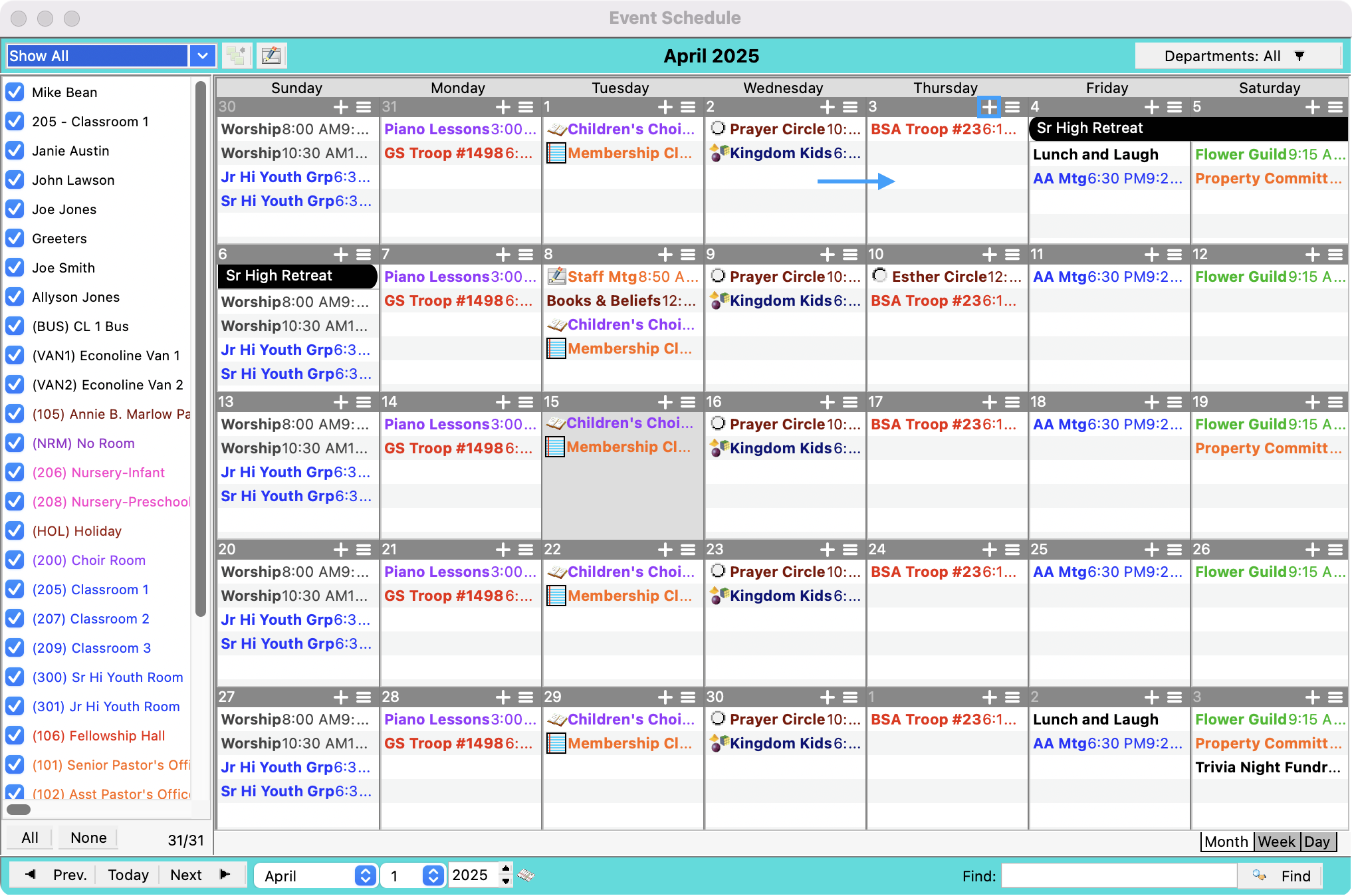
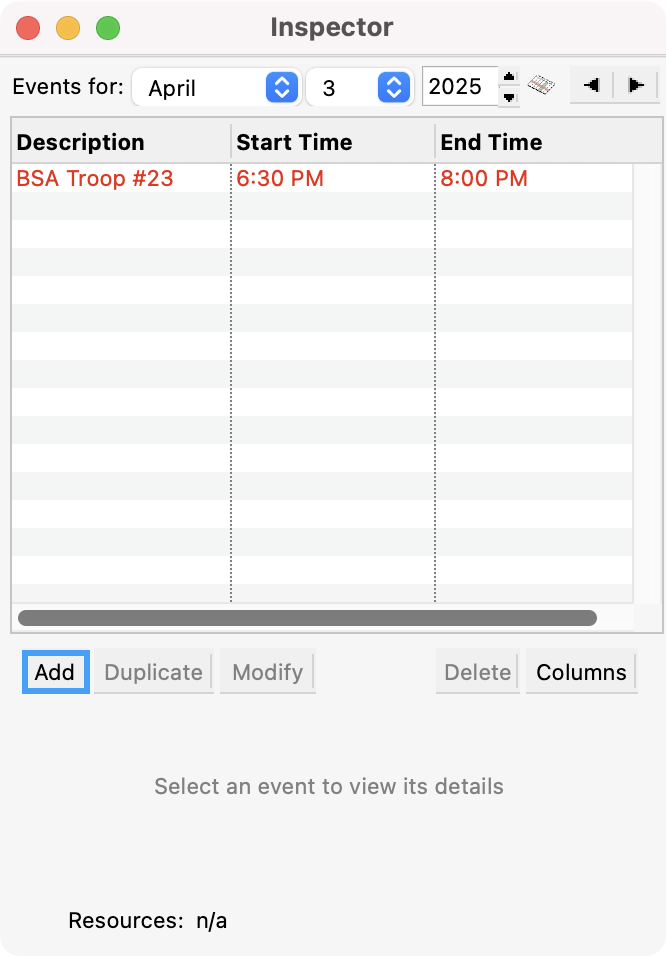
To change an event, double-click on the event which will open the Event Information window. Make any necessary change and click Save.
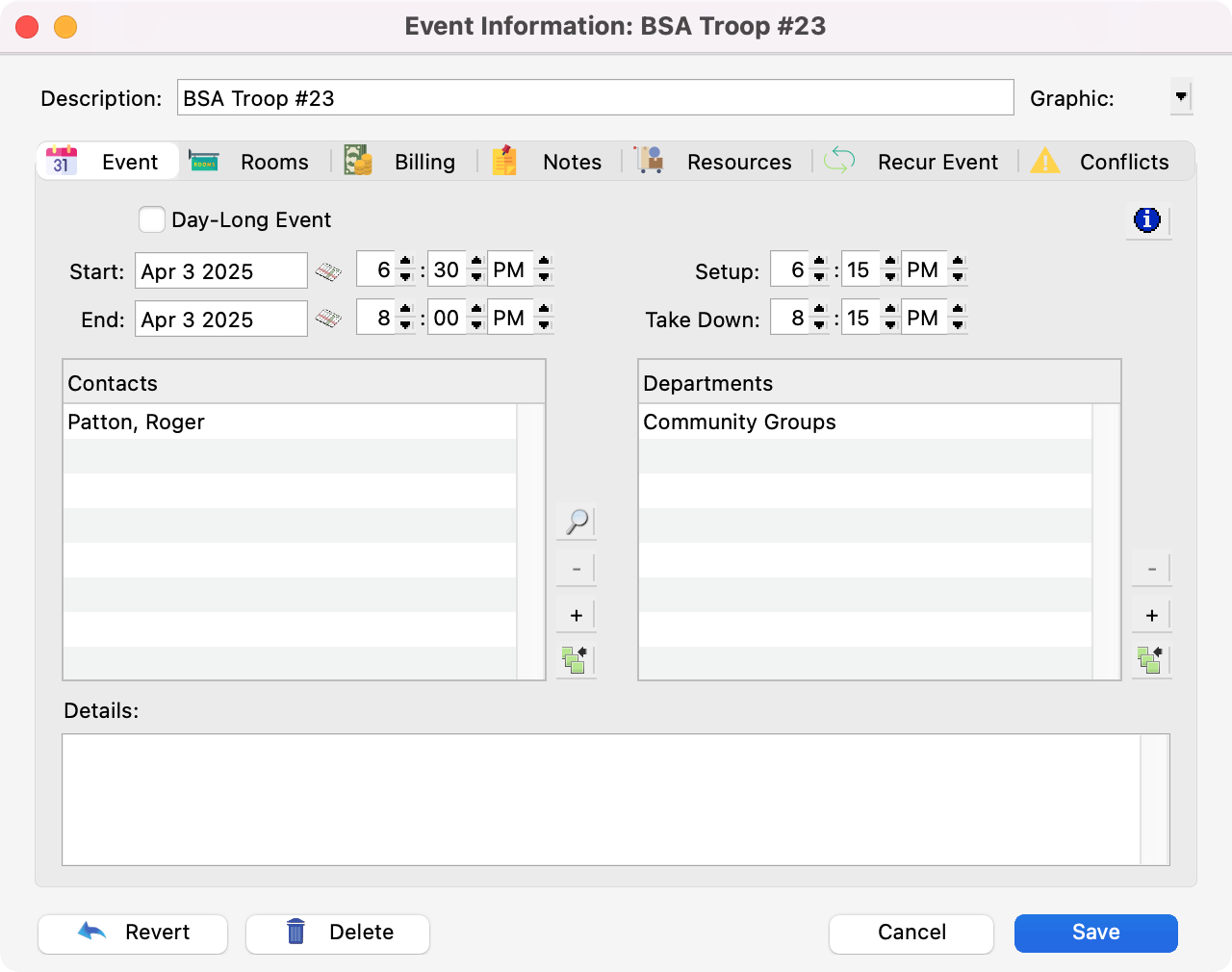
To delete an event, select it and press the Delete or Backspace key.
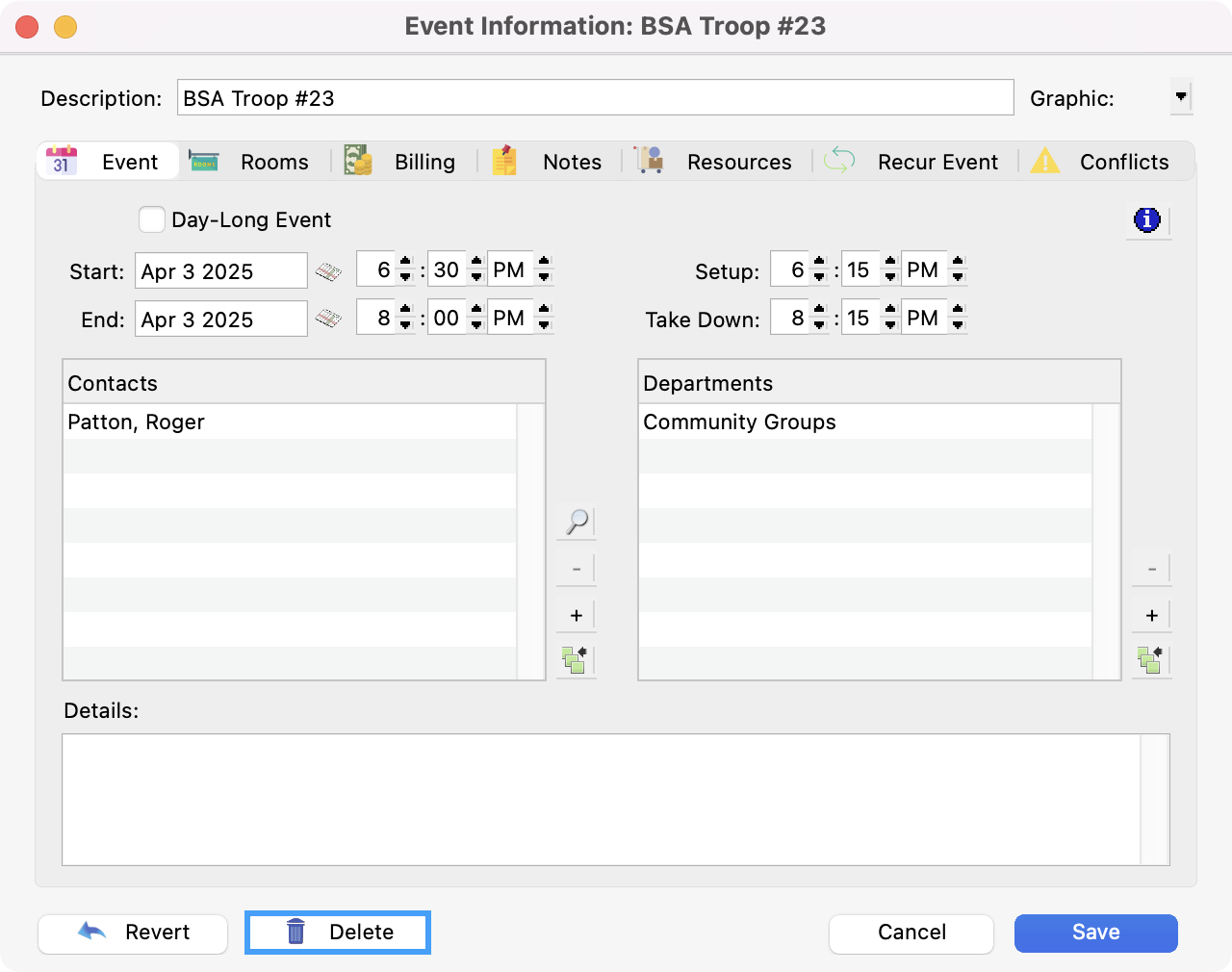
Schedule Formatting
The Month Schedule of the Event Schedule can be further formatted so it can fit the needs of your specific work flow.
