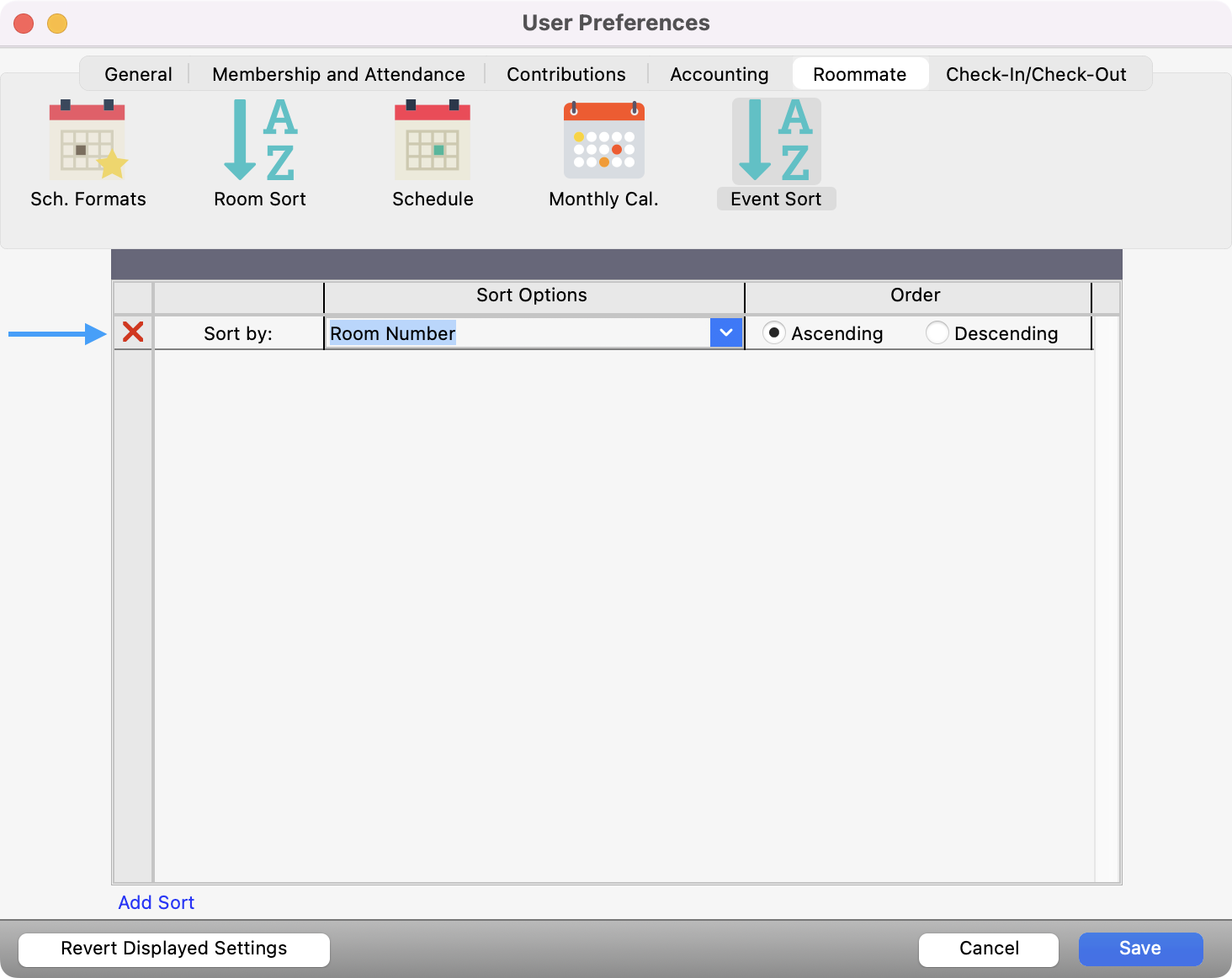Roommate
These user-specific preferences affect your interaction with the CDM+ Roommate program.
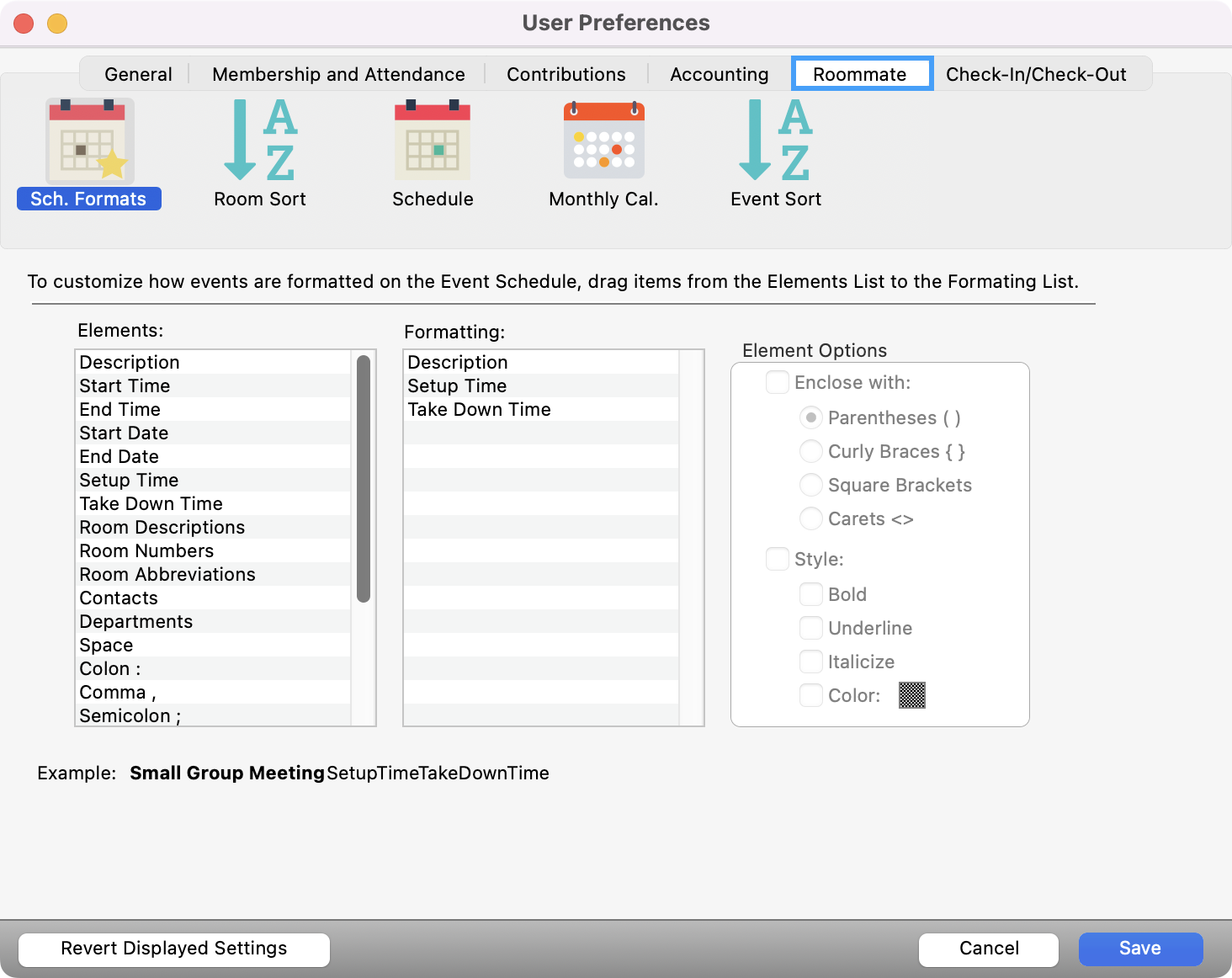
For any of these preferences if you decide you do not like the changes you made, you can click the Revert Displayed Settings button to return the settings to the last saved state.

Schedule Formats
Under Sch. Formats you can customize how events are formatted on the Event Schedule.
Drag desired elements from the Elements list on the left to the Formatting list on the right.
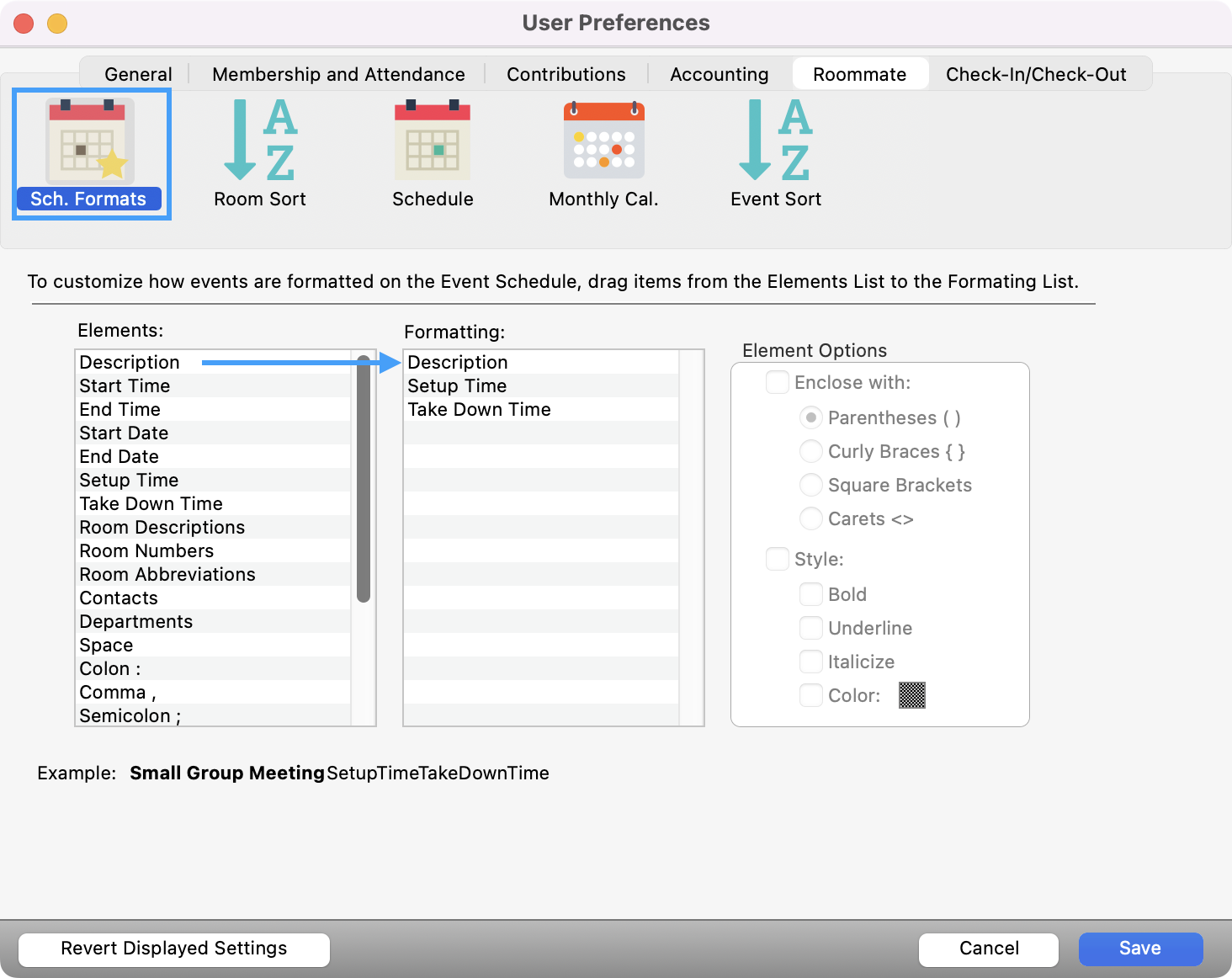
You can select an item in the Formatting list and customize it further under the Element Options. For example, add parentheses to Setup Time to distinguish it on the Event Schedule.
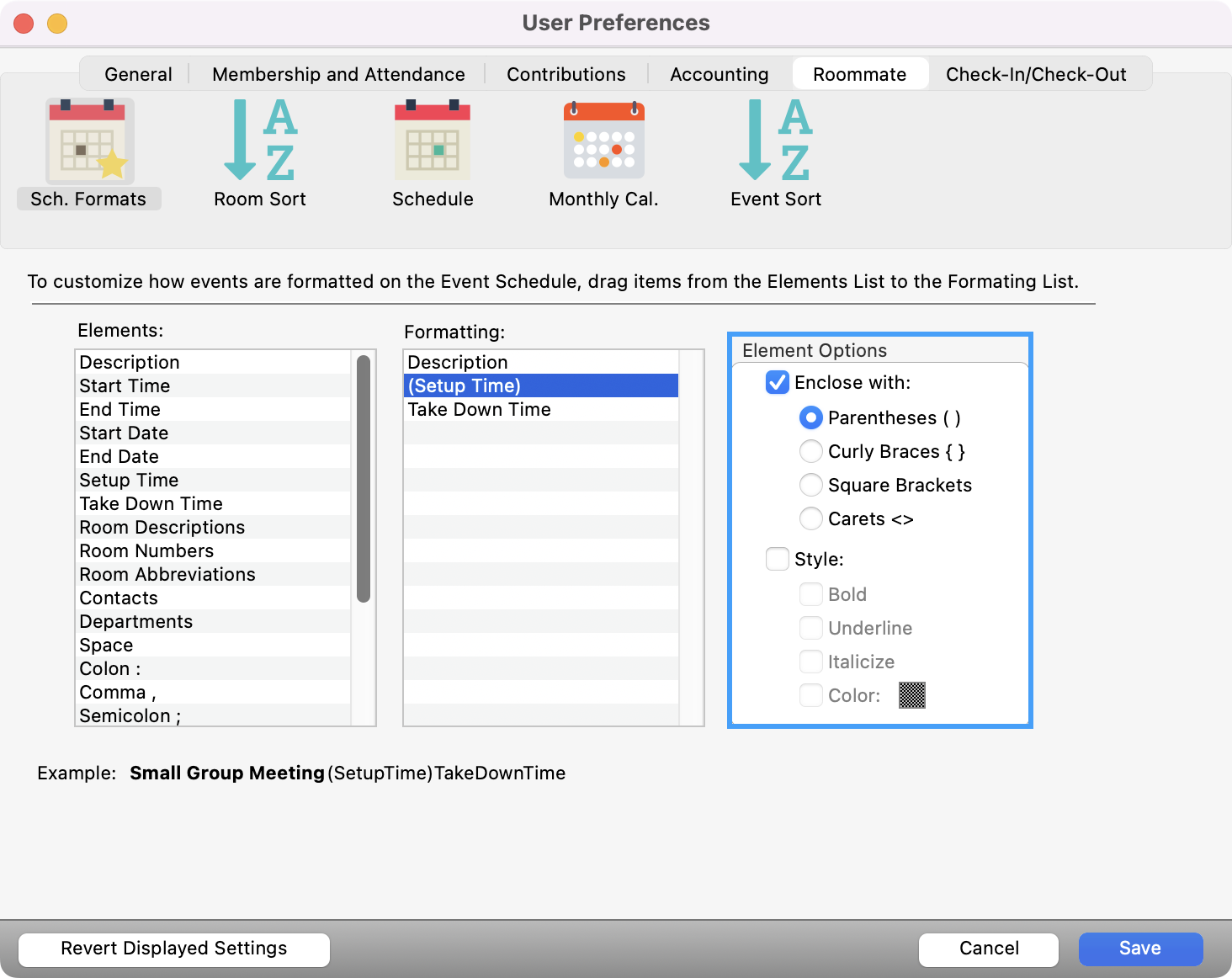
Room Sort
Under Room Sort, you can set the preferences for how you want room lists sorted.
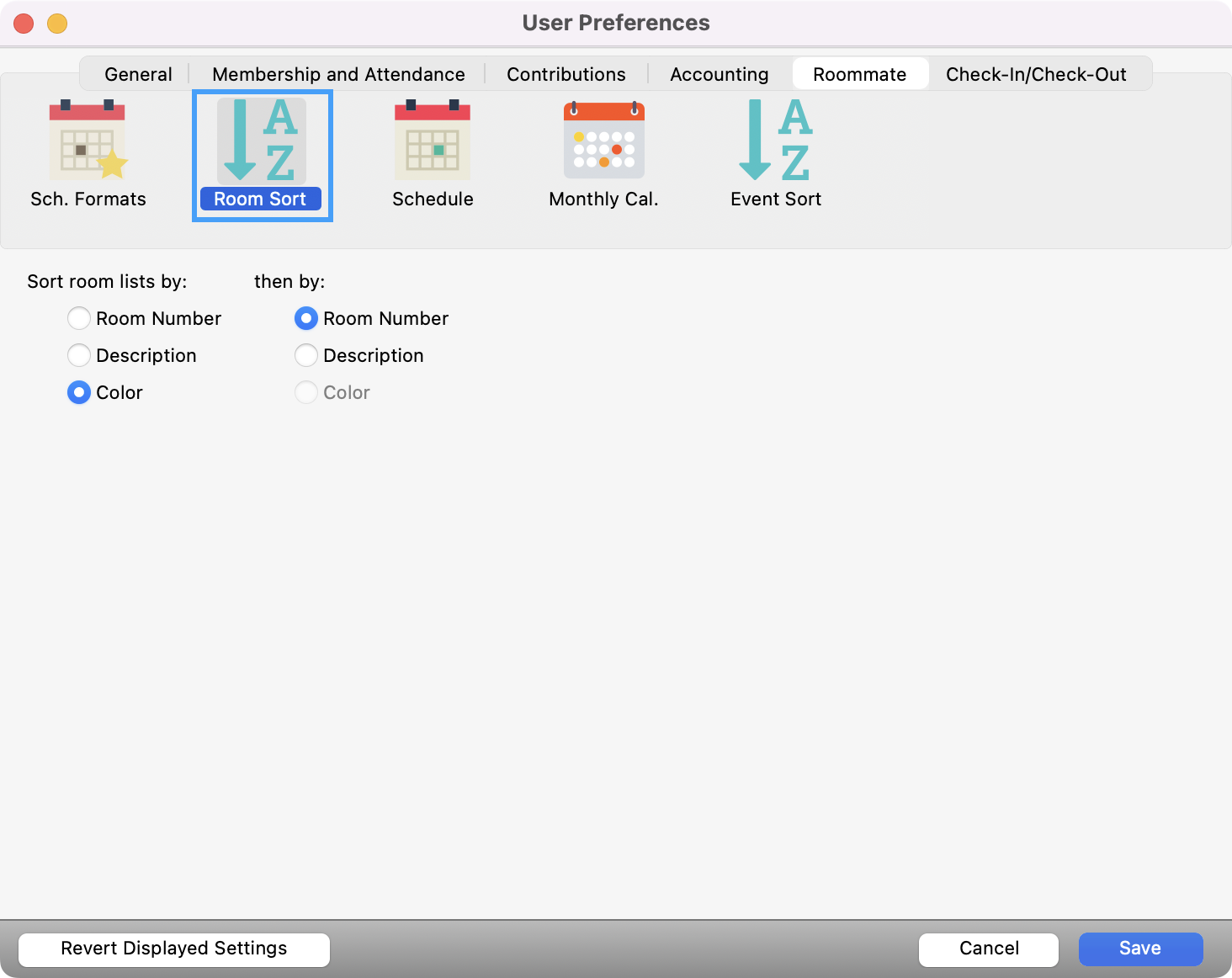
Schedule
Under Schedule, you can select the color settings, the week schedule, and day schedule defaults.
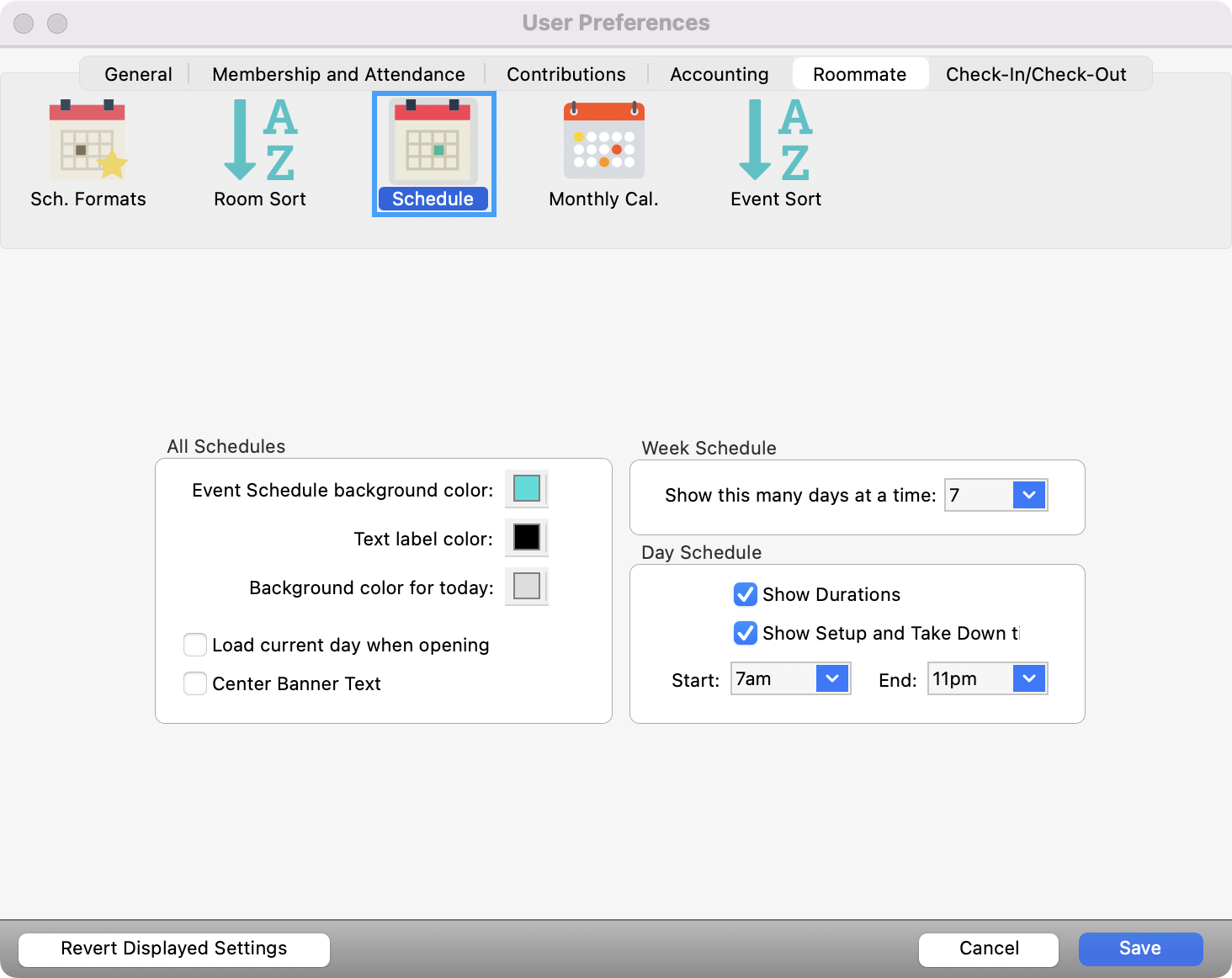
Monthly Calendar
Under Monthly Cal. you can customize how events are formatted on the Monthly Calendar.
Drag desired elements from the Elements list on the left to the Formatting list on the right.
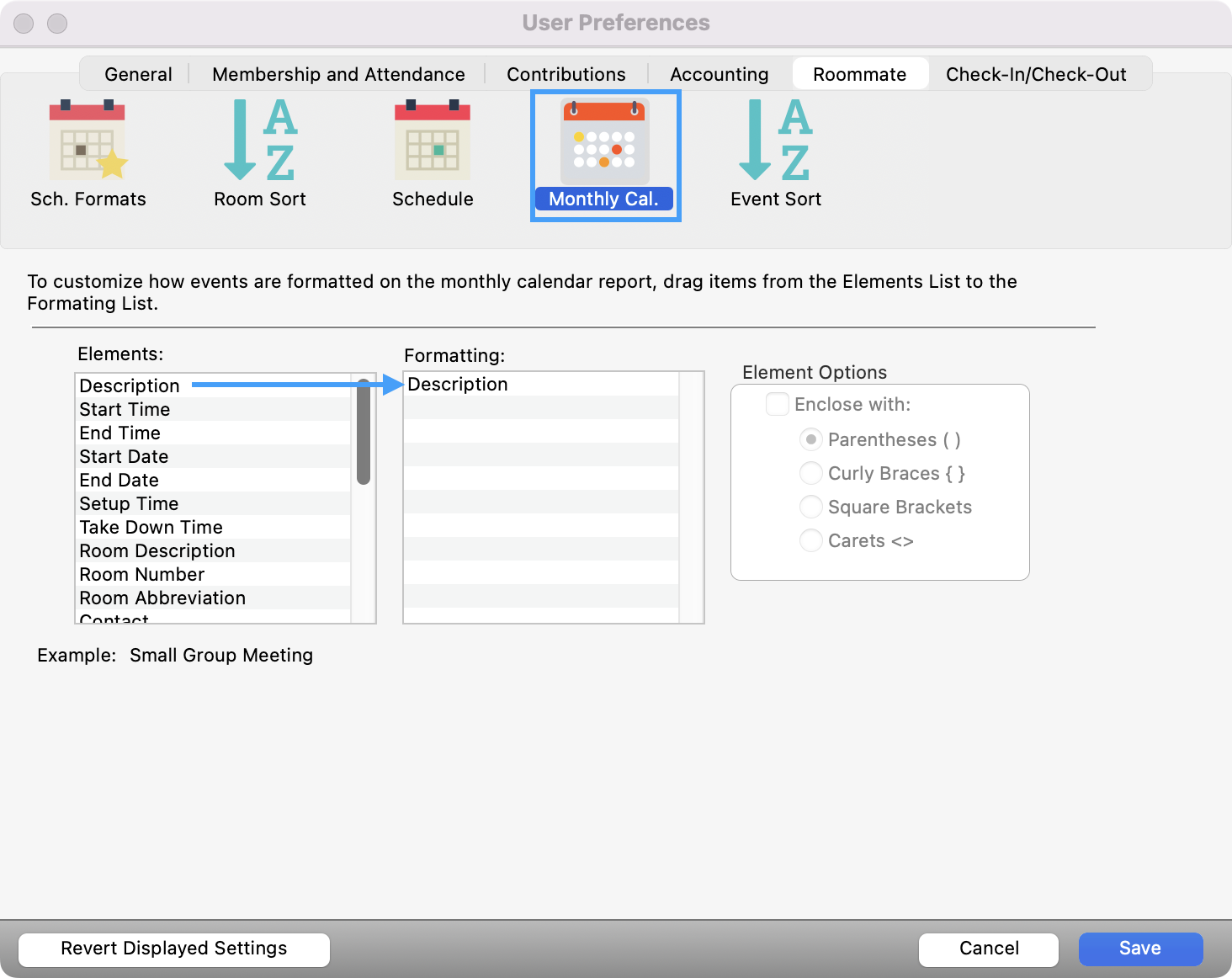
You can select an item in the Formatting list and customize it further under the Element Options. For example, add parentheses to Setup Time to distinguish it on the Monthly Calendar.
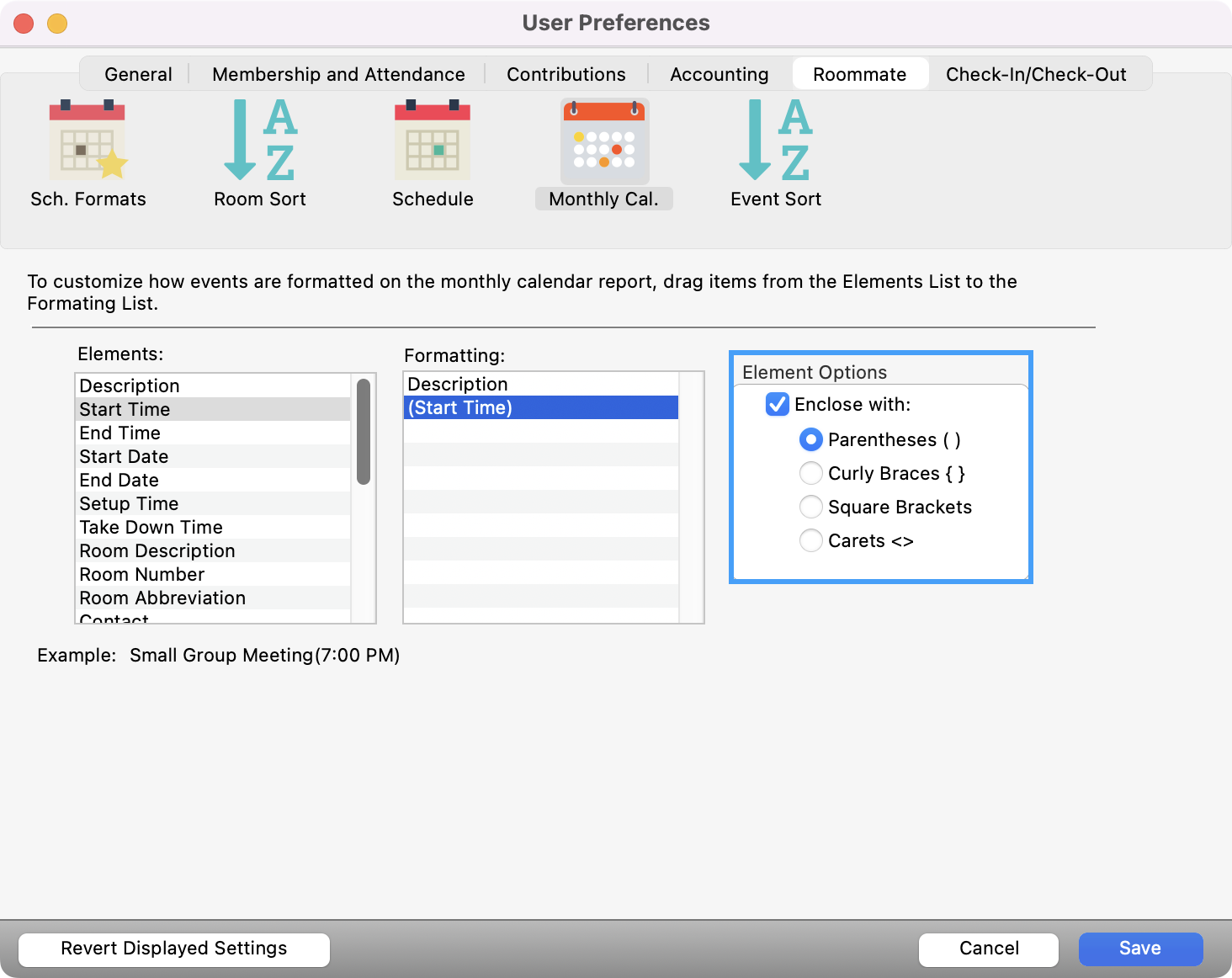
The last several items on the Elements list are “cosmetic” items, such as Space, Colon, Dash, etc. Use these to make the Event listing more readable. In the above example, you will note there is a space between the Description and the Room Number.
All changes you make to the formatting are reflected in the Example on this window.
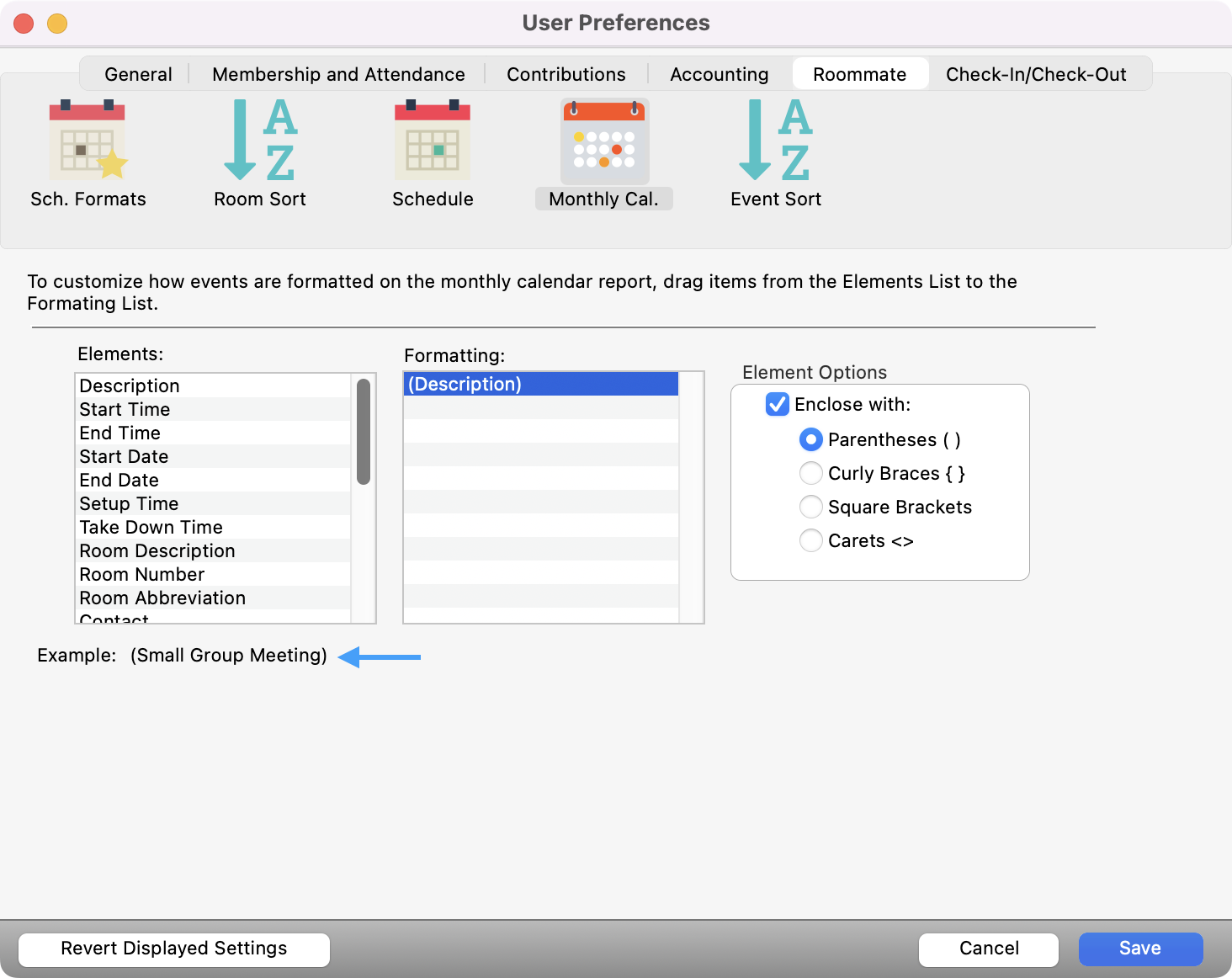
Event Sort
Under Event Sort you can set the preferences for how you want events to be sorted. By default, events within a day on the schedule are sorted by start time. You can override this by adding sorts to this list.
Click Add Sort near the bottom to bring up a new option.
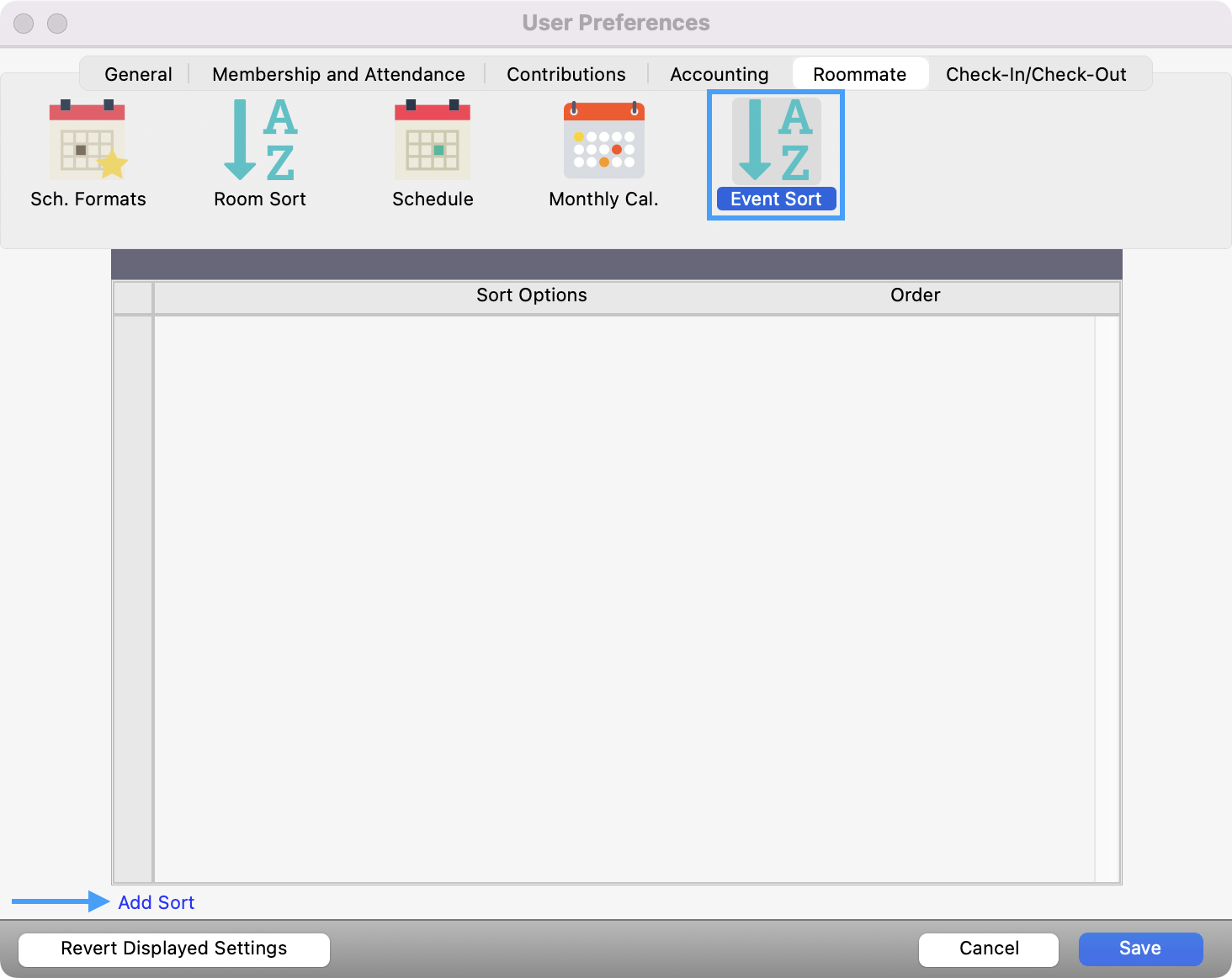
Click the down arrow to select the sort option, and then select whether you want it Ascending or Descending. Click Save when finished.
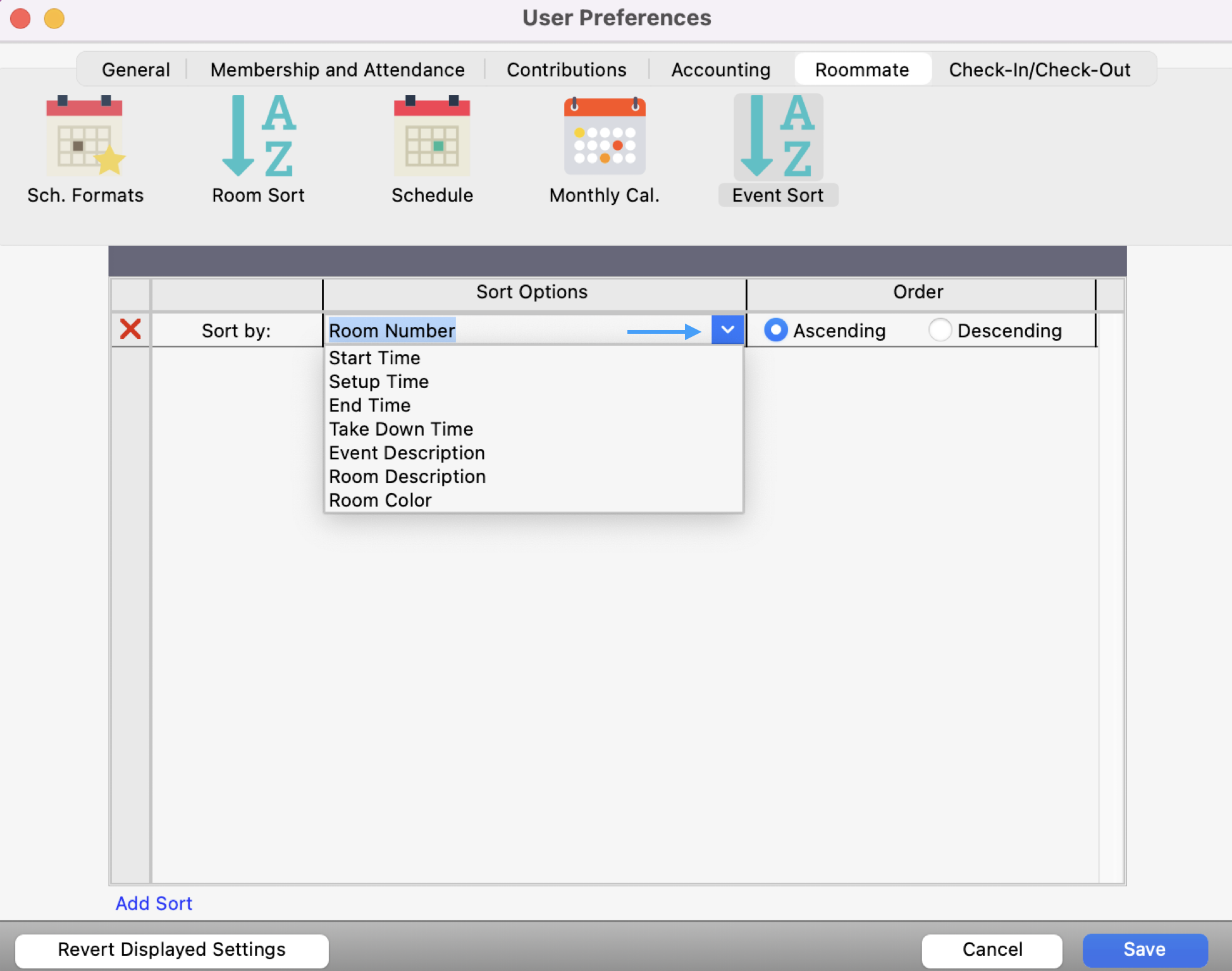
To delete a sort, click the red X, then click Save.