Payroll Direct Deposit in CDM+
Before starting Payroll Direct Deposit make sure you have setup your Payroll Preferences and Employees to be configured to use Payroll Direct Deposit.
Scheduling a Direct Deposit
After calculating your payroll, you can schedule your Direct Deposit.
To navigate to Direct Deposit Processing, go to Program → Payroll → Direct Deposit Processing.
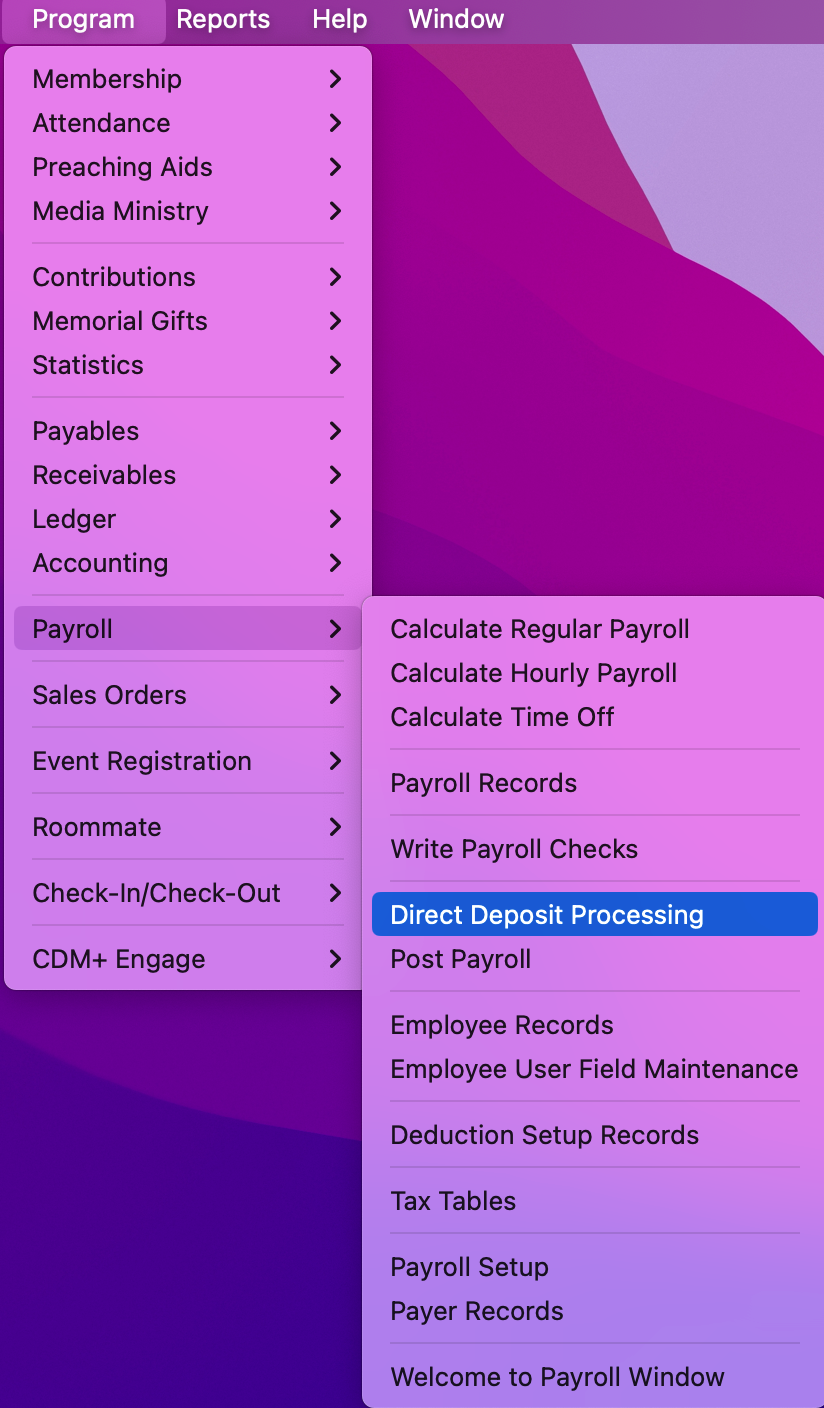
If you have chosen under Preferences-Toolbars to show the Payroll toolbar, you may click the Direct Deposit Processing icon.
There are two buttons in the upper left-hand corner of the Direct Deposit Processing window, Drafts and Transmitted. When the window is first opened, the Draft view is opened.
If payroll has been calculated but has not been processed, click Add Direct Deposit.
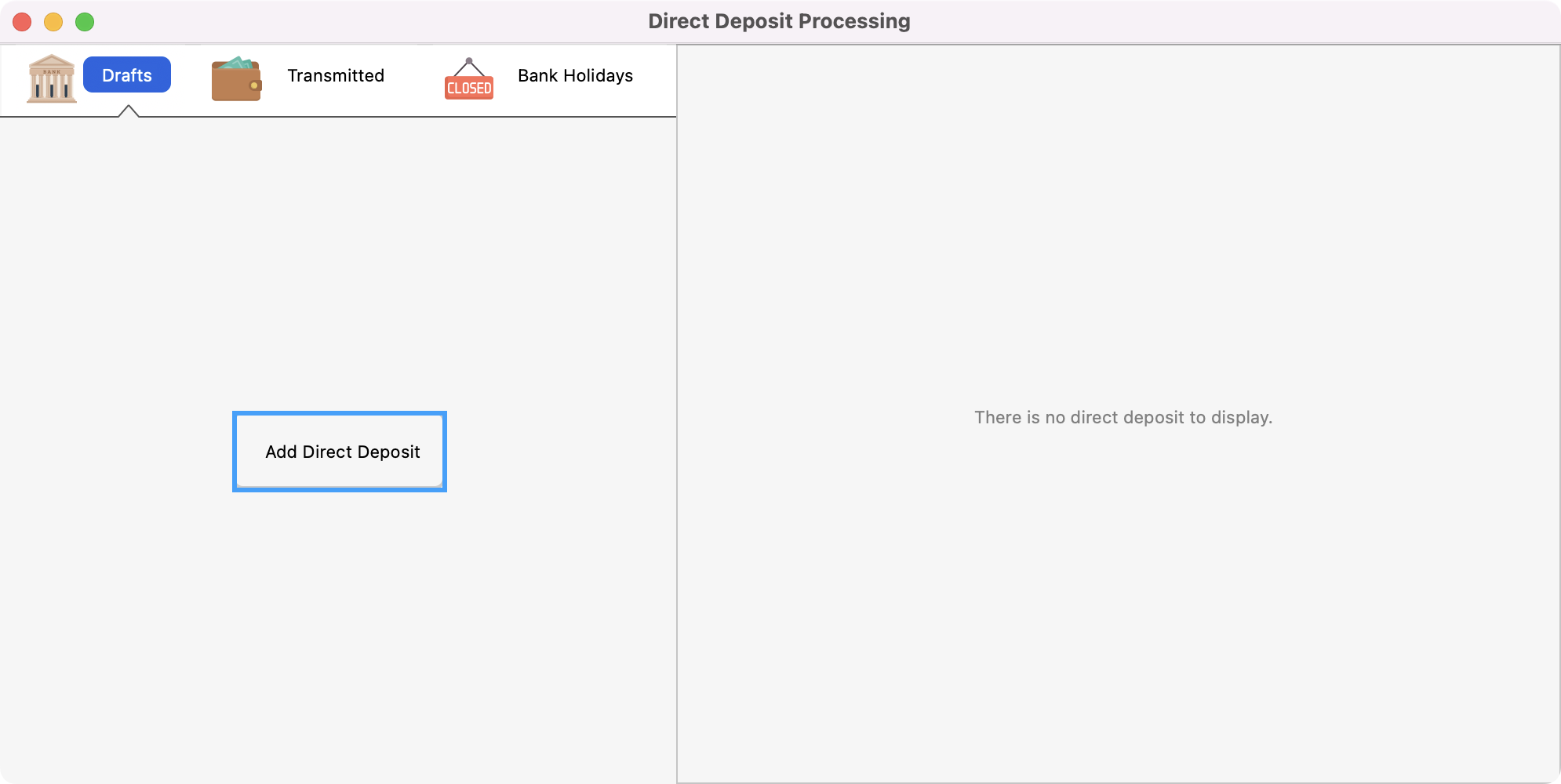
Enter the date that you want the funds to settle in the employee’s account and then click Ok. Please be aware of banking holidays that may affect this schedule when needing to schedule your transmittal. Direct deposit can be transmitted up to one year in advance.
Your direct deposit must be scheduled by 2 PM ET two banking days (ie. if Paid Date is Friday, transmit by Wednesday at 2pm ET) before you want the funds to settle in the employee’s account.
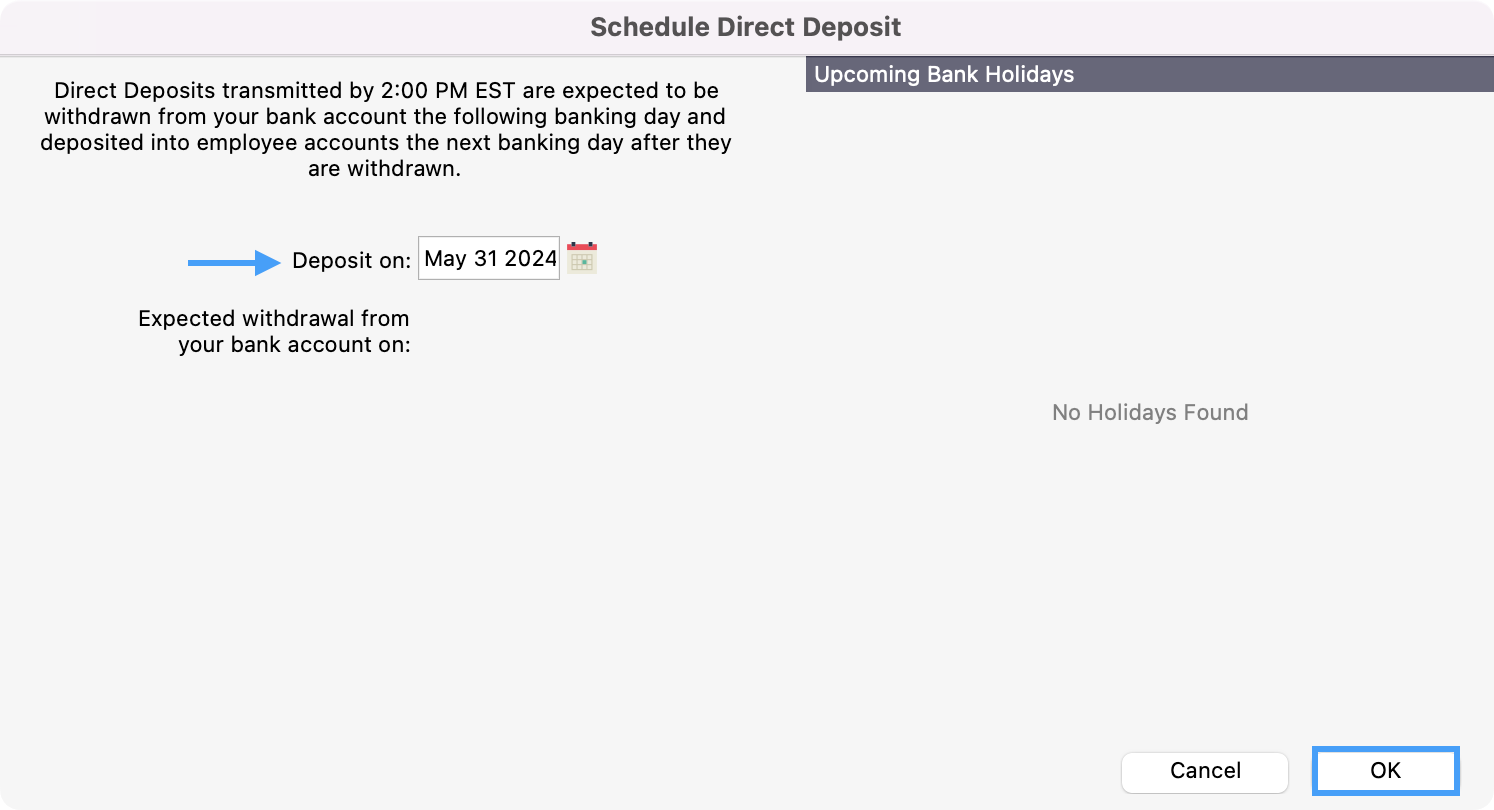
The unprocessed payroll will be shown with a status of Not yet transmitted. Click on the line to see the details. If you need to cancel a scheduled Direct Deposit, click on Delete Direct Deposit at the bottom of the window.
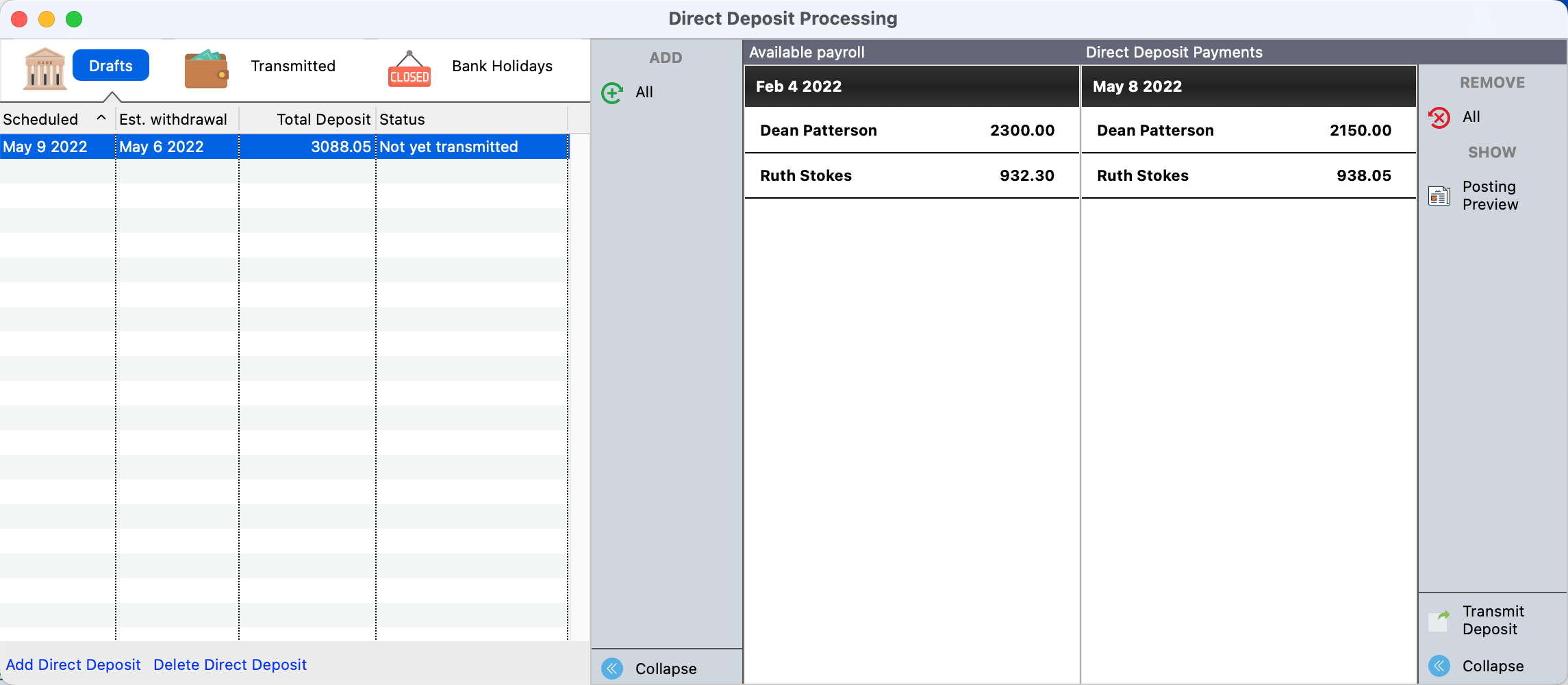
Transmitting a Direct Deposit Payroll
After entering a valid date then a list of available paychecks will be displayed in the Available payroll column.
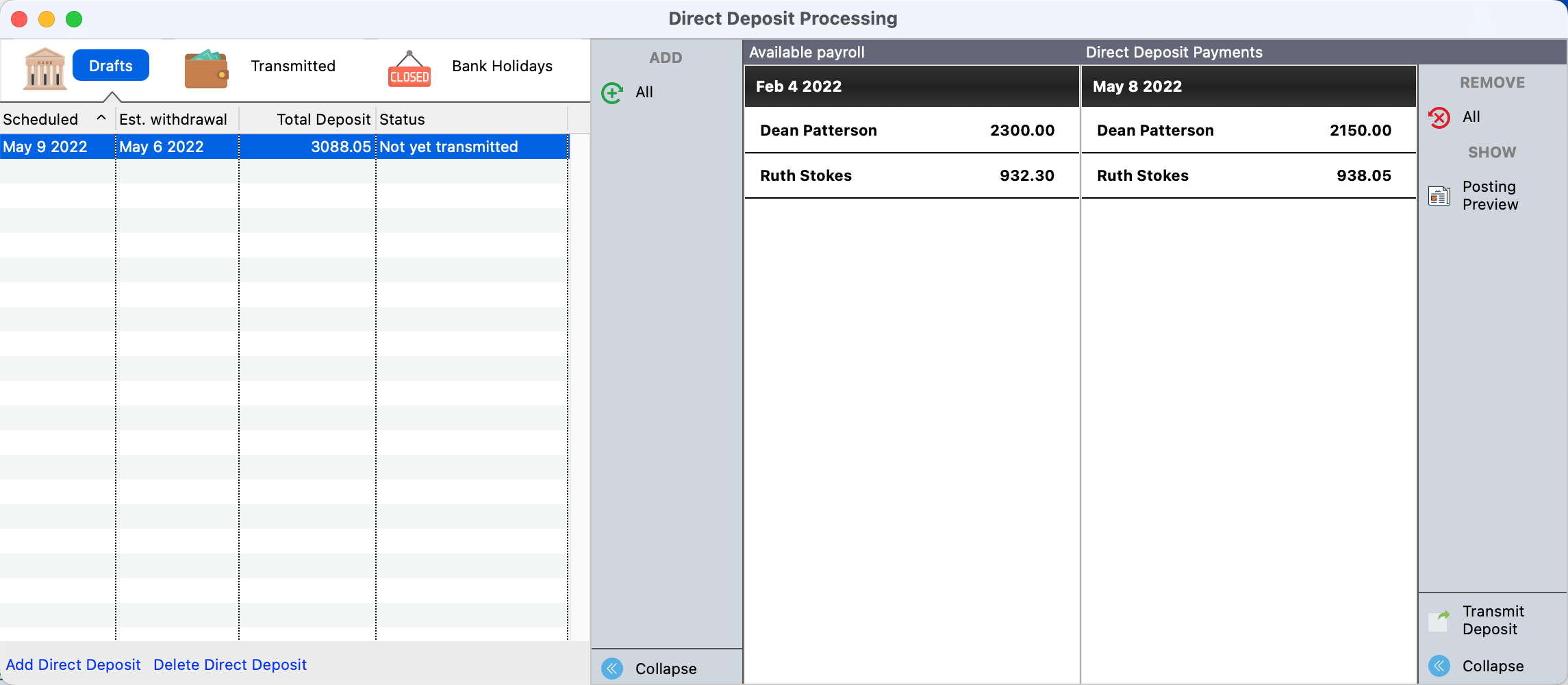
To schedule all employee paychecks, click All in the Add column. The list will be moved over to the Direct Deposit Payments column.
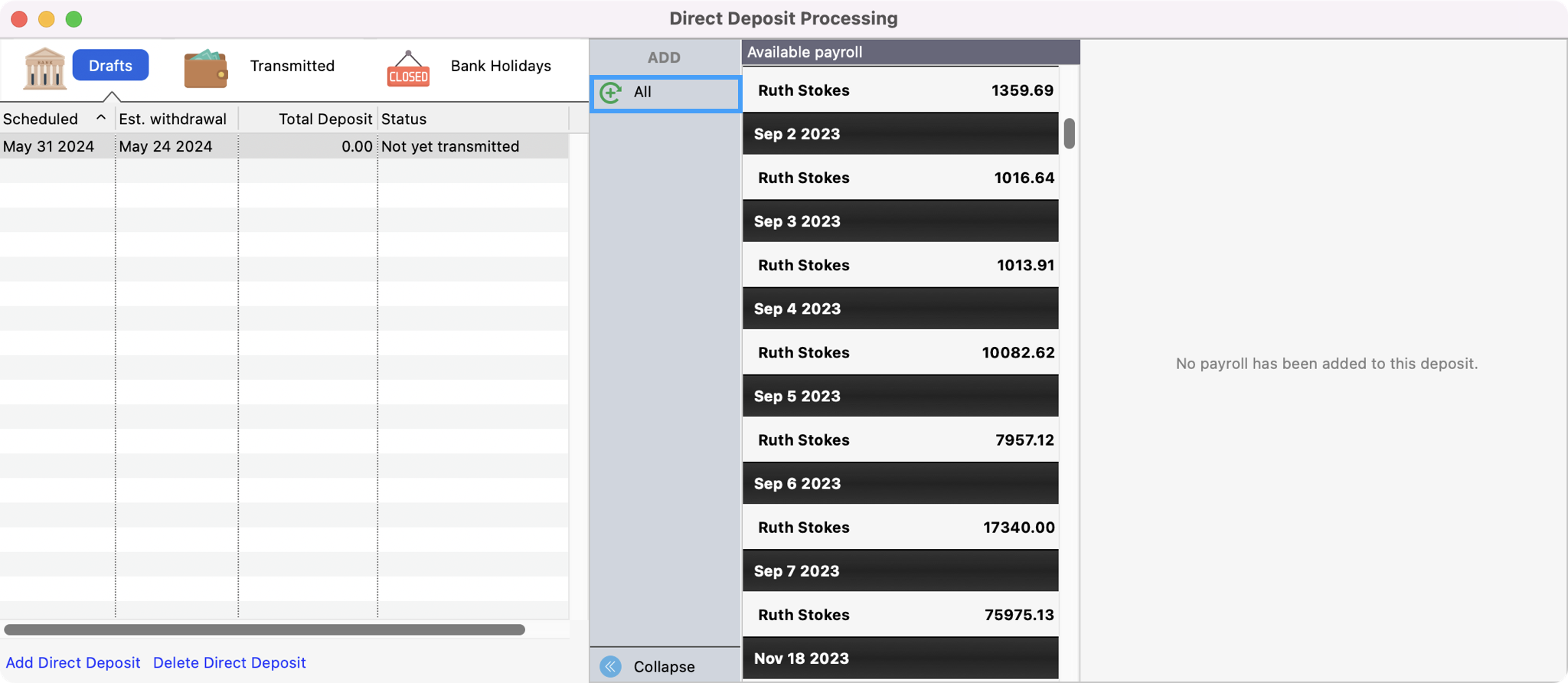
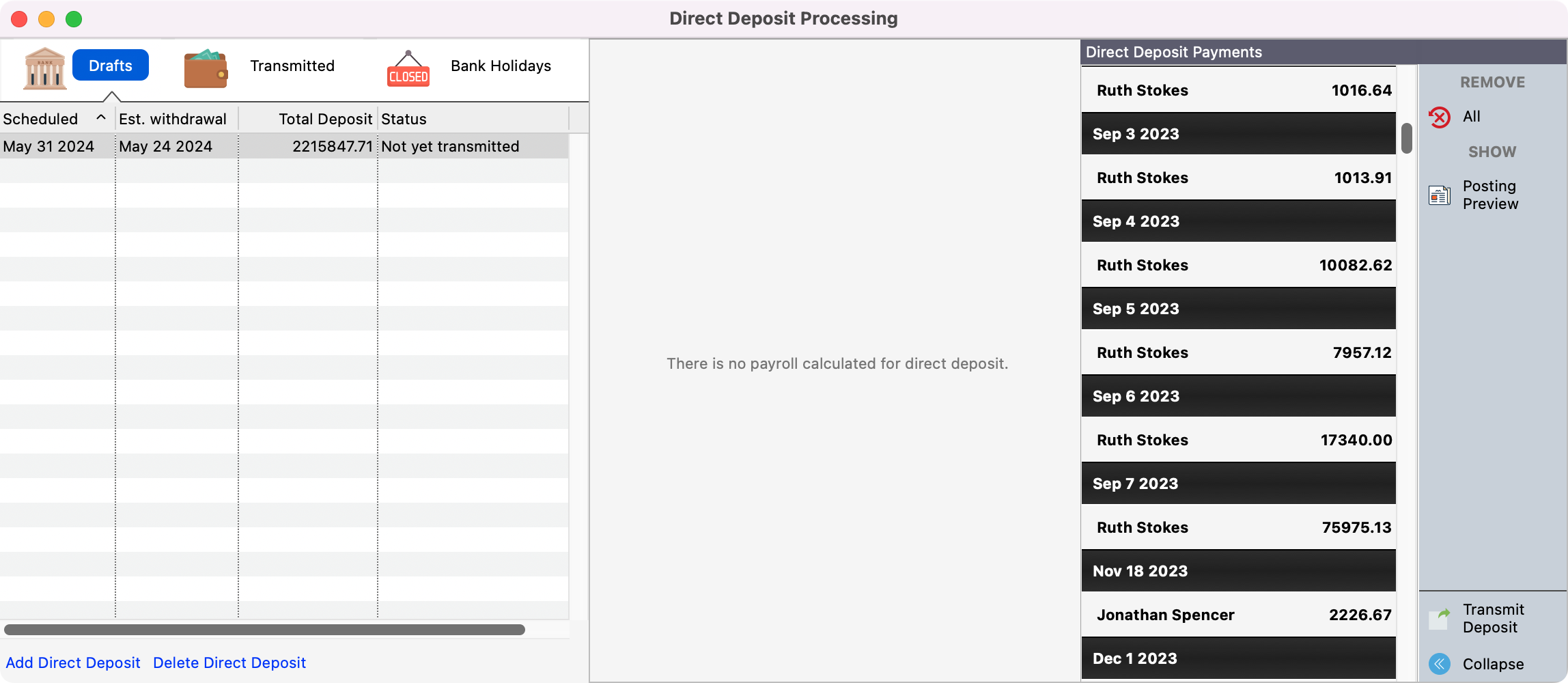
You can schedule payroll for different dates by double-clicking on a single payroll line or shift-clicking to select multiple lines and clicking on the Selected option only. You can also see the details of the payroll accounts by clicking on a payroll and selecting Details. Jump buttons to the view payroll window and the employee window will also activate when a payroll line is selected.
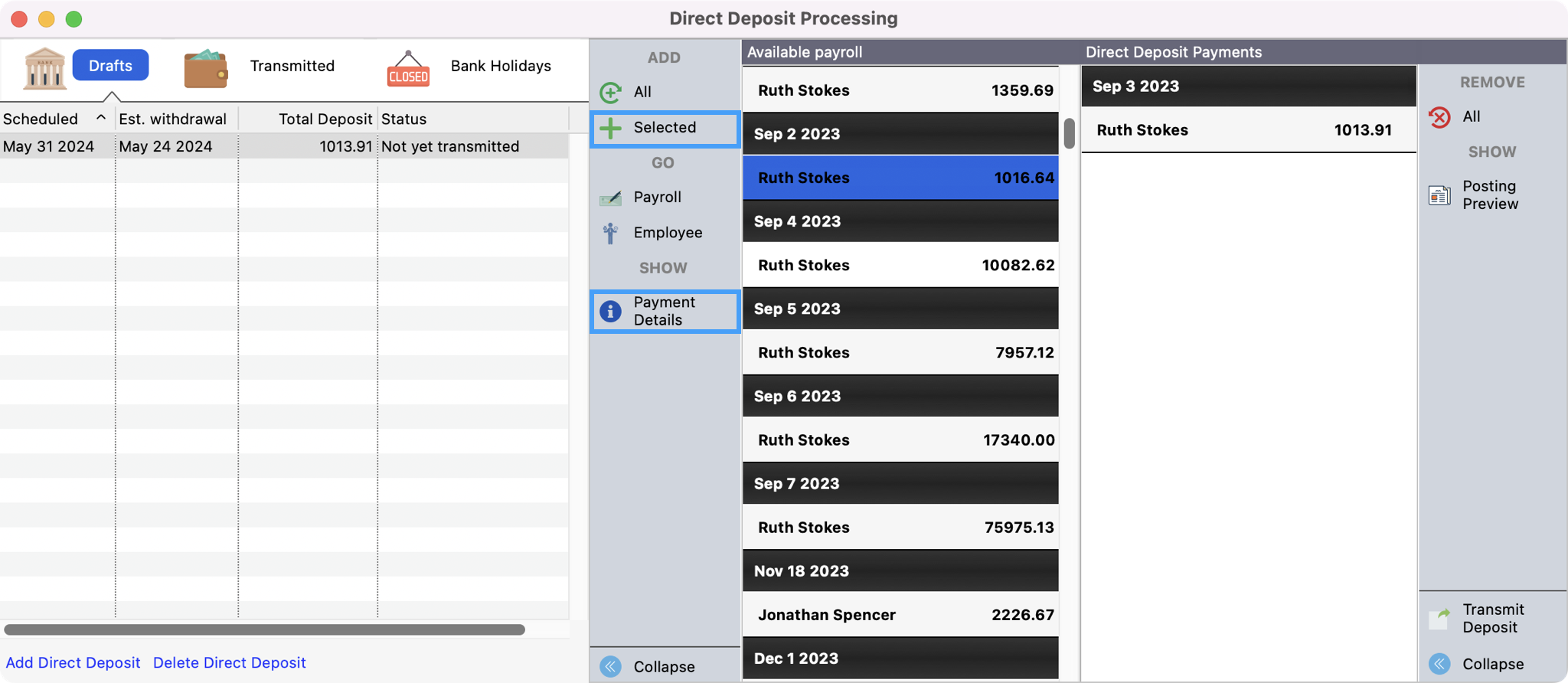
3. If changes to the payroll or employee setup need to be made after a payroll is calculated and before being transmitted, then simply make the changes and the direct deposit record will be updated accordingly.
If you need to generate a payroll check for a payroll marked for direct deposit, then open the View Payroll window by going to Program → Payroll → Payroll Records. Click Change, uncheck the Auto Draw checkbox, and Save your changes. The payroll does not need to be deleted and re-calculated.
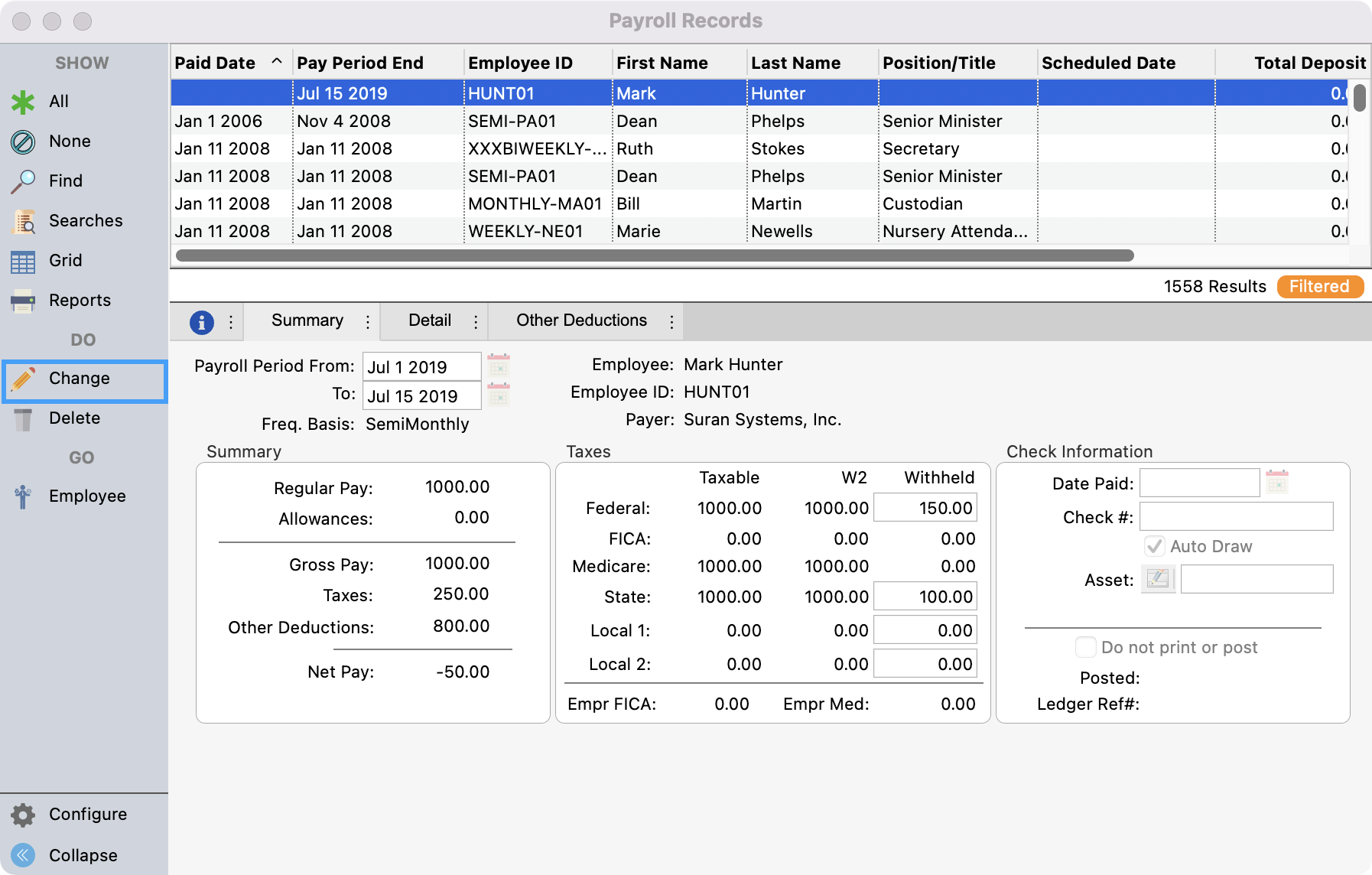
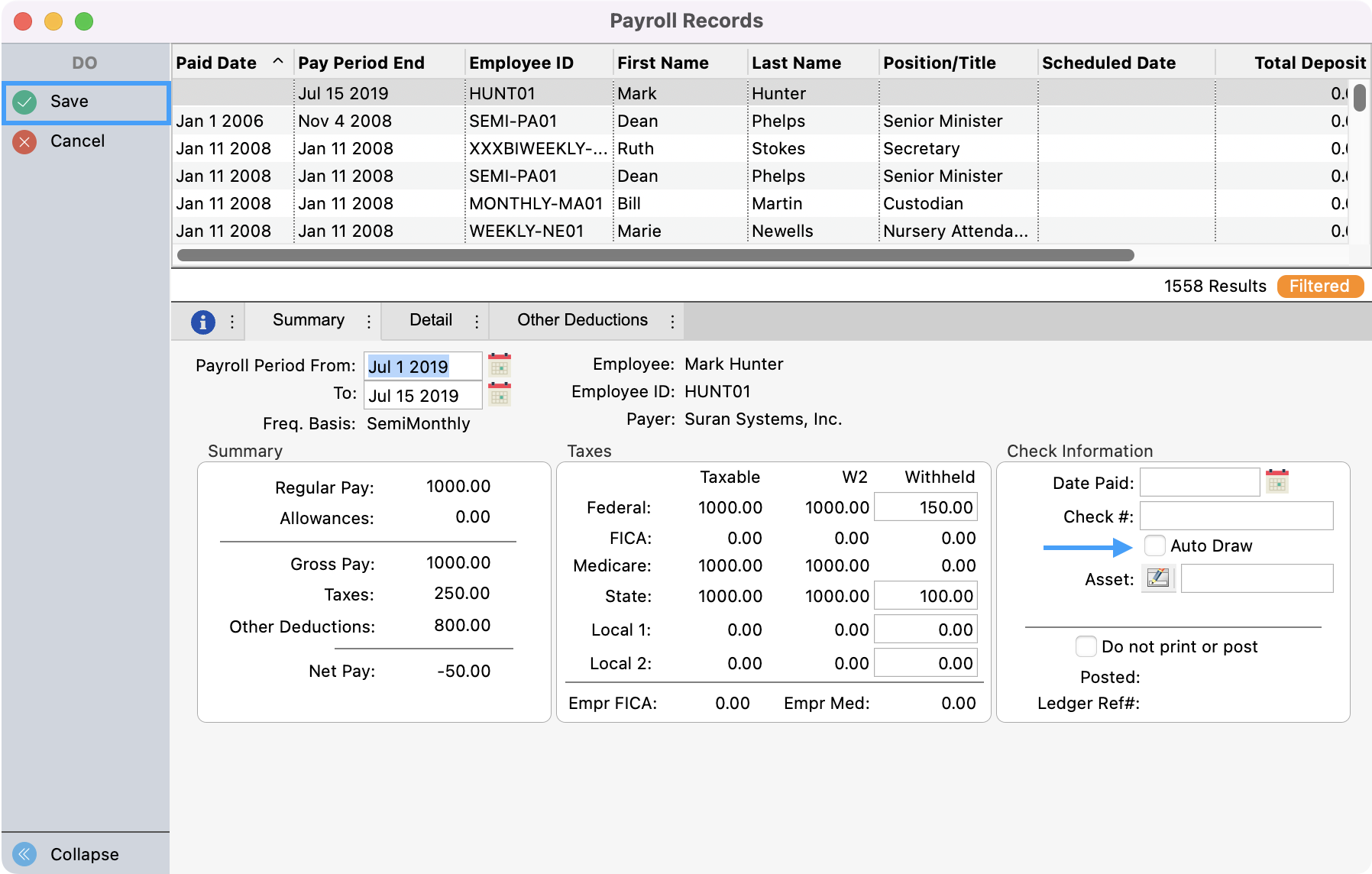
When you are ready to transmit the payroll direct deposits to your employee's bank accounts, click Transmit Deposit on the bottom right of the window.
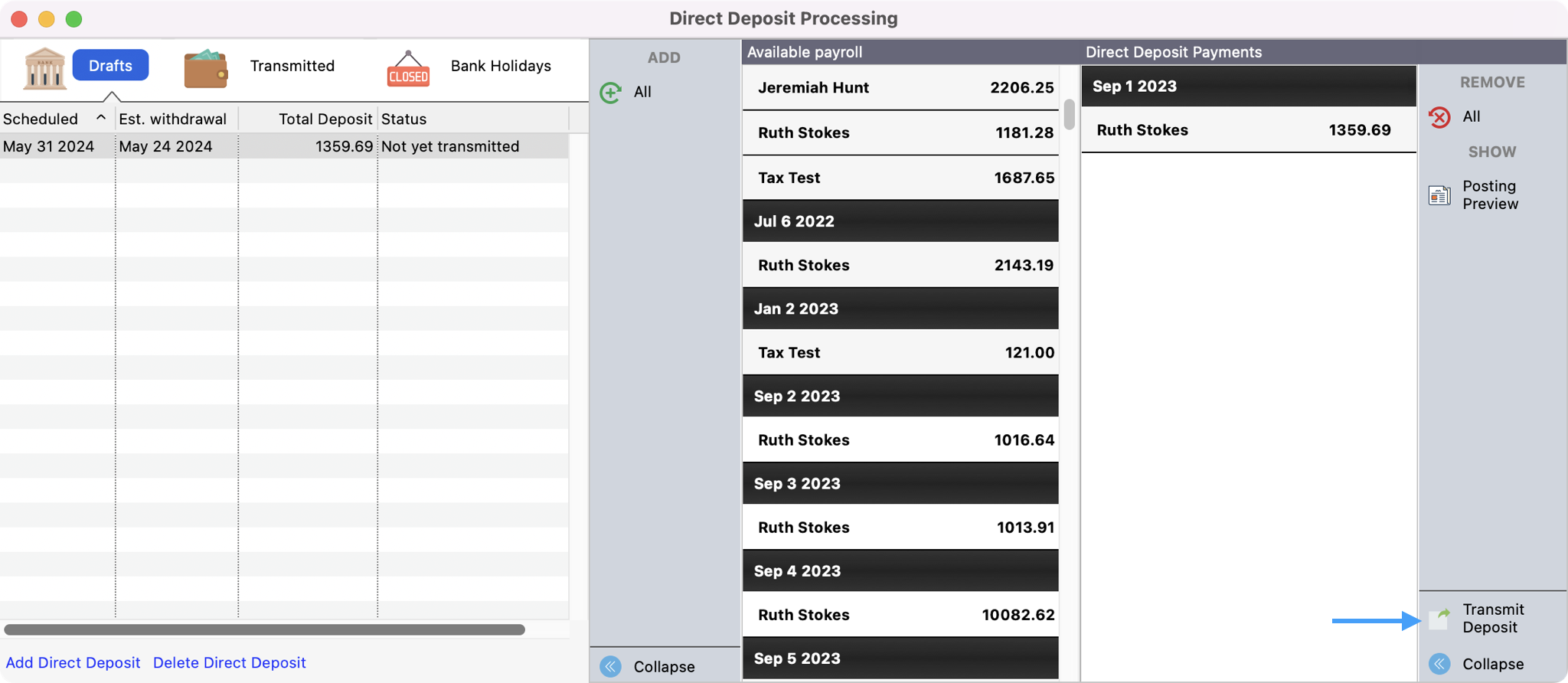
A new window will appear to confirm the deposit date and total amount of the payroll. Click OK.
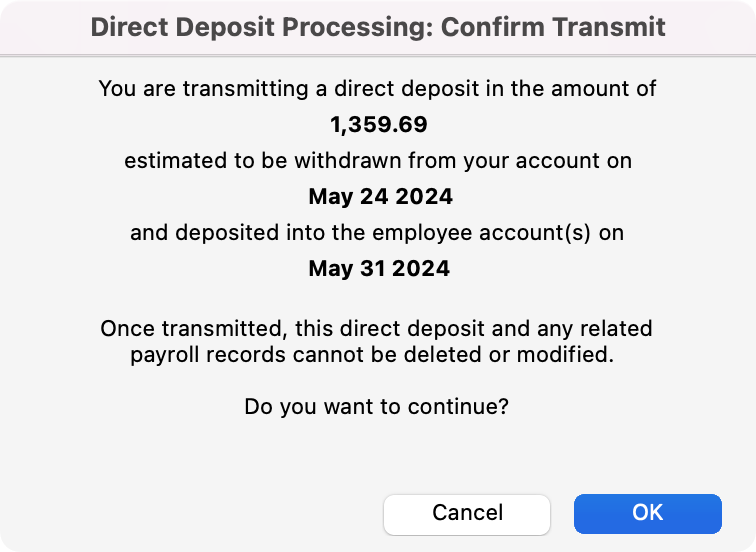
A posting report will be generated after the transmittal. To view the posting report prior to the transmittal, click Posting Preview.
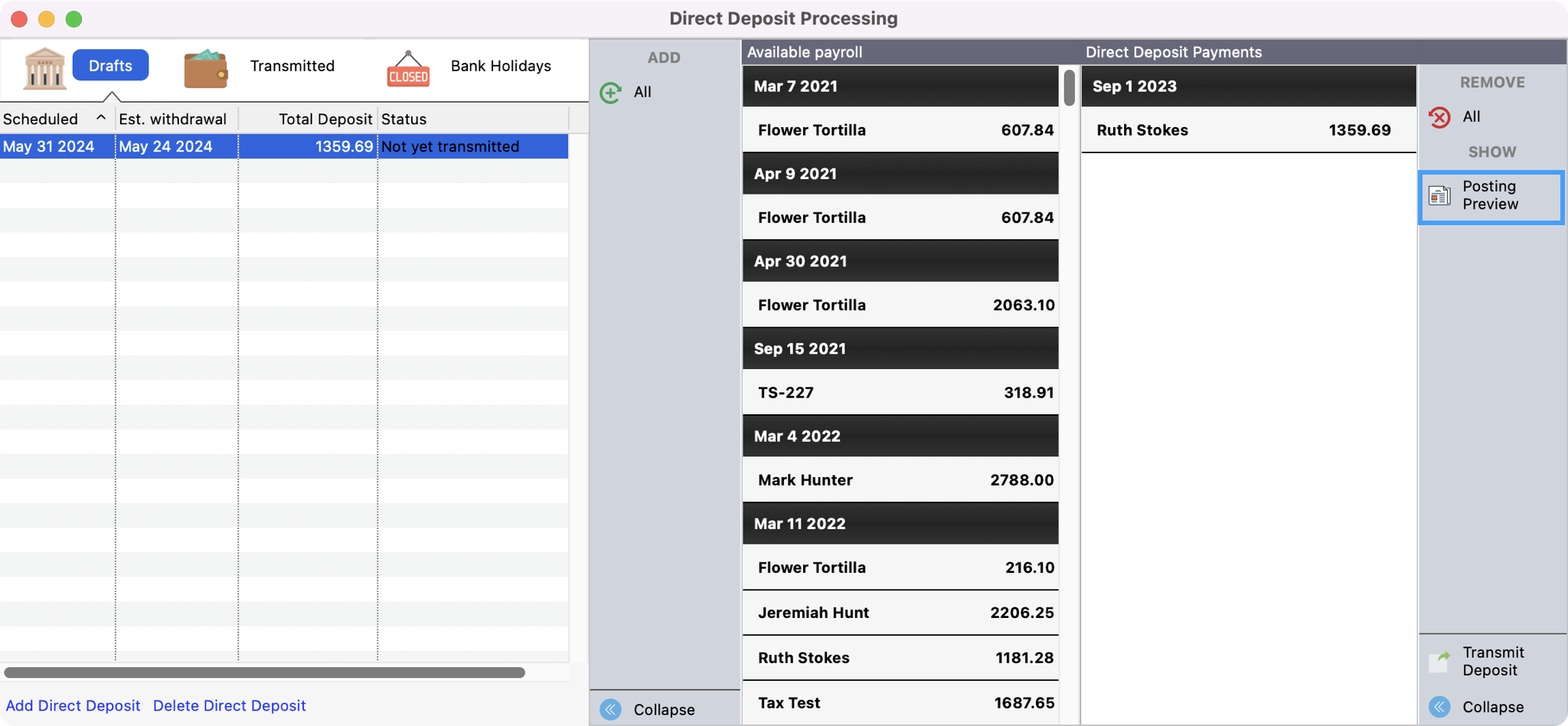
CDM+ will verify that all employee information is complete. If something is missing, a window will appear indicating what needs to be fixed. Click on Employee to jump easily to the employee's record and enter any missing information. Once all information is complete, you will be prompted to continue with the transmittal.
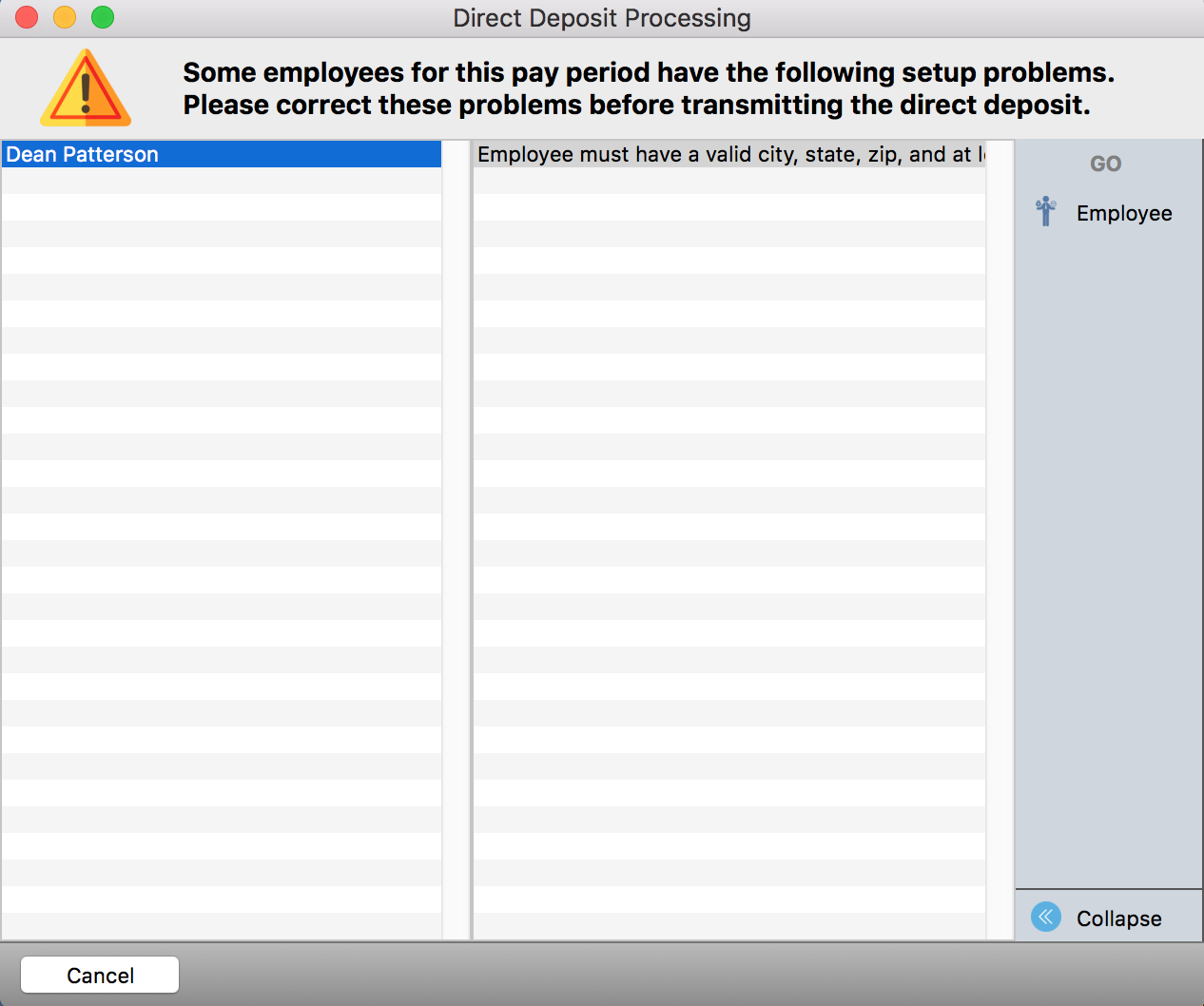
Once a Payroll has been transmitted, it cannot be undone.
If multiple payrolls are submited for the same day, they will show as separate transactions in CDM+ but as a single withdrawal in your bank.
View Transmitted Payrolls
If the Transmitted button is selected, then a history of all direct deposit transmittals will be displayed.
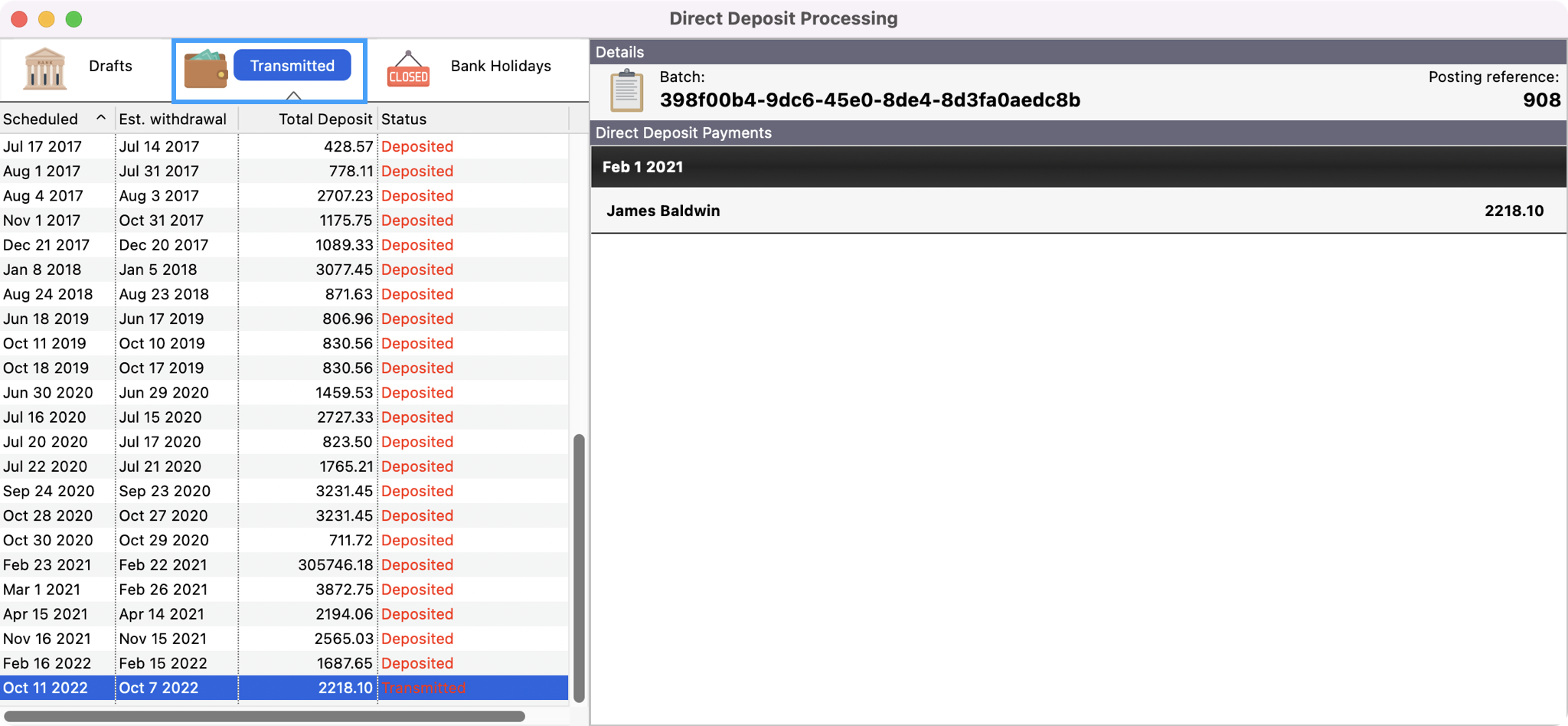
By selecting a transmitted deposit, the details of that transmittal will be displayed. Payroll stubs can be generated from the Transmitted list.
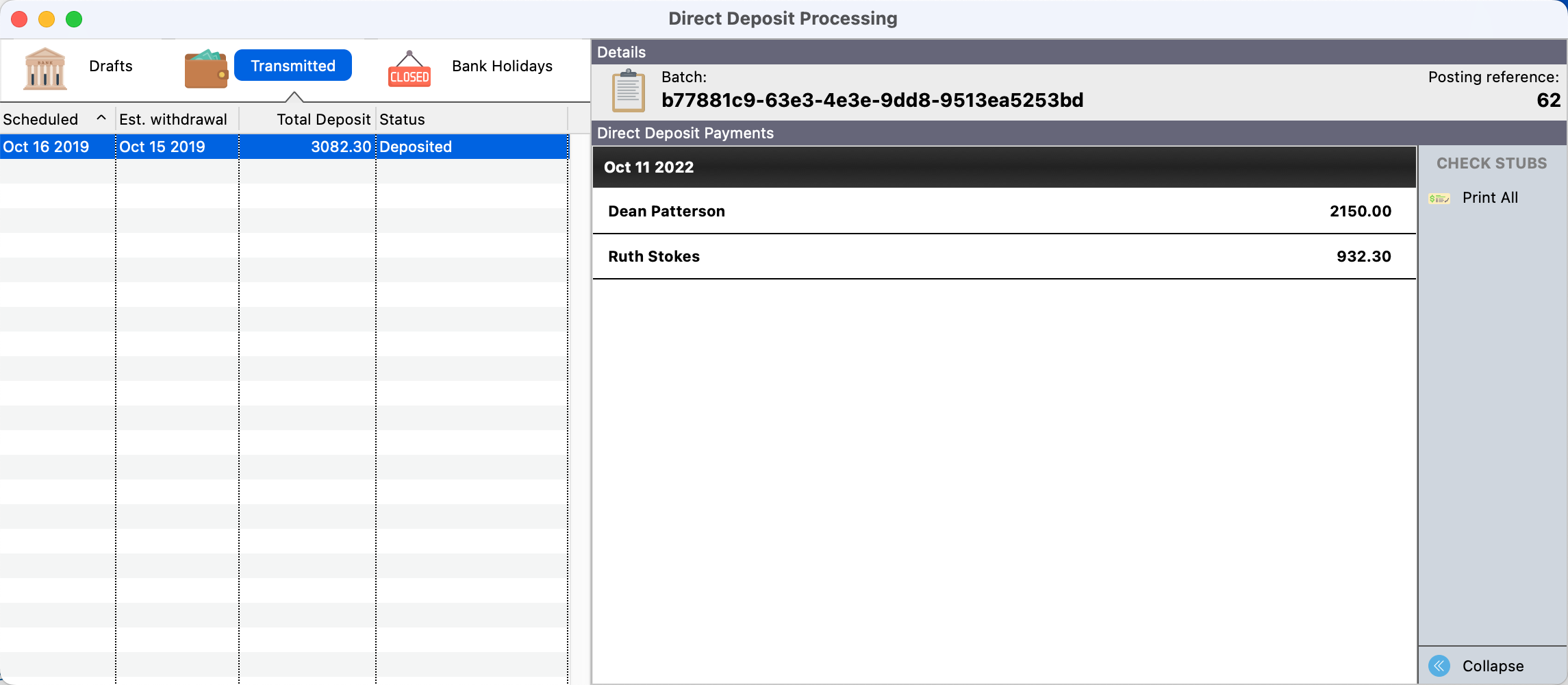
Posting Payroll to the Ledger
Payroll is posted into the ledger as a part of the direct deposit transmittal process. There is not a separate step to post payroll.
The payroll posted into the ledger will appear as a single transaction, and it will include any fees assessed by the Payment Processor. When you are ready to complete a bank reconciliation, you will see a single amount in the ledger for the payroll transaction. This should match the amount on your bank statement.
Please note that funds will be withdrawn from the organization's account one banking day prior to the funds settling in the employee’s bank account(s).
Here is a sample Payroll Posting Report for a payroll direct deposit transmittal:
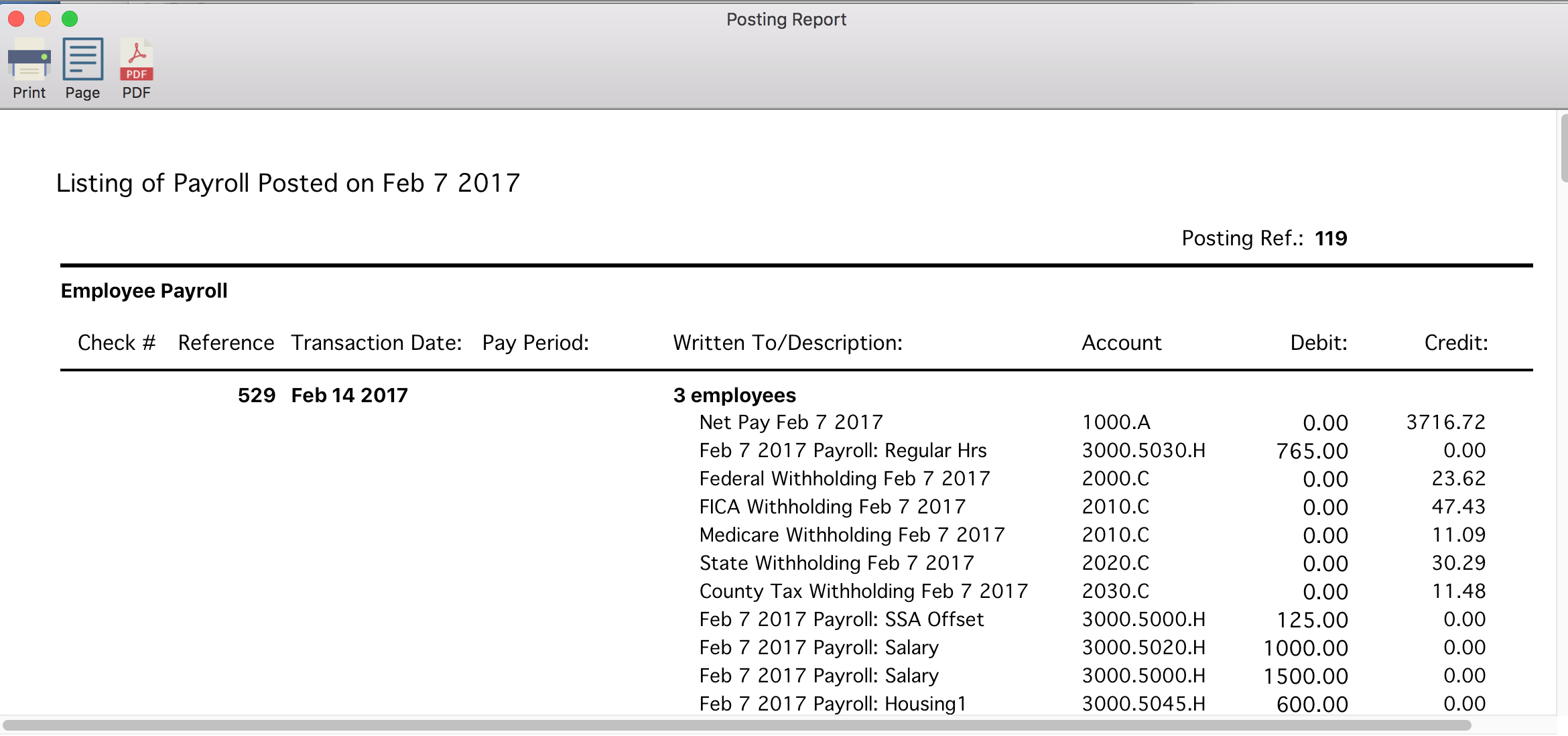
After a payroll direct deposit is transmitted and posted, the details of that transmittal will appear in the Payroll Records window. A unique transaction id will be displayed. Once transmitted, the payroll cannot be voided.
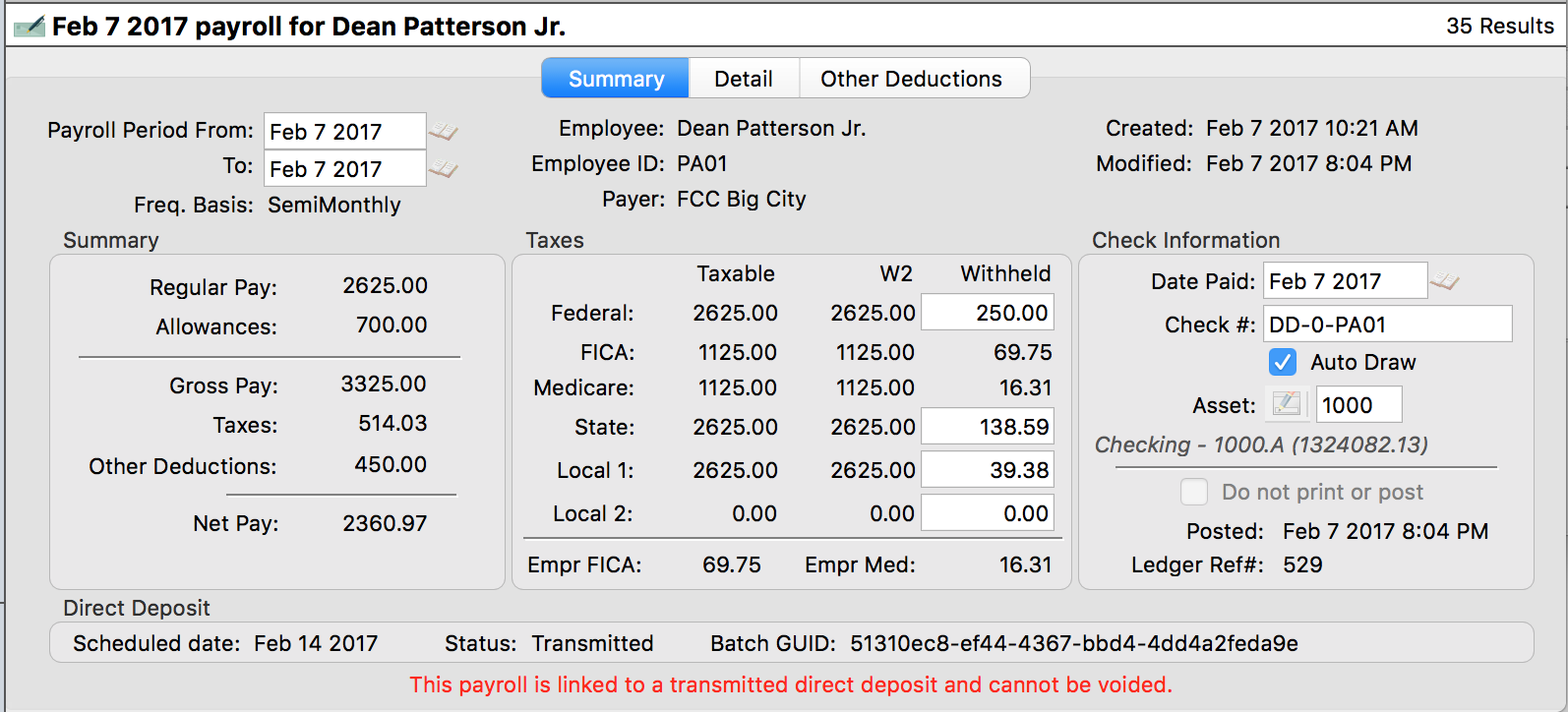
Printing Payroll Check Stubs
Once the payroll has been transmitted, payroll stubs can be generated from the Transmitted tab. To set up a payroll stub option, go to the Payroll setup window from the Payroll menu (see the Checks page in Payroll Setup). Click on the Checks tab and choose a format for your check stub.
CDM+ will only print payroll check stubs for those employees with the Print Check Stub option selected on the employee record (see above).
From the Transmitted tab, select the payroll for which you wish to print check stubs, and click on Print All to the right under Check Stubs. If you do not wish to print all paycheck stubs, clicking on an employee's name will activate the Print Selected option.
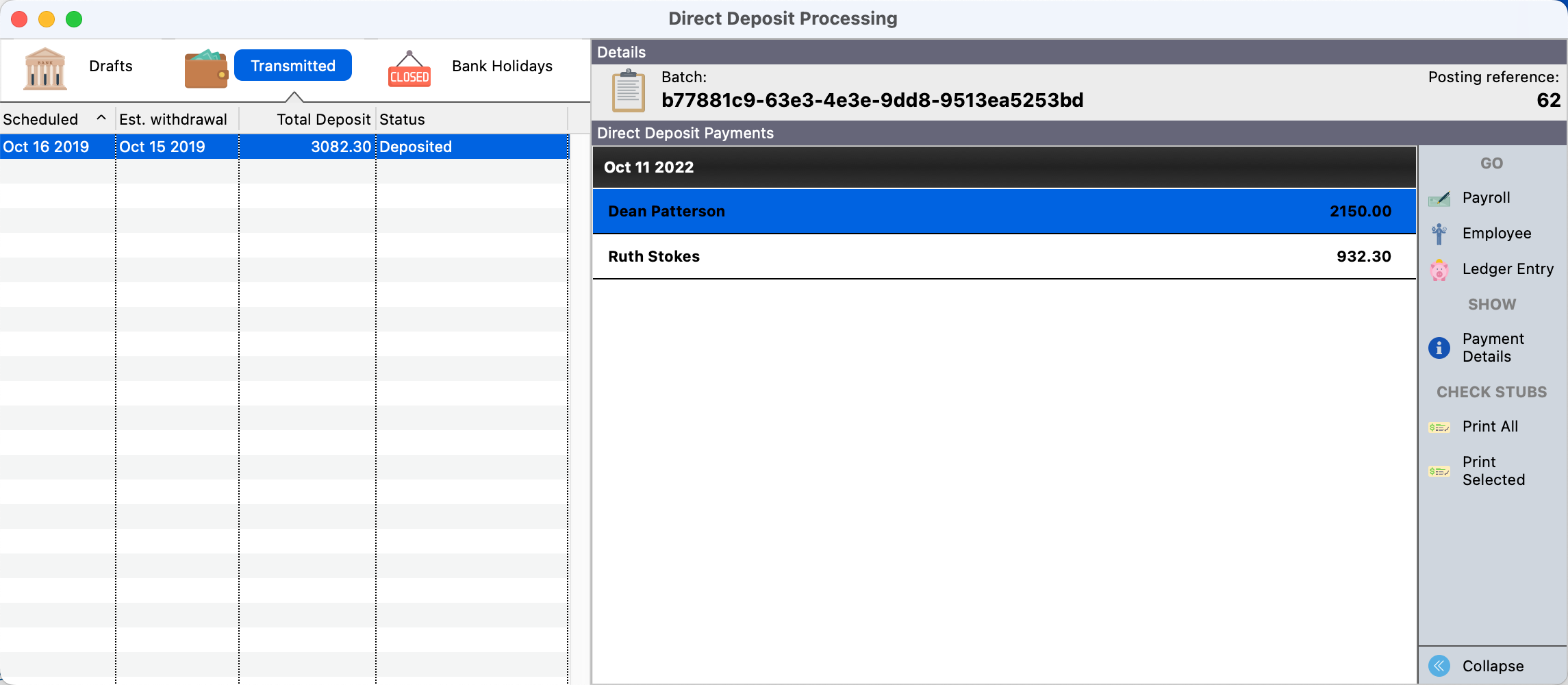
Payment Processor Credentials
When an account is created, the unique merchant and employee information is entered into CDM+ and is visible under Merchant Settings. Suran Systems will populate this information into your database when the payroll direct deposit feature is activated. If there is a problem validating this information, you will be notified when opening the payroll direct deposit window. If you get an error message, then contact Suran Systems immediately at 800-633-9581. You must be connected to the internet to schedule and transmit a payroll.
Deposit Schedule
Funds will be withdrawn from the organization's bank account one business day before the day you scheduled payroll to be deposited into employee accounts.
Funds are transmitted to your employees' bank accounts on the day you scheduled.
Withdrawals and deposits are usually processed by 5 a.m. ET. Some banks may process these transmittals at different intervals. Generally, you should see these transactions early in the day.
Returns
If the account entered is incorrect or if the employee's bank rejects the ACH transaction, it will take 2-3 banking business days for those funds to be returned to the Payment Processor. The amount of the payroll deposit will then be placed back into your account, and a return fee will be assessed. You will be notified that a return has occurred.
When there is a return:
Pay the employee with a check from Accounts Payable
Exclude this invoice from 1099s
Debit an accounts payable liability account or the general fund account directly
Record a ledger entry for the funds deposited back into your account
Debit your bank account
Debit an expense account for a $10 return fee
Credit the accounts payable liability or general fund used for the employee check
Update the employee record with a correct bank account number
