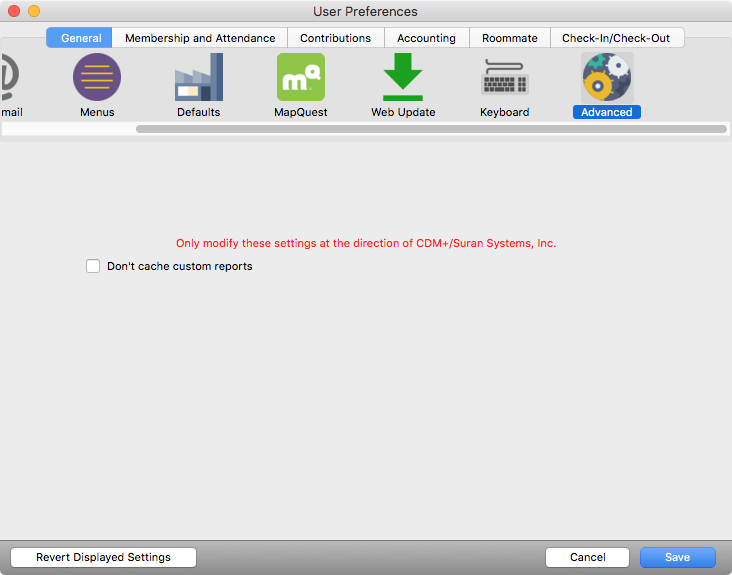General
The items on the General tab of the User Preferences window are not specific to any one CDM+ program or sub-program. They offer a large number of choices that allow you to customize CDM+ and your workspace for maximum efficiency and ease of use.

Toolbars
In addition to accessing the CDM+ programs through the menus, you can choose to display toolbars. You can select which, if any, toolbars appear when you have CDM+ open. This is particularly useful if you primarily use one CDM+ program, such as Membership.
The Program toolbar will be marked to display at the top by default. To choose to show other toolbars, check them in the Toolbar list on the left.
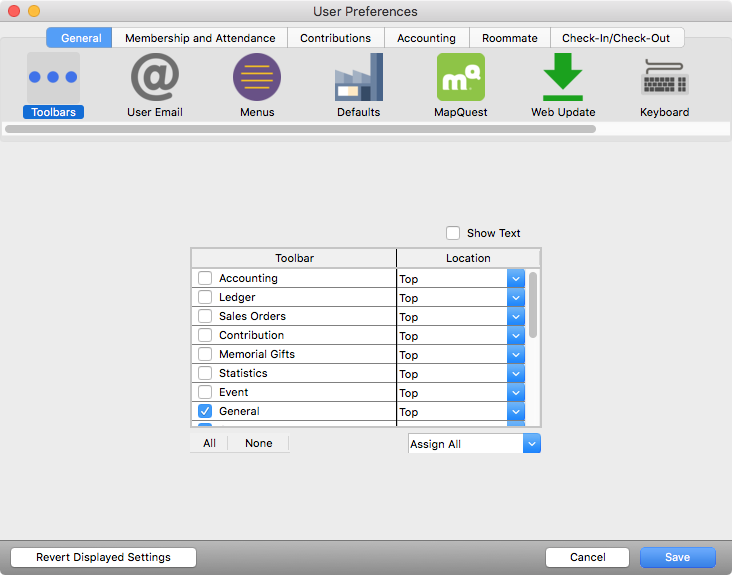
Specify the location for the toolbar on the right side of the window. Toolbars can be set to display on any of the four edges of your monitor screen or they can be set to be a floating toolbar or palette, which can be re-sized and repositioned anywhere on your desktop. You may choose to include text descriptions of the toolbar buttons, if you desire.
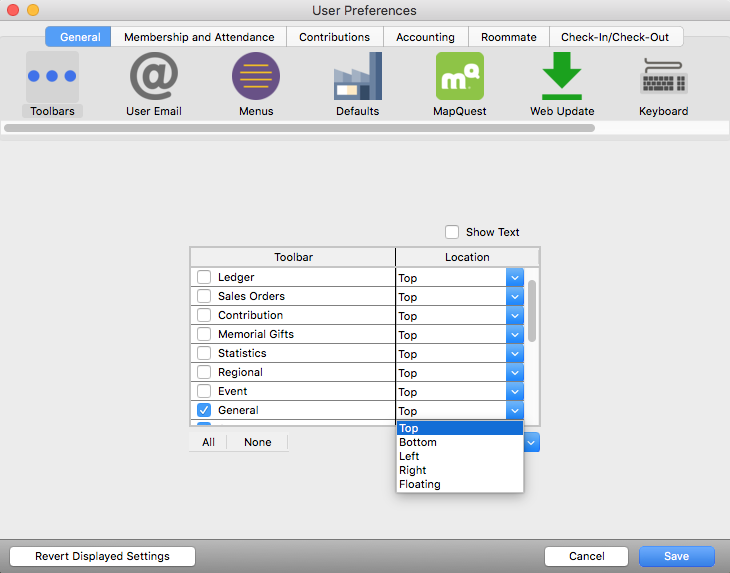
For more detailed information about toolbar preferences, click here.
User Email
All users of CDM+ should click the User Email icon on the General tab and enter their individual work email information: his or her name as he or she wishes it to appear on sent emails and his or her email address. SMTP setup, (necessary to send email from within CDM+,) is done on the CDM+ System Preferences window.
You also have the option to specify here to use an external email client (Outlook, Mail, Gmail, etc.) when sending single e-mails.
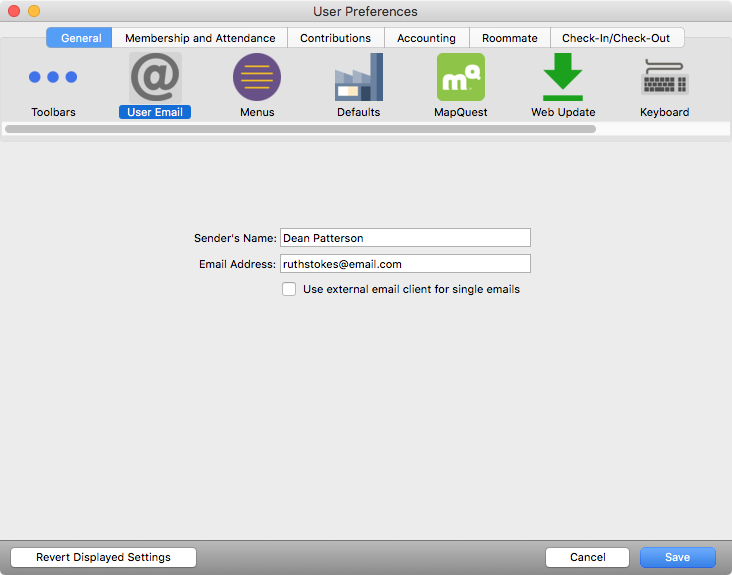
Menus
If you prefer to use keyboard shortcuts to open menu items, you can define them here. You also have the option to make these shortcut key settings apply for all users of CDM+ by clicking the checkbox above the list.
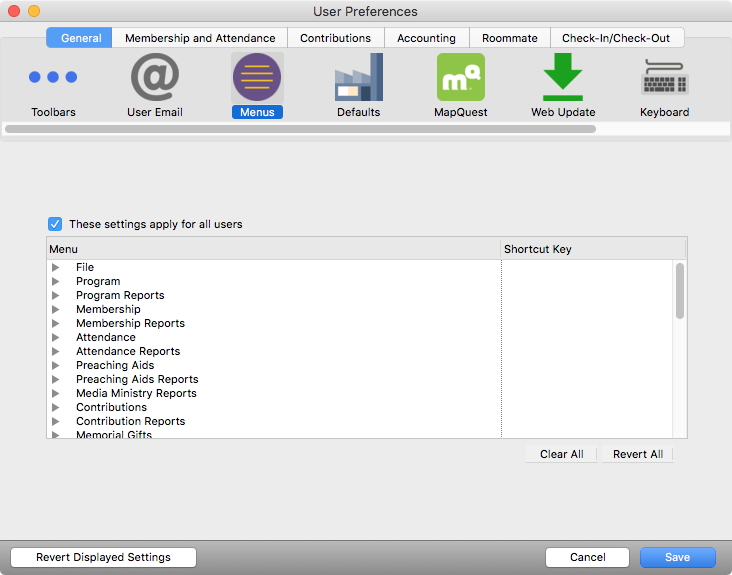
Defaults
This pane of the General user preferences is split into two sections. In the top section, you set how you want CDM+ to behave when you start the program. The lower section applies to reports throughout CDM+. You can set the default paper size and font/font size for reports.
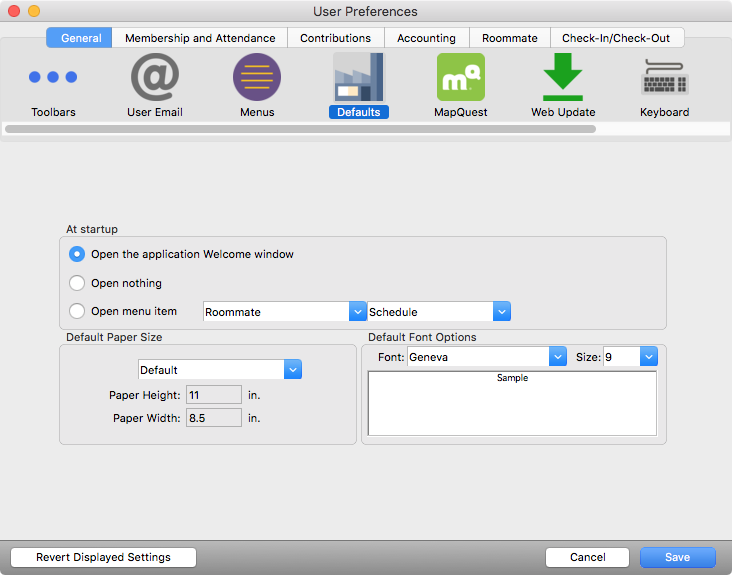
MapQuest
The MapQuest® pane contain options related to the MapQuest link found on most CDM+ record windows that contain an address.
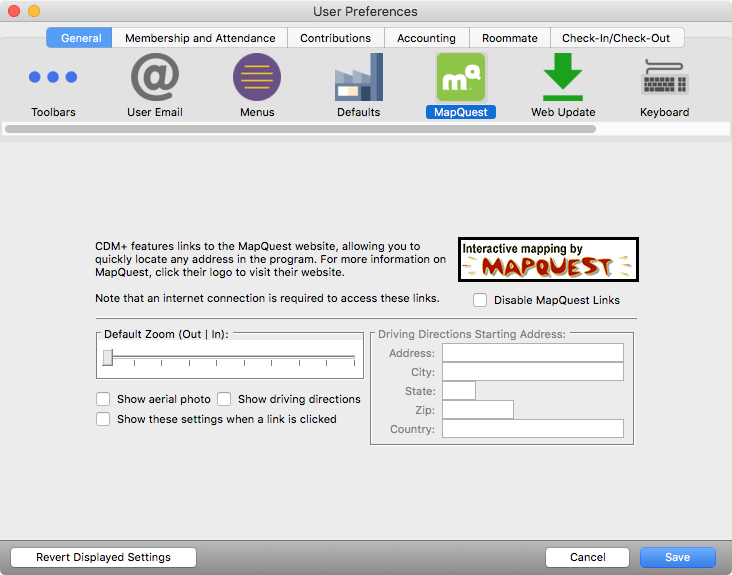
Web Update
CDM+ includes a Web update utility to help ensure that you are always running the latest release of CDM+. This option requires an active Internet connection. You also need permission to update the CDM+ program from your system administrator in order to check for updates.
We recommend that a check for program updates be made at least once a week and that you install any updates that are available to you. There are two ways of checking for updates.
- Select Update under the File menu or click on the Update icon in the toolbar. If you do not have permission to update CDM+, this option will be grayed out. In this case you should contact your system administrator.
OR
- Set CDM+ to automatically check the Web for updates when you log into the program. To enable this option, check the option as shown in the screenshot below to “Check for program updates at startup.” With this option selected, if you have permission to update CDM+, you will be notified that an update is available when you log into CDM+.
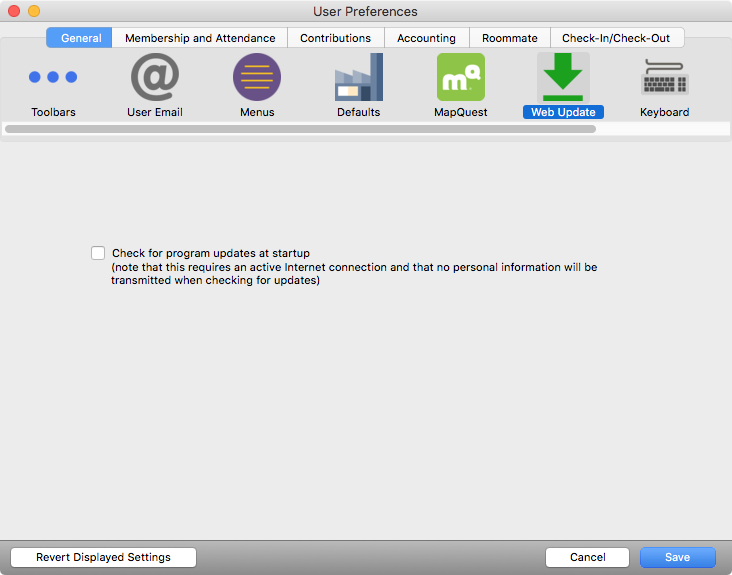
Keyboard
On selected data entry windows the numeric (keypad) Enter Key may be set to function as the Tab Key to facilitate easy entry. To activate this function check the box on this pane.
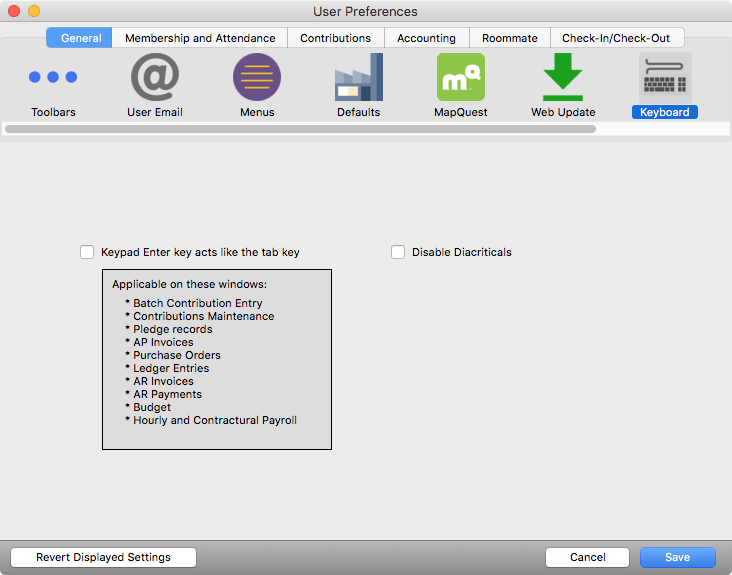
Advanced
The settings on the Advanced pane should be changed ONLY under the direction of a CDM+/Suran Systems, Inc. staff person.