Calculating Payroll
Regular Payroll
To navigate to Calculate Payroll, go to Program → Payroll → Calculate Regular Payroll
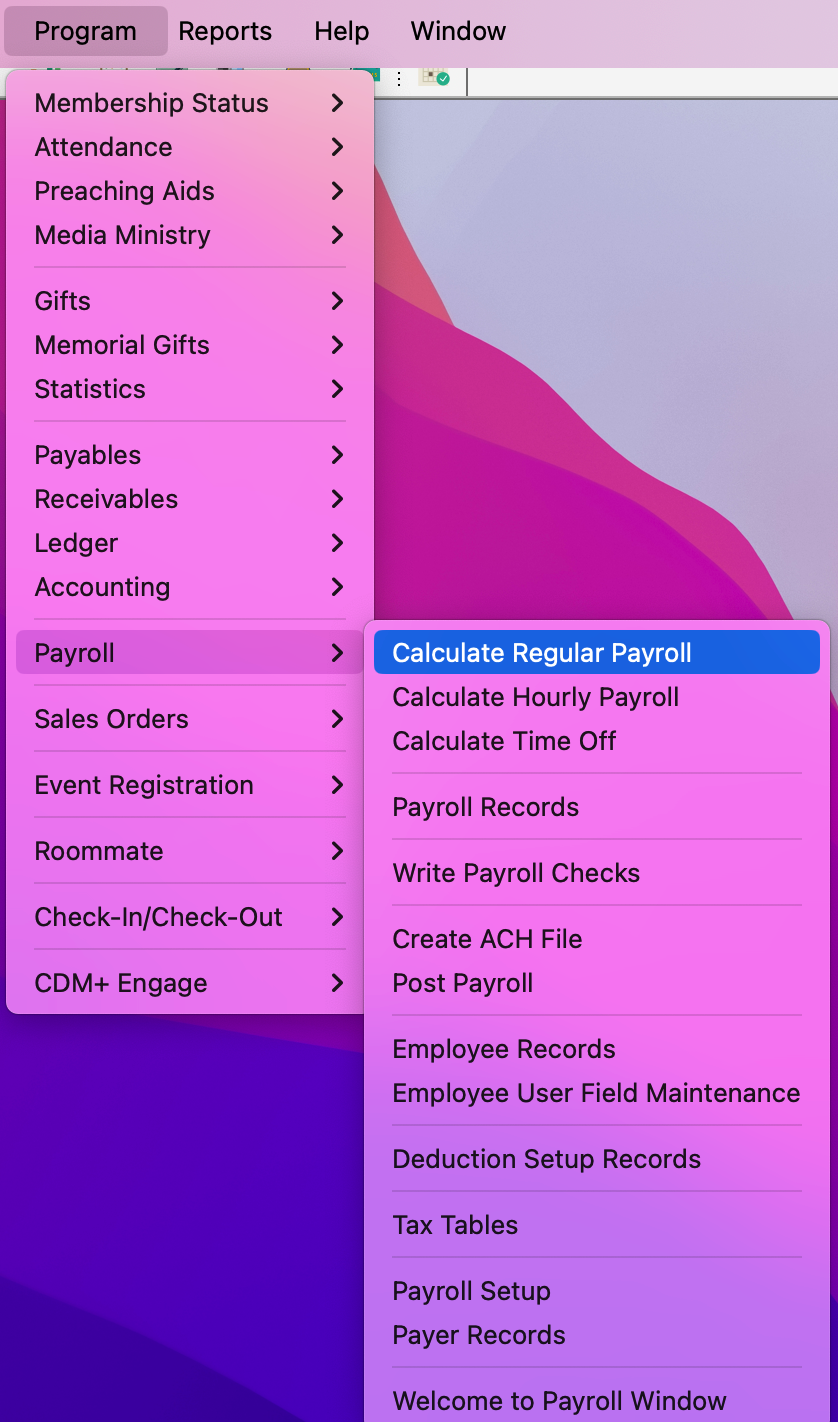
If you have chosen under Preferences-Toolbars to show the Payroll toolbar, you may click the Calculate Regular Payroll icon.
Either type dates in all three fields at the top of this window (Payroll Period From/To and Paid Date) or click on the calendar icon next to each field and double-click on the desired date.
All tax calculations and tax form generations (941s and W2s) are done from the Paid Date. Do NOT leave it blank!
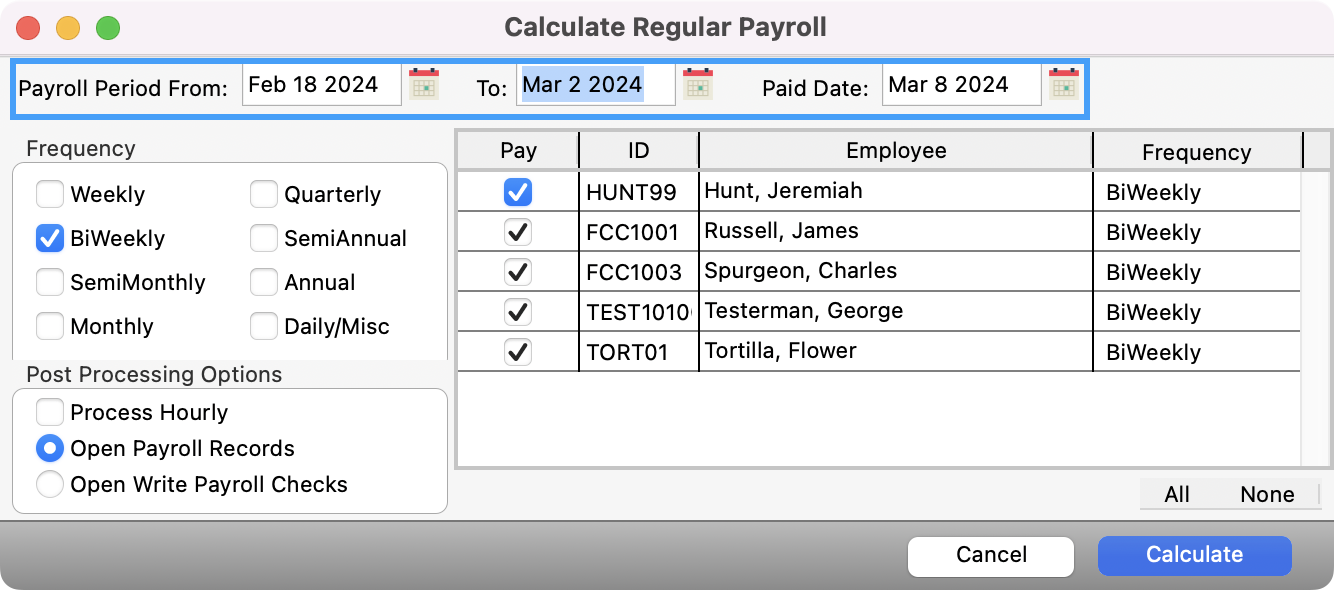
Use the checkboxes to select the Frequency or Frequencies to be paid at this time.
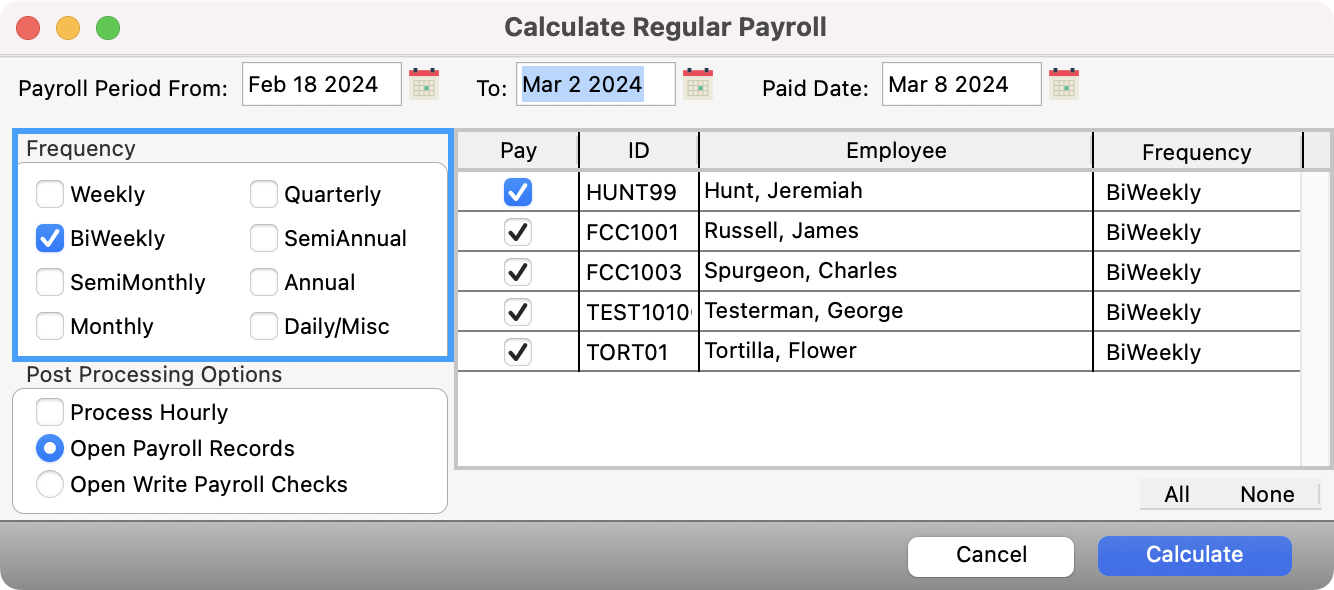
All employees with the selected pay frequencies will be displayed in the list on the right. Check the Pay box(es) of those employees for which you want to calculate payroll. Click on the small All or None button at the bottom of the list to select all or none of the employee Pay checkboxes showing.
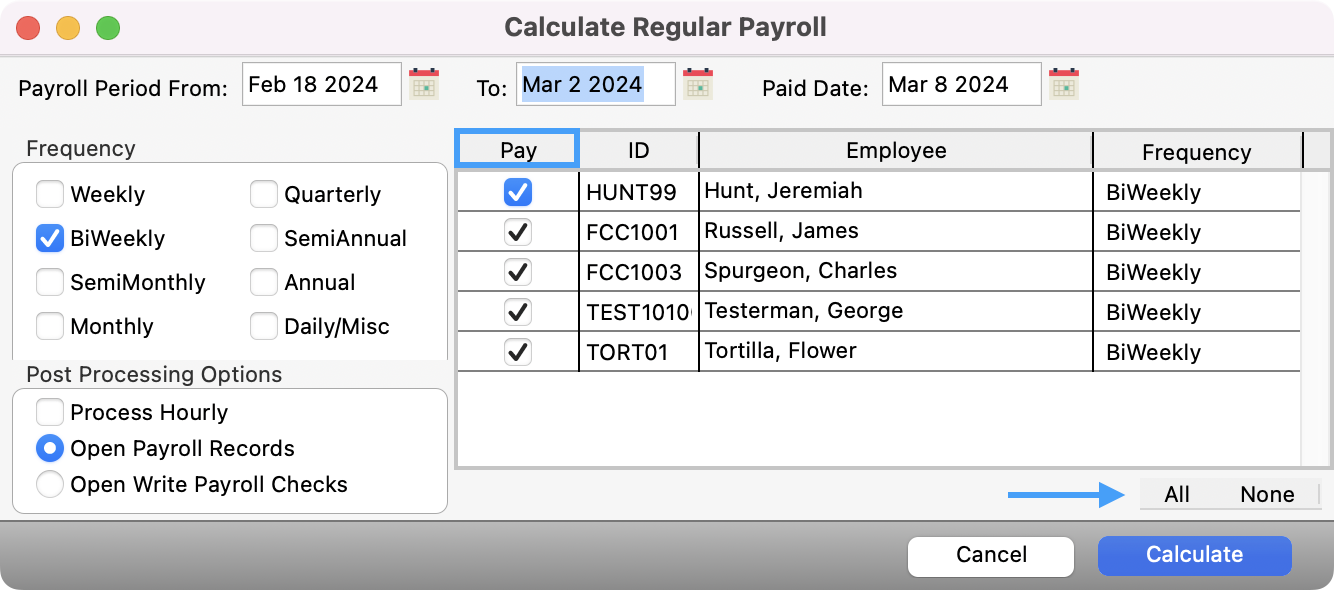
CDM+ will not allow you to calculate more than one payroll for any given pay item for an employee for the same pay period.
Check the box Process Hourly under Post Processing Options if you want to calculate hourly payroll after calculating the regular payroll.
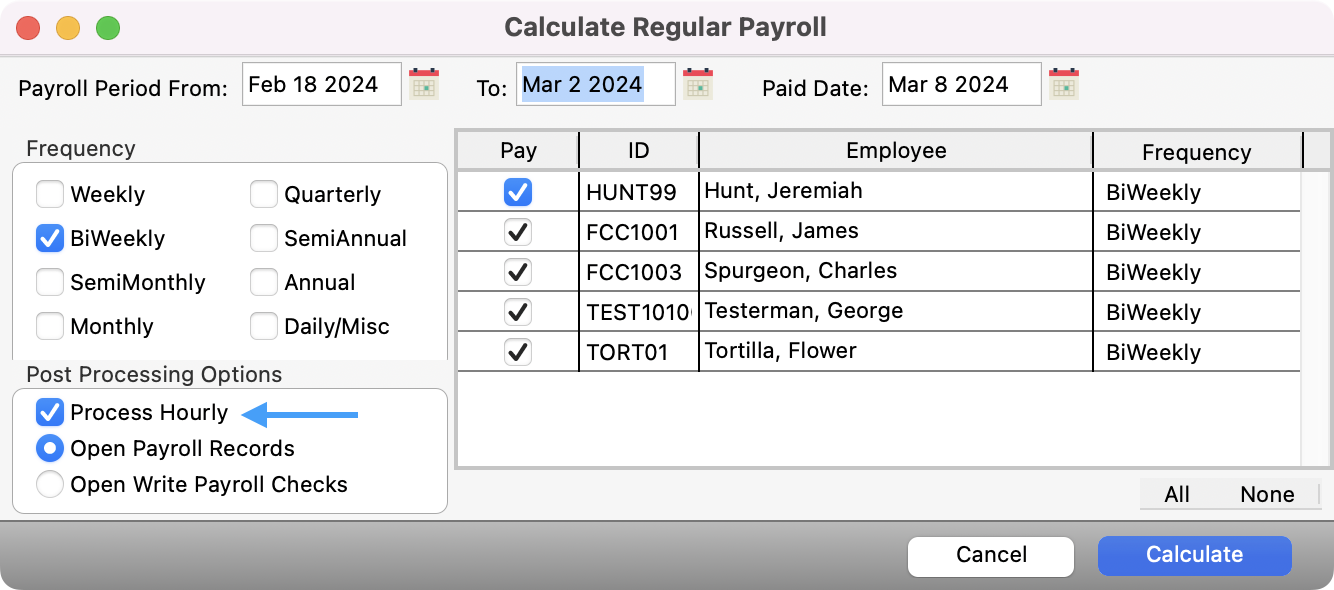
Click on a radio button to choose to either Open Payroll Records or Open Write Payroll Checks after calculating the payroll.
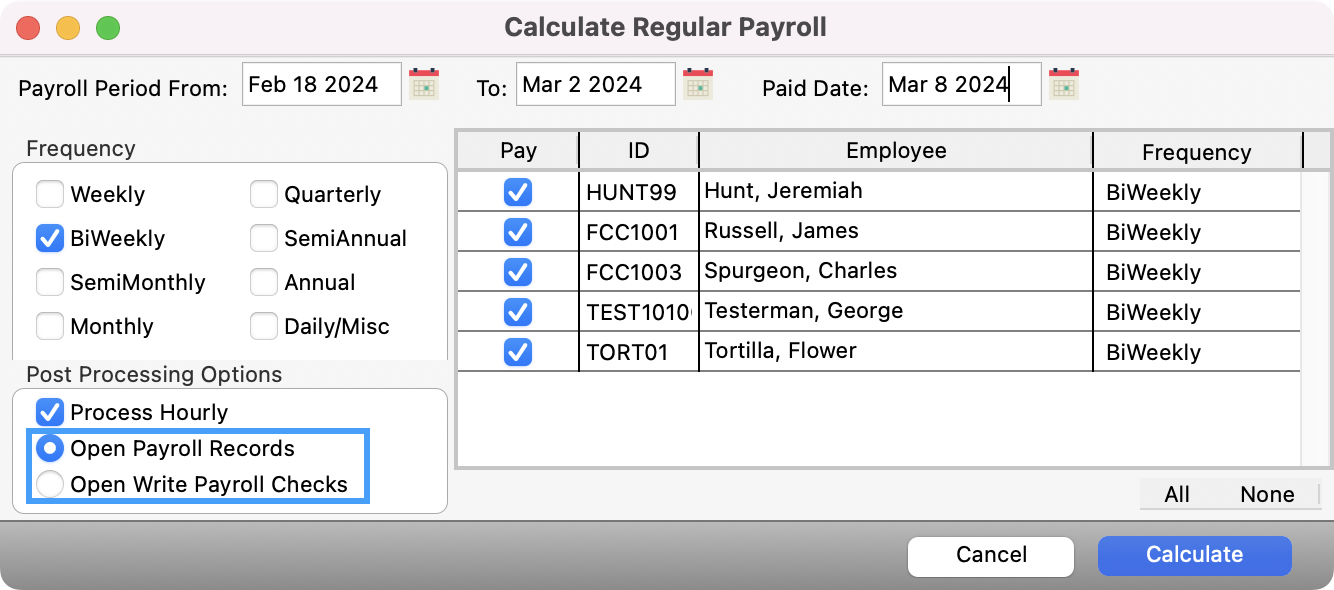
Press Return/Enter or click Calculate.
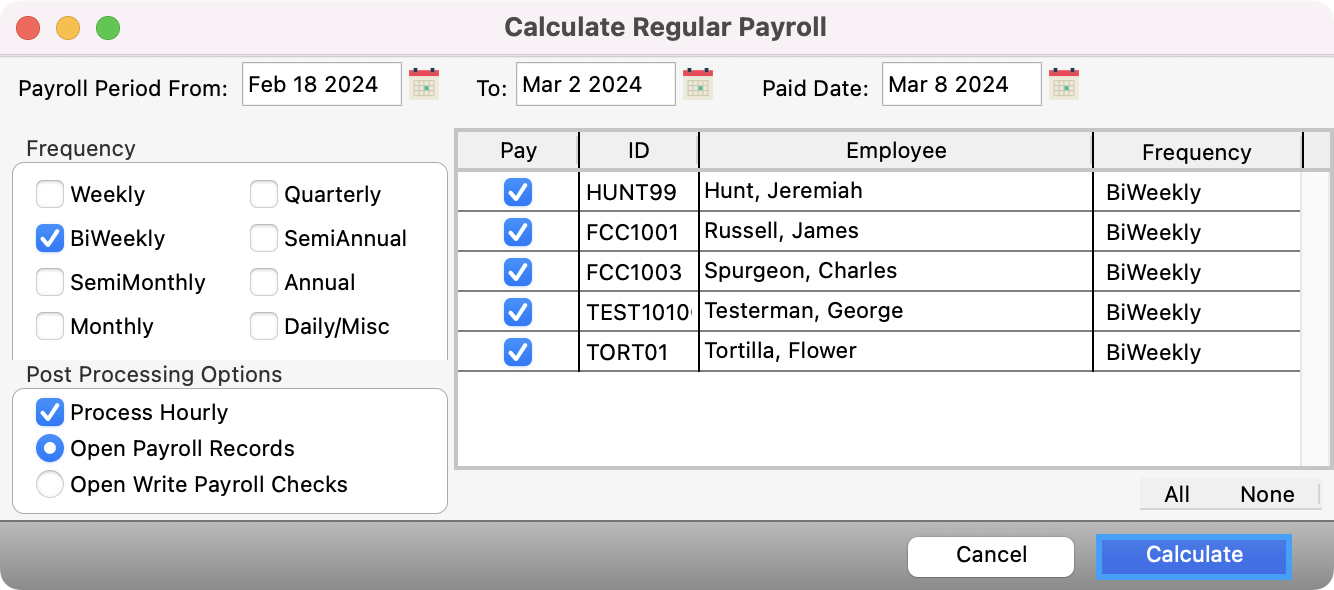
Payroll will calculate and the following message appears: Payroll Calculation Complete. Click OK.
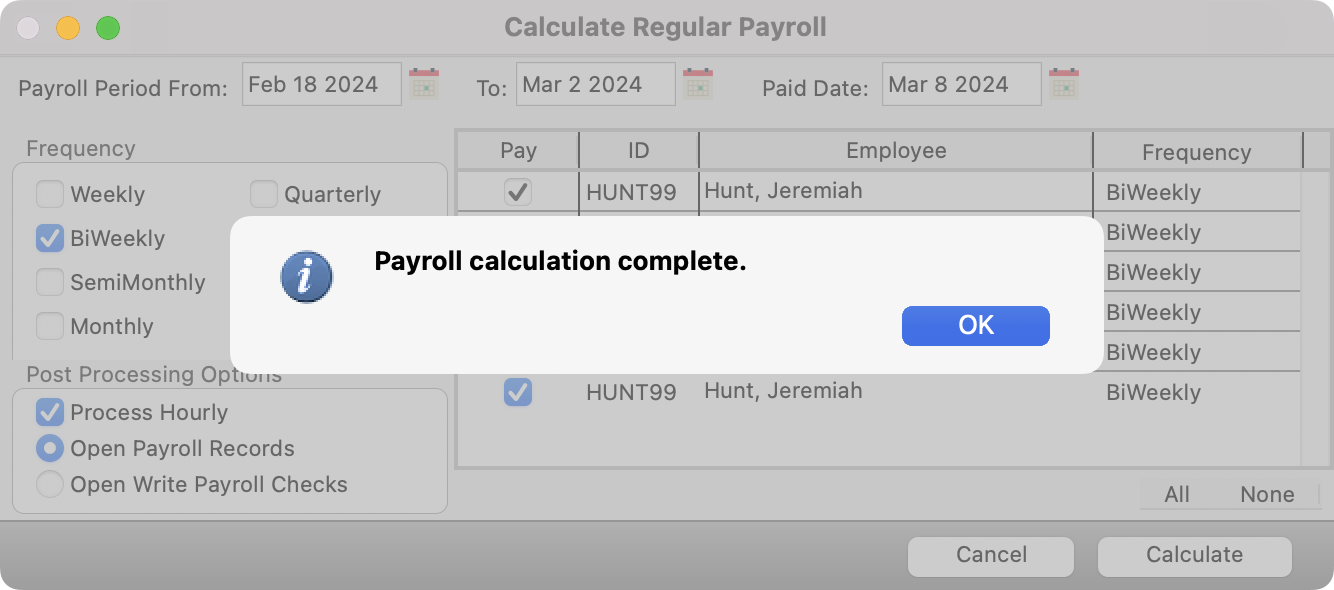
If you checked Process Hourly under the Post Processing Options, the Calculate Hourly Payroll window will open. If not, either the Payroll Records window or the Write Payroll Checks window will open, depending on which radio button was selected under the Post Processing Options on the Calculate Regular Payroll window.
Hourly Payroll
To navigate to Calculate HourlyPayroll, go to Program → Payroll → Calculate Hourly Payroll
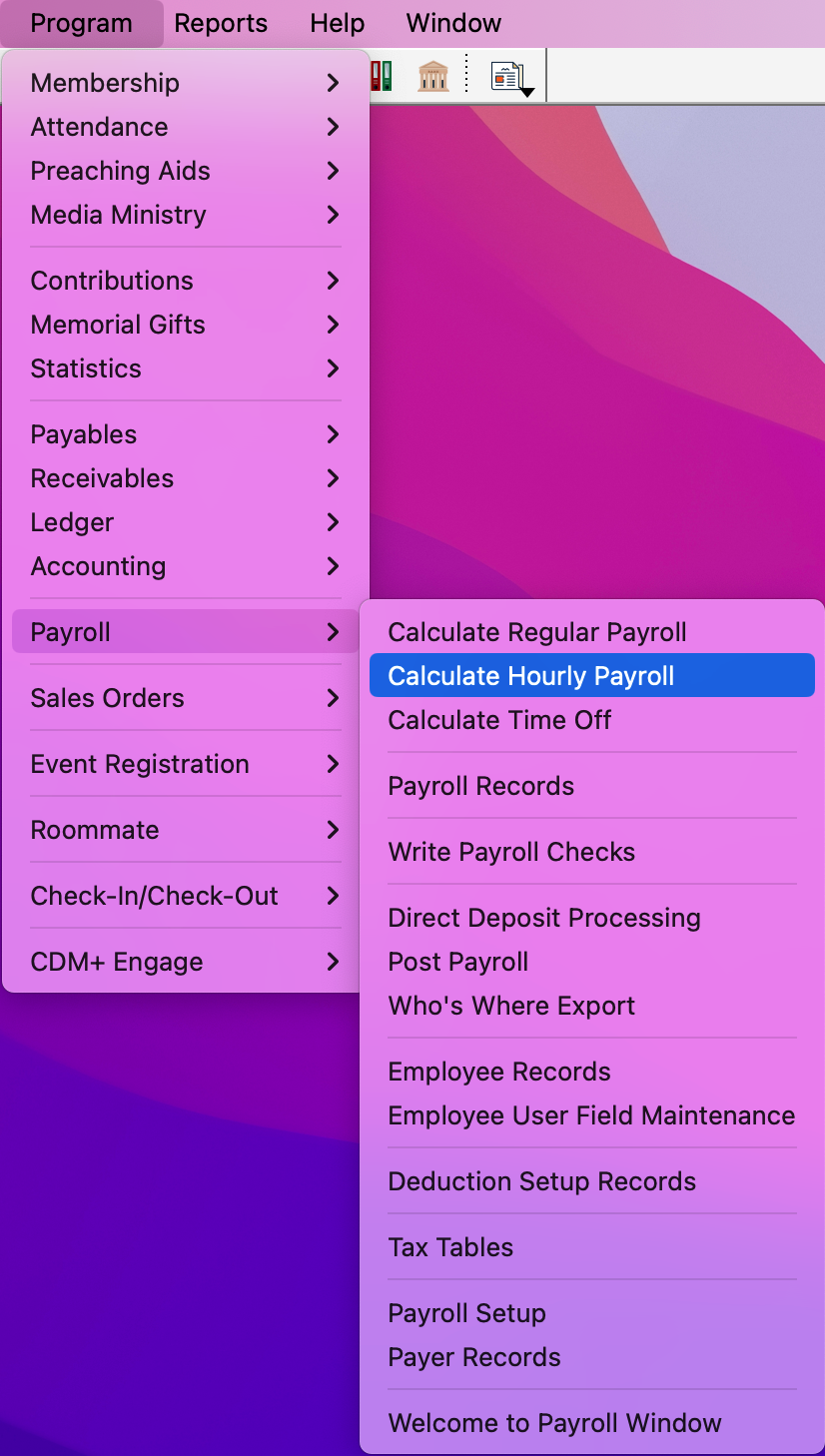
If you have chosen under Preferences-Toolbars to show the Payroll toolbar, you may click the Calculate Hourly Payroll icon.
Either type dates in all three fields at the top of this window (Payroll Period From/To and Paid Date) or click on the calendar icon next to each field and double-click on the desired date.
All tax calculations and tax form generations are done from the Paid Date. Do NOT leave it blank!
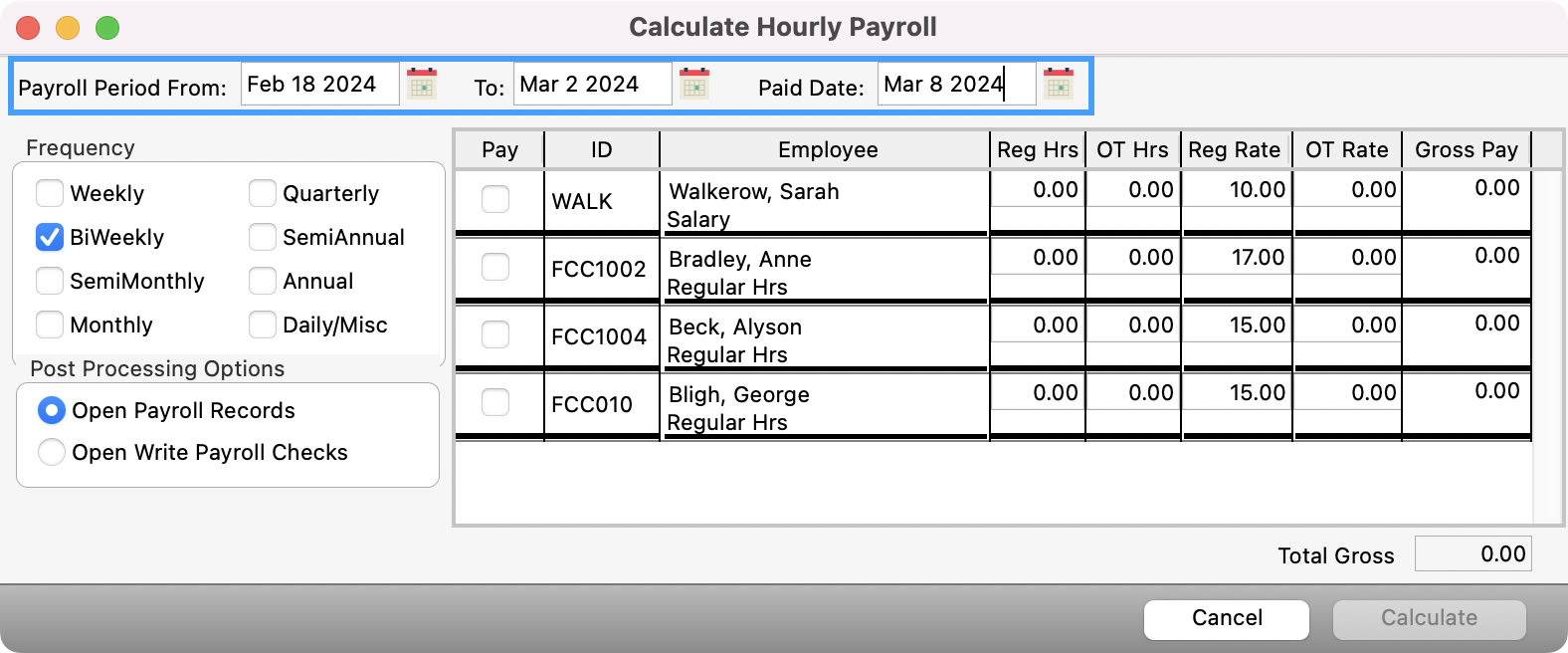
Use the checkboxes to select the Frequency or Frequencies to be paid at this time.
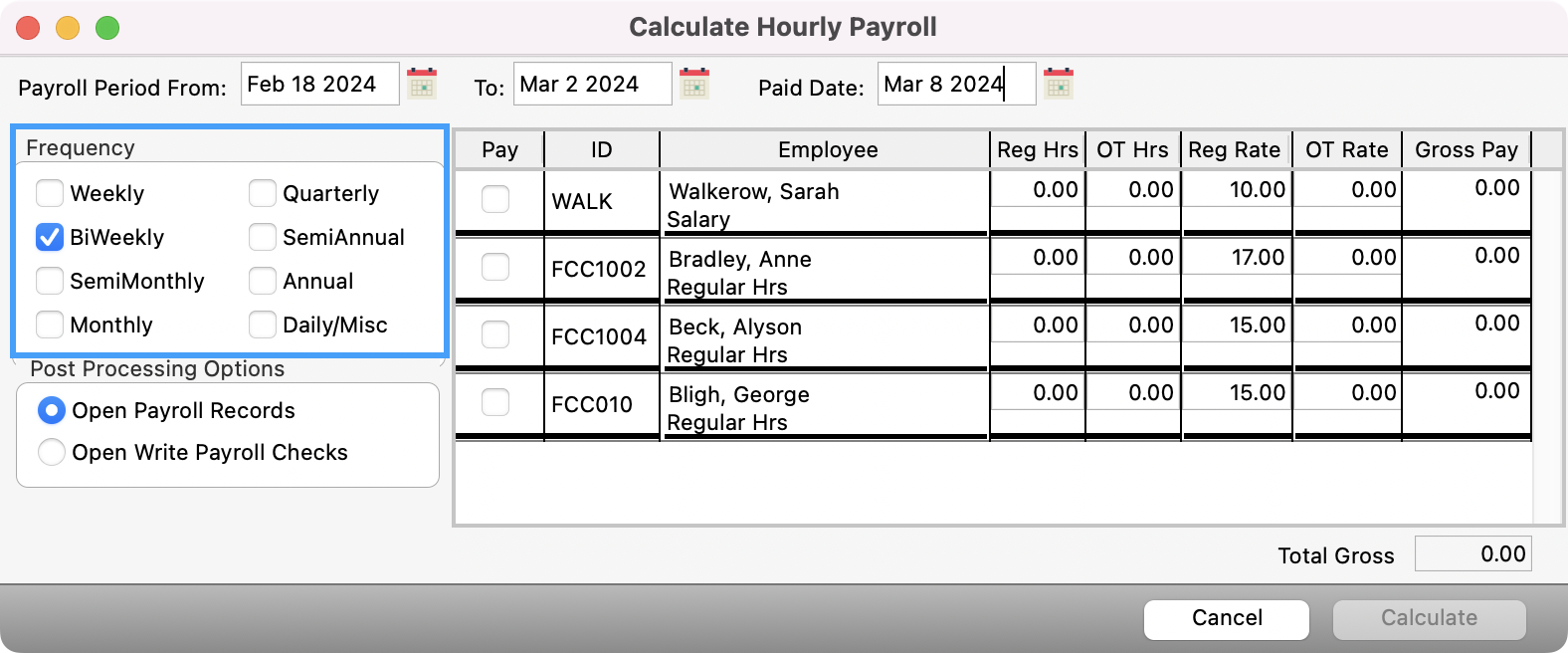
All employees with the selected pay frequencies will be displayed in the list on the right. Check the Pay box(es) of those employees for which you want to calculate payroll.
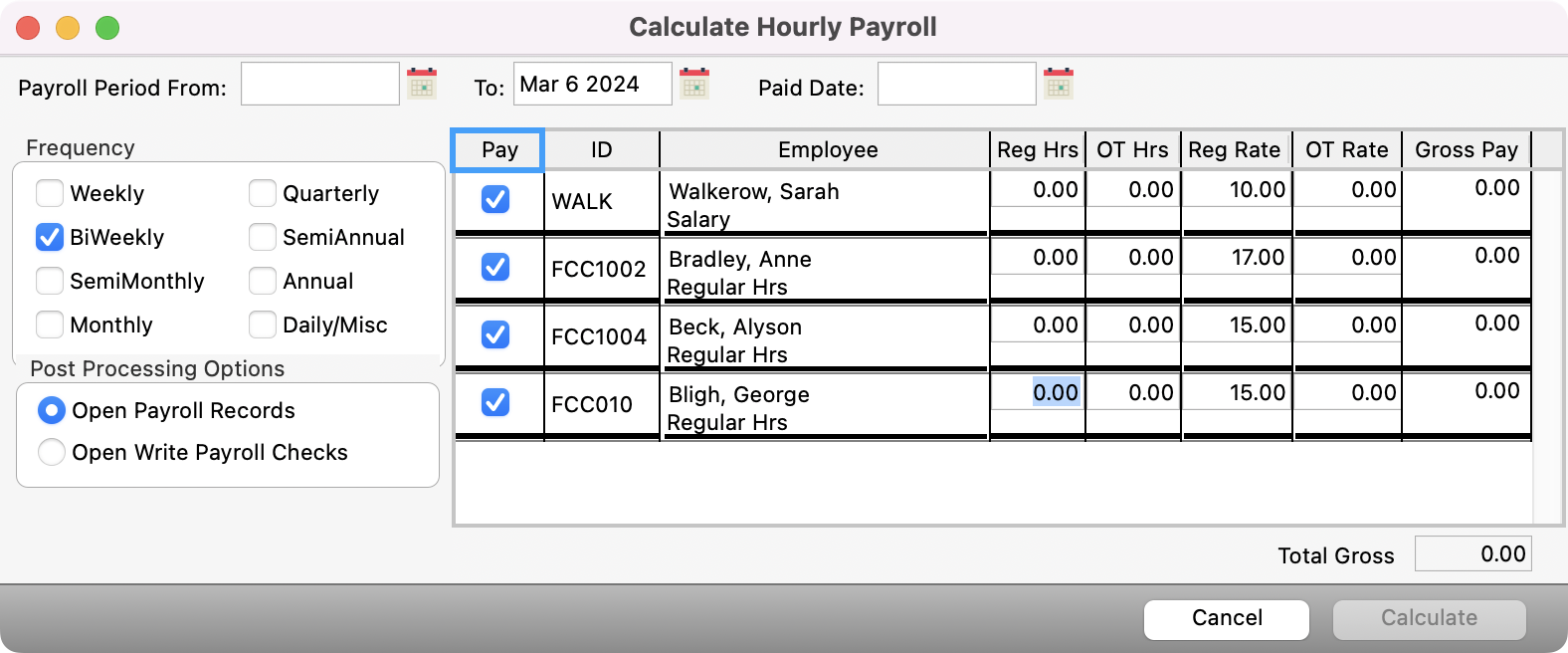
Enter the Reg Hrs and OT Hours (if applicable) for each hourly employee you are paying this payroll period.
The Reg Rate and OT Rate of pay entered in each Employee Information Record will be displayed. You may highlight and change it, if desired. The Gross Pay for each marked employee for this payroll period will be calculated and display in the right-most column of this window.
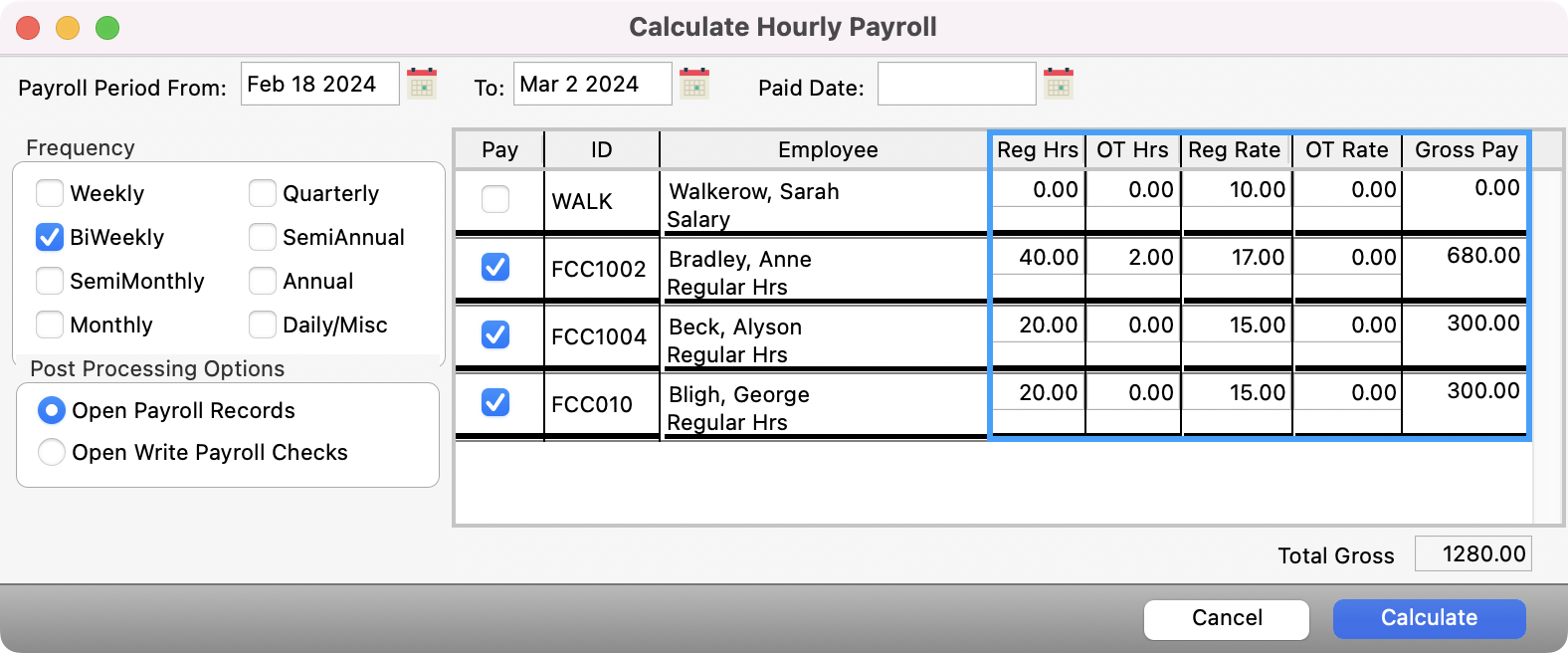
CDM+ will not allow you to calculate more than one payroll for any given pay item for an employee for the same pay period.
Click on a radio button to choose to either Open Payroll Records or Open Write Payroll Checks after calculating the payroll.
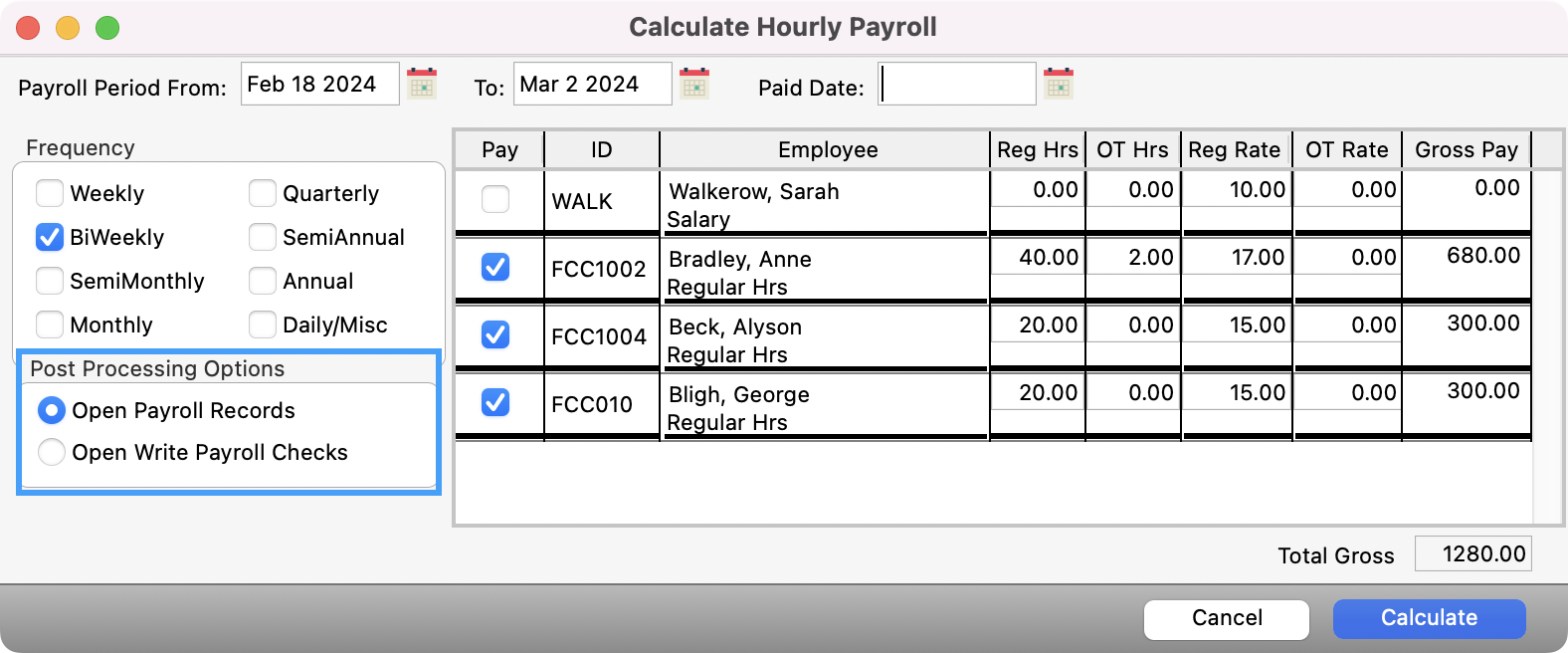
Press Return/Enter or click Calculate.
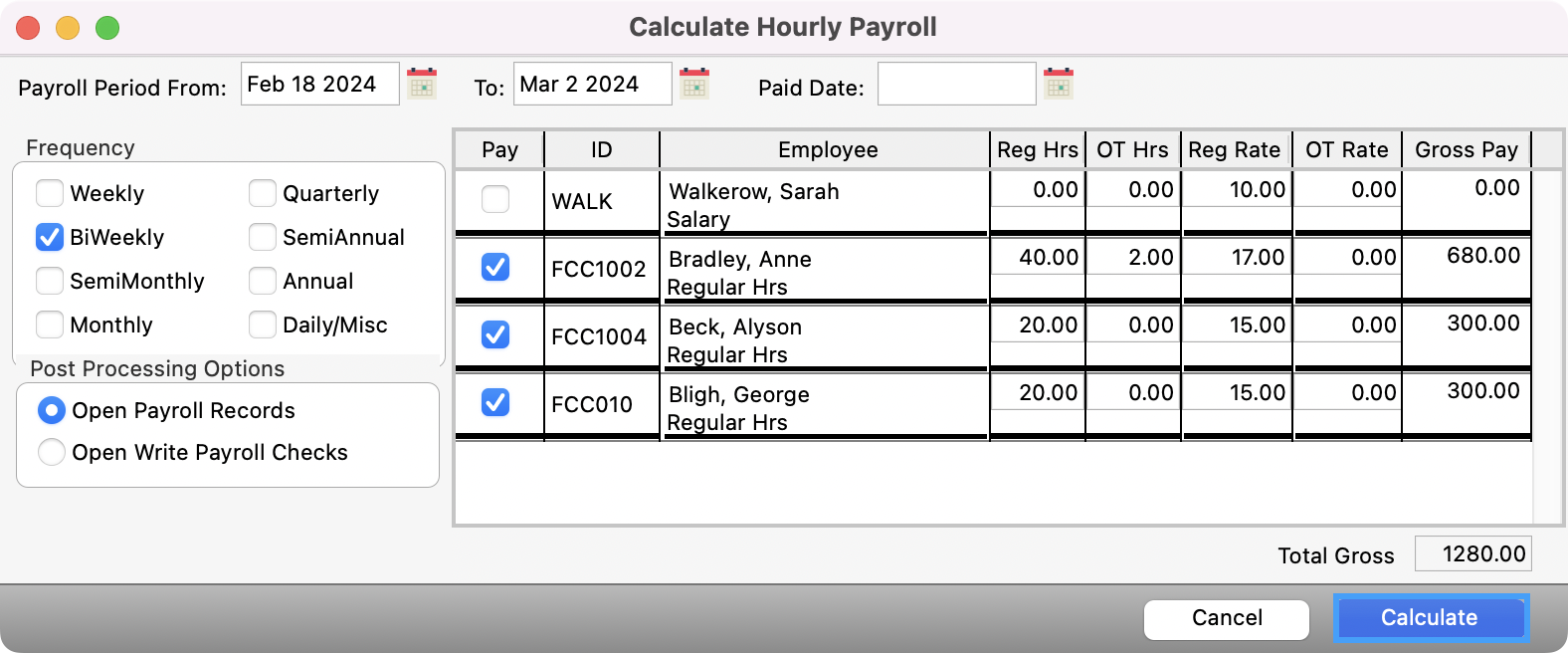
Payroll will calculate and the following message appears: Payroll Calculation Complete. Click OK.
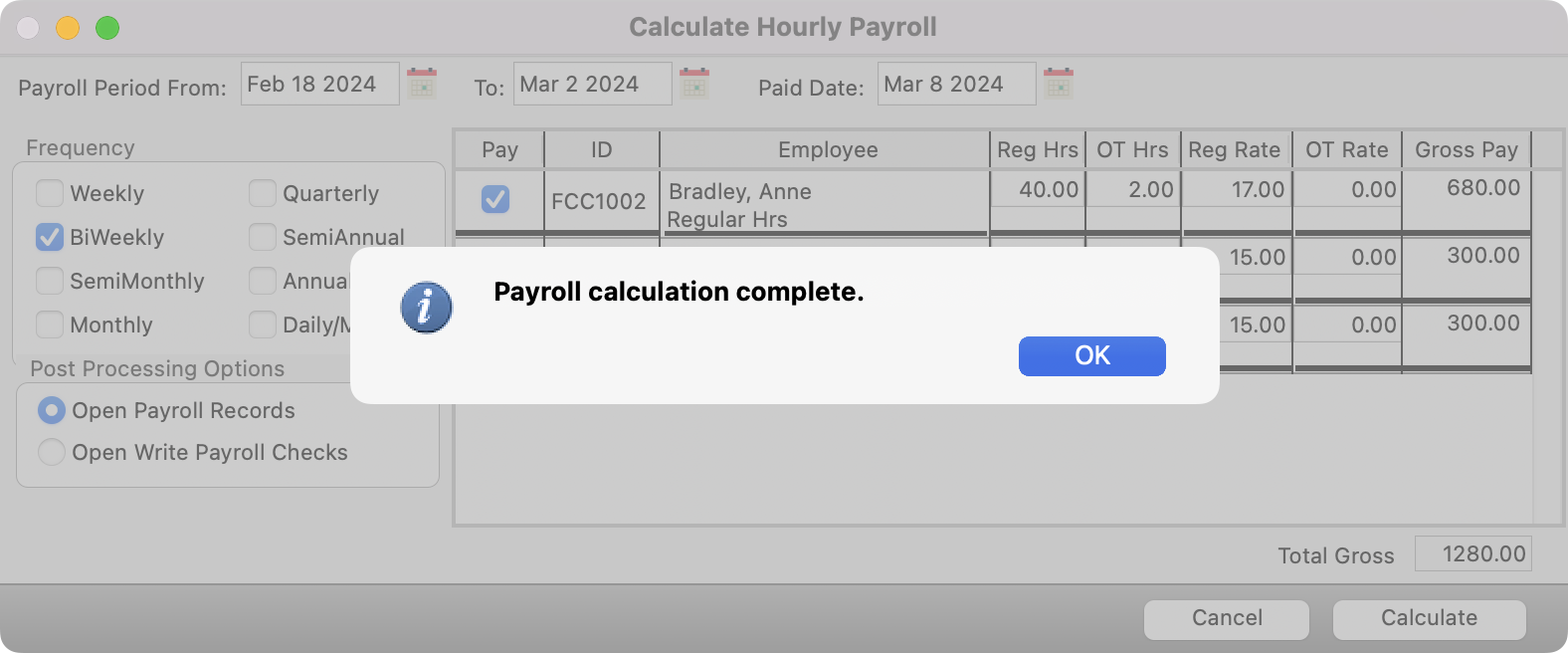
Either the Payroll Records window or the Write Payroll Checks window will open, depending on which radio button was selected under the Post Processing Options on the Calculate Hourly Payroll window.
If you checked Open Payroll records, in the Payroll Record screen you may click Change to correct errors if any are found. You are now ready to either Write Payroll Checks or generate a Direct Deposit Payroll transmission.
