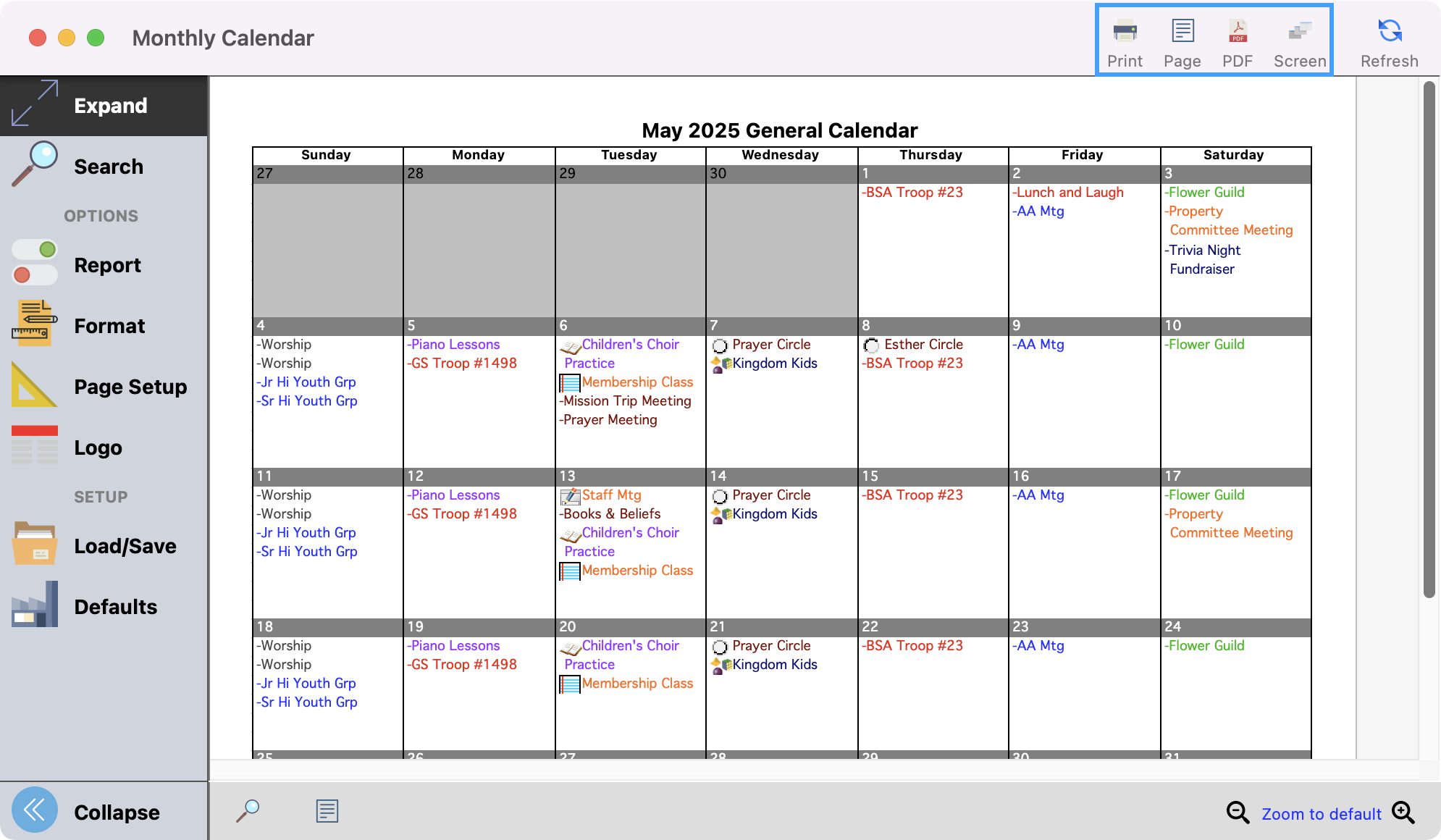Monthly Calendar Report
The Monthly Calendar report allows you to see a month’s scheduled events at a glance. This powerful report allows you to create an almost unlimited number of calendars for your church.
You can limit a calendar by date range, rooms, and departments. You can choose colors, whether to display event times or not, and choose to include event graphics, if desired. You can feature events, display a room legend, and add notes below the actual calendar. You will find that the only thing limiting you is the size of your paper—and if you can print on tabloid (ledger) paper, you’ll be amazed at the amount of information you can include on your calendar.
To get to the Monthly Calendar, go to Reports → Roommate Reports → Monthly Calendar.

Under Search, you can use the Standard Search and/or Advanced Search option to select events to print. Because you can title the calendar however you’d like, you can easily create calendars for specific rooms or departments, like a Music Ministry Calendar or a calendar for scheduled maintenance on a vehicle.
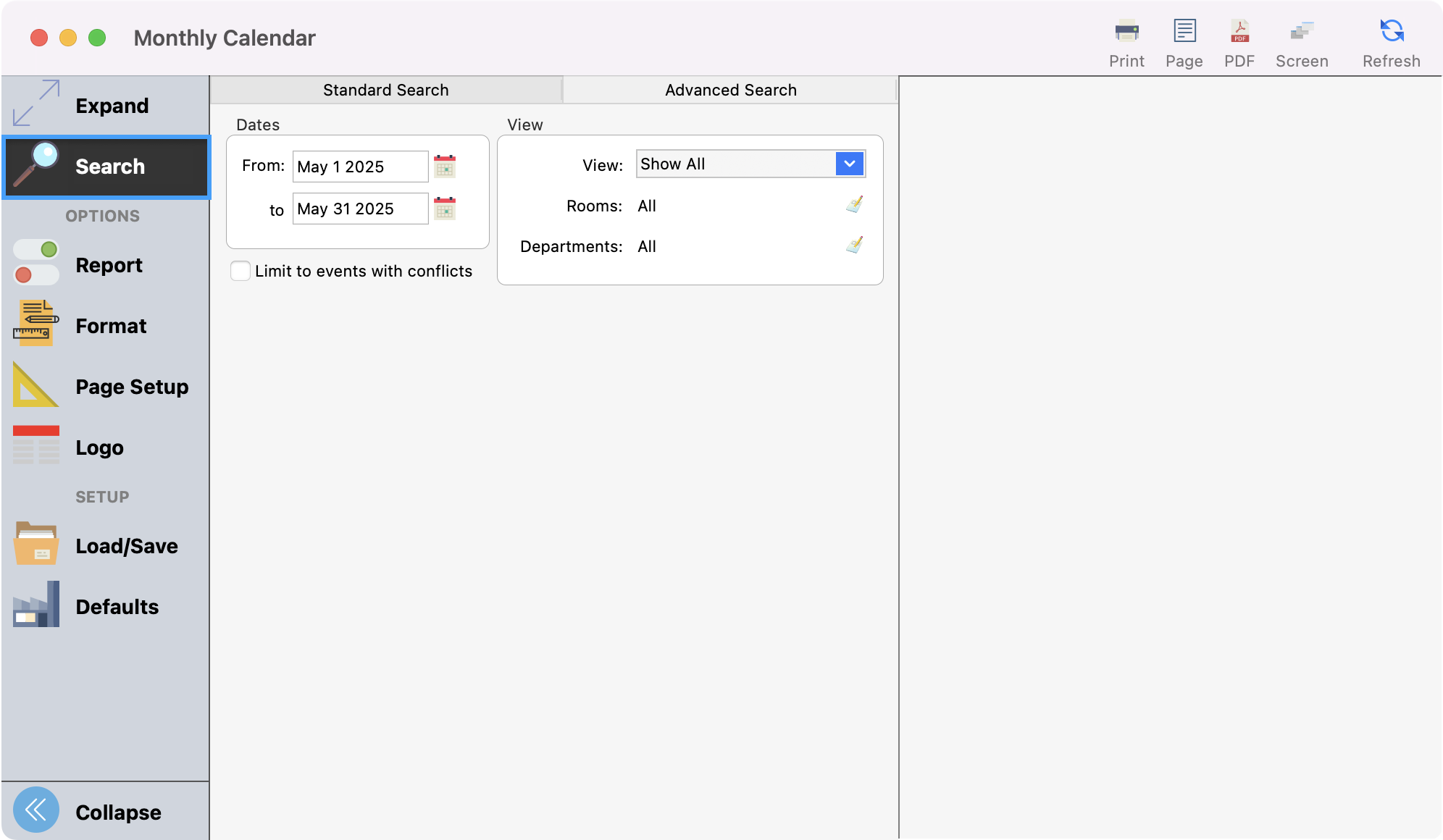
In the Standard Search, you can select your date range and choose if you want to print a specific View, Room(s), and/or Department(s).
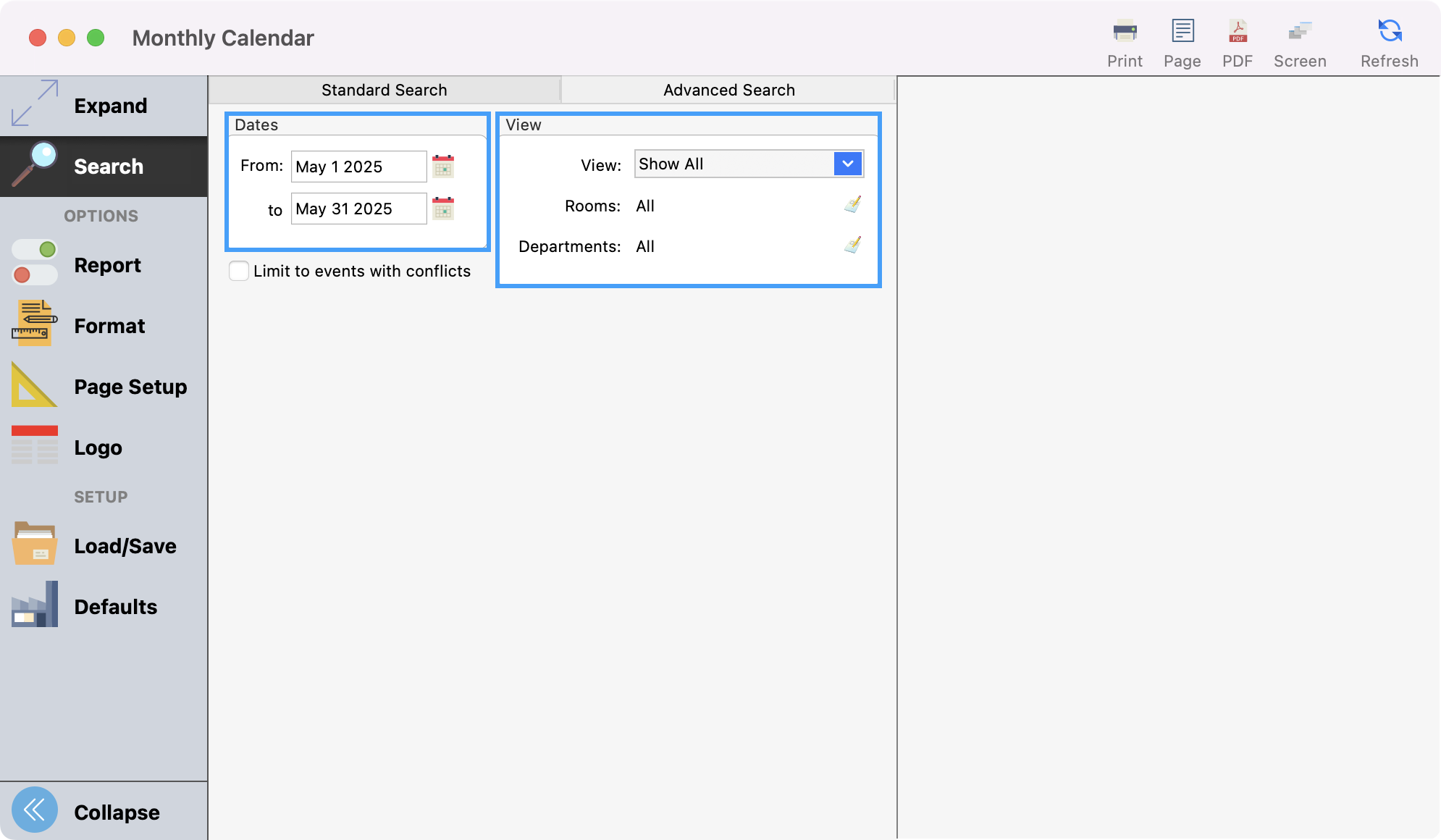
Under the Report menu, you have multiple options.
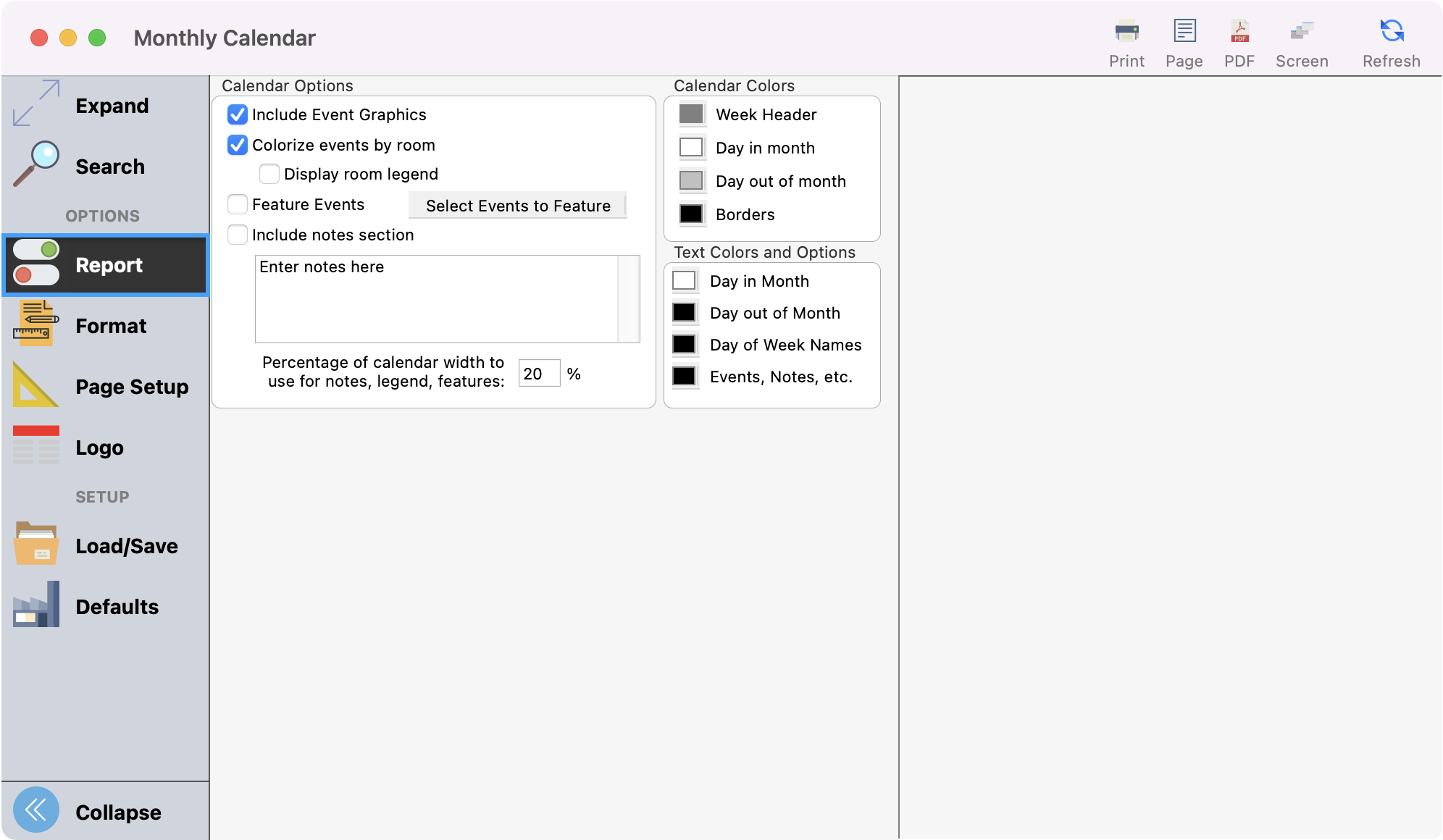
Include Event Graphics: This option turns the event graphics on and off in the report. Note that because event graphics are a fixed size, you may need to increase your font size to better match the graphics.
Colorize events by room: Checking this box will display events in the color assigned to the room hosting the event. This is only useful when viewing a calendar on-screen or if you are printing it in color.
Display room legend: Checking this box will add a legend to the right of the calendar that lists the rooms for the displayed events and their color. This option is grayed out unless Colorize events by room is checked.
Feature Events: Checking this box will add a listing of events you wish to feature to the right of a calendar and will display them in bold on the calendar. To specify which events to feature, click on the Select Events to Feature button. This will open another window listing events that match your search on the monthly calendar.
Include notes section: To display additional information at the right of the calendar page, enter the note in the box and click on the checkbox.
Calendar Colors: You can customize the calendar display further by selecting colors for the Week Header, background for Day in month and Day out of month, and Borders. Click the colored box next to each option to open a color palette, where you can click a color to select it.
Text Color and Options: The text colors on the calendar can also be customized in the same manner. Click the box to open a color palette and click a color to select it. Day in month refers to the days of the month selected. Day out of month refers to any days of the previous or next month that are visible when viewing the selected month.
Selecting Colorize events by room will override the color selection for Events.
Check the box next to any events you want to feature. You can limit the list of events to non-recurring events by checking Hide Recurring Events. To search the event list, type part of the event description into the find box at the top of the window and click Find. Clicking on the Clear button will deselect all events. Click on Cancel to close the window without saving any changes. Click on OK to save your changes.
You have several options under the Format menu.
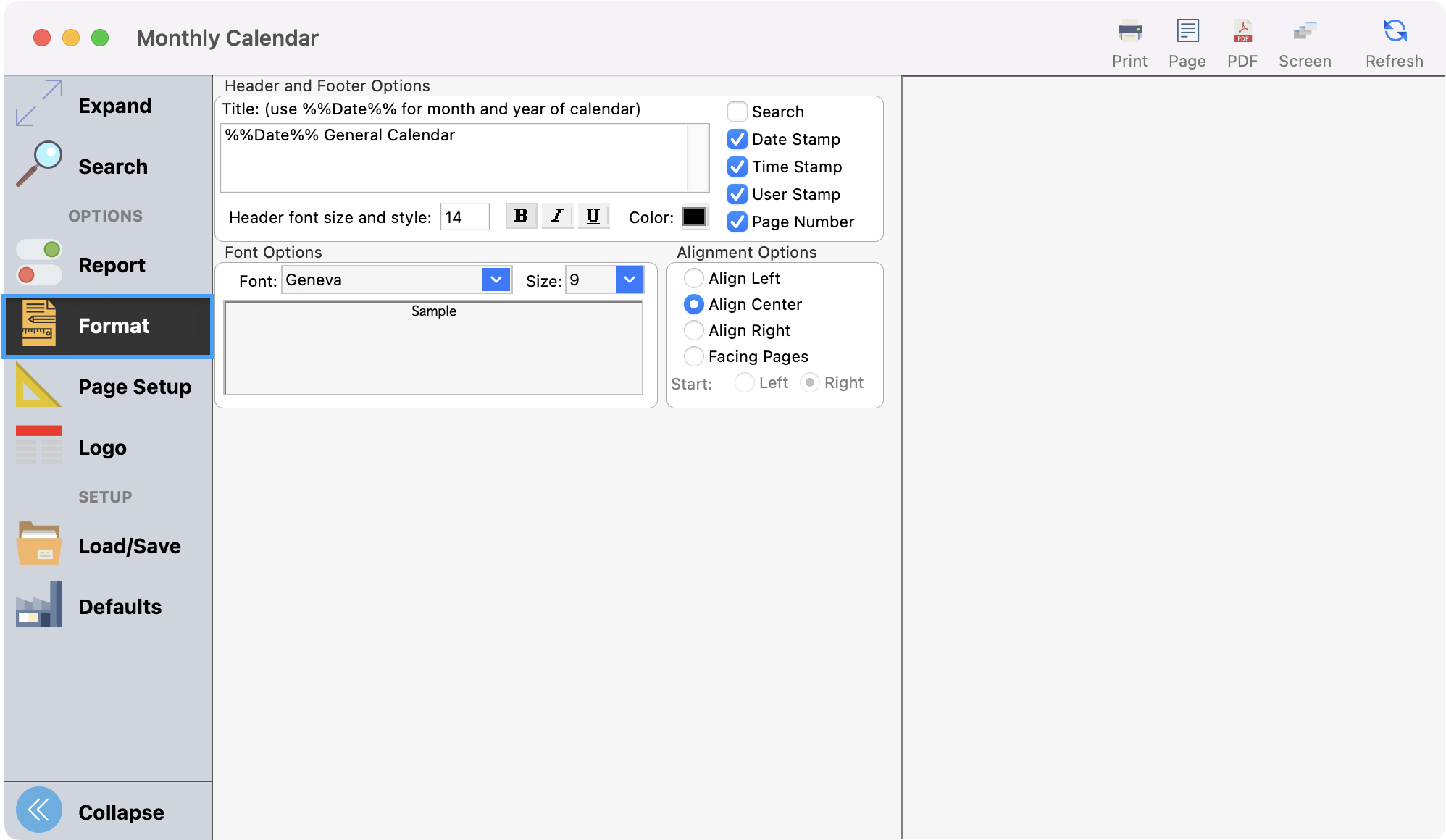
Header Options:
Title: You can type in any title you desire for your calendar. The default title is the date range you entered, followed by “General Calendar.” However, you may change the title by selecting the default entry and typing.
Any occurrence of %%Date%% in the title will be appear as the month and year.
Header font size, style, and color: Type in a Font Size for the header and click on or off the Styles buttons: bold, italic, and underline. Next, choose a color for the header by clicking on the color palette and selecting one of the colors there.
Search: Checking this box will display the search criteria used in producing this calendar, e.g. “Events from February 1, 2022 to February 28, 2022 in all rooms and for departments: Youth Ministries.”
Date, Time, User Stamp and Page Number: Check one or more of these boxes to include in the header the date and/or time the calendar was created, who produced it, and the page number.
Once you have customized your Monthly Calendar as you wish, you can click Refresh to see a preview. Clicking Expand from the left sidebar will allow you to see a larger preview.
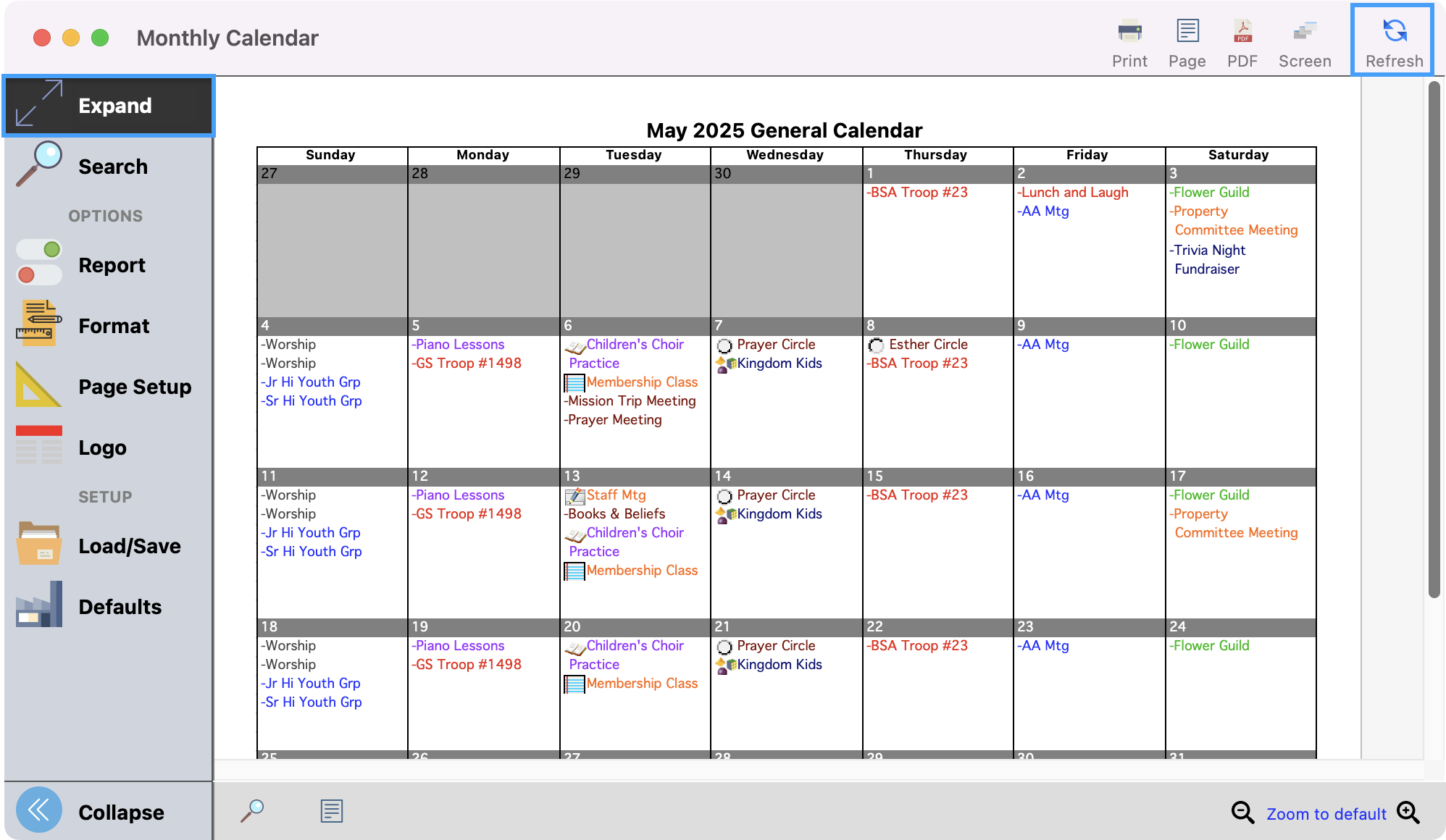
Once satisfied with your calendar, you can Print or export the calendar as you wish.