Day Schedule
This Schedule gives you a graphical representation of the events happening in your facility, illustrating their timing relative to each other.
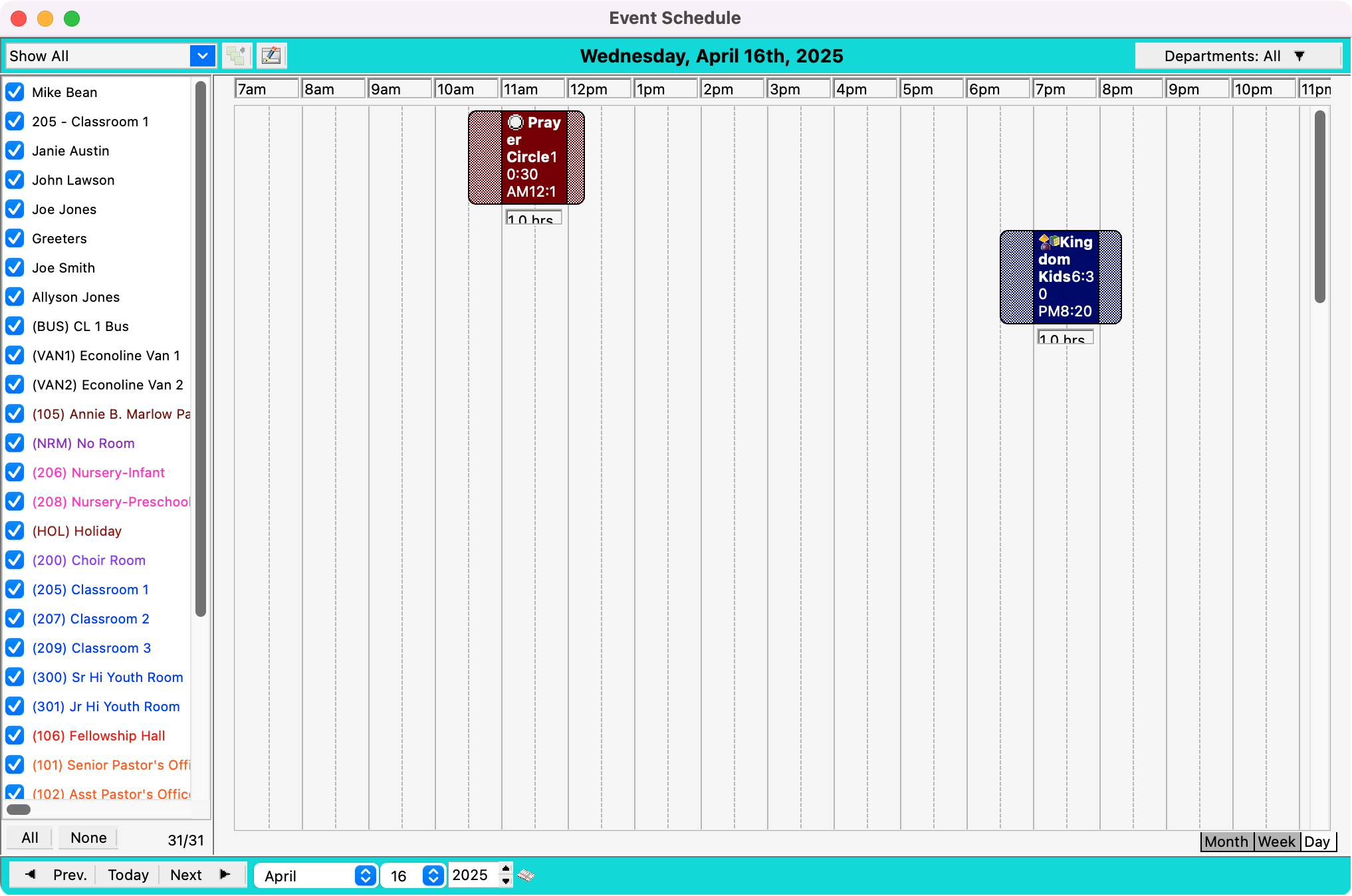
Each event will appear on the Schedule as a colored bar to indicate its assigned room. The length of the bar, relative to the time scale above, indicates the duration of the event. If you entered a Set Up and/or Take Down Time for an event, they are shown in a lighter color (this option can be set from the Schedule preferences). Regardless of how the events were entered, they appear on the timeline in chronological order by Start Time.
The schedule preferences also allow you to adjust the start and end of the day. A shorter day means that events will take more room to draw and provide more room to display the event description. If the description is cut off for an event, simply hover your mouse over the event and a tool tip will appear displaying the event’s description.
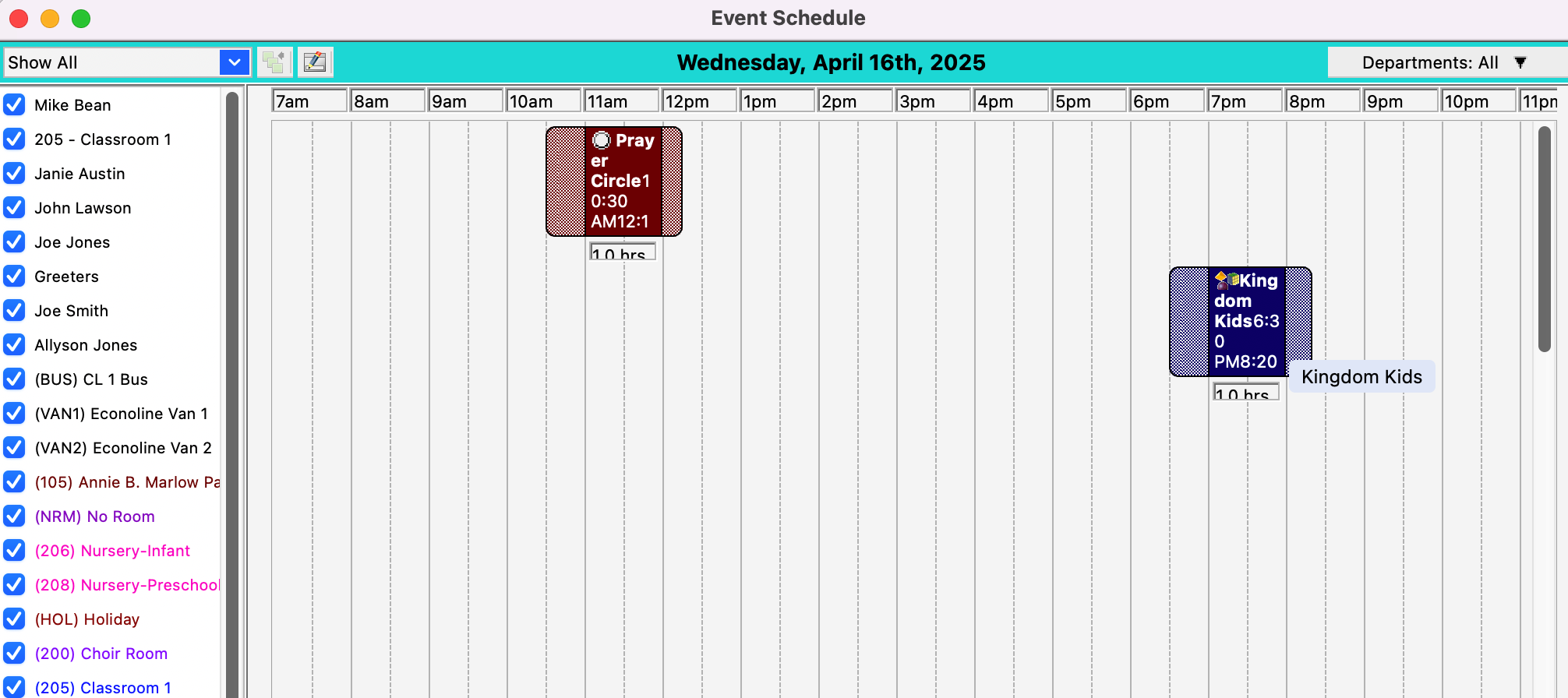
One use of the Day Schedule is to quickly show you all concurrent events. This may help prevent periods of congestion leading to parking shortages or alert you to the need for extra personal to cover the events.
To place an event on the Day Schedule, double-click an open area of the schedule. The Event Information window will open.
