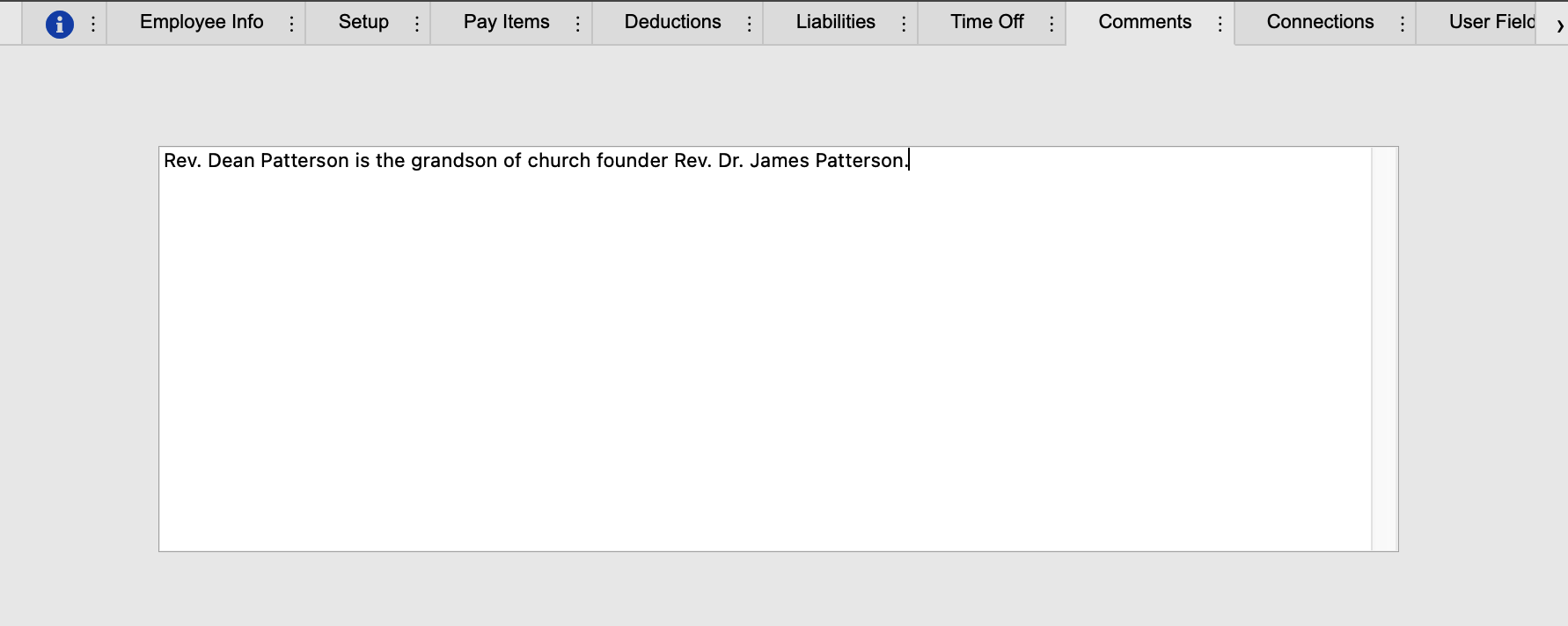Employee Records
Once you set up default payroll information, you need to create an Employee Record for each person on the payroll.
Employee Info Tab
To navigate to Employee Record, go to Program → Payroll → Employee Record
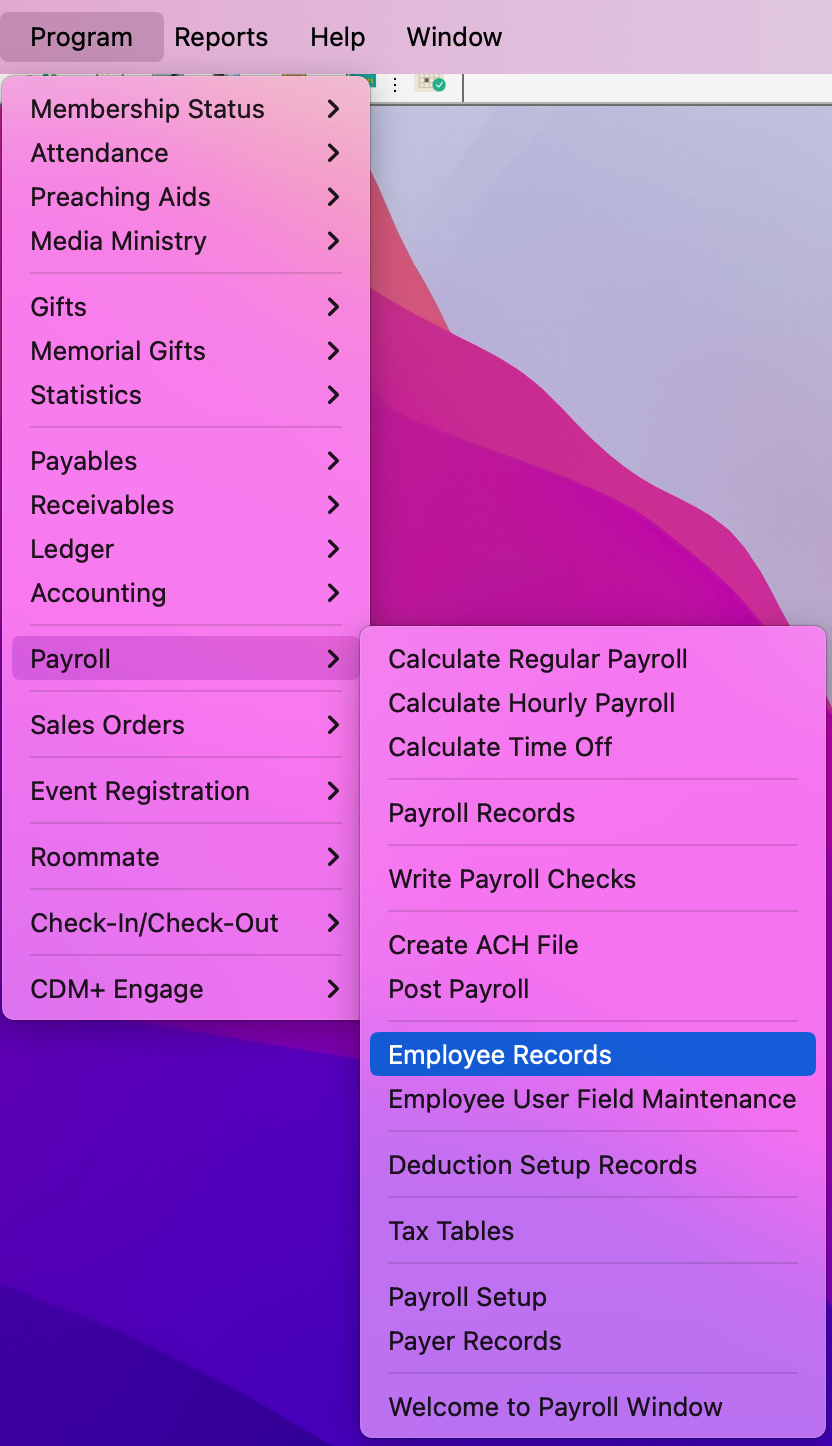
The Employee Record window will open.
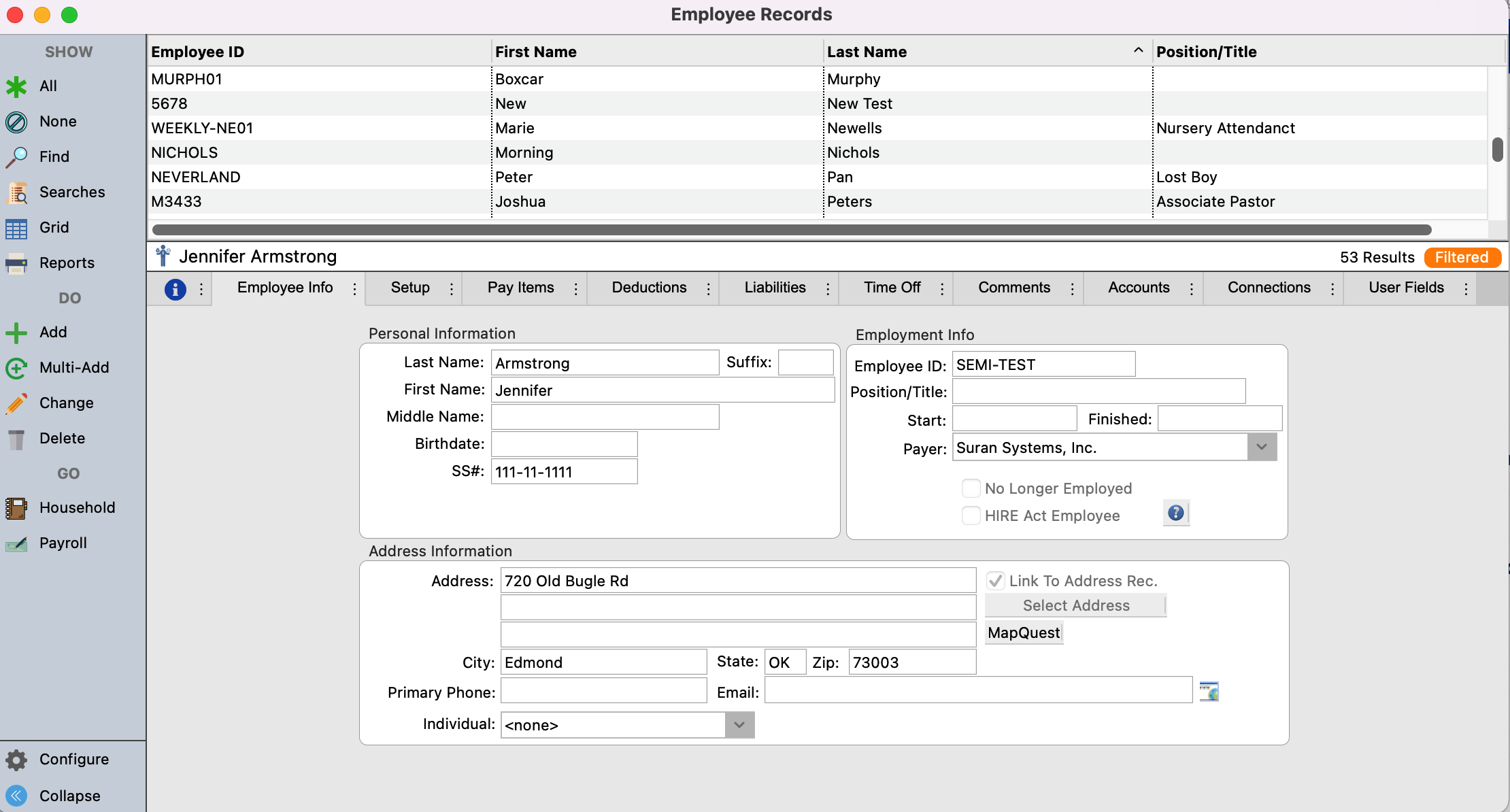
Click Add or Multi-Add from the left sidebar.
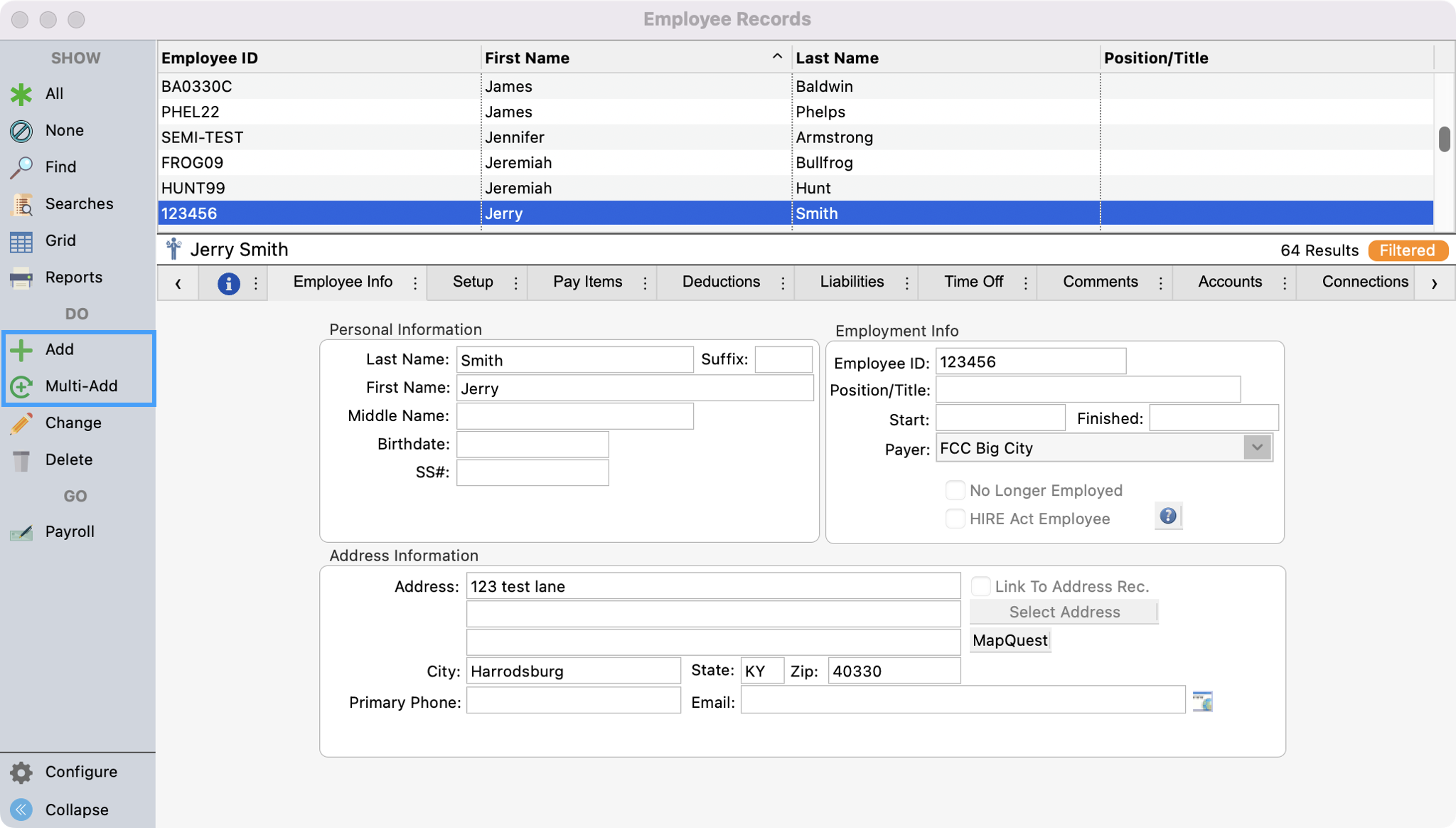
Type the employee's Last Name. Tab through Mailing Name (first name), Birthdate, and Social Security Number, typing the appropriate information.
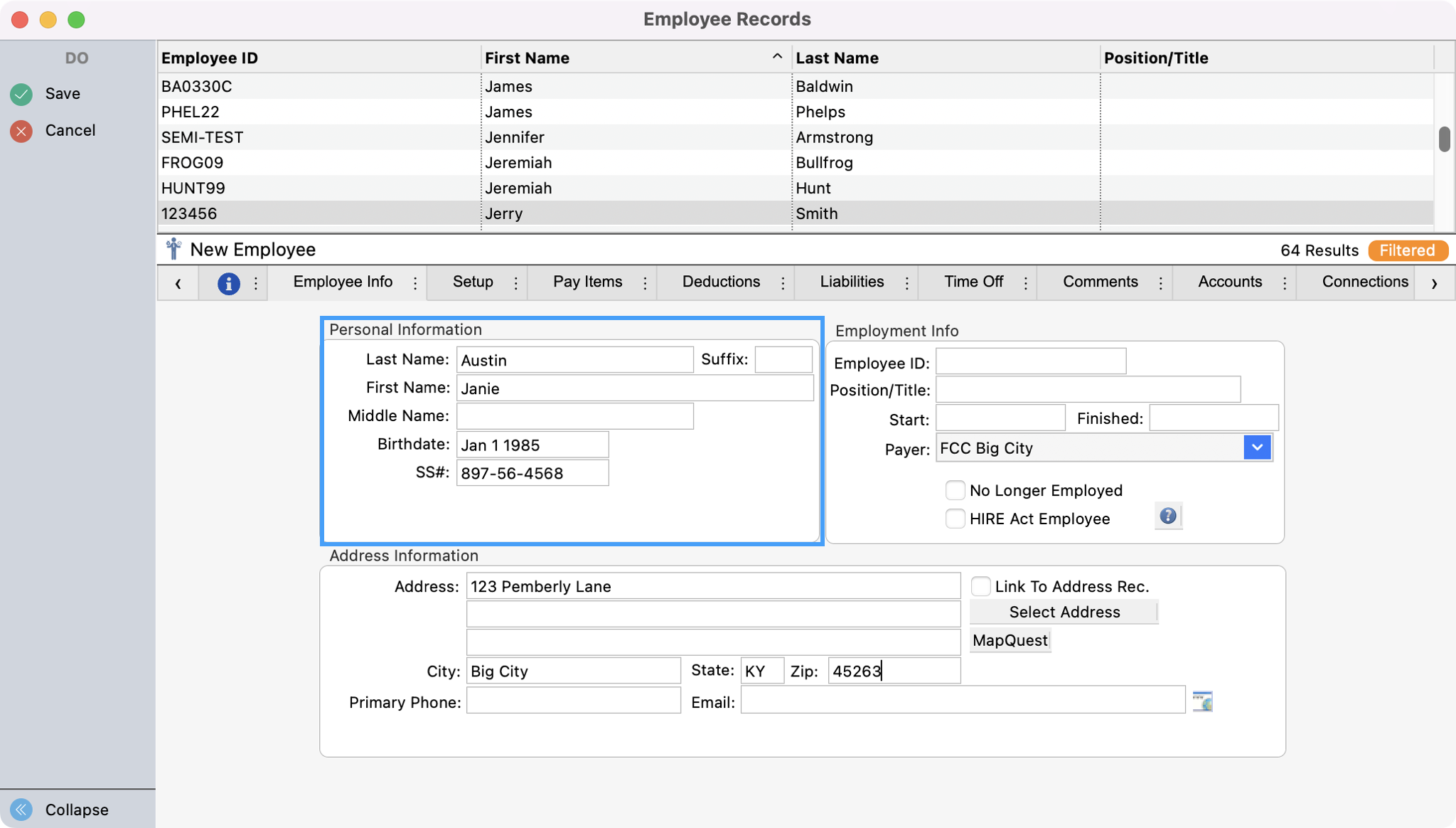
Tab through the Address Lines, City, State, Zip, and Primary Phone, typing the appropriate information.
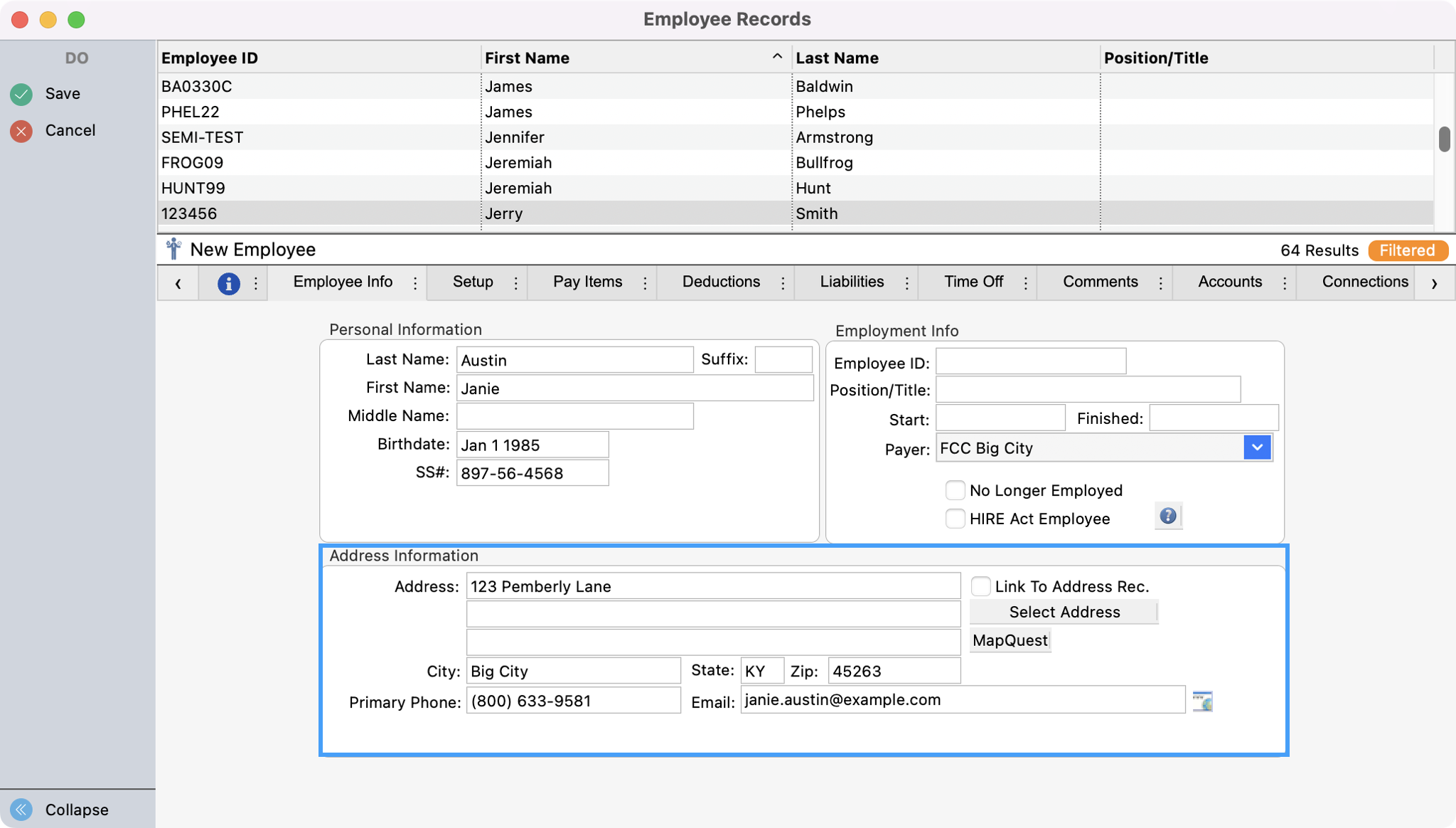
If the employee already has a record in your CDM+ Membership database, check the "Link to Address Record" box and when the window opens, find the appropriate address record, click OK, and CDM+ will auto-fill the employee's address and phone number. If you plan to offer your employees the ability to view Payroll History from Engage Payroll in CDM+ 10.0.4 or later, the employee must have an individual record in CDM+ Membership and this box must be checked on the Employee Record tab in Payroll.
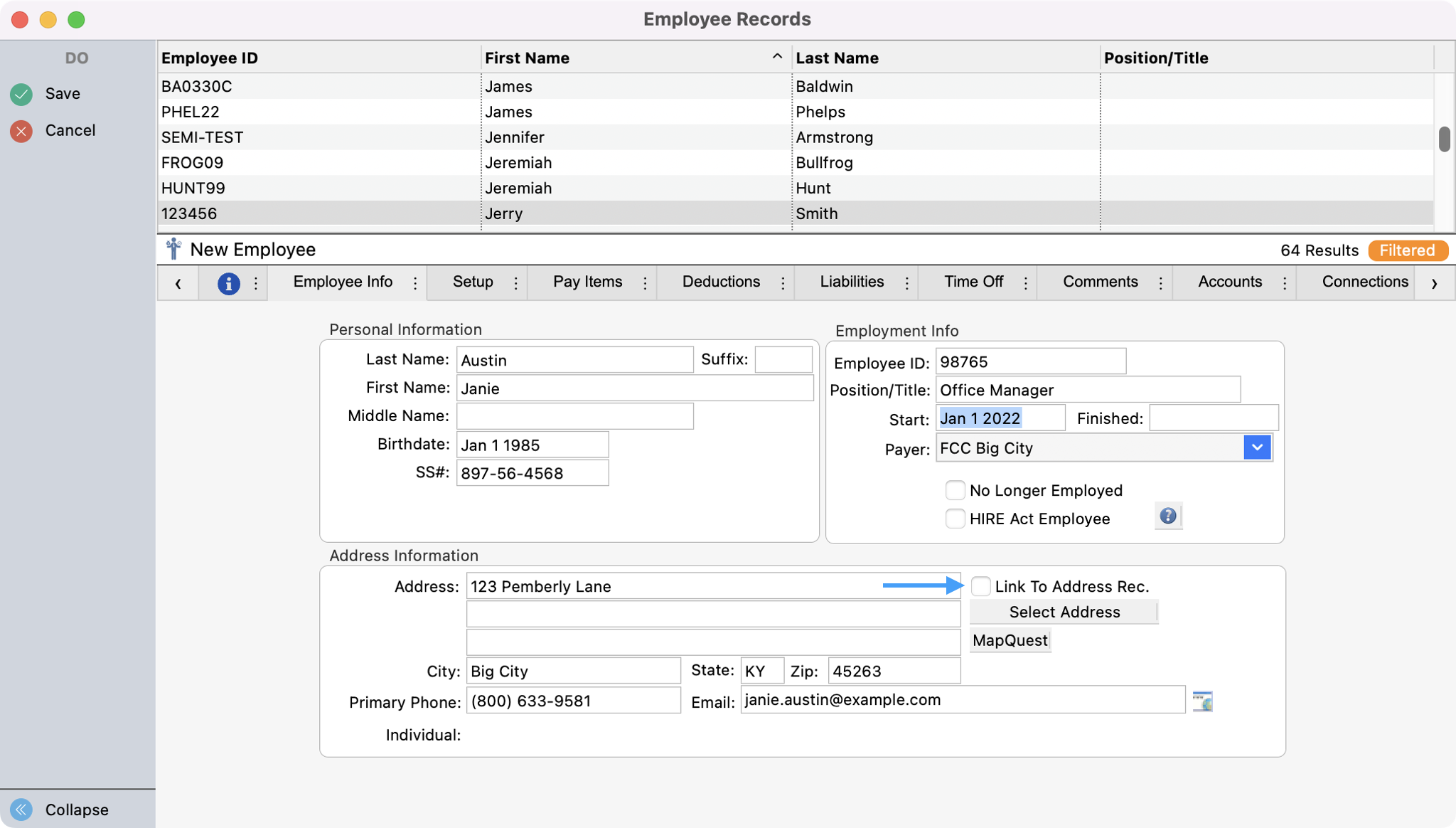
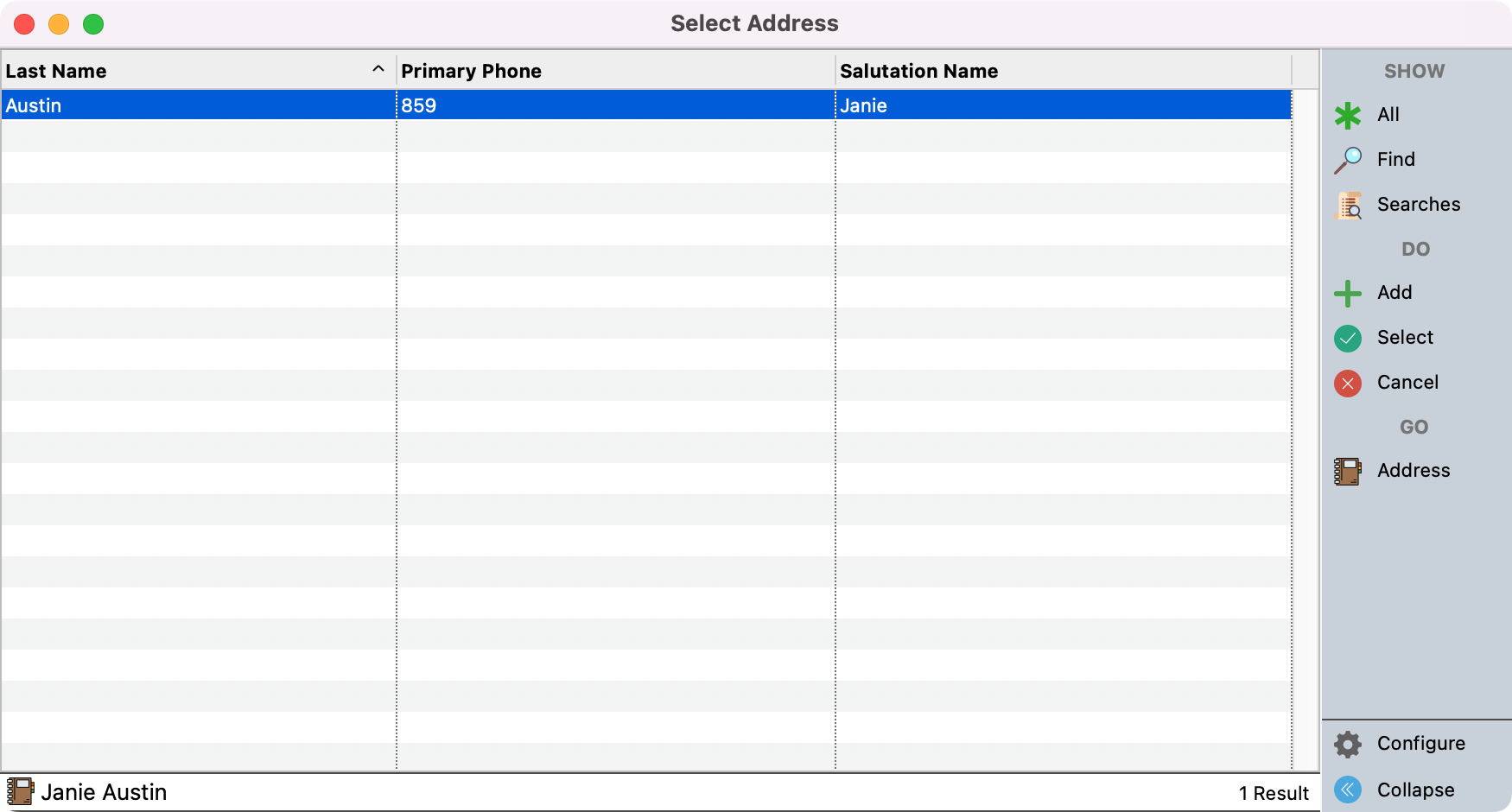
Press Tab to move to the Employment Info section. Enter an Employee ID. Employee IDs can be up to eight characters in length and can be any combination of letters and numbers. This field is user-defined and may be used to categorize employees by departments, etc.
The Employee ID field must be completed.
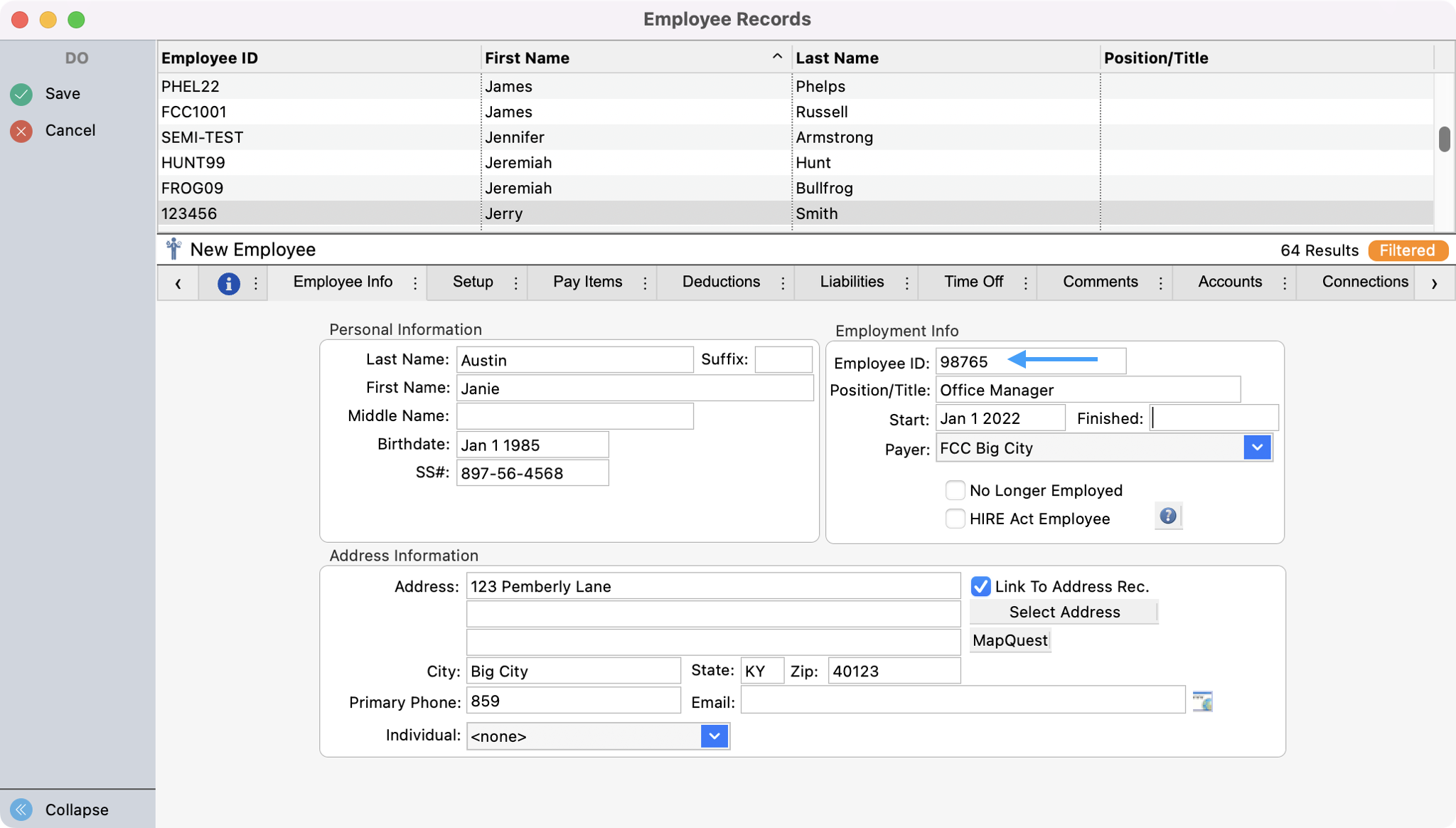
Pressing Tab to move through the fields, type the employee’s Position and Start Date. The Finished Date will only be entered once this person has left your employment.
The No Longer Employed checkbox should be checked once employment is terminated. This will keep this employee’s payroll from calculating but will keep the current year’s records in the system for the sake of W-2s at the end of the year.
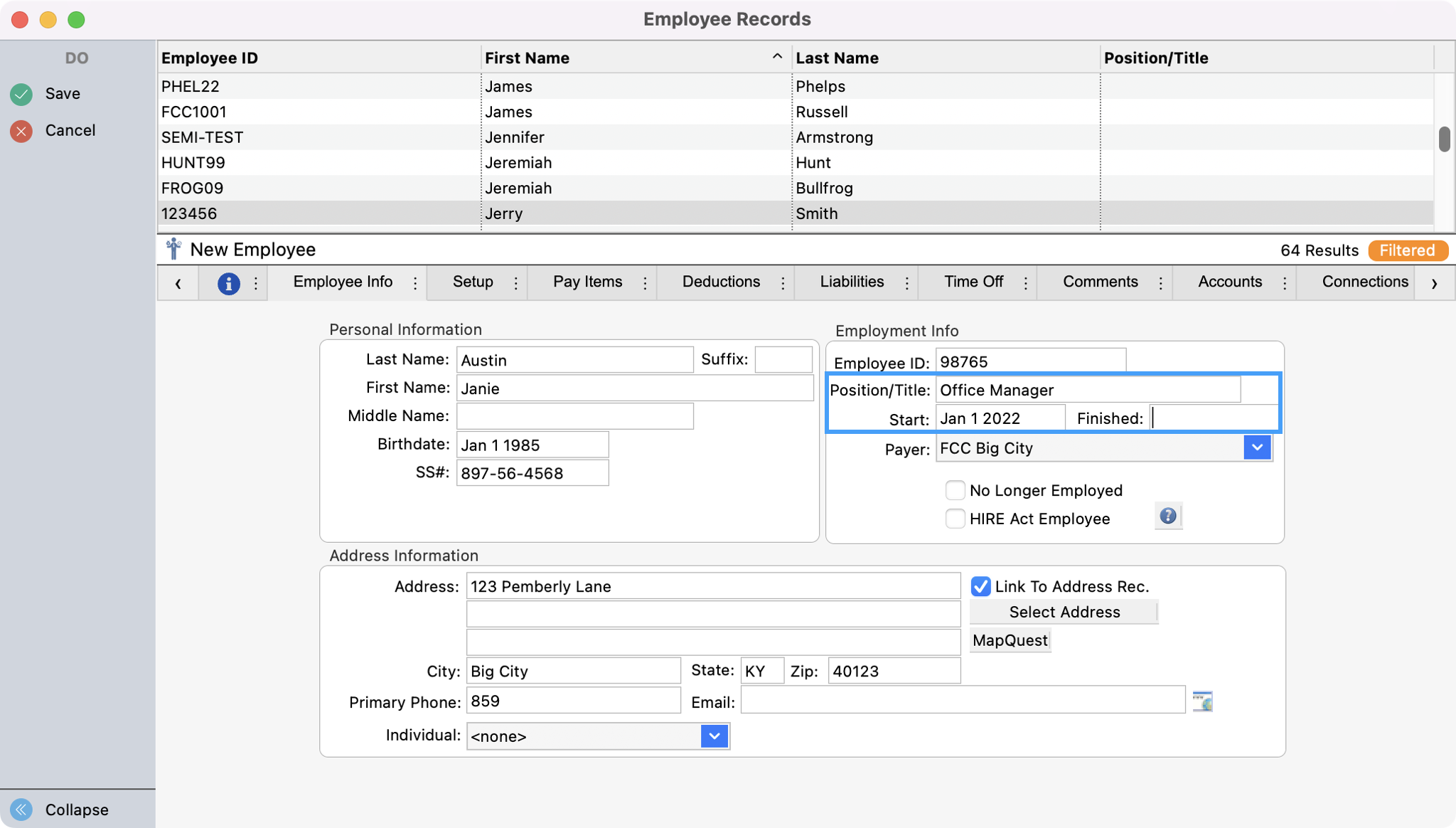
Setup Tab
Under the Setup tab, click on the down arrow beside the State field under Tax Table Codes and select your state from the drop list.
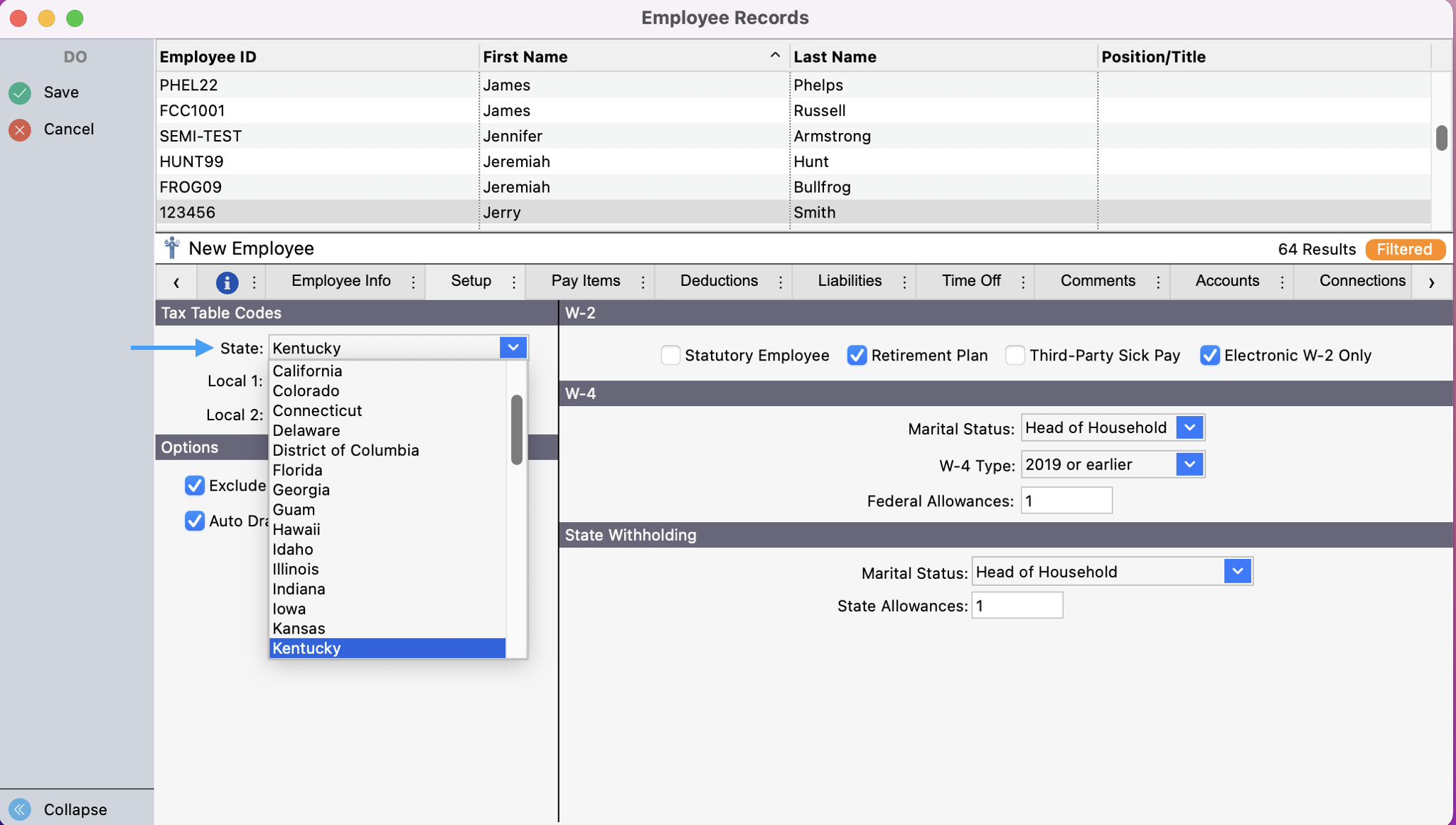
Click the down arrow beside the Local fields and select a user-defined Local Tax from the drop list. See instructions in Creating Deductions for creating Local Tax Codes. You may leave one or both of these fields blank if they are not needed for local taxes.
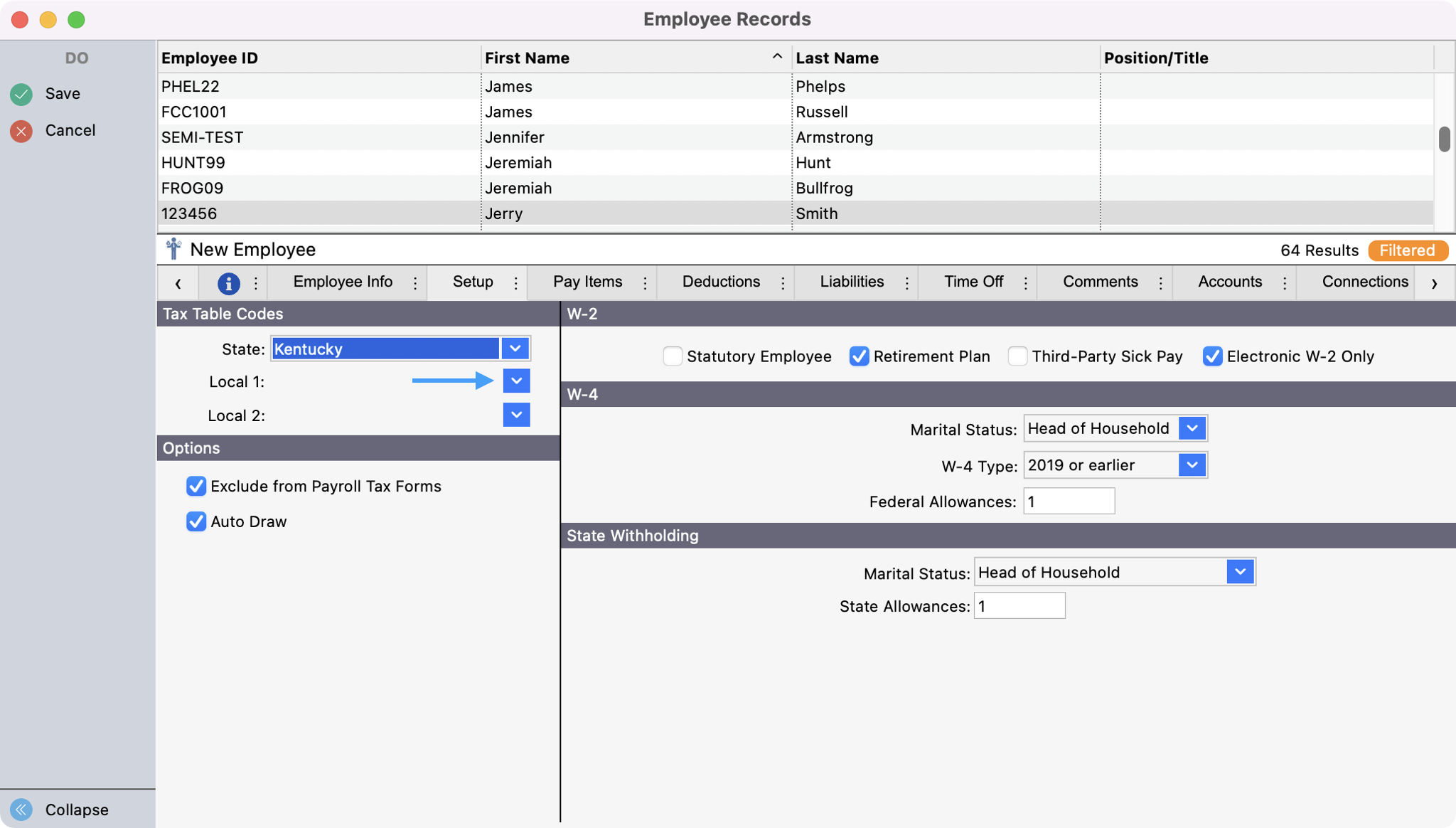
Under W-4, choose the Marital Status, indicating whether the employee is Head of Household, Married, or Single or Married filing separately.
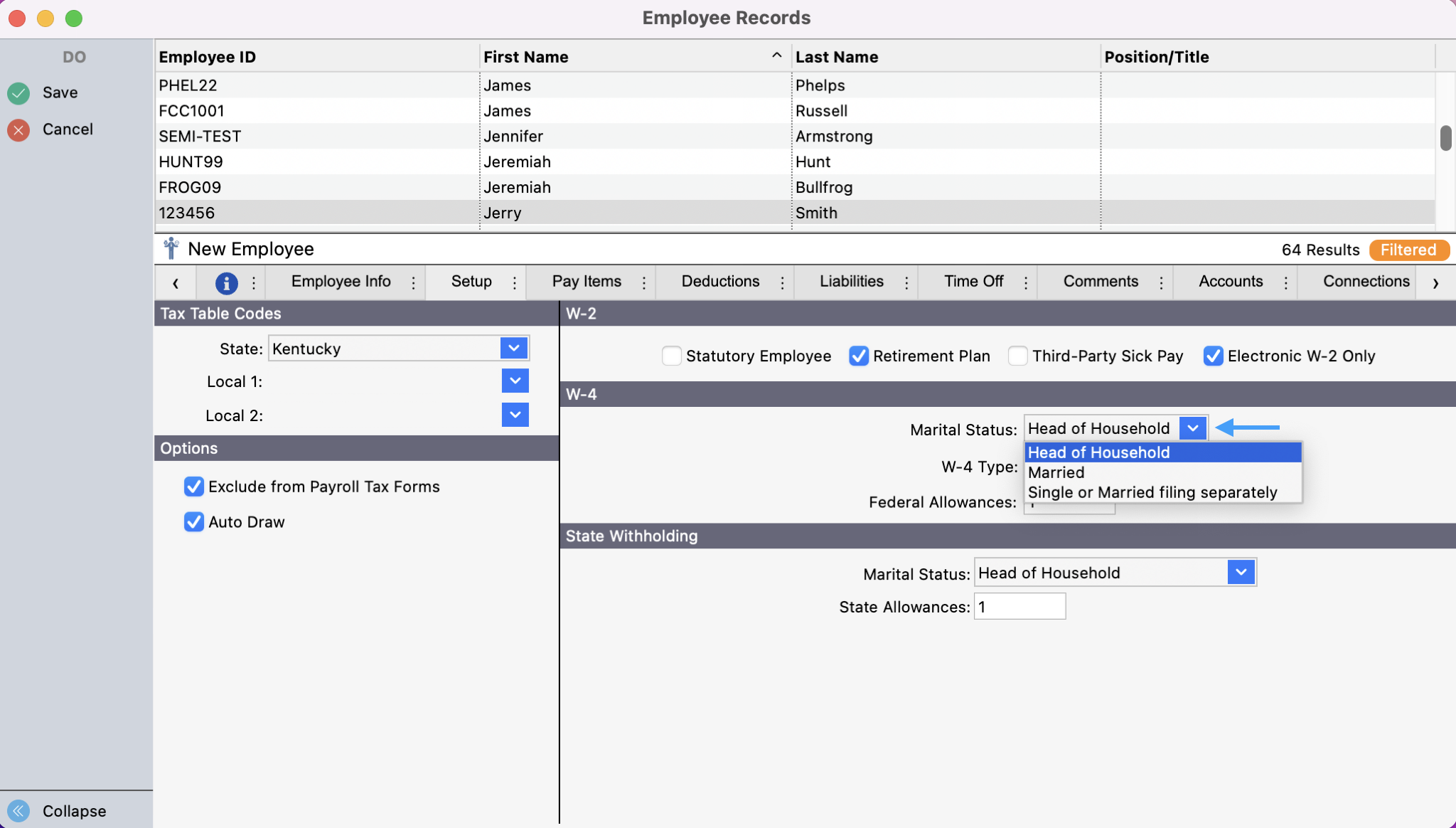
Choose the W-4 Type and choose 2019 or earlier or 2020 or later (this will affect the fields available for you to fill out). Fill out the boxes according to what W-4 type you select.
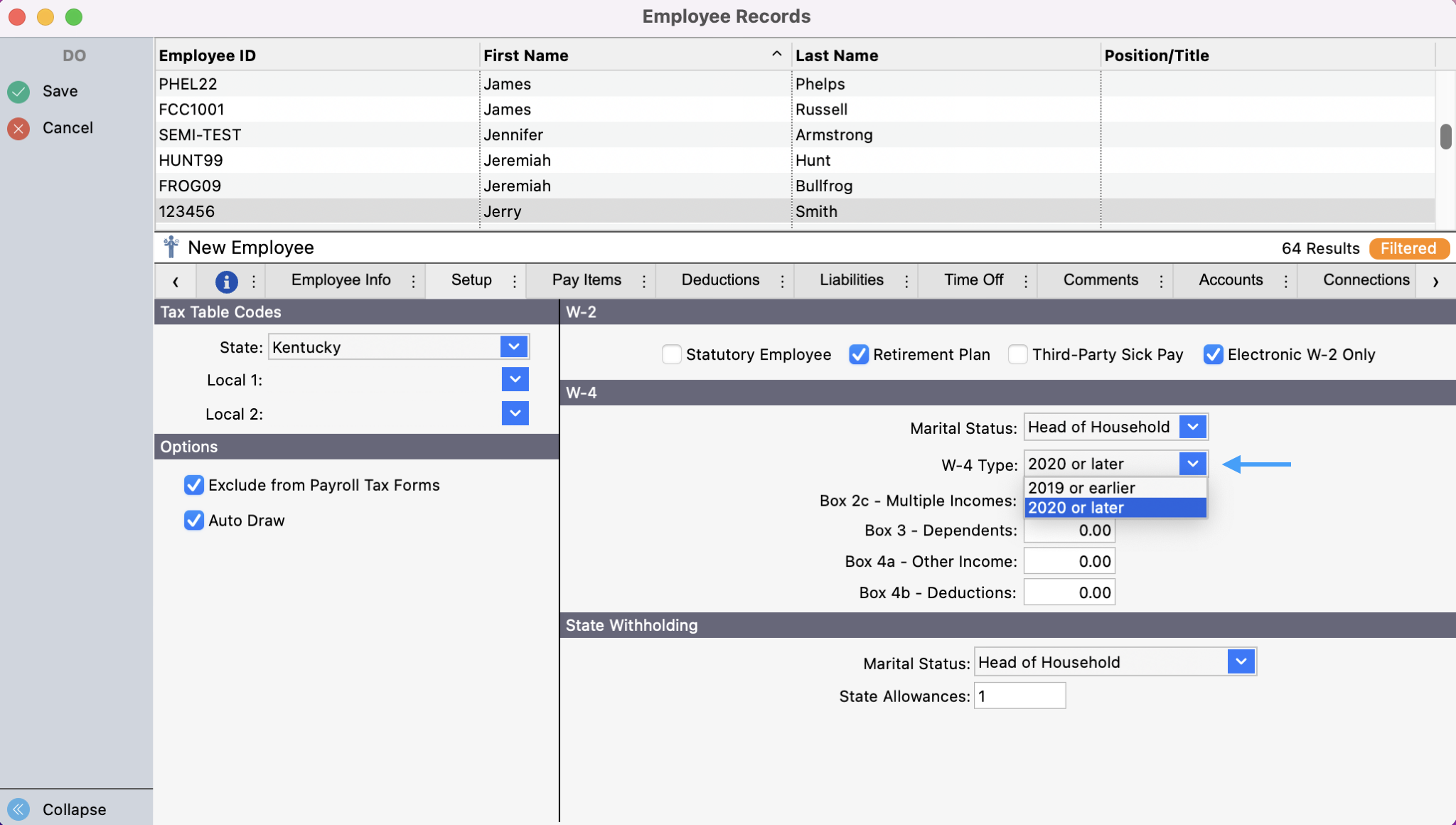
Under W-2 Information and Payroll Tax Forms, check any boxes that are appropriate to your situation: Statutory Employee, Retirement Plan, Third-Party Sick Pay, Electronic W-2 Only, and/or Exclude from Payroll Tax Forms.
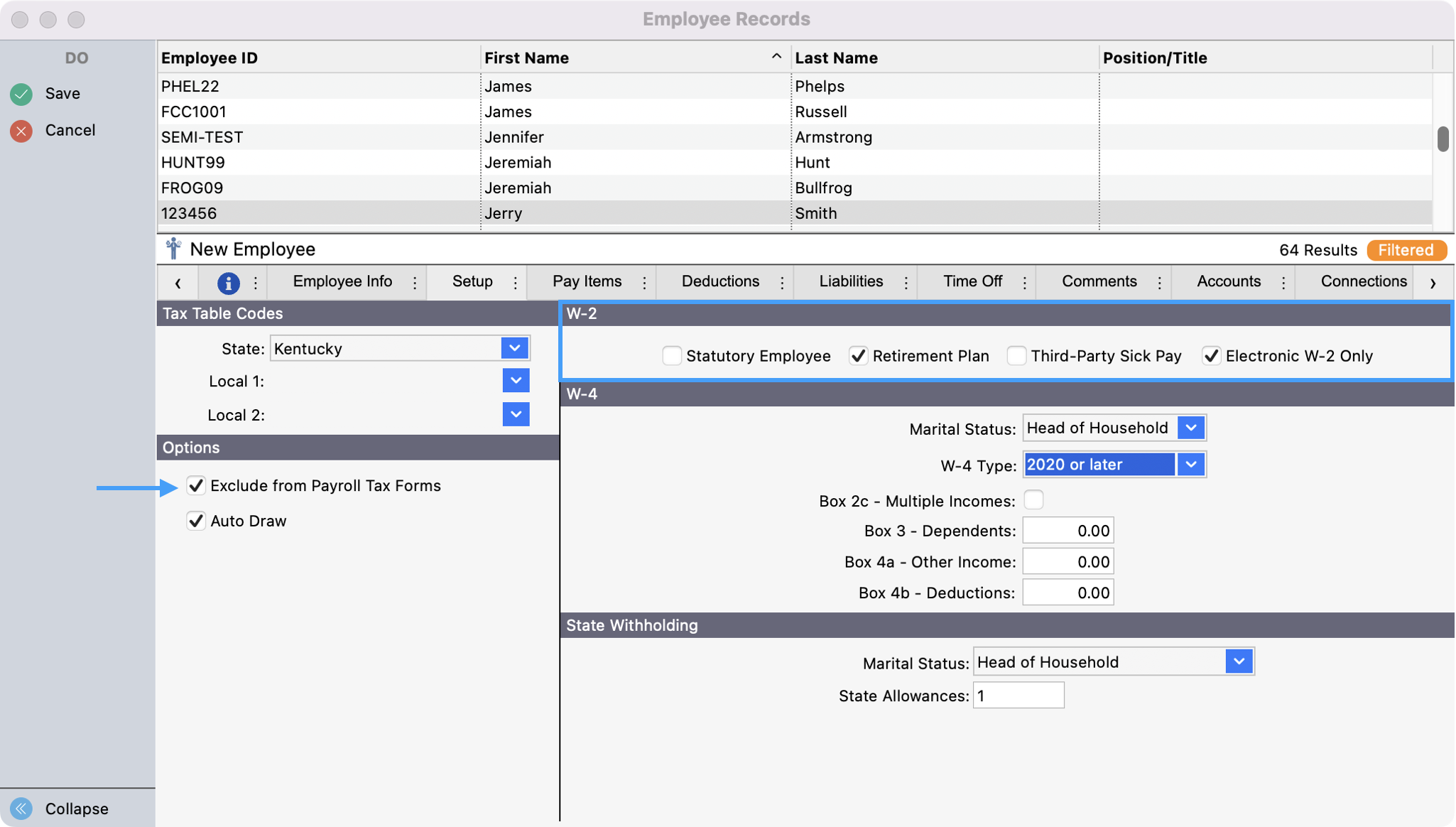
Check the box next to Auto Draw Payroll if this person's paycheck is to be directly deposited in his or her bank account.
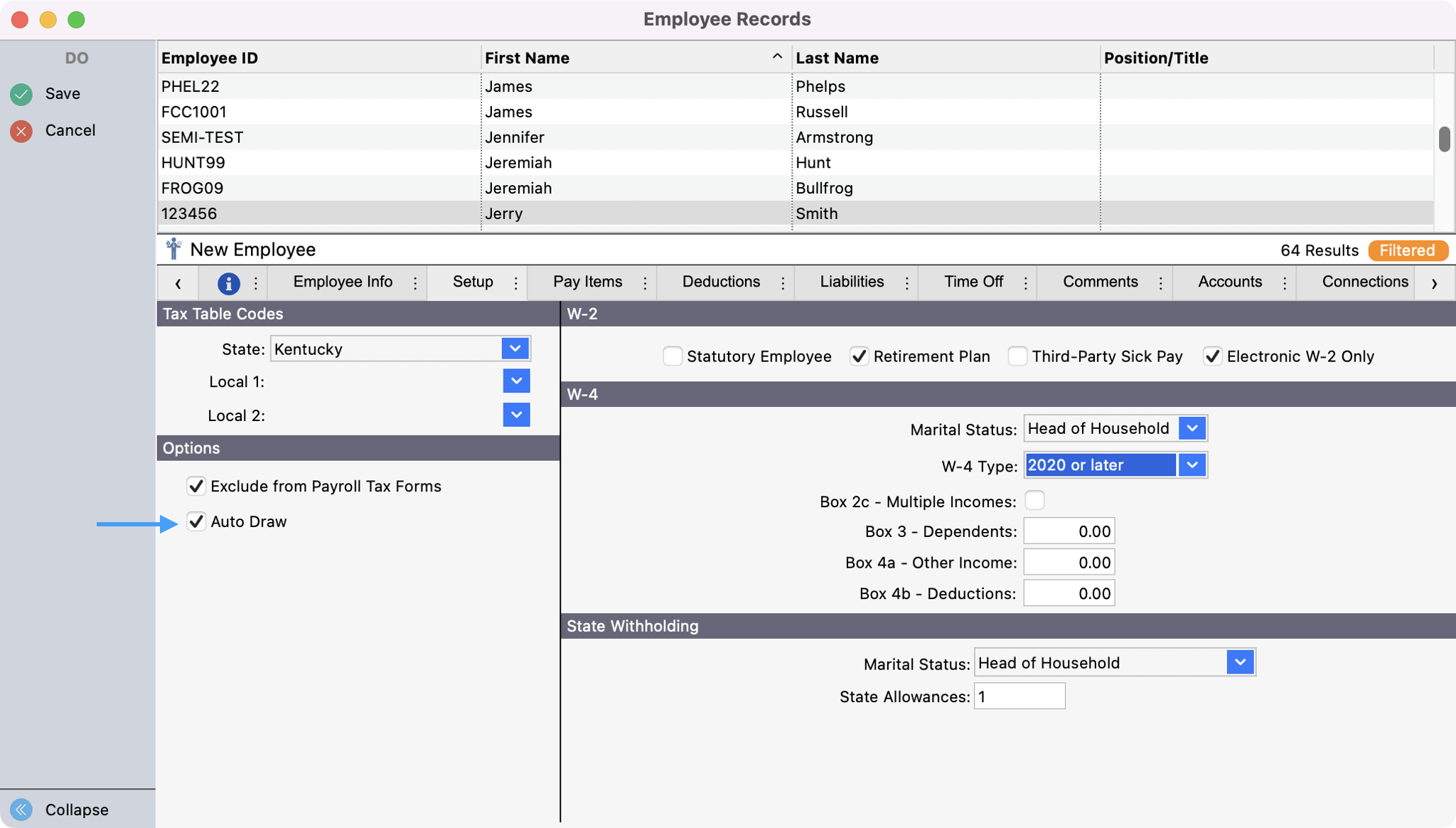
Pay Items Tab
Under the Pay Items tab, check to see if any Pay Items are listed on the left side of the window. If not or if you need to add another one, click the Add button.
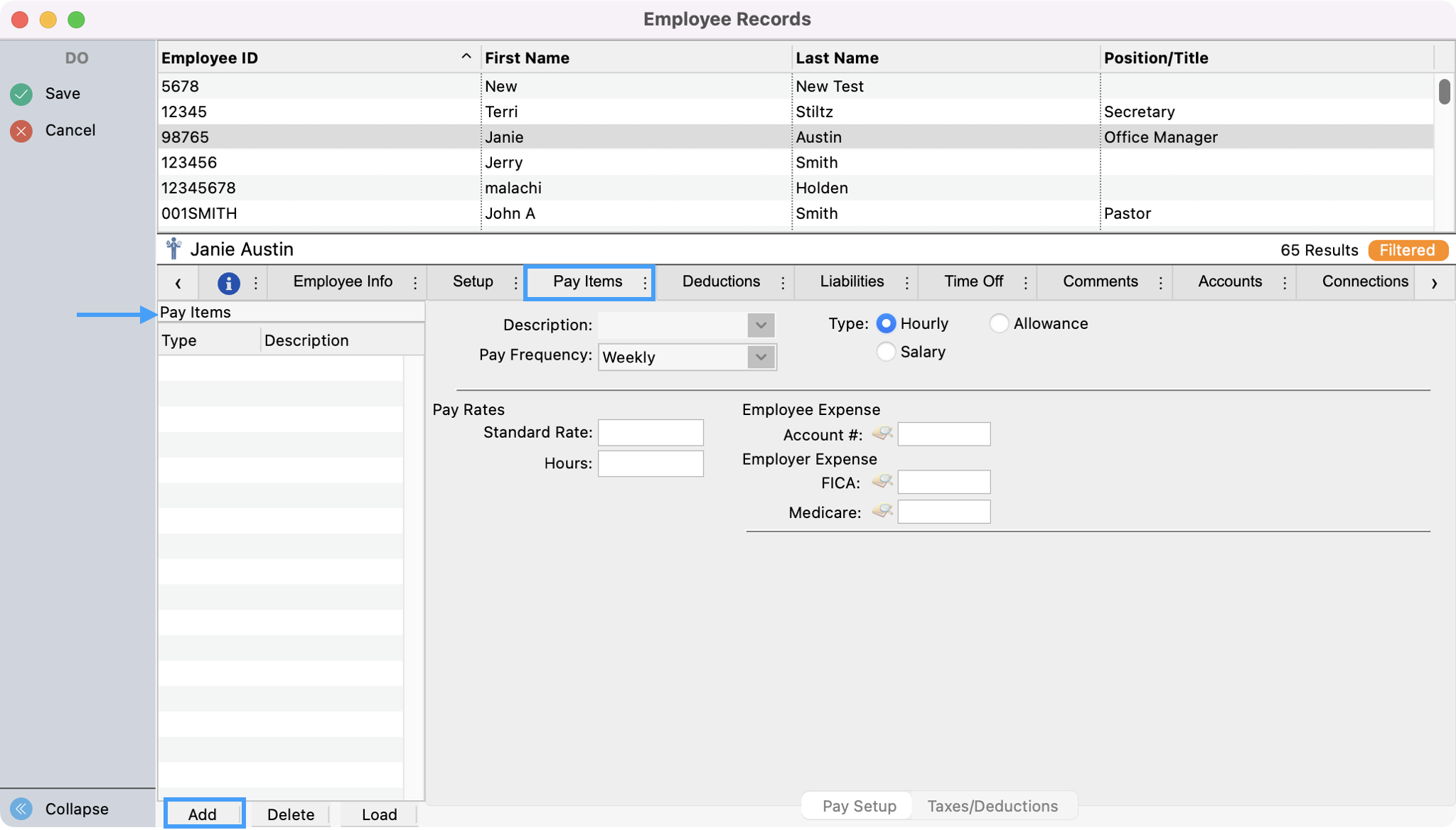
Select the first Pay Item for this employee from the Description field drop list (e.g., Salary).
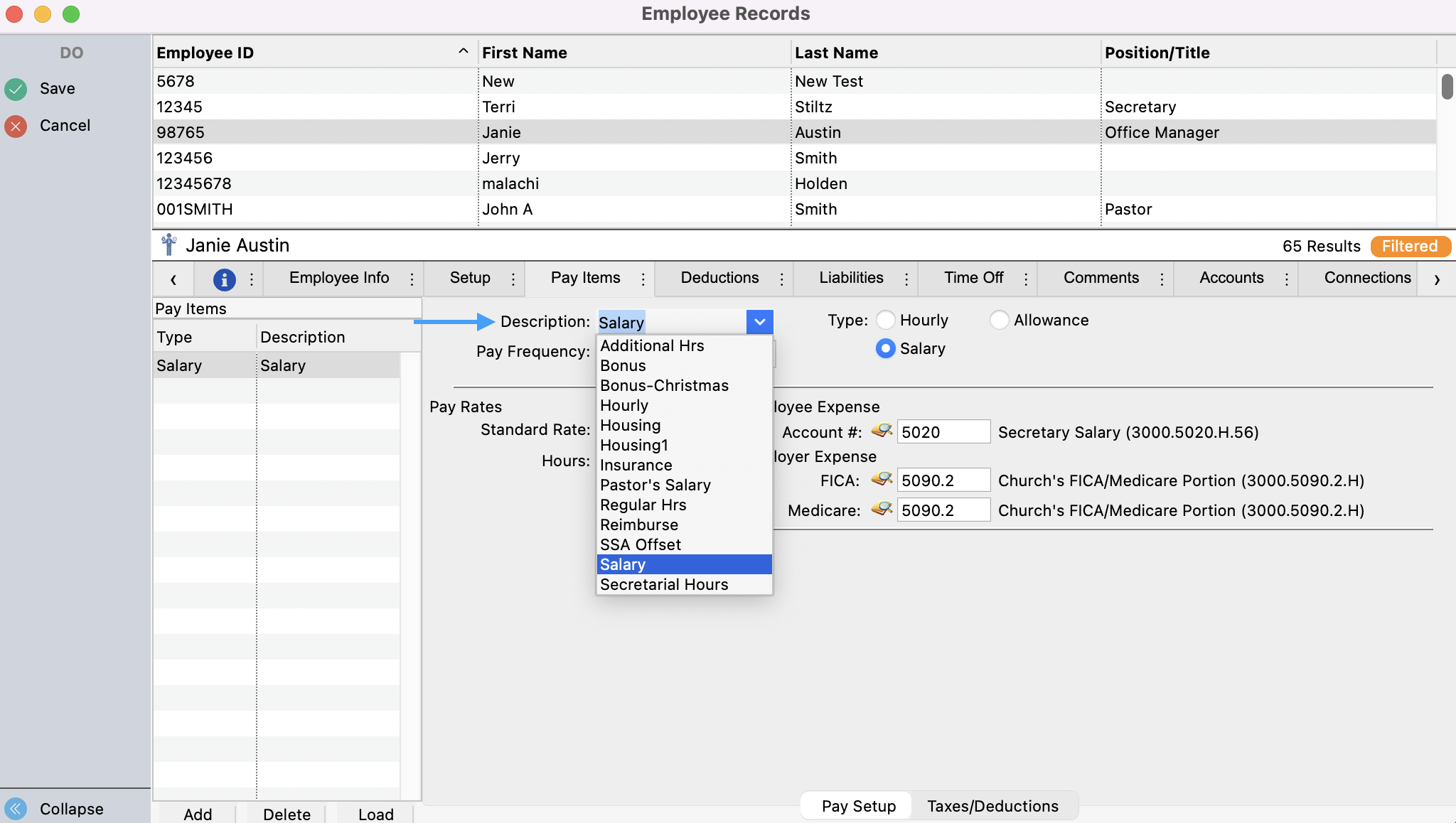
If you need a Pay Item in addition to those you defined in the Payroll Setup window, you may type it here. Type the Description and press Tab. You will see a message similar to the pop-up window here. Click Yes and it will be added to the drop list.
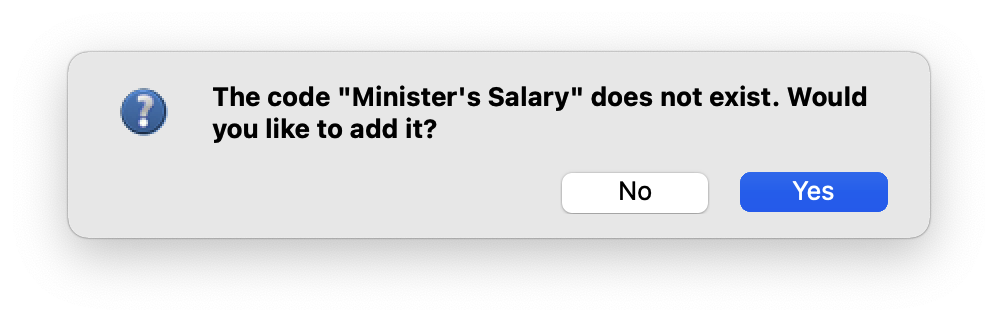
Select the appropriate Pay Frequency for this employee from the drop list.
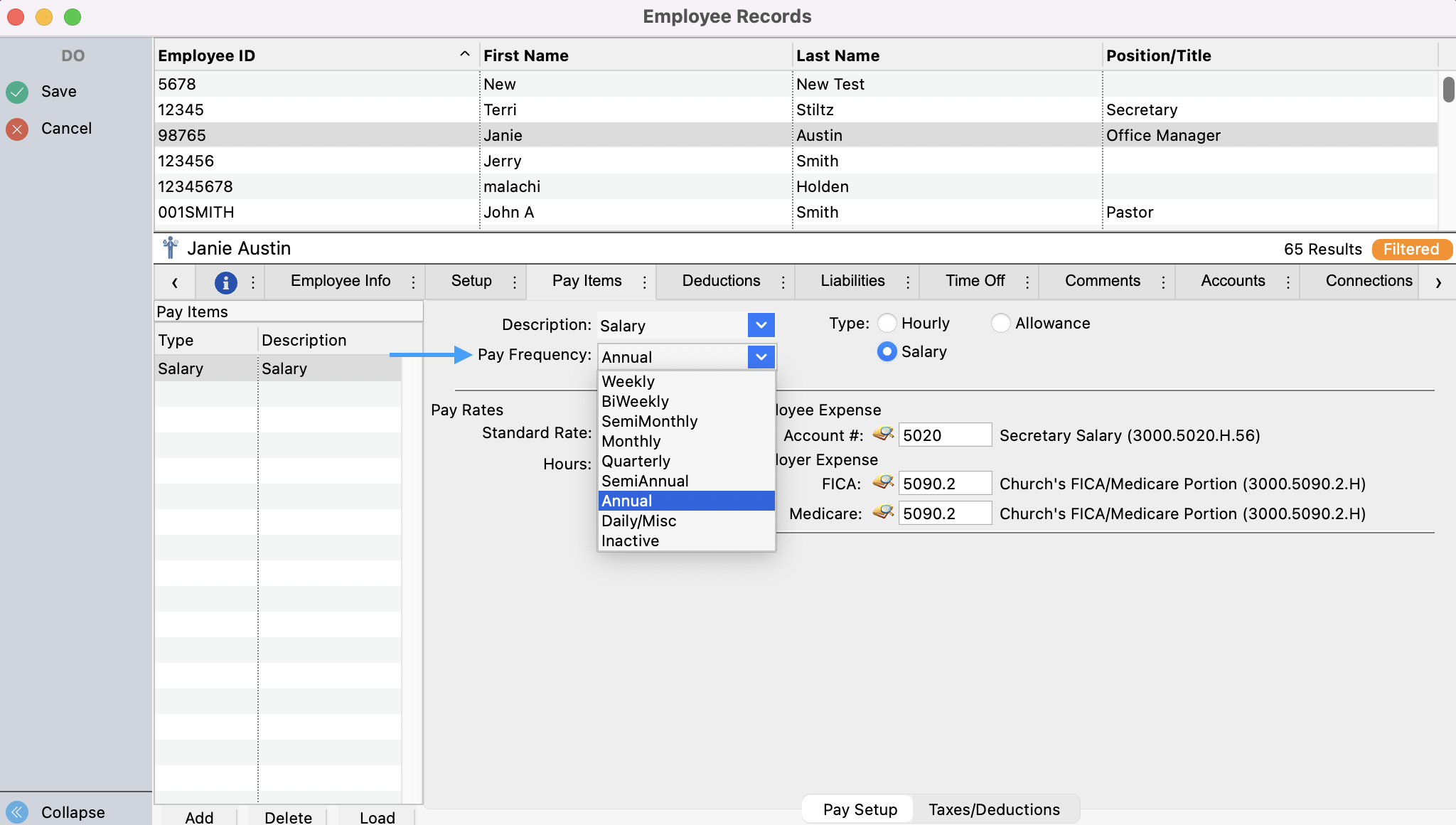
Click the radio button next to the appropriate Type—Hourly, Salary, or Allowance for this pay item.
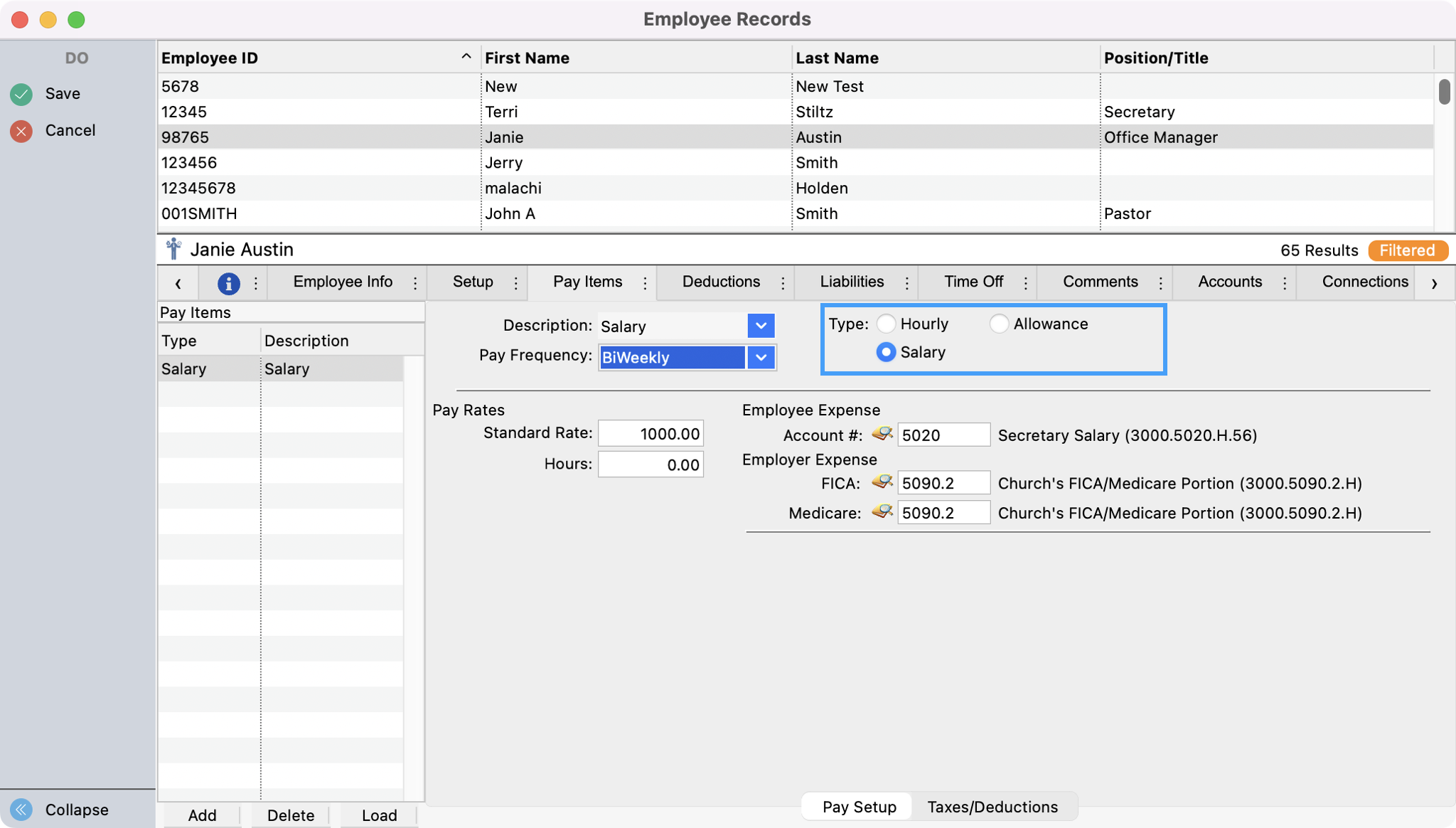
Under Pay Rates, type the Standard Rate and Hours (if applicable) for a pay period, based on the selected Pay Frequency.
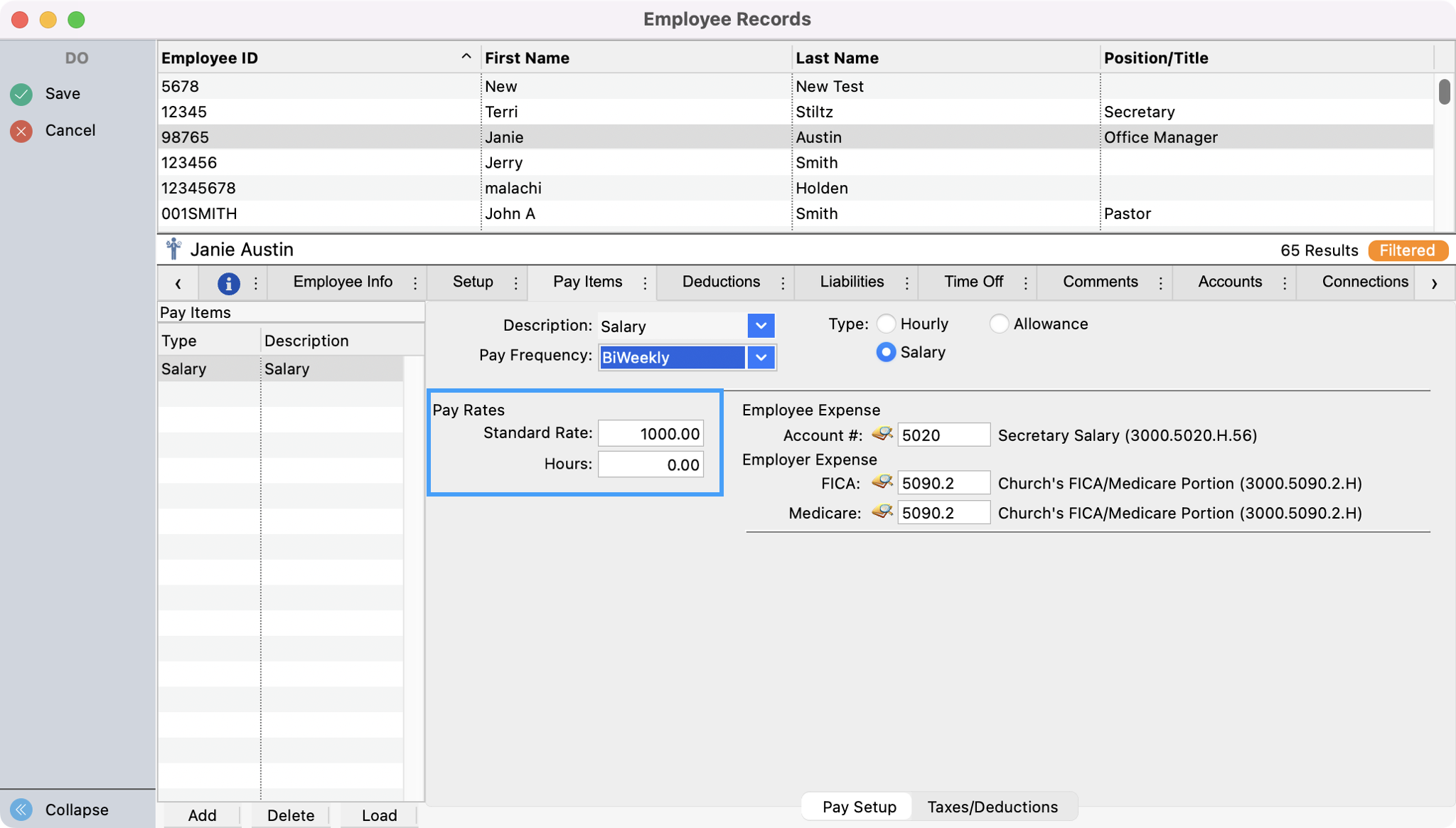
If you selected a default Employee Expense account number in Payroll Setup it will be displayed. If this field is blank or if you need to change the Account #, click on the magnifying glass icon to select the chart of account's number for the expense account for this Pay Item from a list of expense accounts.
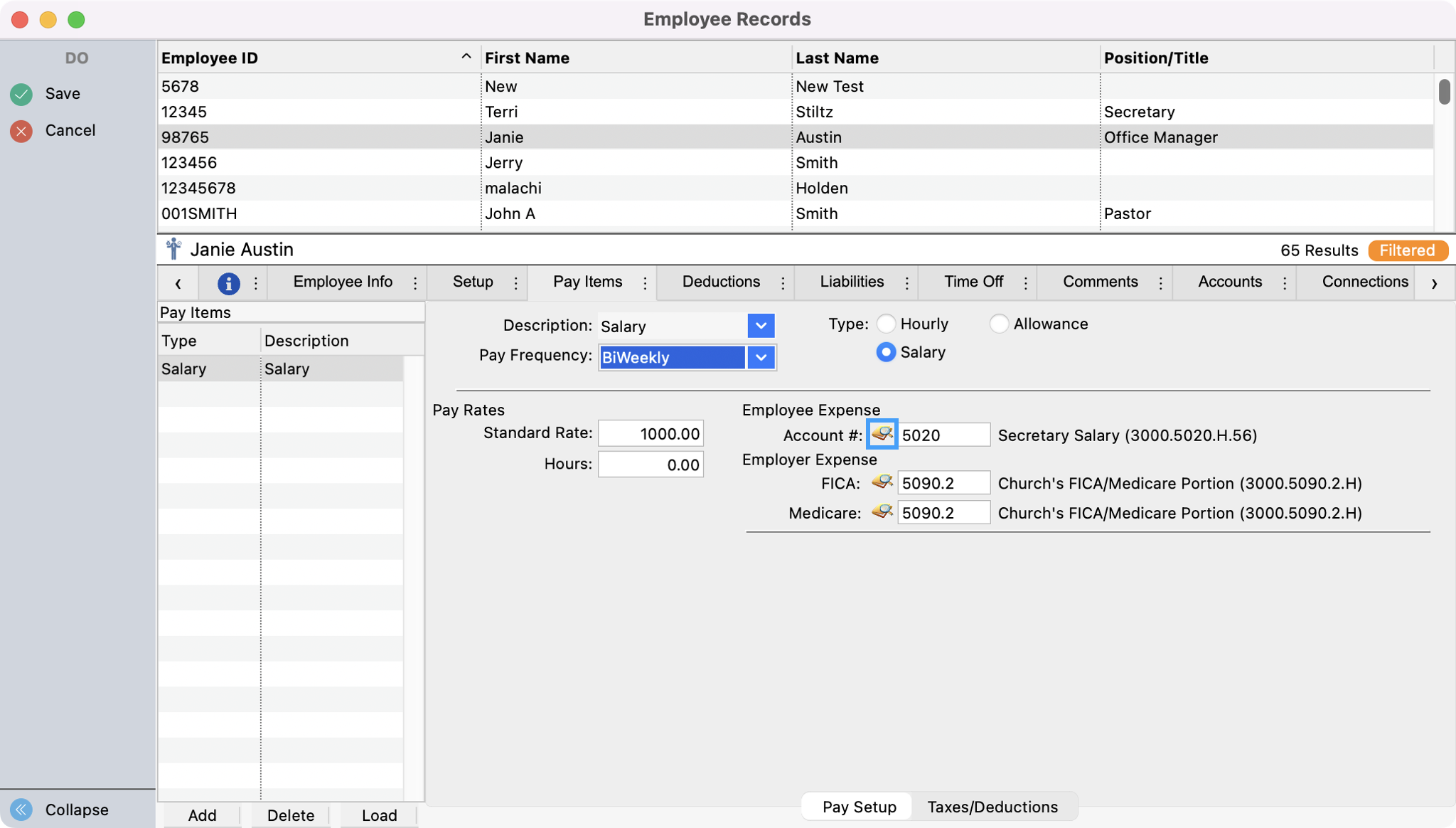
If you selected default Employer Expense account numbers out of which the employer's portion of FICA and Medicare are to be paid in Payroll Setup it will be displayed. If one or both of these fields are blank or if you need to change the Account #, click on the magnifying glass icon to select the account number from a list of expense accounts.
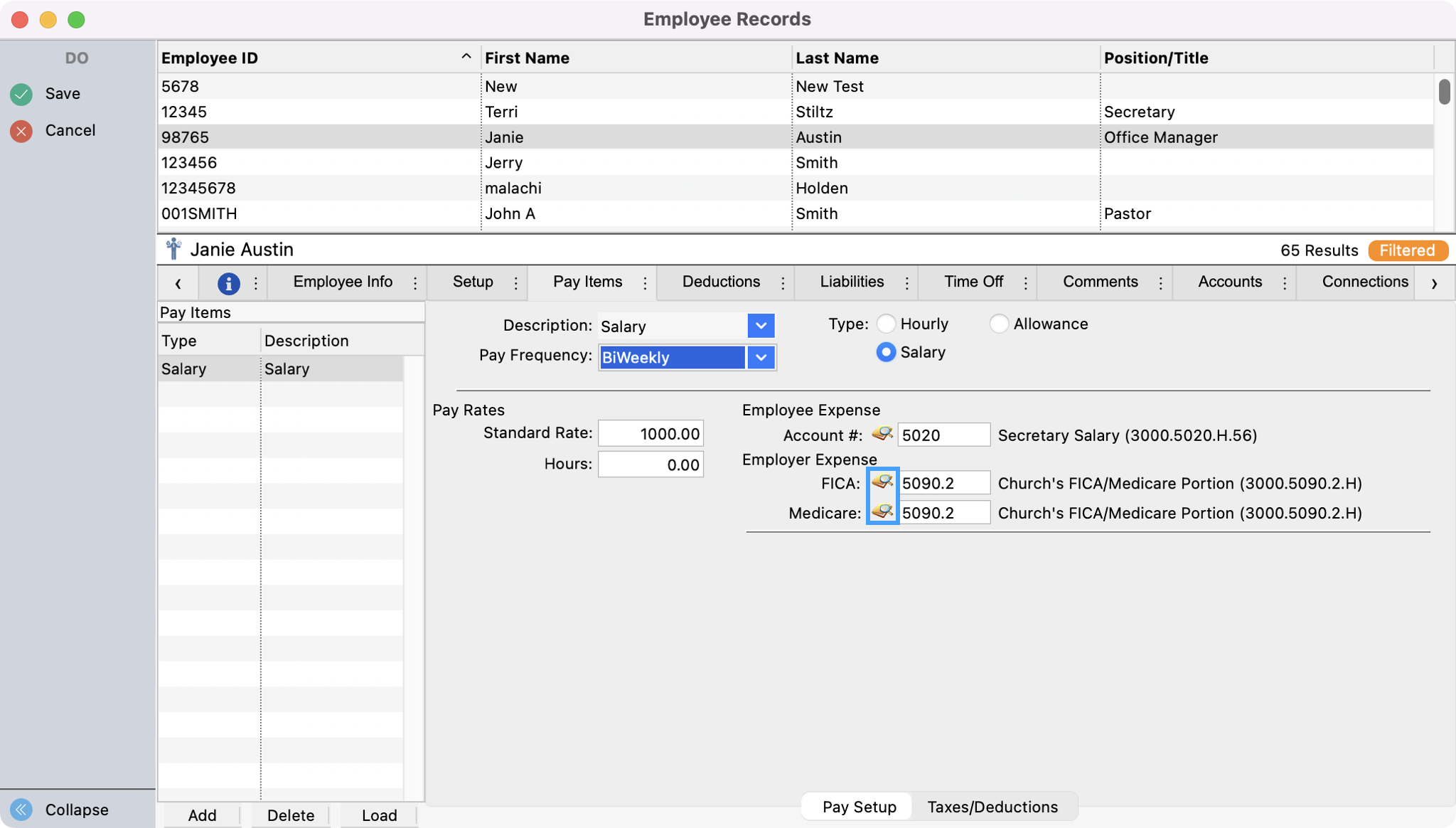
Click on the Taxes/Deductions tab at the bottom of the Pay Items pane. Here you may identify line items as tax exempt and specify additional amounts to be withheld.
Payroll deductions are set up on the Deductions pane of the Employee Records window (see below).
Things to consider for your W-2 setup.
Add-On Amounts - The amount to be deducted from each paycheck in addition to the minimum withholding calculated by CDM+ based on the latest Tax Table update. For instance, if an employee asks to have extra taxes withheld in anticipation of a shortfall at the end of the year, enter that amount as an Add-On Amount.
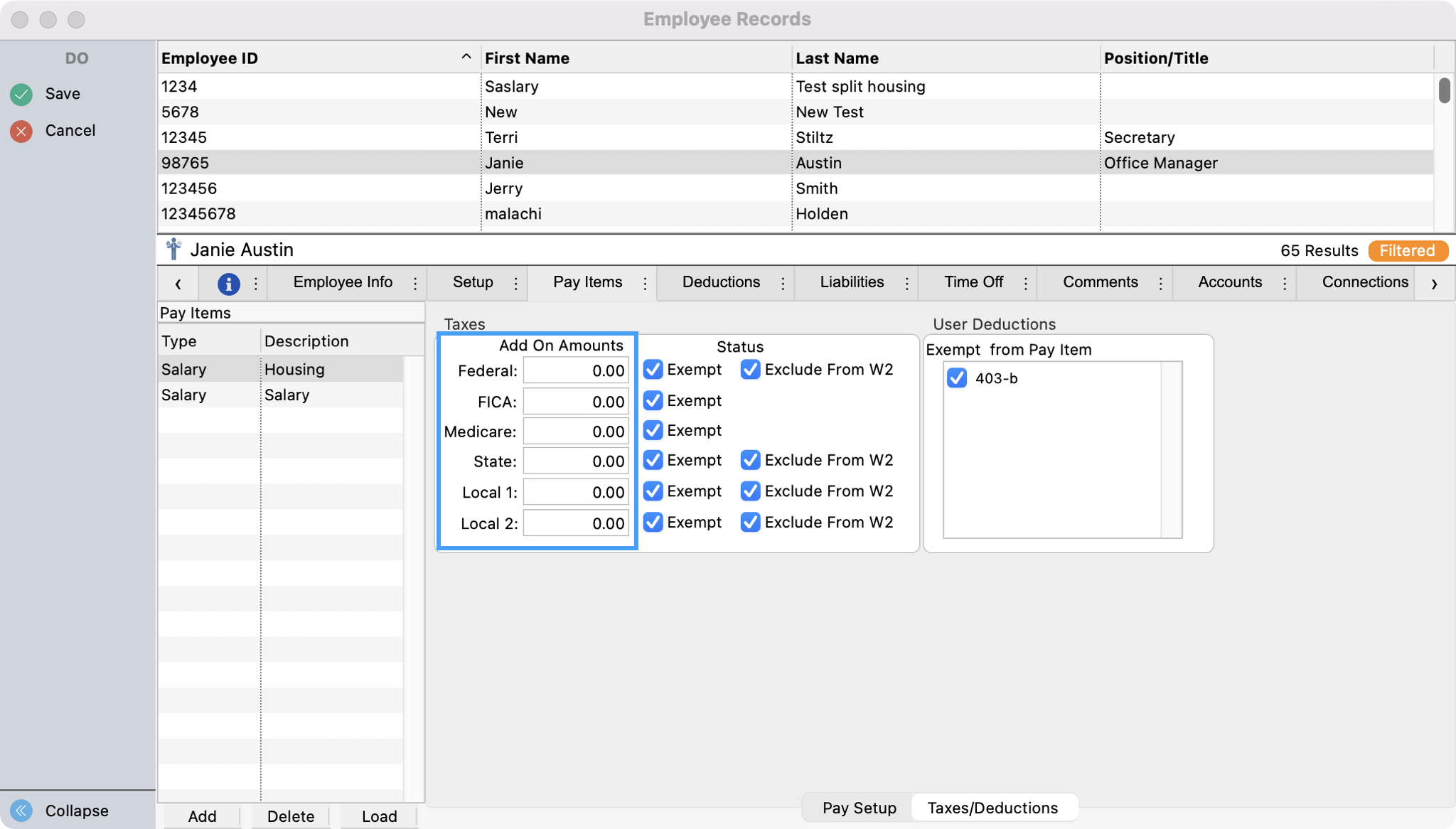
Exempt Box - A check here will eliminate any calculation by the Tax Tables.
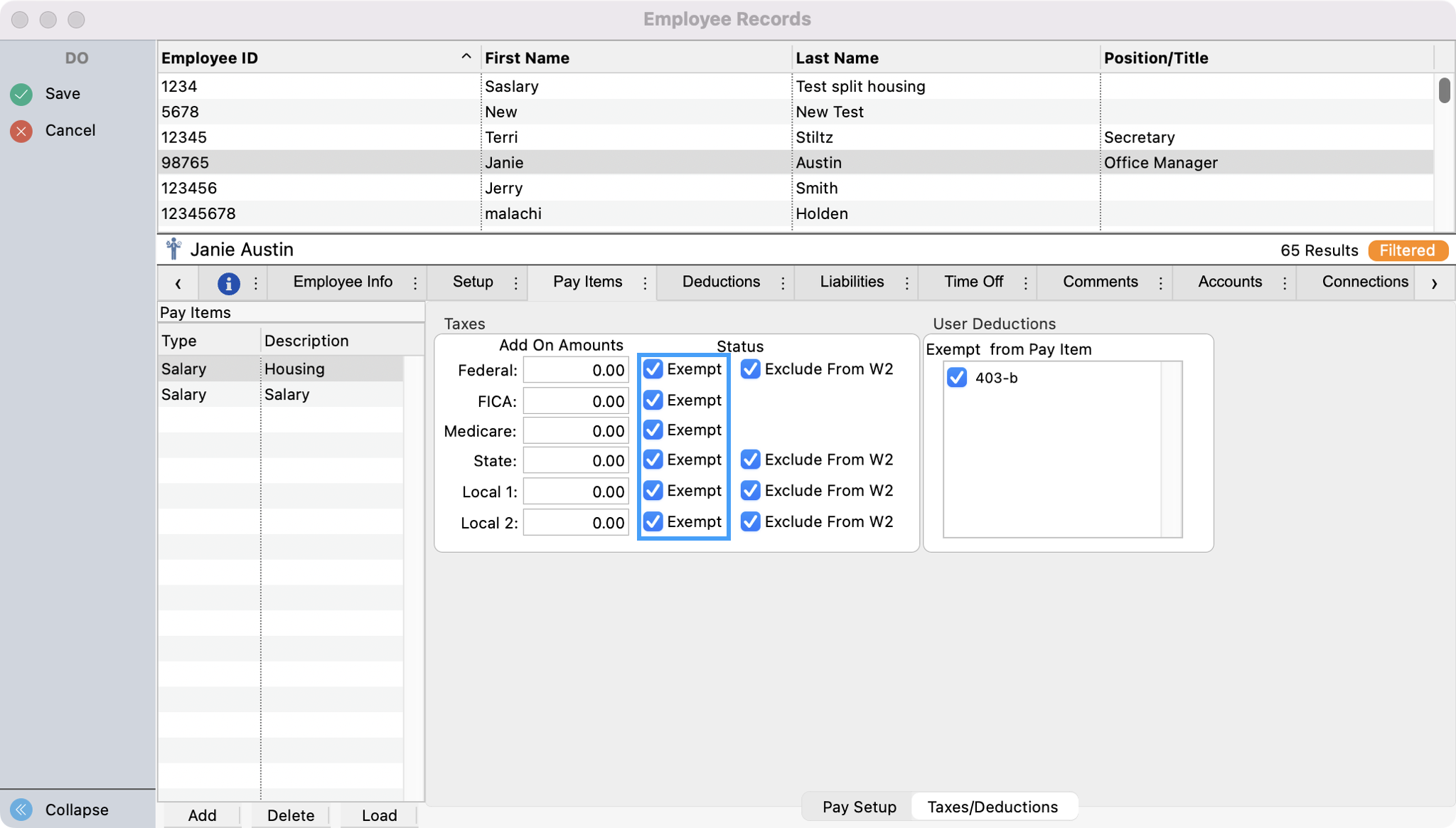
Exclude from W2 Box - A check here will prevent the pay amount from displaying in the appropriate box on the W2. For example, if the box on the line for Federal is selected, the amount of the pay item will not be reflected in the Federal Wages box on the W2, currently named Box 1.
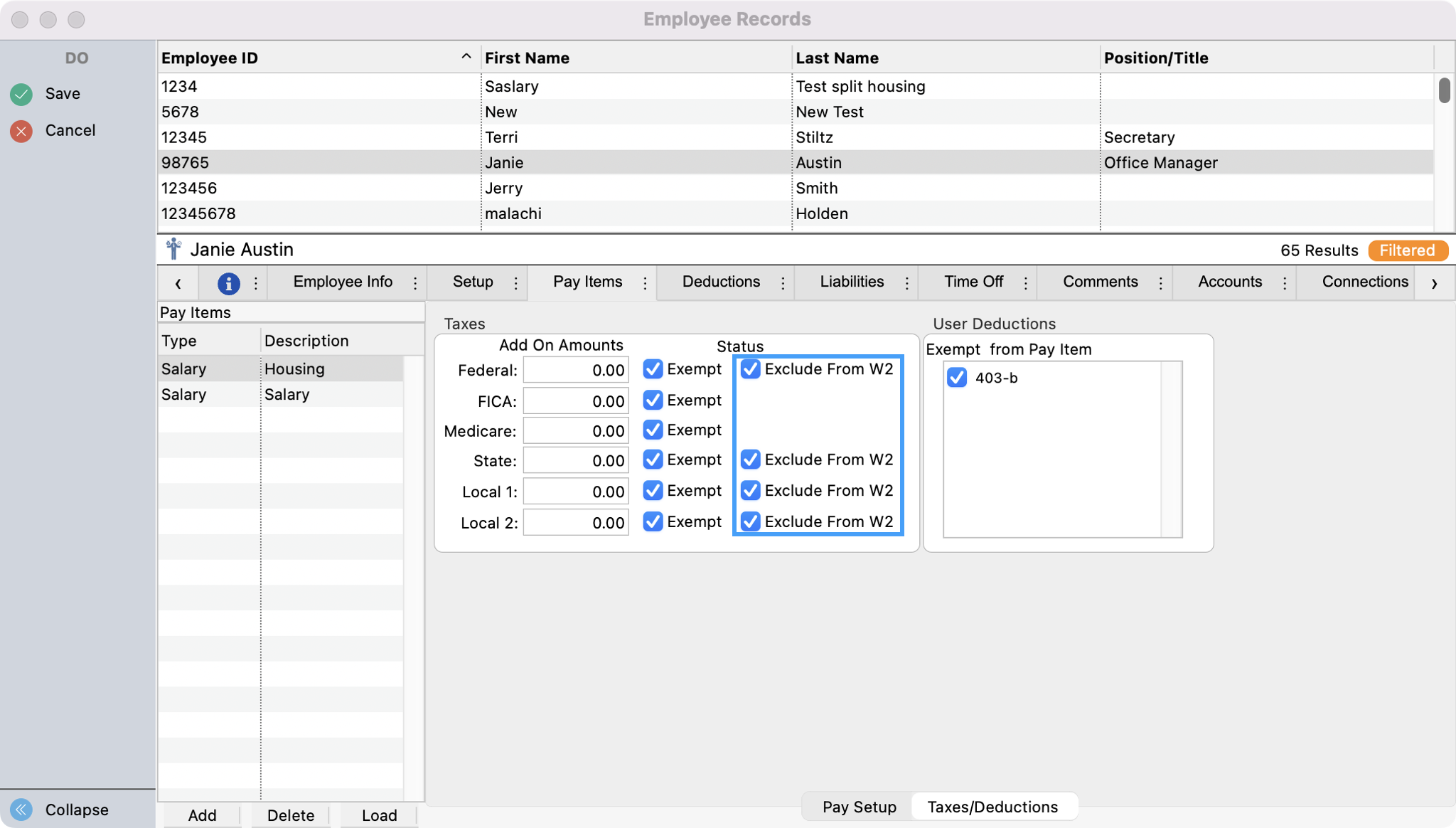
If a particular Pay Item is exempt from a deduction calculation, click on the appropriate checkbox under User Deductions Exempt from Pay Items. If you have deductions setup for this employee and check this box, then this deduction will never be taken from this particular Pay Item. For example, Janie Austin has a 403(b) deduction of 3% of her salary. Janie also receives a housing allowance. She doesn’t want the 403(b) deductions taken from the housing allowance. Therefore, you would check the 403(b) deduction box on the allowance pay items.
If a deduction is a flat amount, you do not need to mark any Deduction Exemption checkboxes. They only apply to percentage deductions.
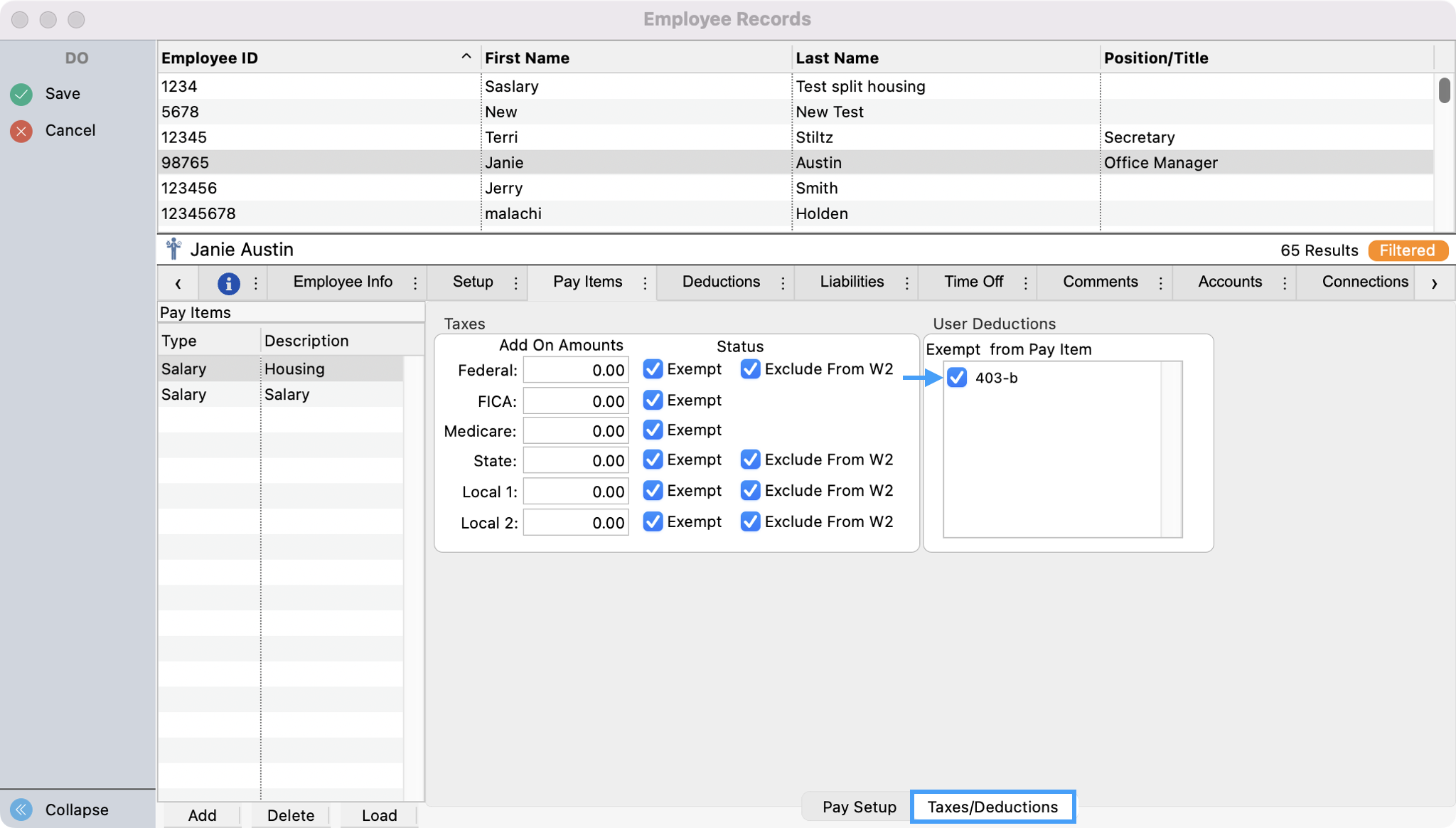
Deduction Tab
To add Deduction options, click on the small Add Deduction button at the bottom of the pane.
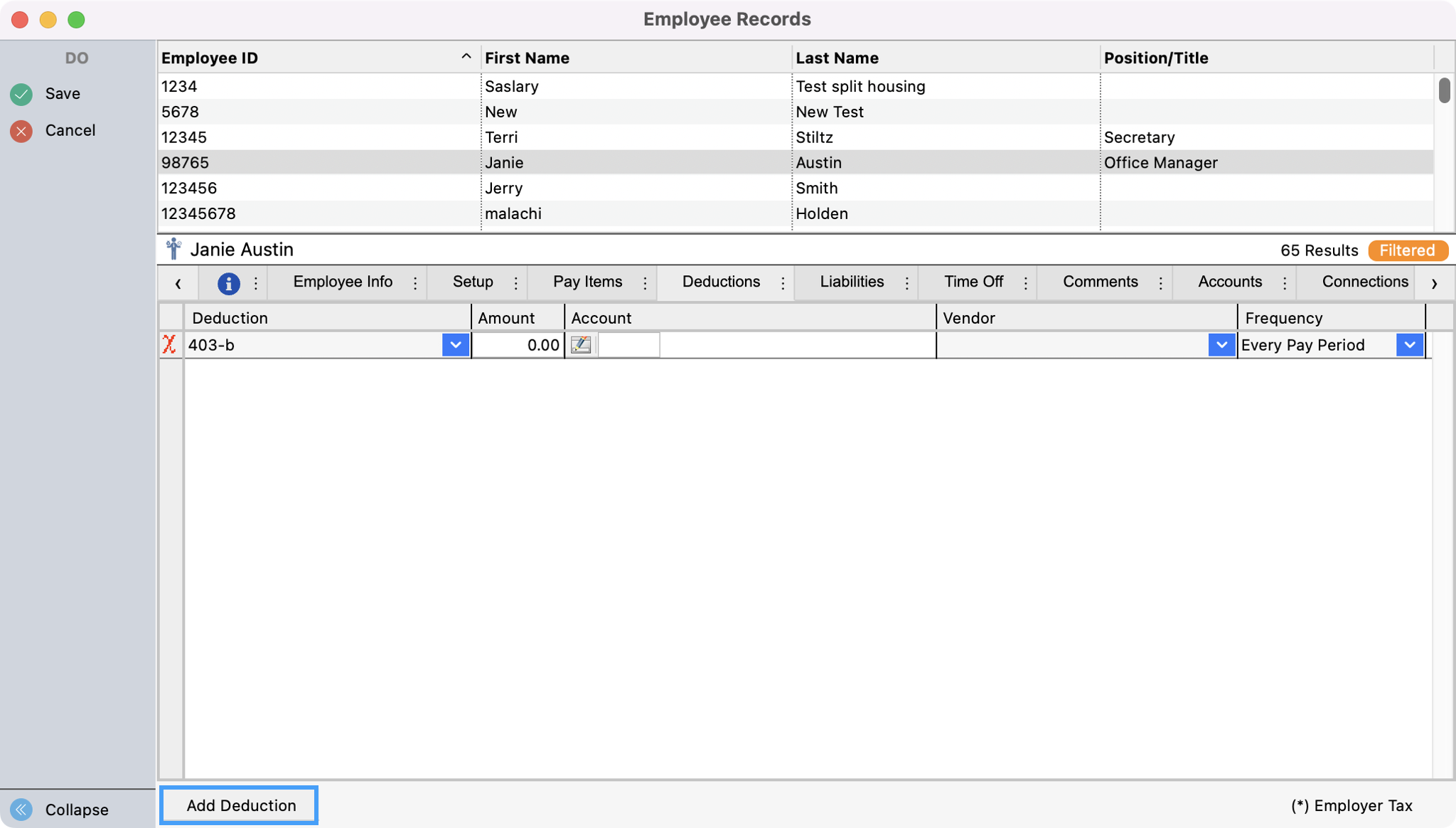
Choose a Deduction from the drop list. Or, you can place your cursor in the box type a portion of the item you want, and press Tab to “auto-complete” the entry. This search is case-insensitive and works on any portion of the entry, not just the beginning letters. For example, to find “403(b)”, you can type “403”, press Tab, and you’ll get the first item that contains “403.”
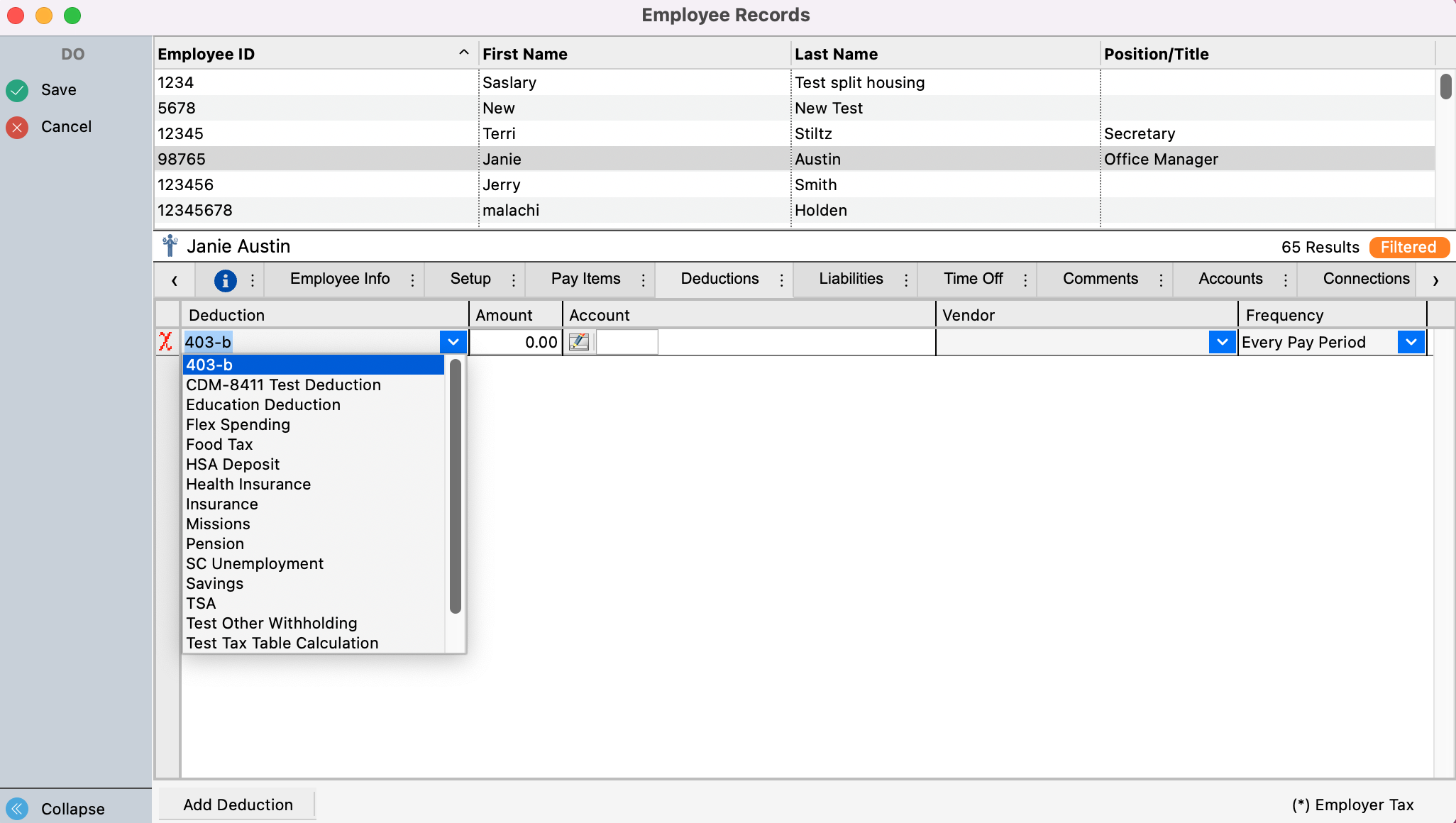
If you have not set up Deductions or wish to add a new deduction, type the new deduction and press Tab. You will see a message similar to this.
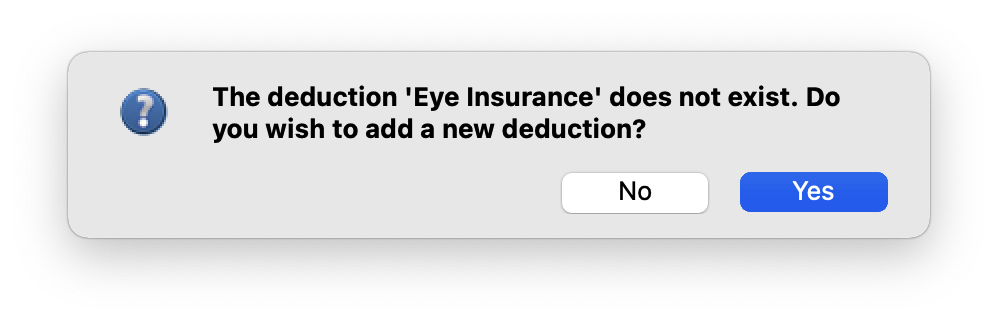
4. Click on Yes and the Deduction Setup Records window will open. Enter the new Deduction as described in Creating Deductions. Save your changes to return to the Employee Record window.
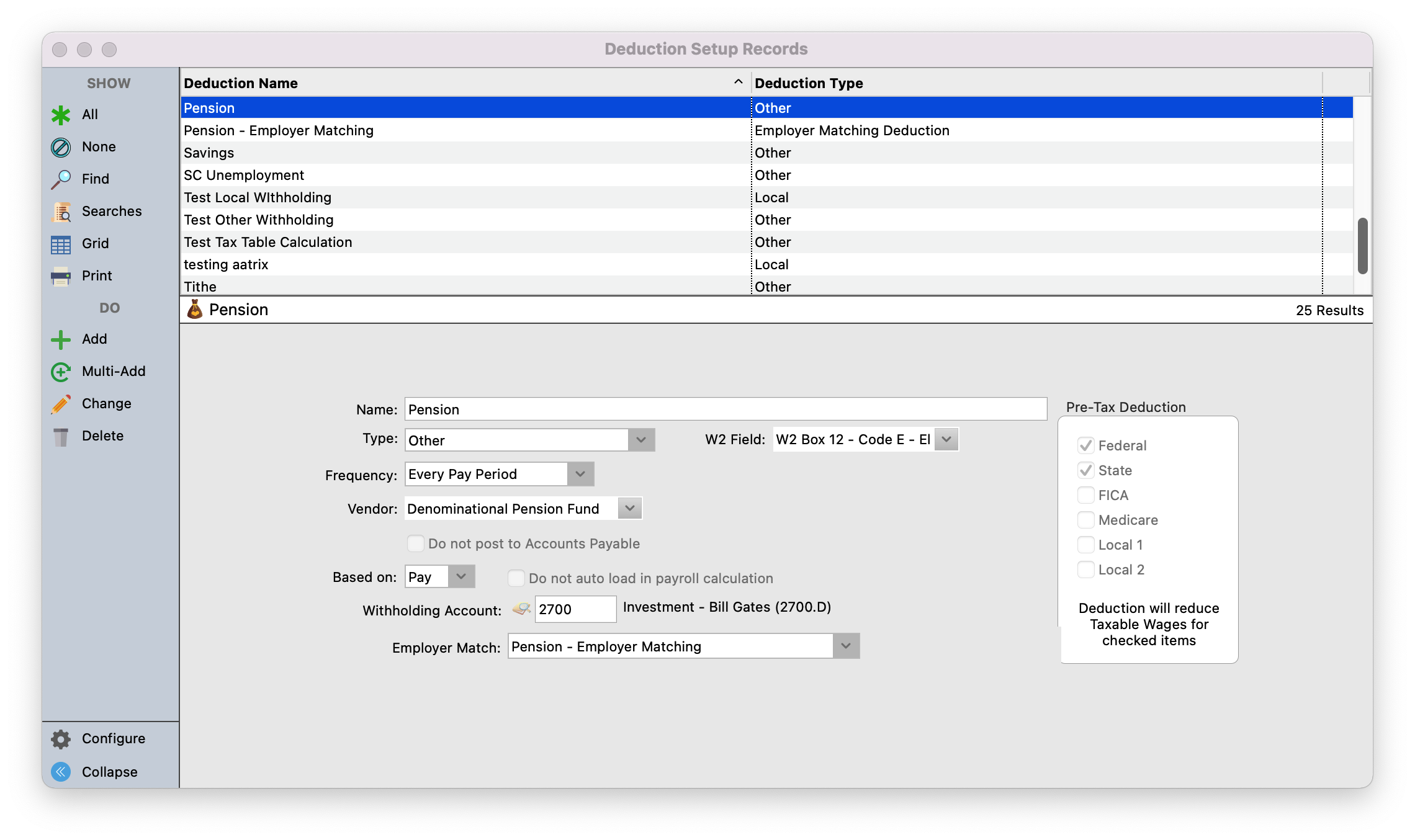
Liabilities Tab
If you followed the instructions in the Liabilities section of Payroll Setup, this information will already be filled in. Make any changes necessary for this employee. Information should be completed as follows:
a. Account # - Chart of accounts number for the liability into which the employee's withheld tax should be posted.
b. Vendor - Vendor to whom the taxes on this line are to be paid such as the bank, the state treasurer, or the local court. Payroll will automatically load invoices into Accounts Payable for taxes.
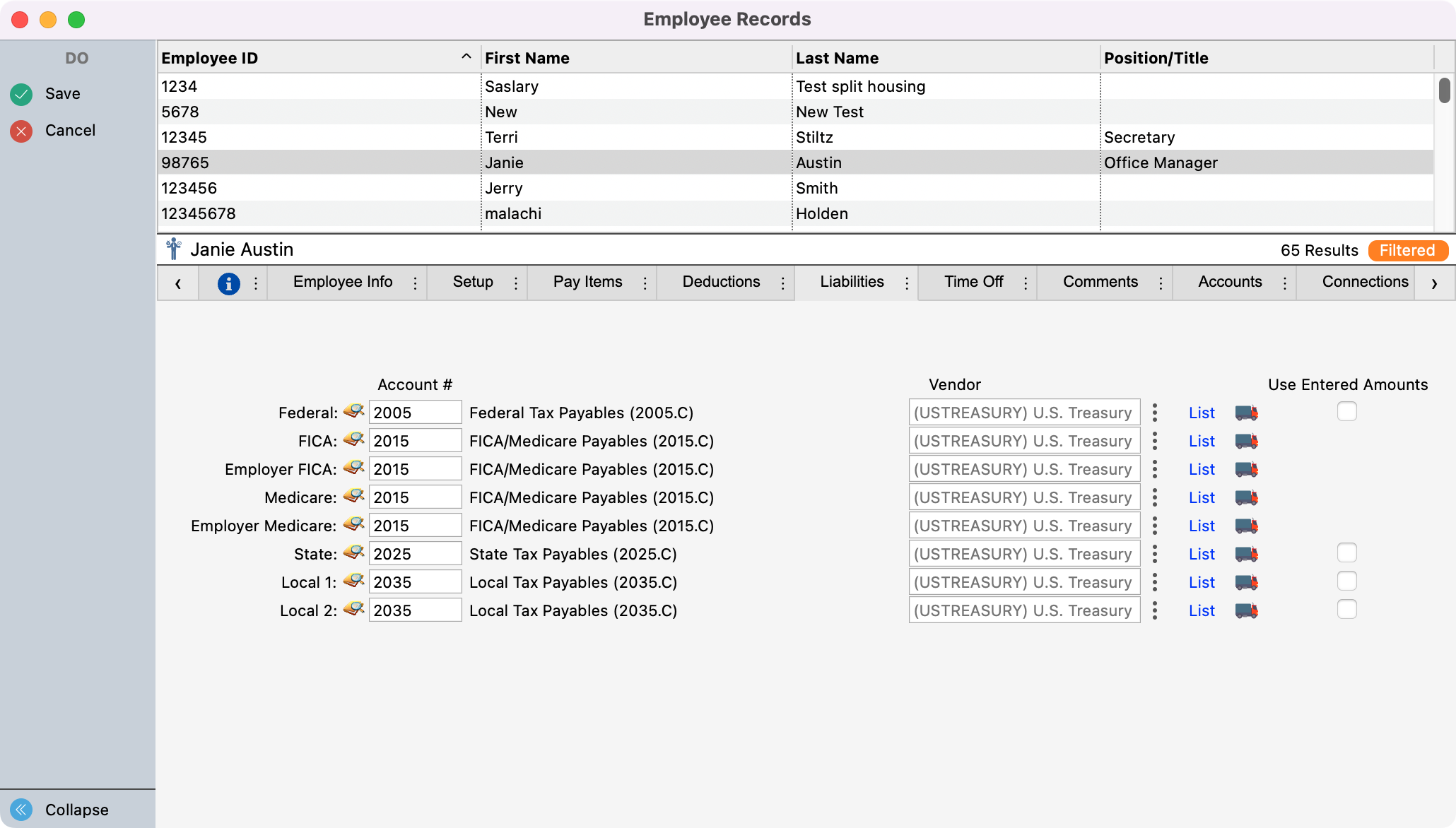
When Use Entered Amounts Only checkboxes are checked, the amount put in the Add On Amounts field on the Taxes/Deductions sub-pane of the Pay Items pane for this line will be the total withheld instead of the calculated rate.
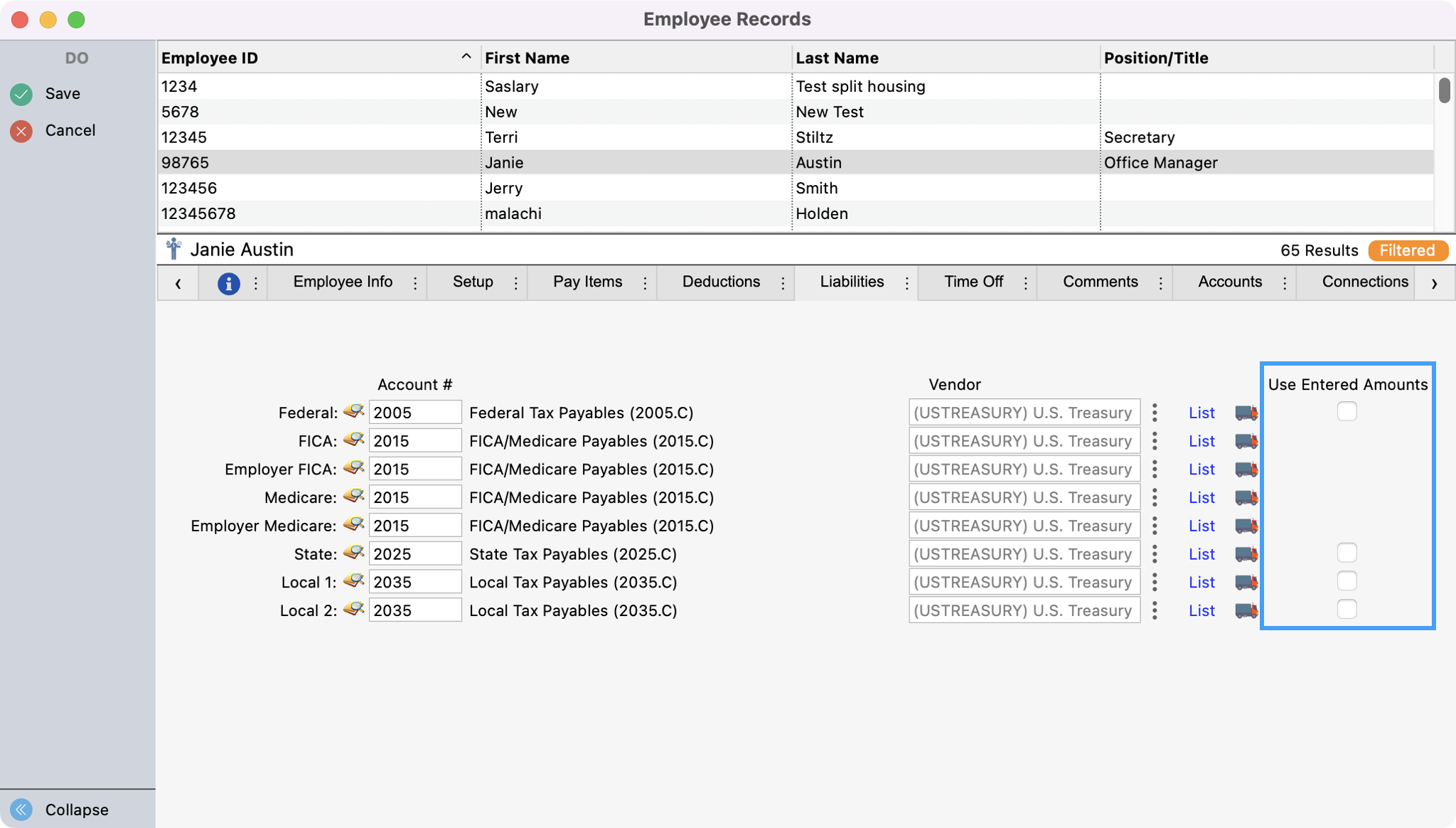
Time-Off Tab
CDM+ Payroll can track the accrual and use of employee sick, vacation, and one other user-defined time off.
You can enter the actual time off accrued and used on the Time Off pane of each Employee Records record rather than having CDM+ automatically calculate this information. The balance of time off in each of the categories can be printed on payroll checks whether it is automatically calculated by CDM+ Payroll or entered manually.
The accrual method for each type of Time Off will default to Hours or Days, depending on what you have specified on the Payroll Settings pane of the Payroll Setup window. Hours Worked will be calculated as actual hours worked by an hourly employee. Days Worked will be calculated as calendar days and is more applicable to salaried employees.
Sick
Click on the Sick tab at the bottom of the Time Off tab to open the Sick pane. Enter the rate at which the Time Off accrues in the Sick Setup section. In this example, for an hourly employee, sick leave accrues at the rate of .5 Days for every 320.00 Hours Worked (or 1/2 day for every 8 forty-hour weeks). You may wish to set up accrual for salaried employees on a per-day worked basis since their hours may not be tracked. In that case with sick leave accruing at the same rate, the equivalent leave would be 1/2 day for every 40 Days Worked.
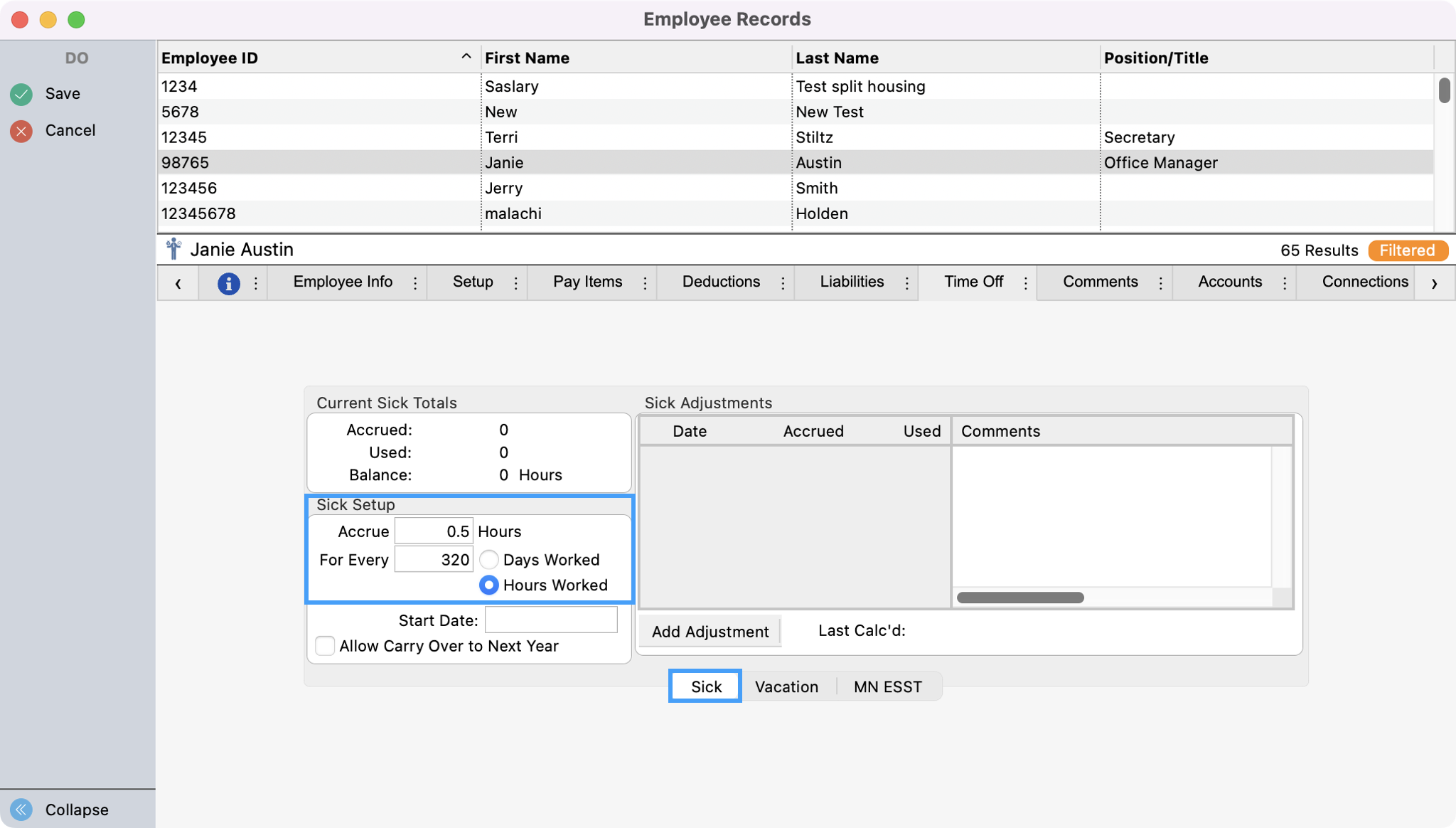
Type the Start Date when the time off will begin accruing for this employee.
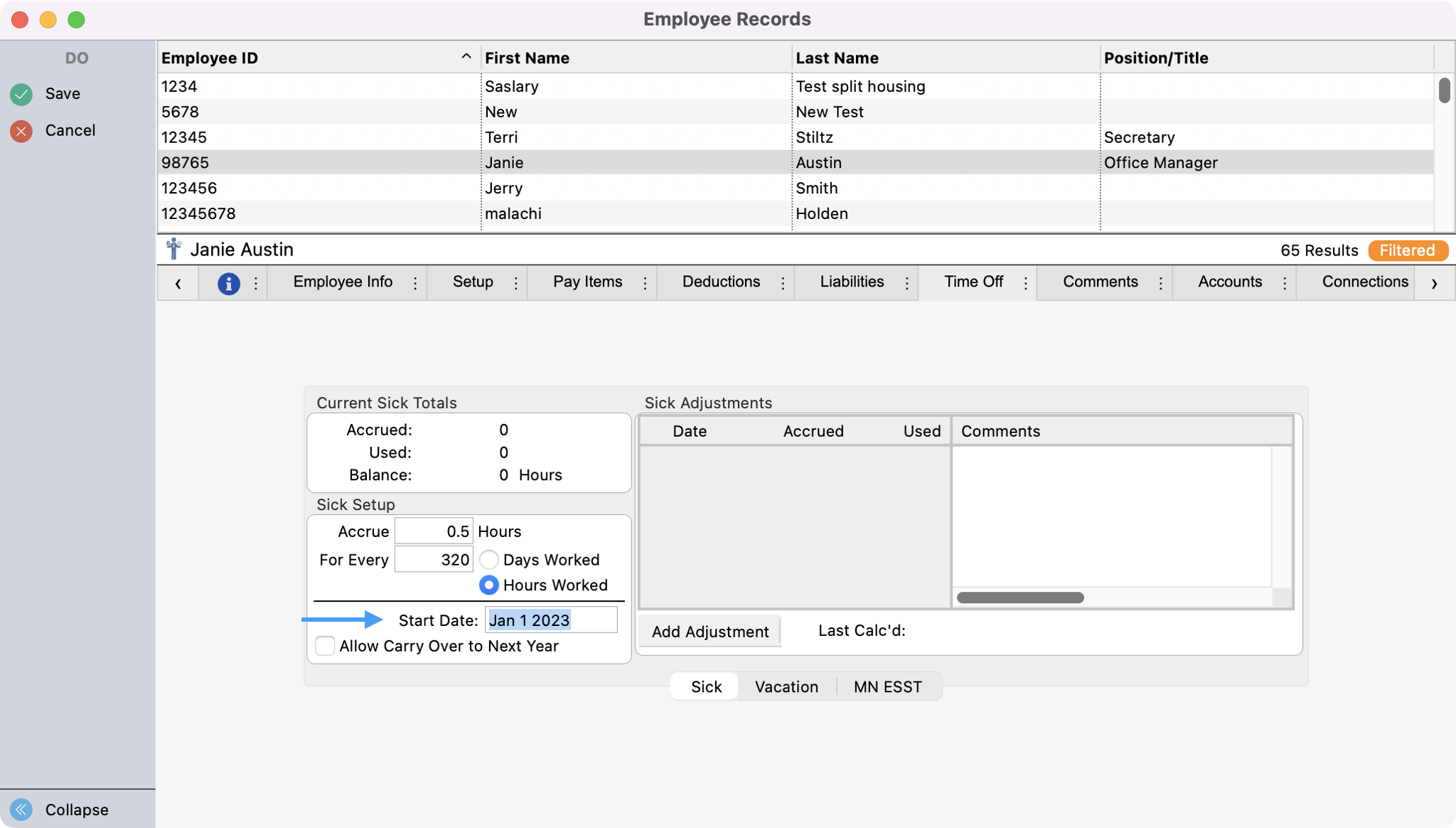
If the time off will not expire at the end of a year, click the checkbox Allow Carry Over to Next Year.
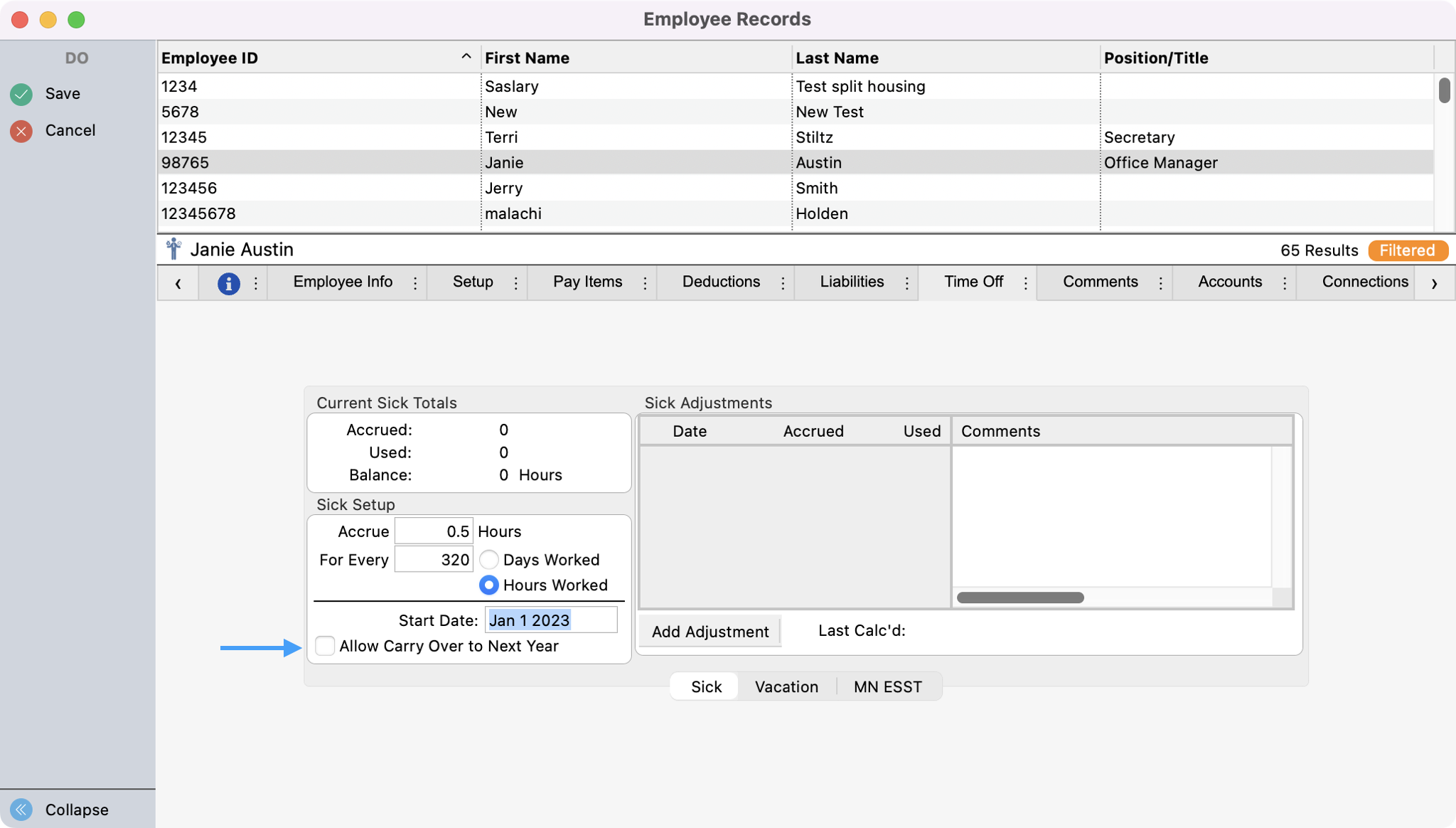
To enter an adjustment to the employee's sick leave, click the small Add Adjustment button at the bottom of the Sick Adjustments list. Type the date and the number of Days/Hours accrued or used.
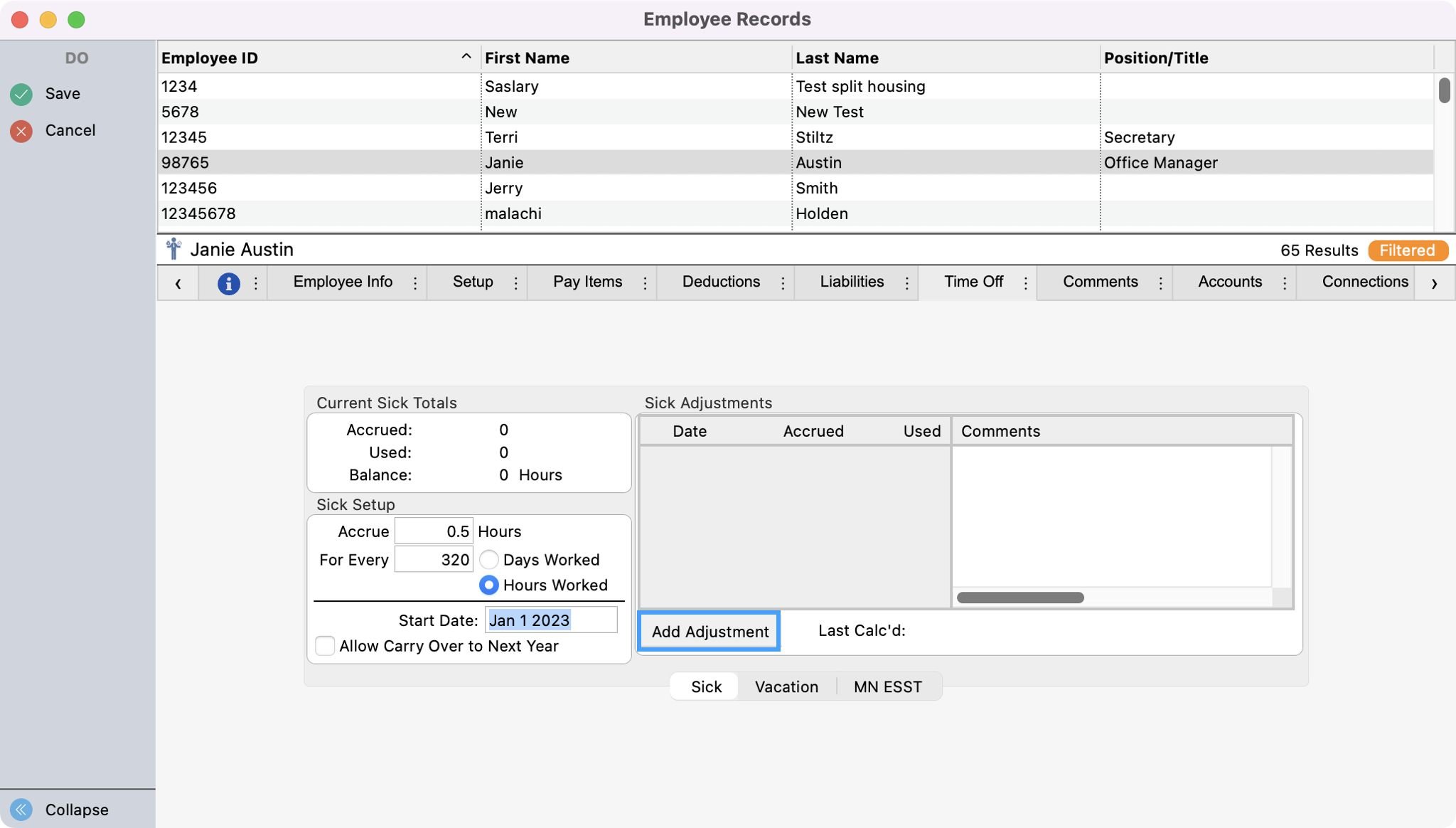
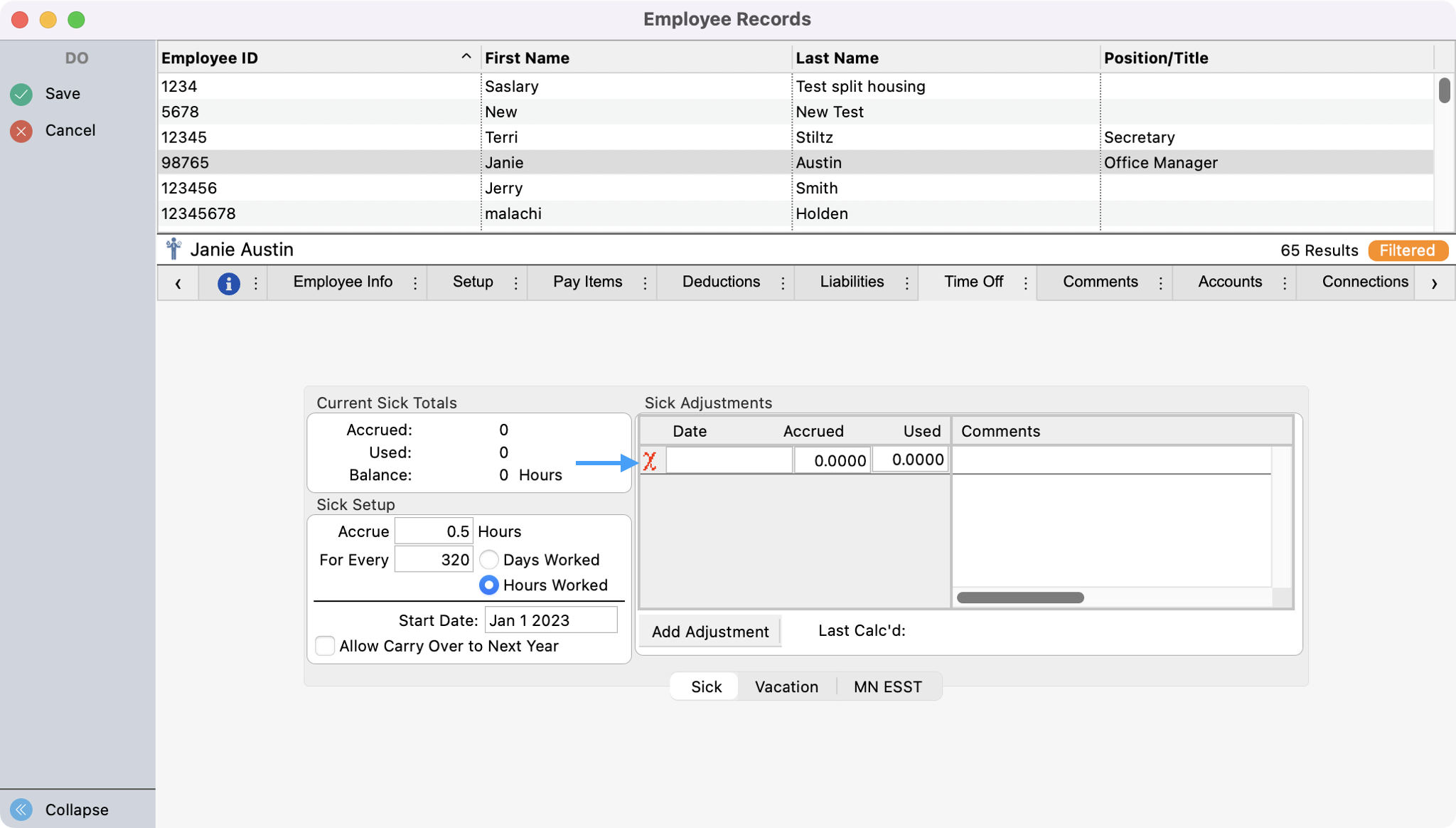
Vacation
Click on the Vacation tab at the bottom of the Time Off pane to open the Vacation pane. Enter the rate at which the Time Off accrues in the Vacation Setup section. In this example, for an hourly employee, vacation leave accrues at the rate of 5 Days for every 1040 Hours Worked. You may wish to set up accrual for salaried employees on a per-day worked basis since their hours may not be tracked. In that case with vacation leave accruing at the same rate, the equivalent leave would be 5 Days for every 130 Days Worked.
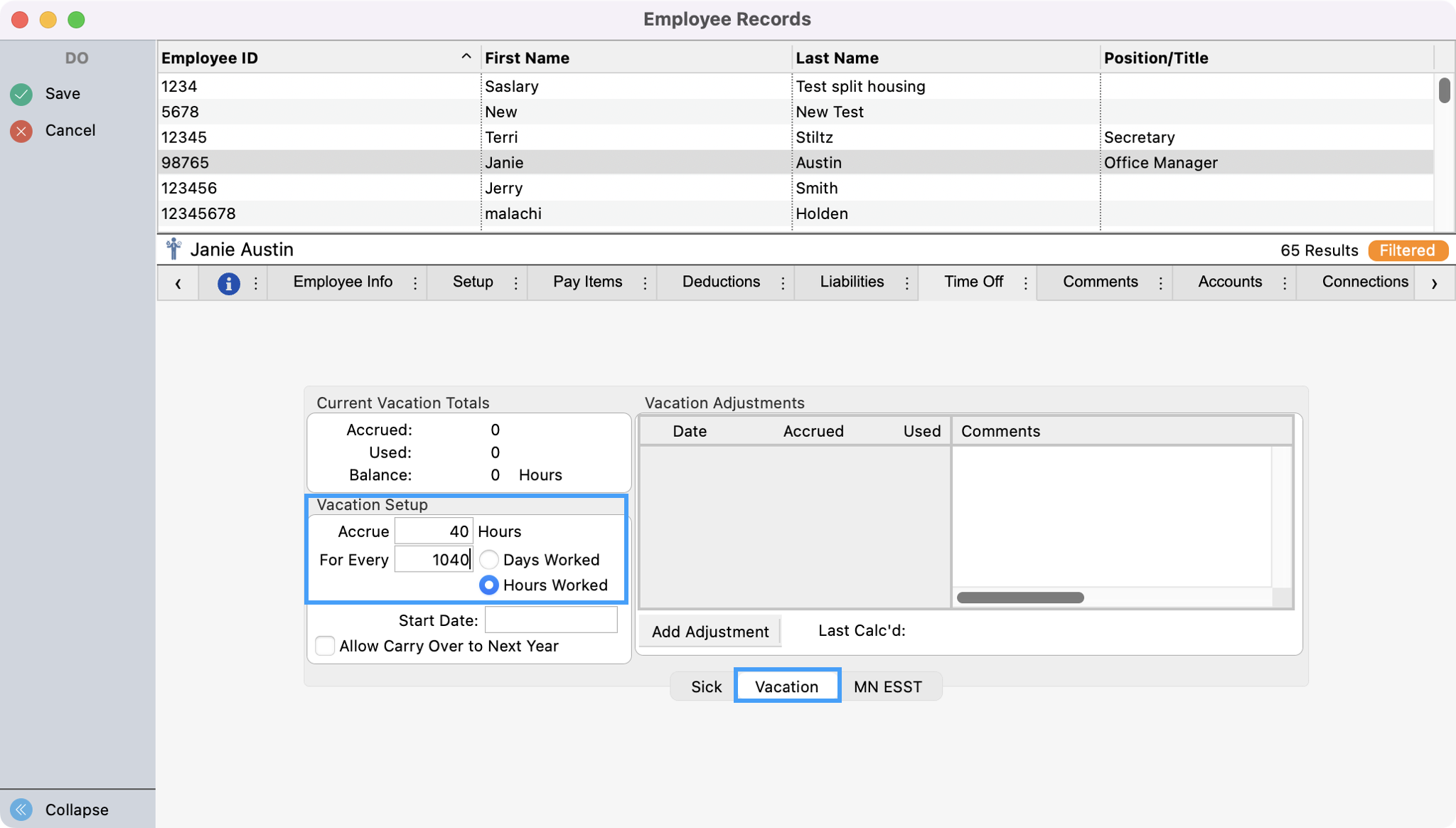
Type the Start Date when the time off will begin accruing for this employee.
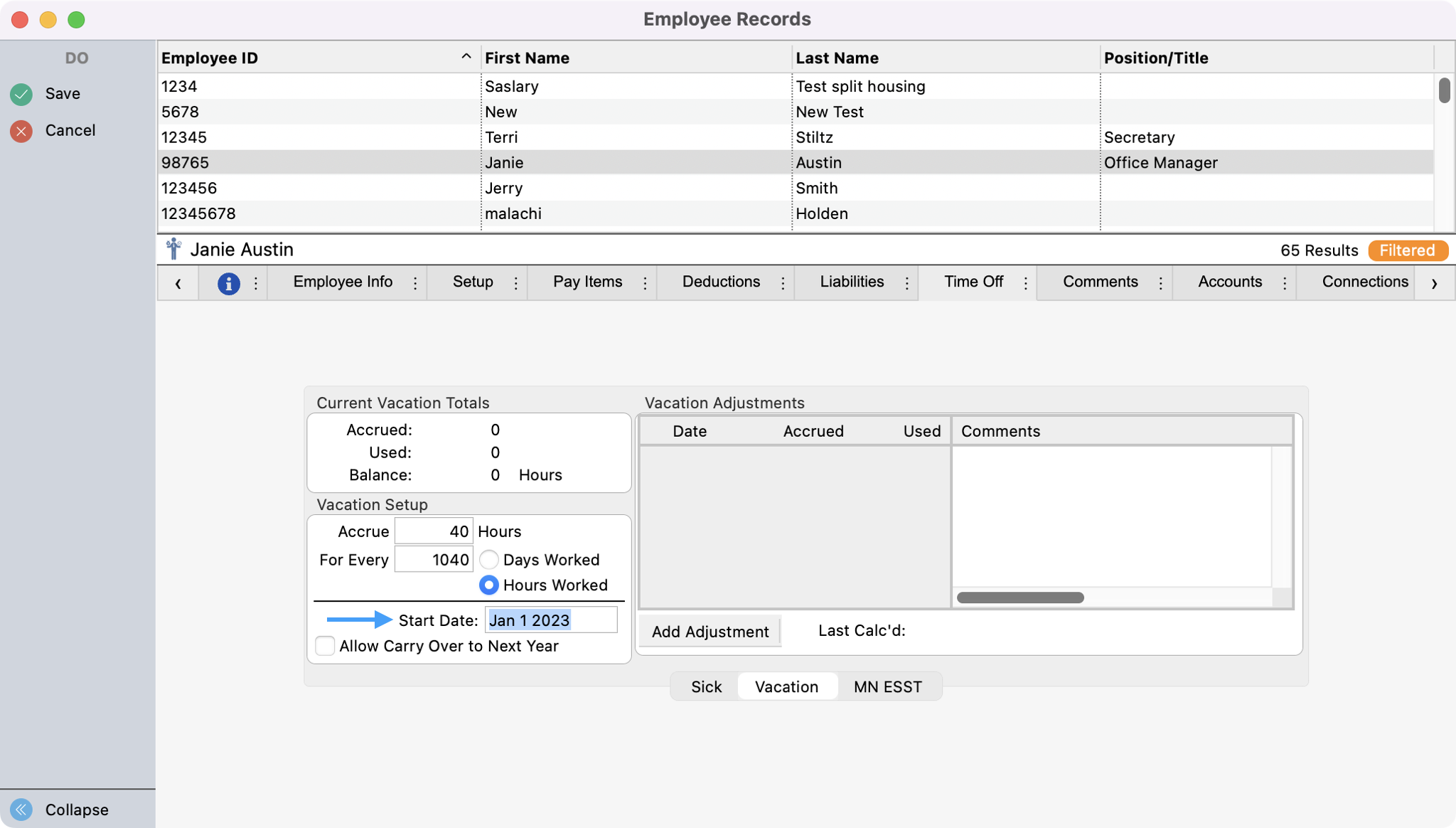
If the time off will not expire at the end of a year, click the checkbox Allow Carry Over to Next Year.
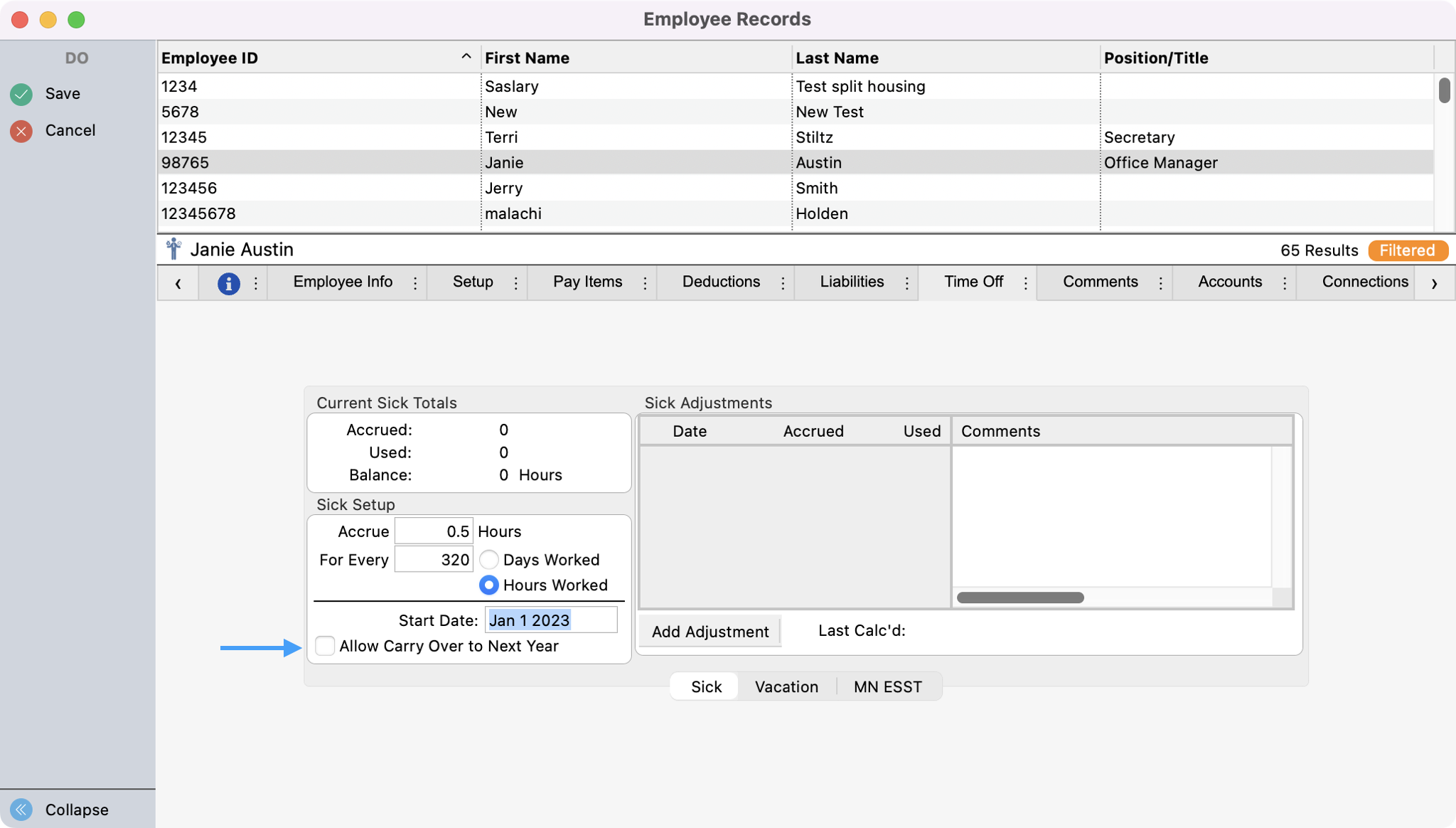
To enter an adjustment to the employee's sick leave, click the small Add Adjustment button at the bottom of the Sick Adjustments list. Type the date and the number of Days/Hours accrued or used.
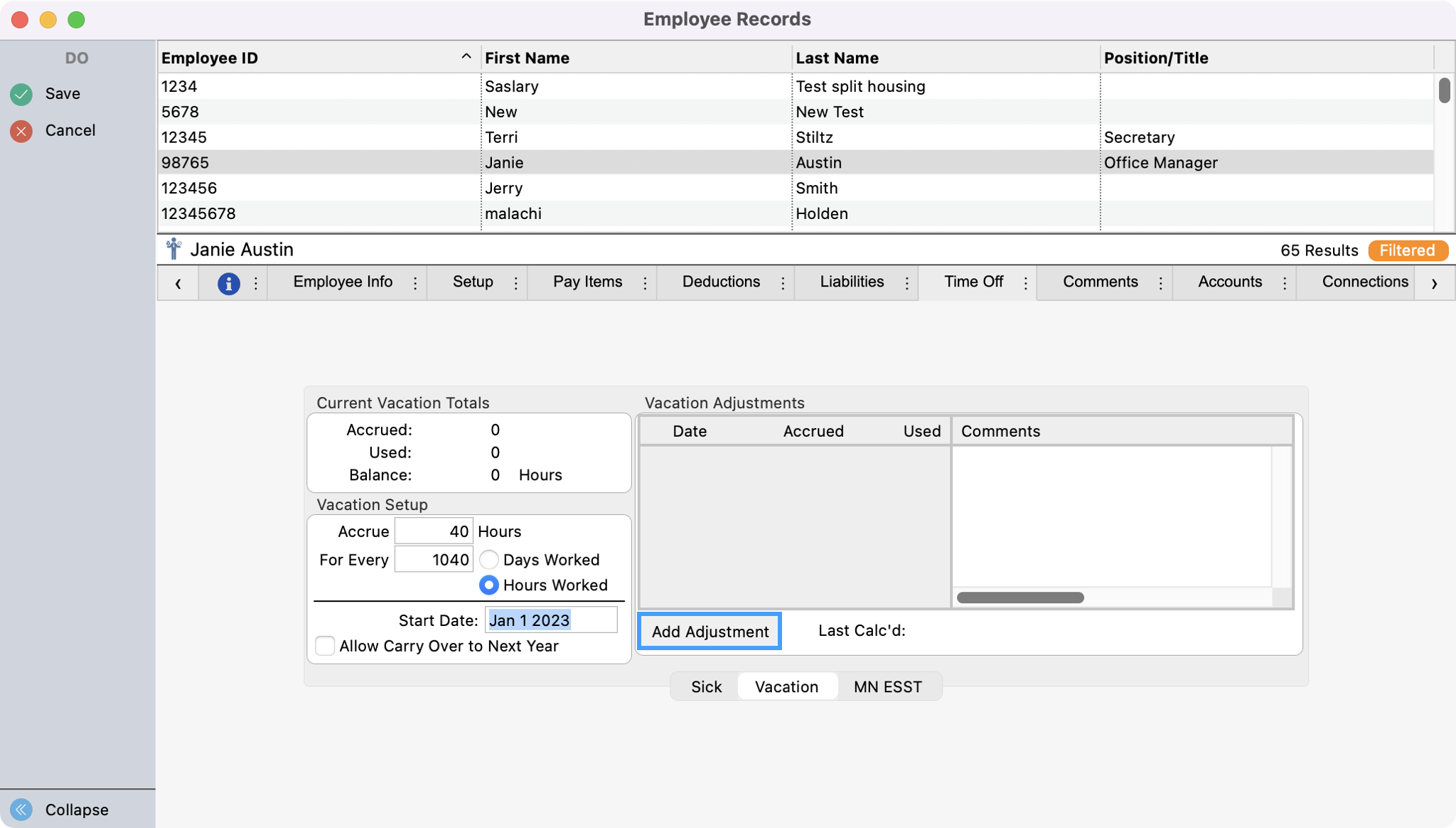
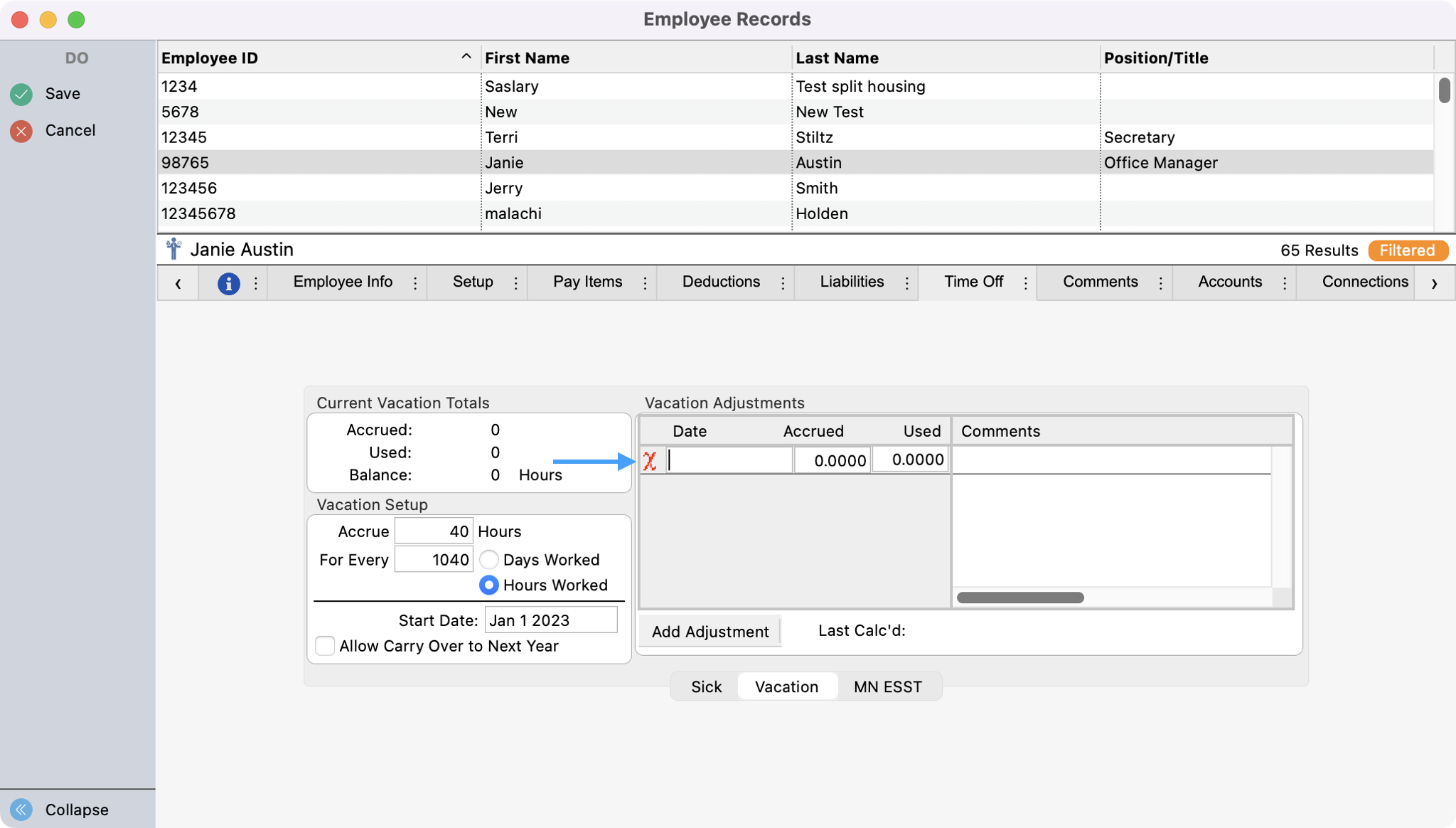
Other (Comp Time, Sabbatical, Family Leave, etc.)
If you defined a Other type of Time Off on the Payroll Settings pane of the Payroll Setup window, a third tab will display at the bottom of the Time Off pane. It will be named whatever you typed in the Other Description field on the Payroll Settings pane of the Payroll Setup window. This feature allows you to track additional time off, such as Comp Time or Sabbatical.
In the example below, First Community Church gives its Senior Minister a two-month sabbatical every three years. Therefore, under Sabbatical Setup, it shows that Sabbatical accrues at 60 Days for every 780 Days Worked (5 days per week for 3 years).
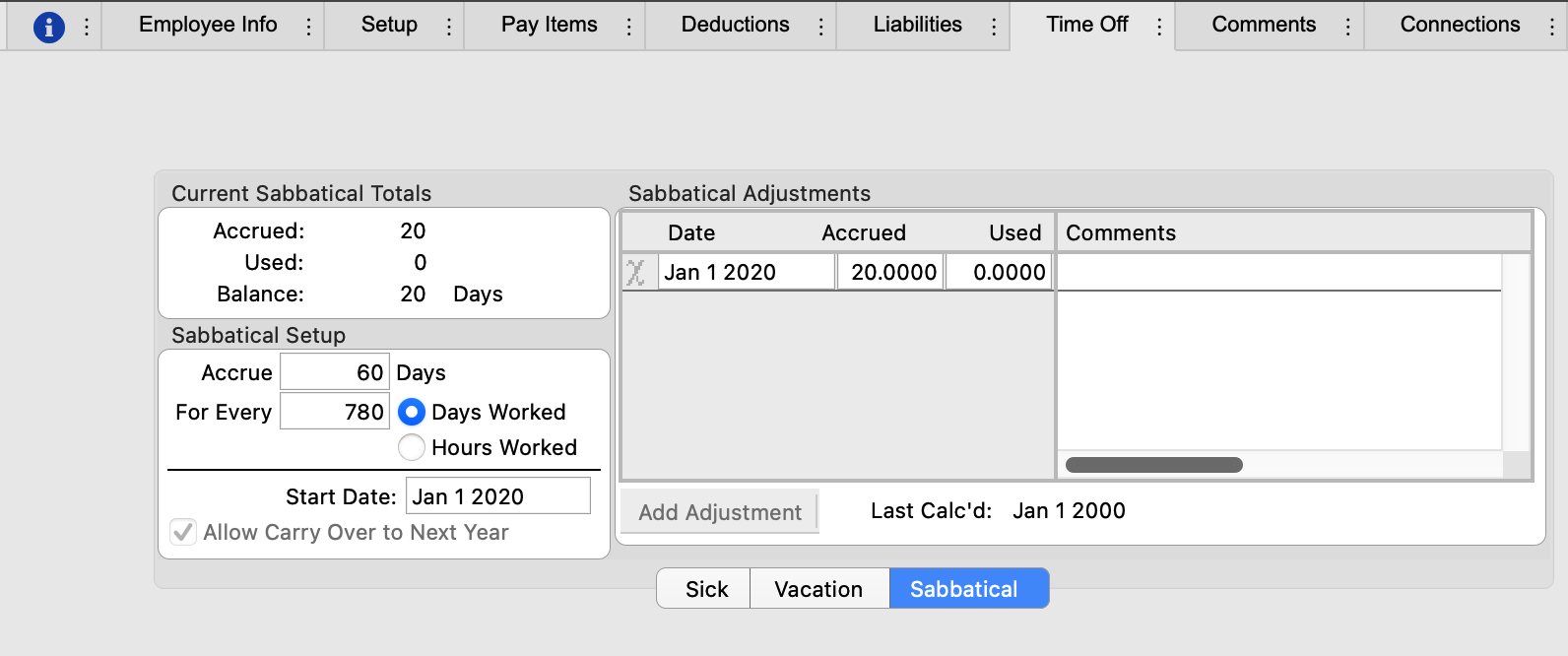
Comments
The comments panel provides space for any notes you wish to include about this employee.