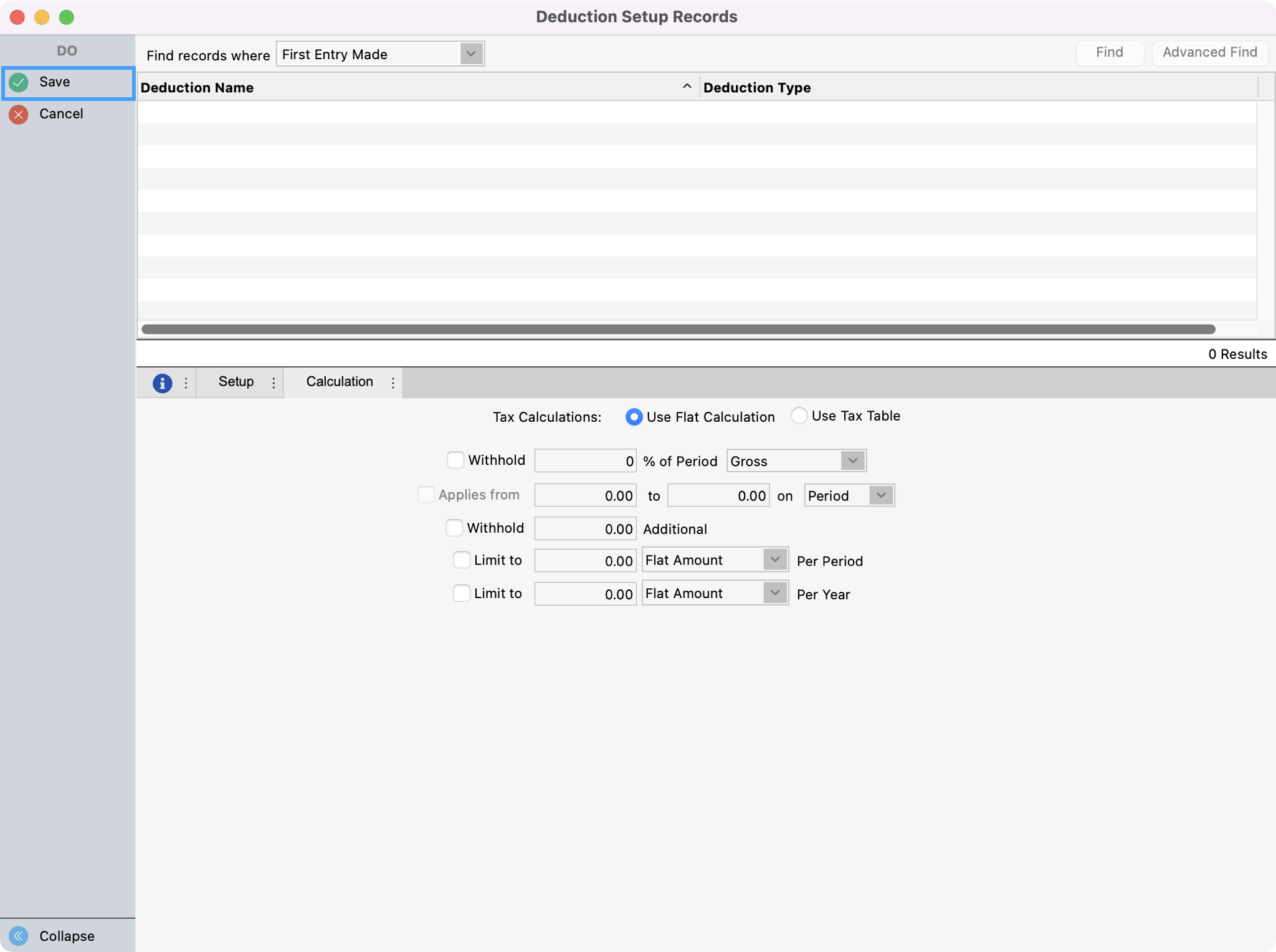Creating Deductions
To navigate to Creating Deductions, go to Program → Payroll → Deduction Setup Records.
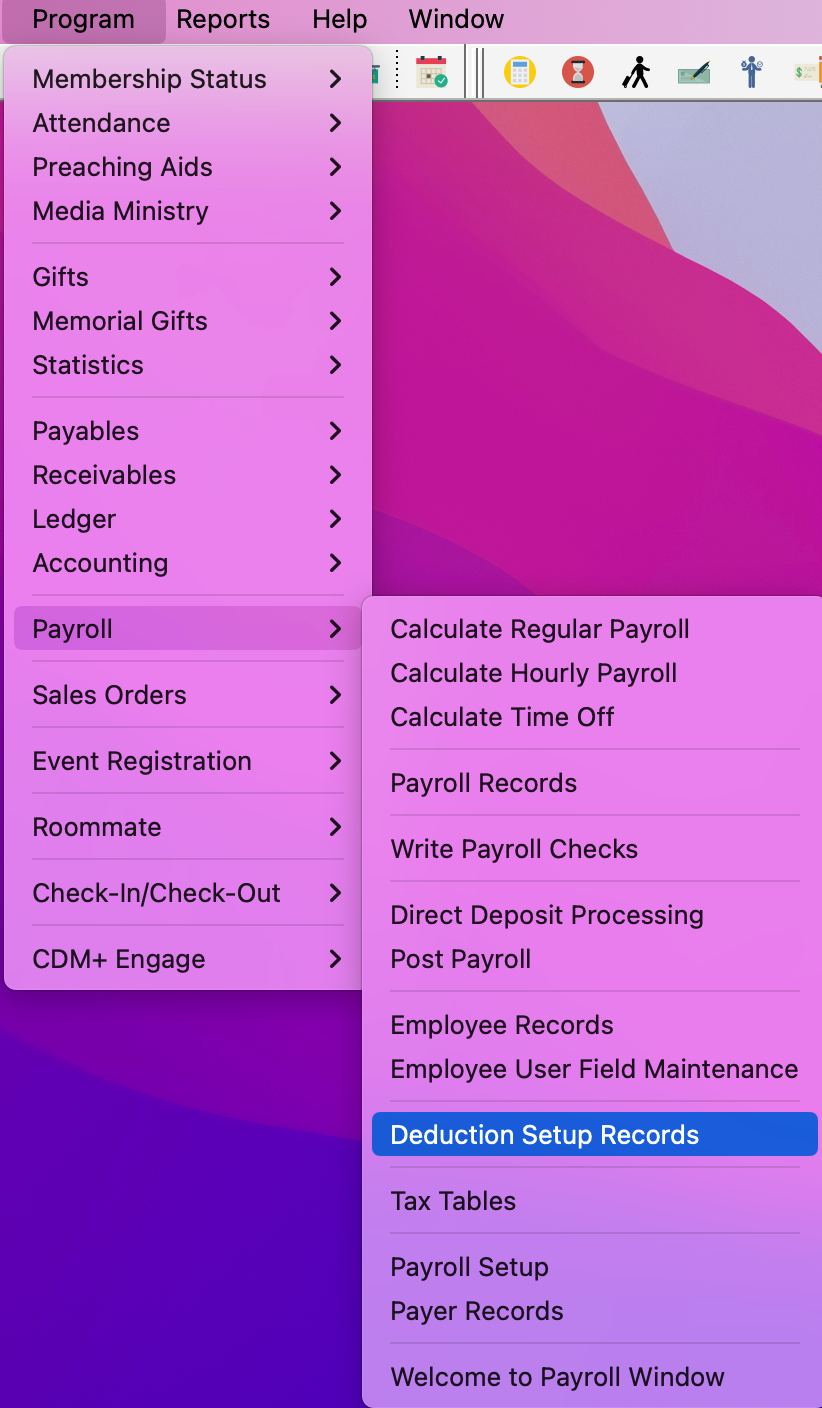
In the Deduction Setup Records window, click Add from the left sidebar.
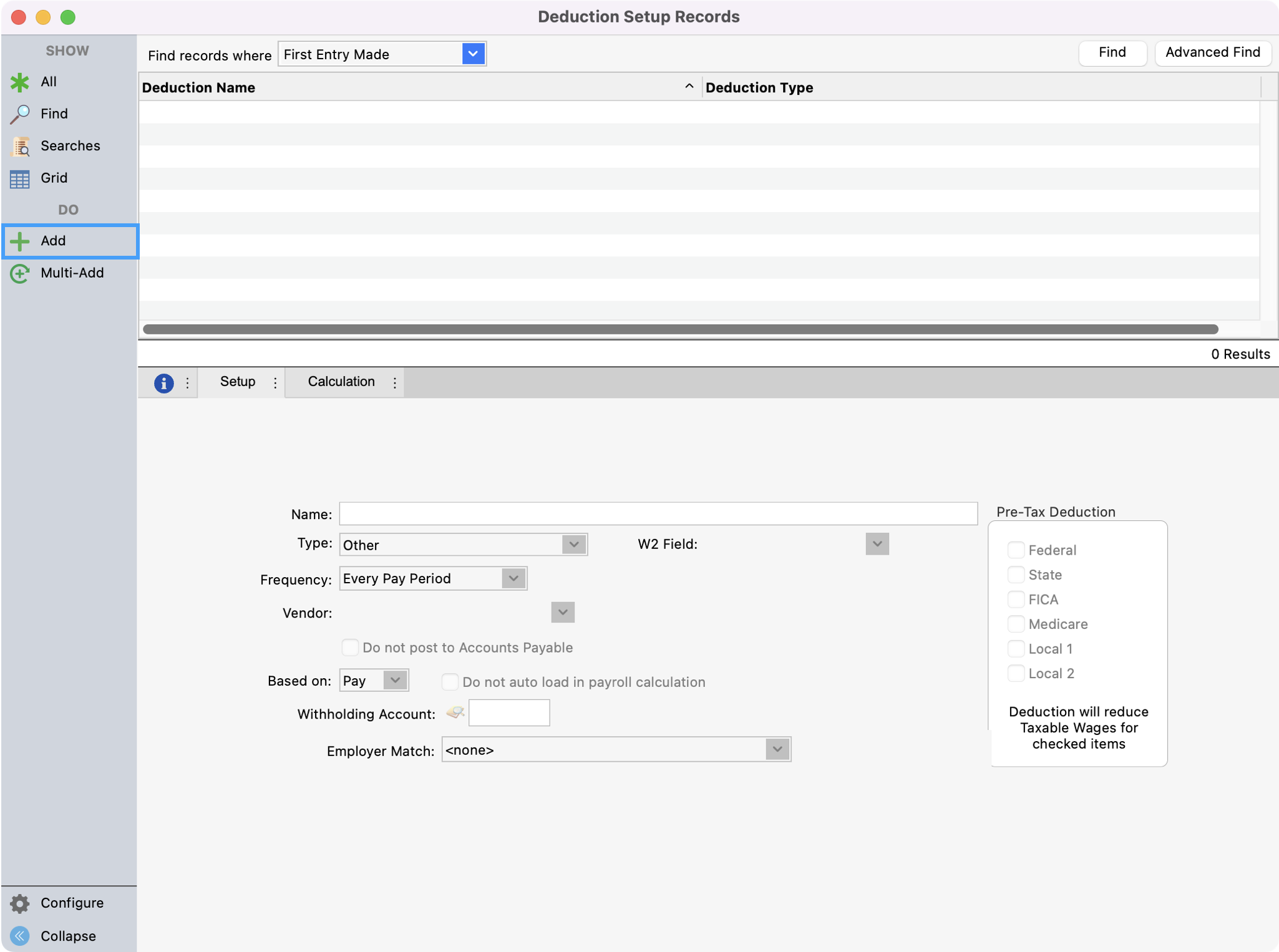
First, fill out the Name field. The name of the deduction will allow you to identify it when looking at the list of available deductions.
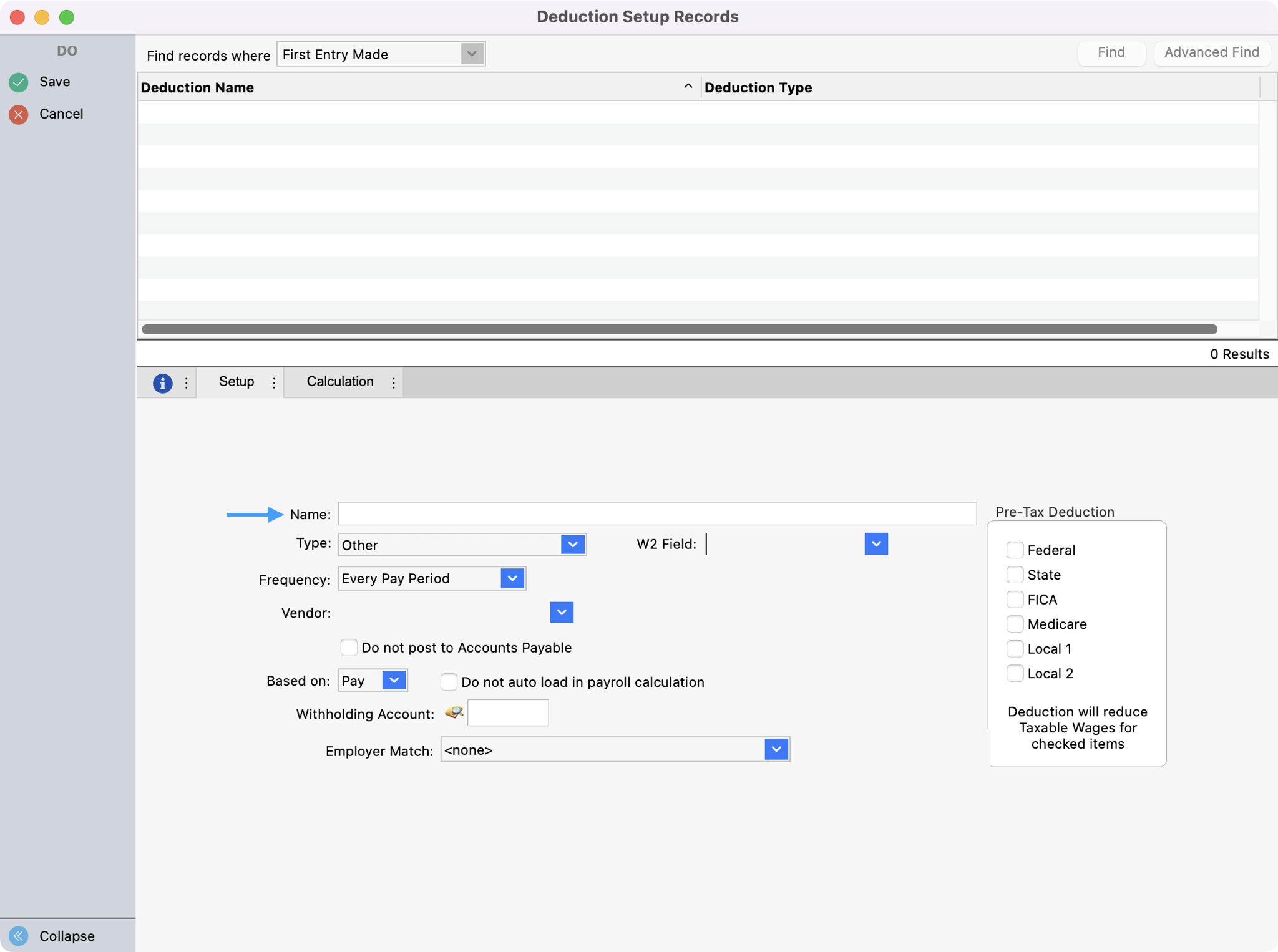
Next, select the deduction Type.
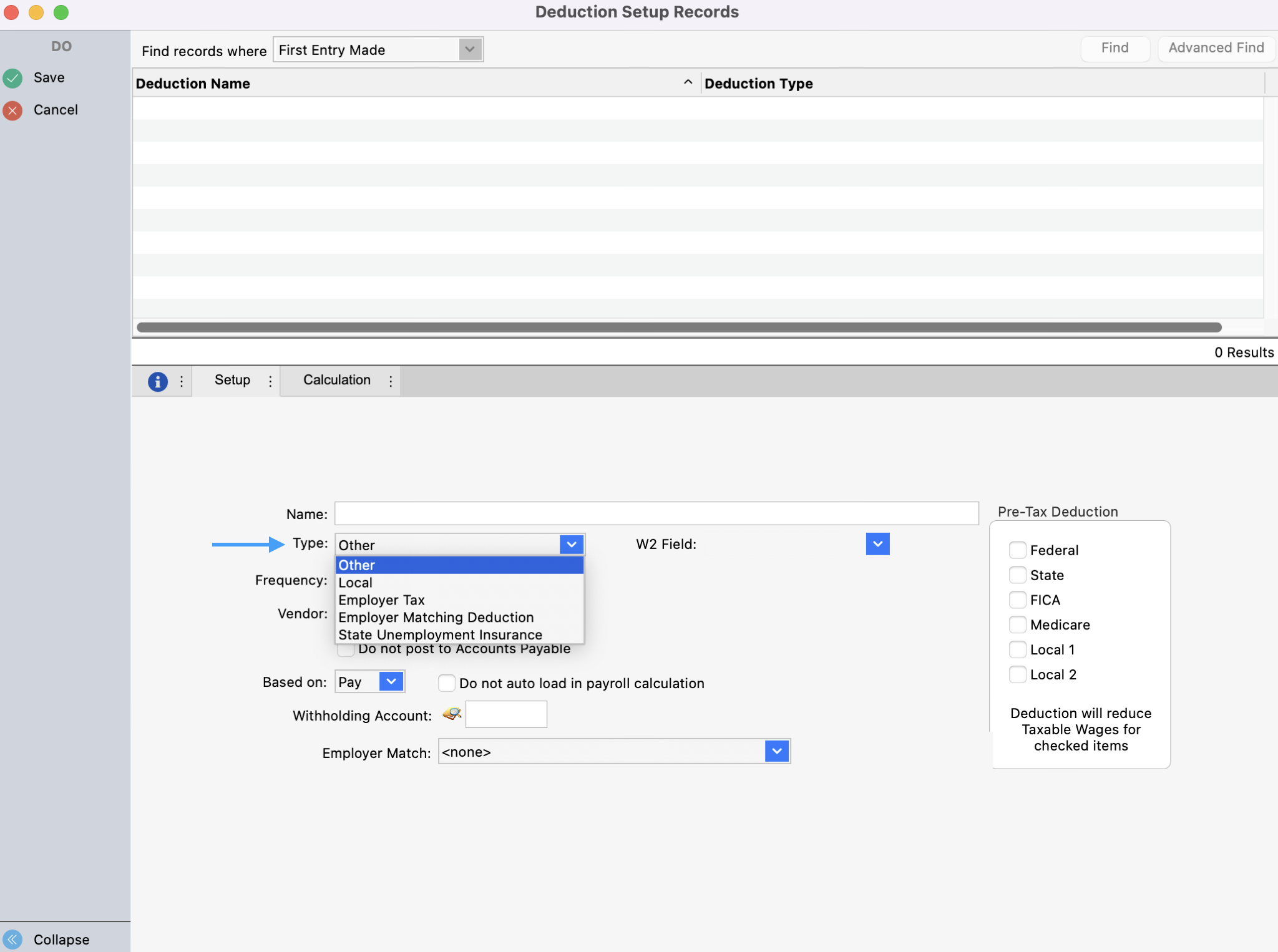
If applicable, use the W2 Field drop-down to select the field that the deduction should show up on the W2.
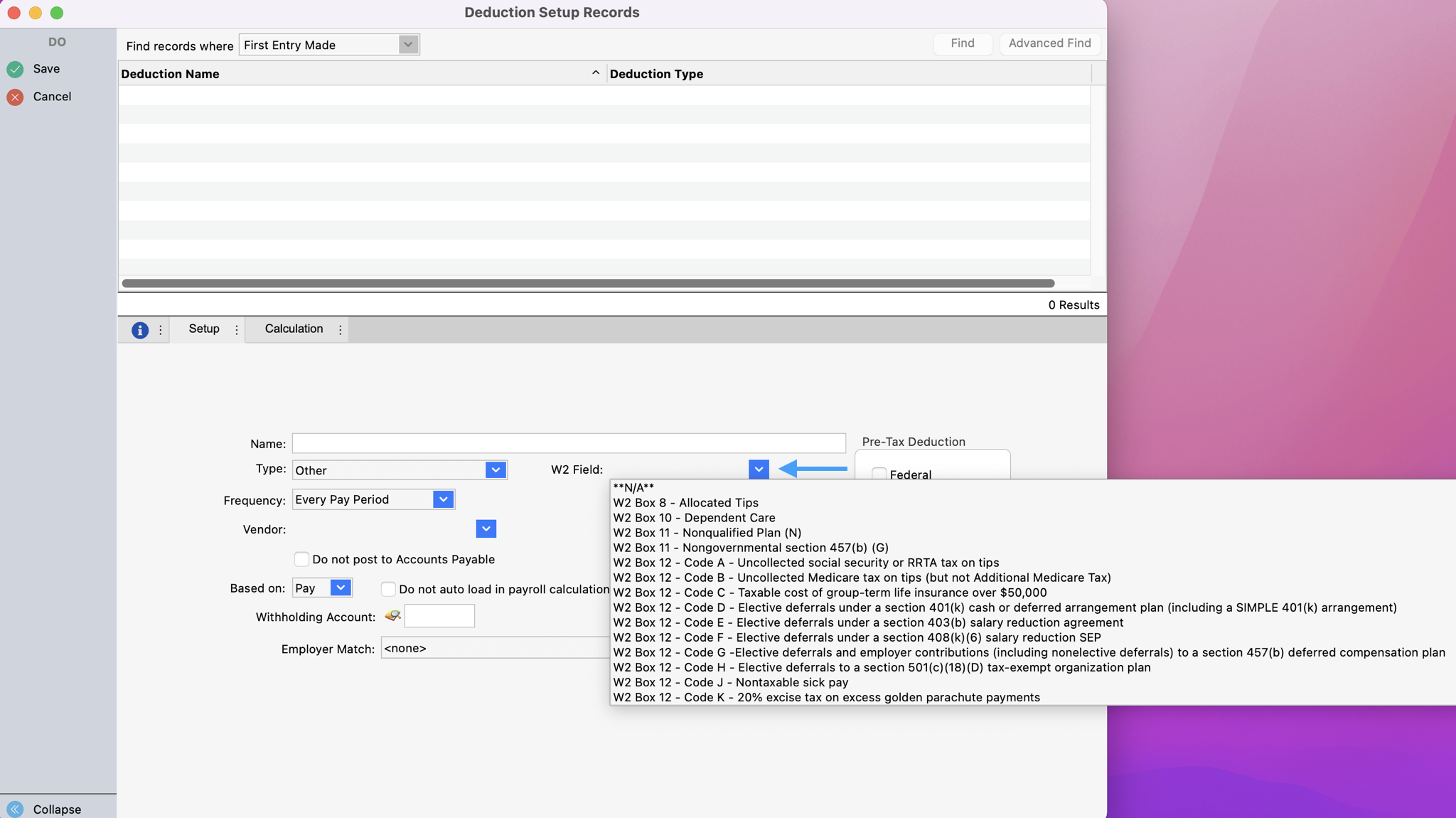
Use the drop-down next to Frequency to choose how often you would like the deduction withheld.
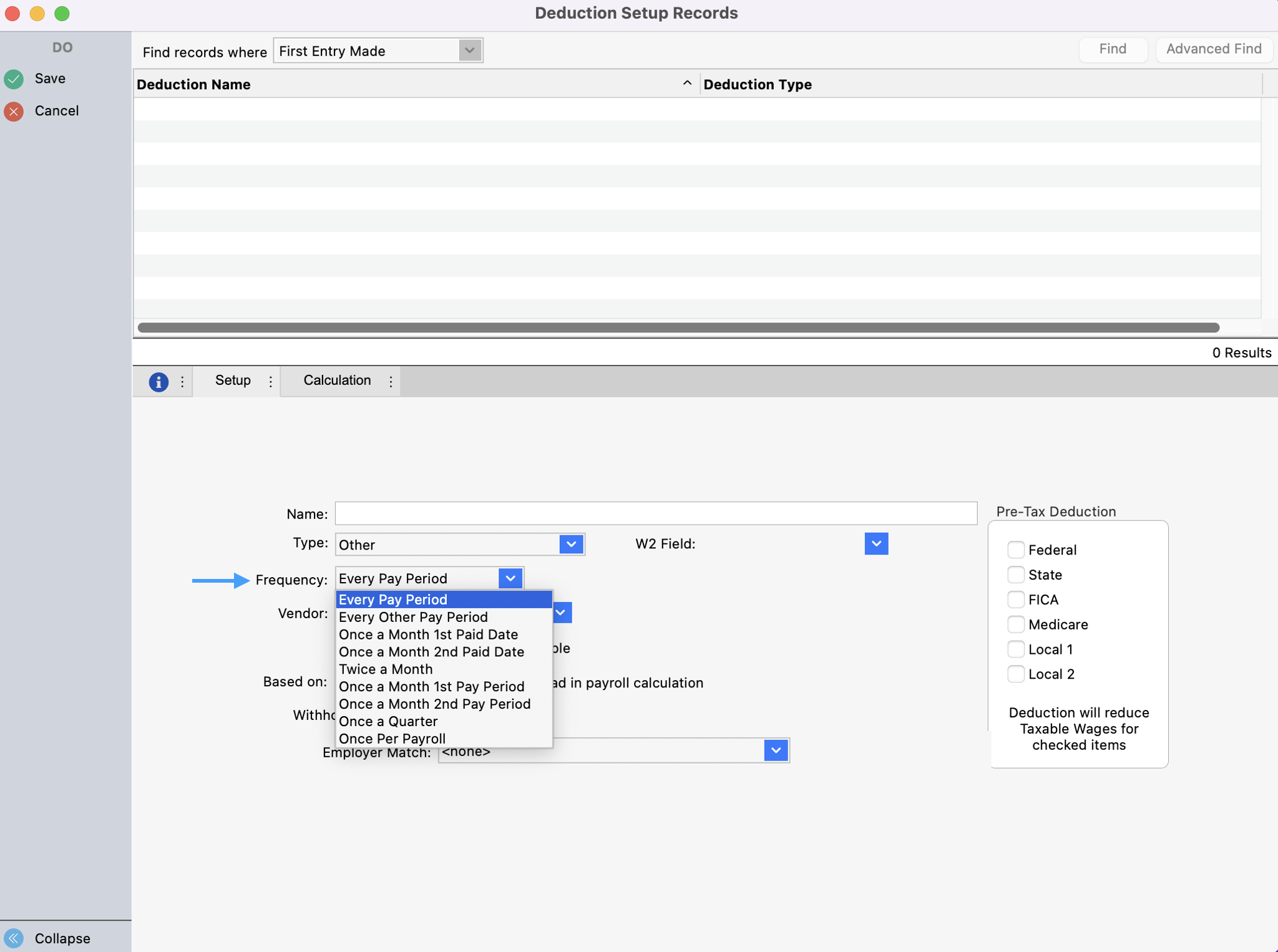
Next, select the Vendor where you pay the deductions. Put a check in the checkbox underneath the Vendor field if you do NOT want this deduction to automatically create an invoice in Accounts Payable.
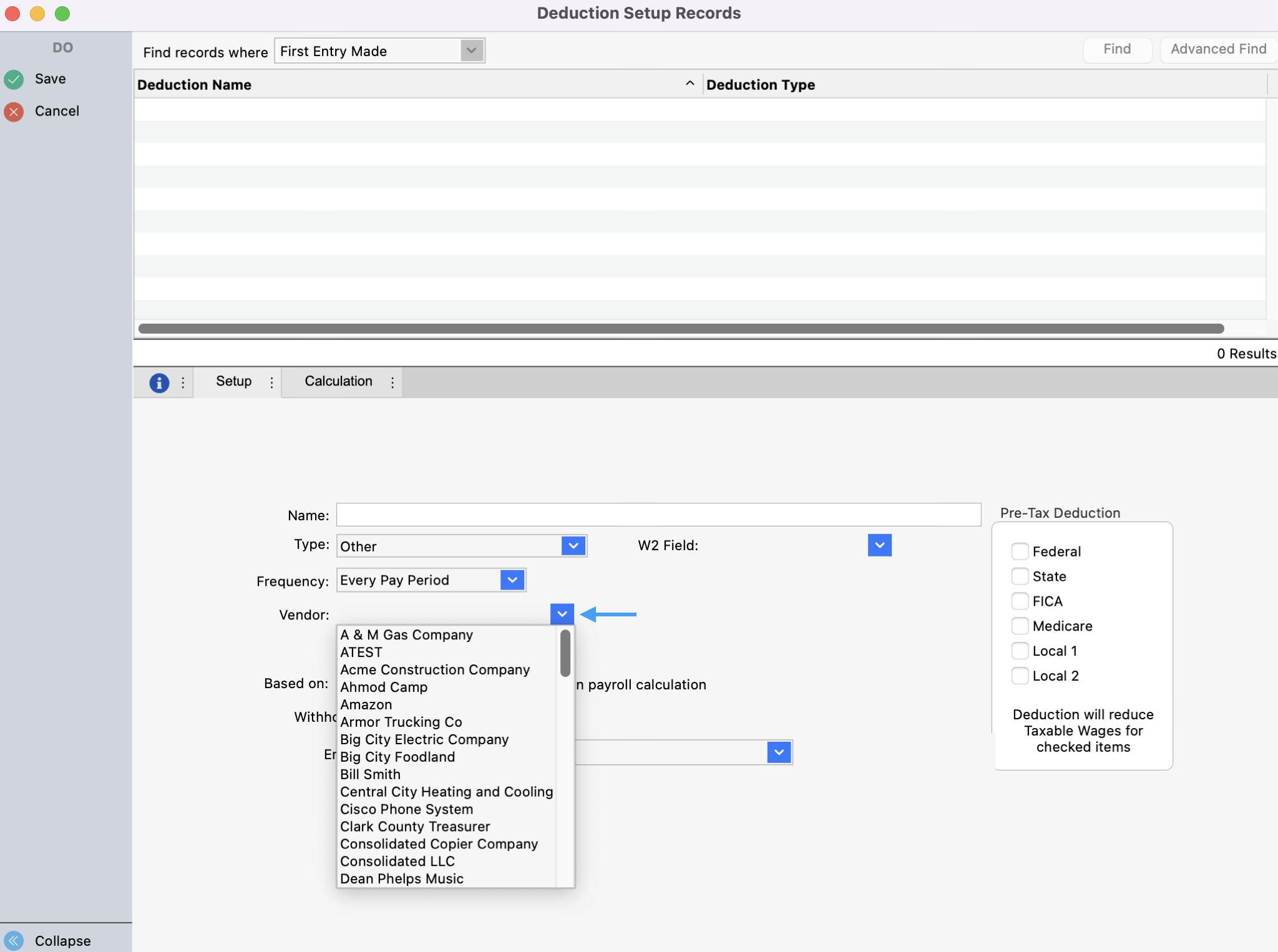
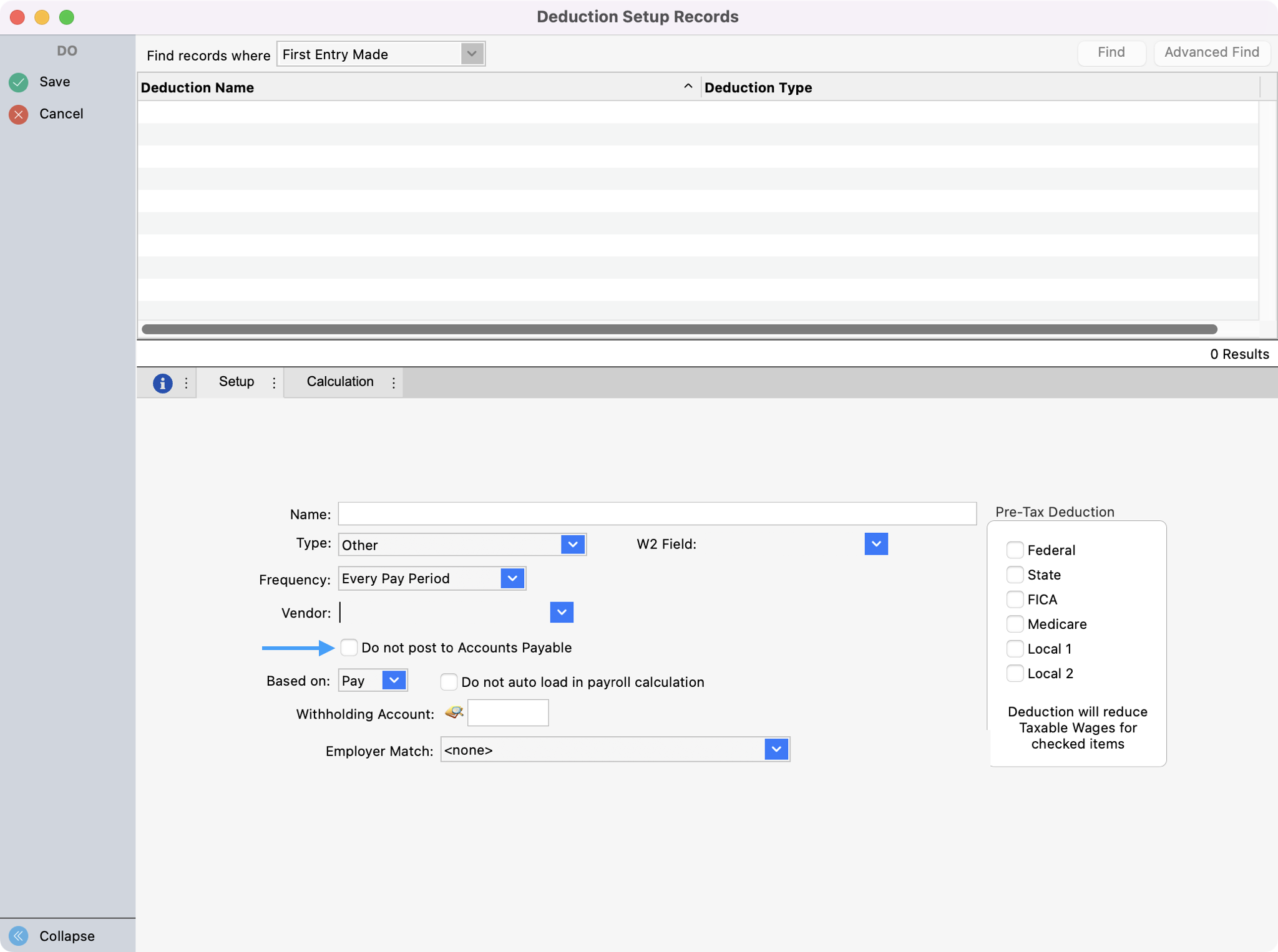
For the Based on dropdown, this is where you determine whether this deduction should be based on Pay or Hours. Then use the checkbox, Do not auto load in payroll calculation, if you do Not want this to be an automatic deduction which will allow you to choose this deduction after calculating payroll and before posting.
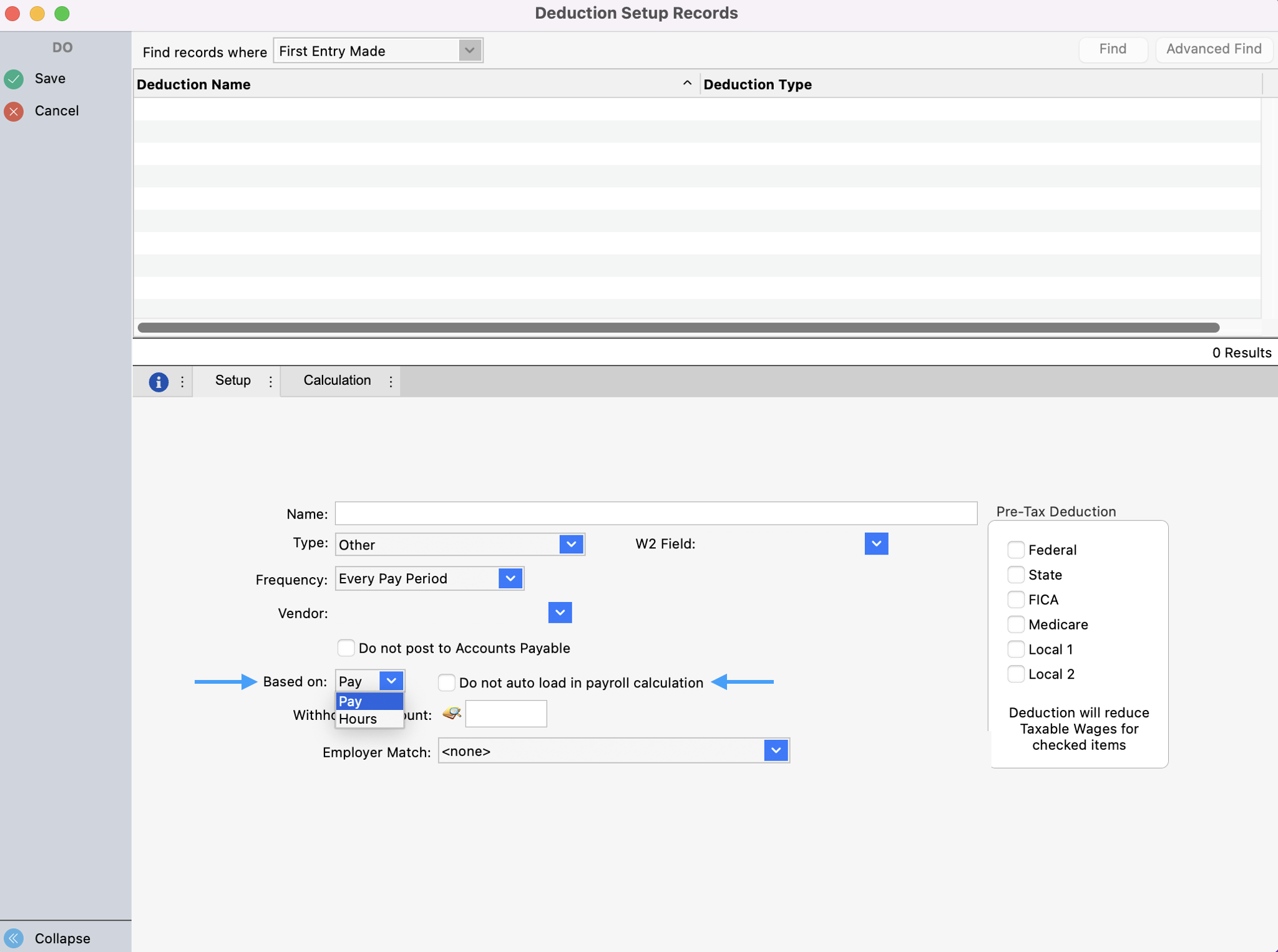
Use the Withholding Account field to select the ledger account where this deduction should be posted during the payroll posting process. You can click on the microscope to see a list of accounts to choose from.
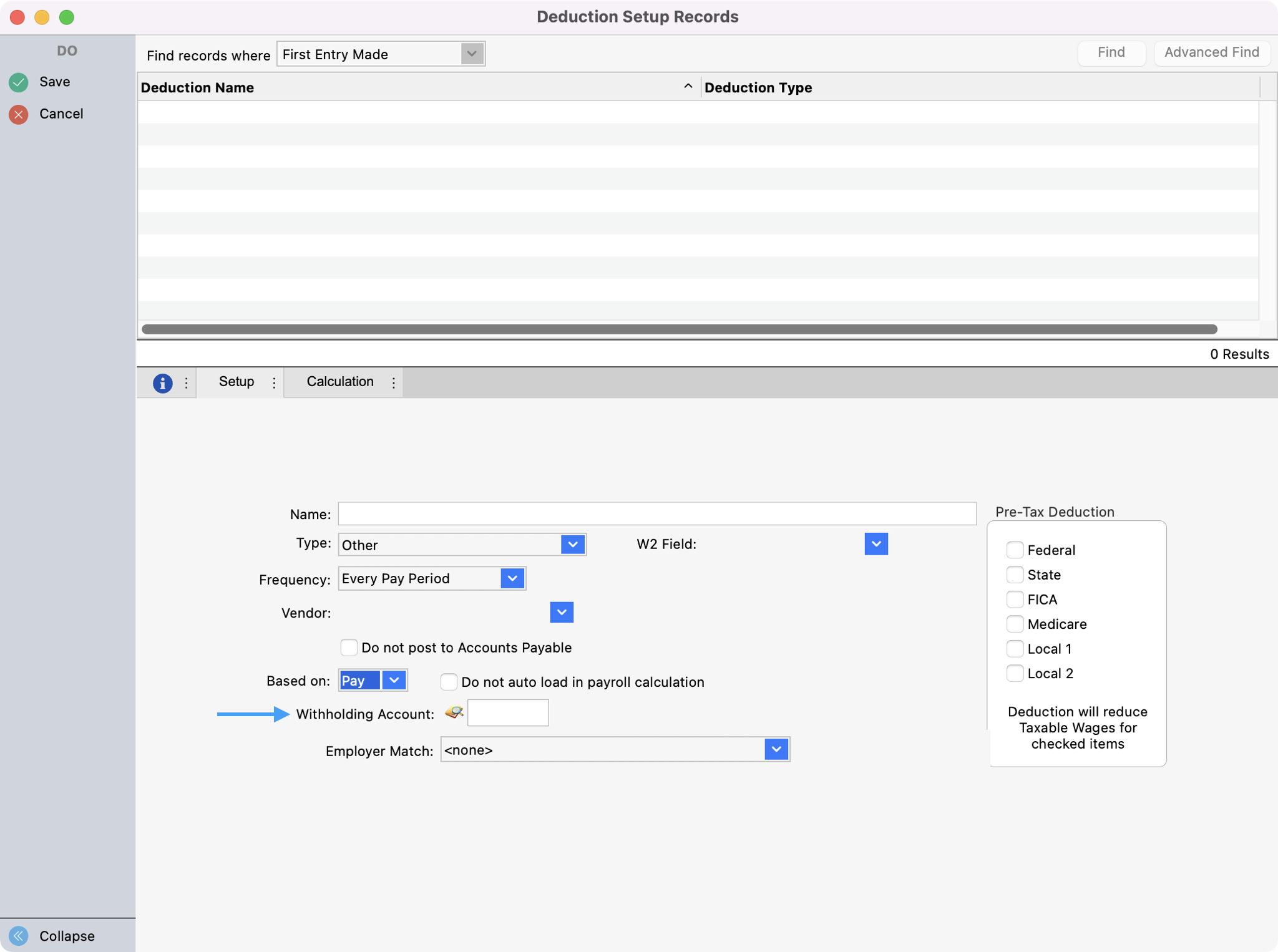
For the Employer Match field, if you have selected ‘Employer Matching Deduction’ in the Type field you will see an option here to add an expense account.
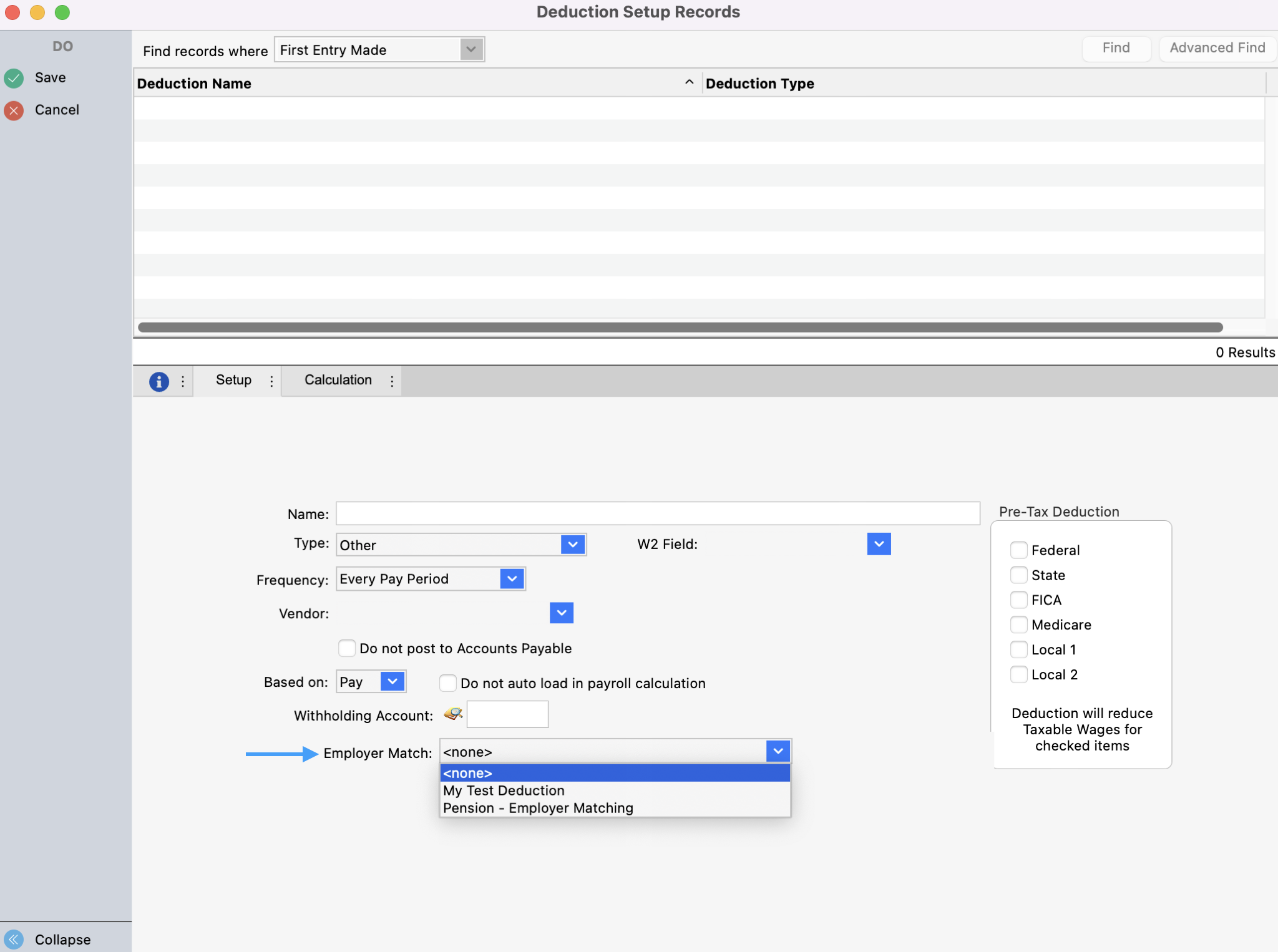
Then, for the Pre-Tax Deduction options, select all that should be pre-taxed.
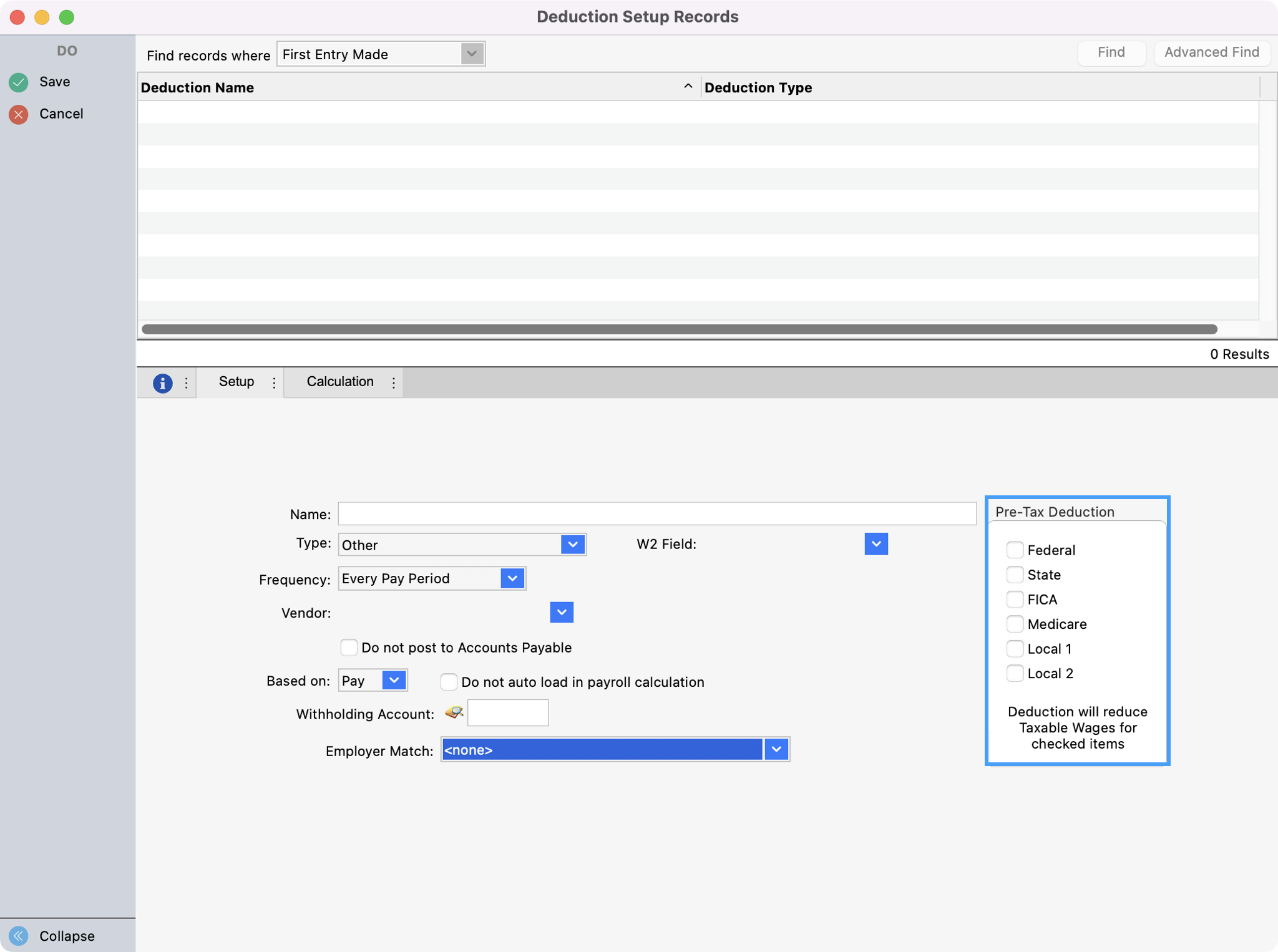
Lastly, click Save in the upper left-hand corner to save this deduction.
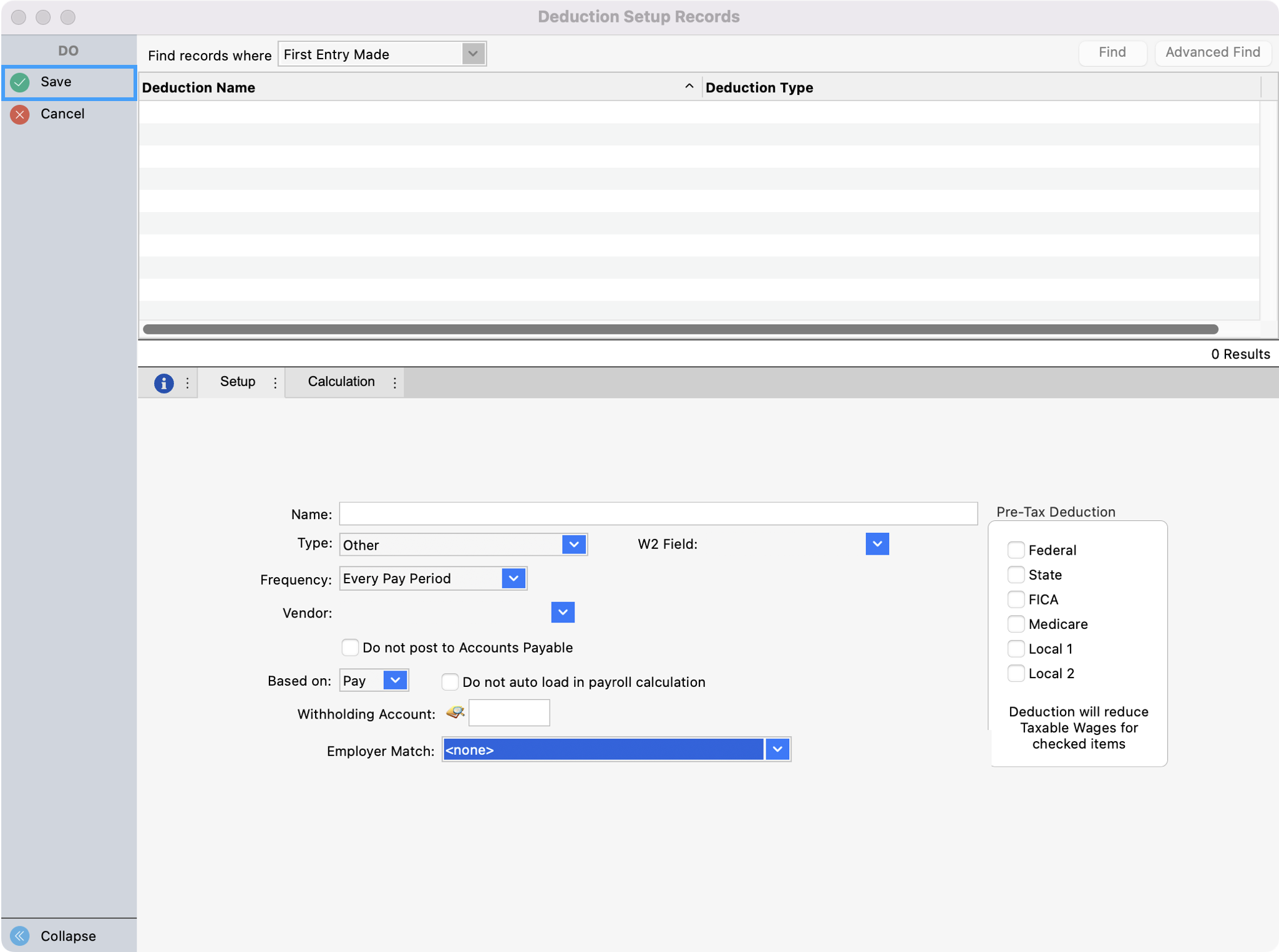
Calculation Tab
Please note that using these tabs for the deduction amount will be applied to every employee the same. If employee deductions are different, we recommend that you set up the amount of deduction on the employee record for each employee.
We have a few options available for calculating your deduction. While in the Deduction Setup Records window, click on the Calculation tab.
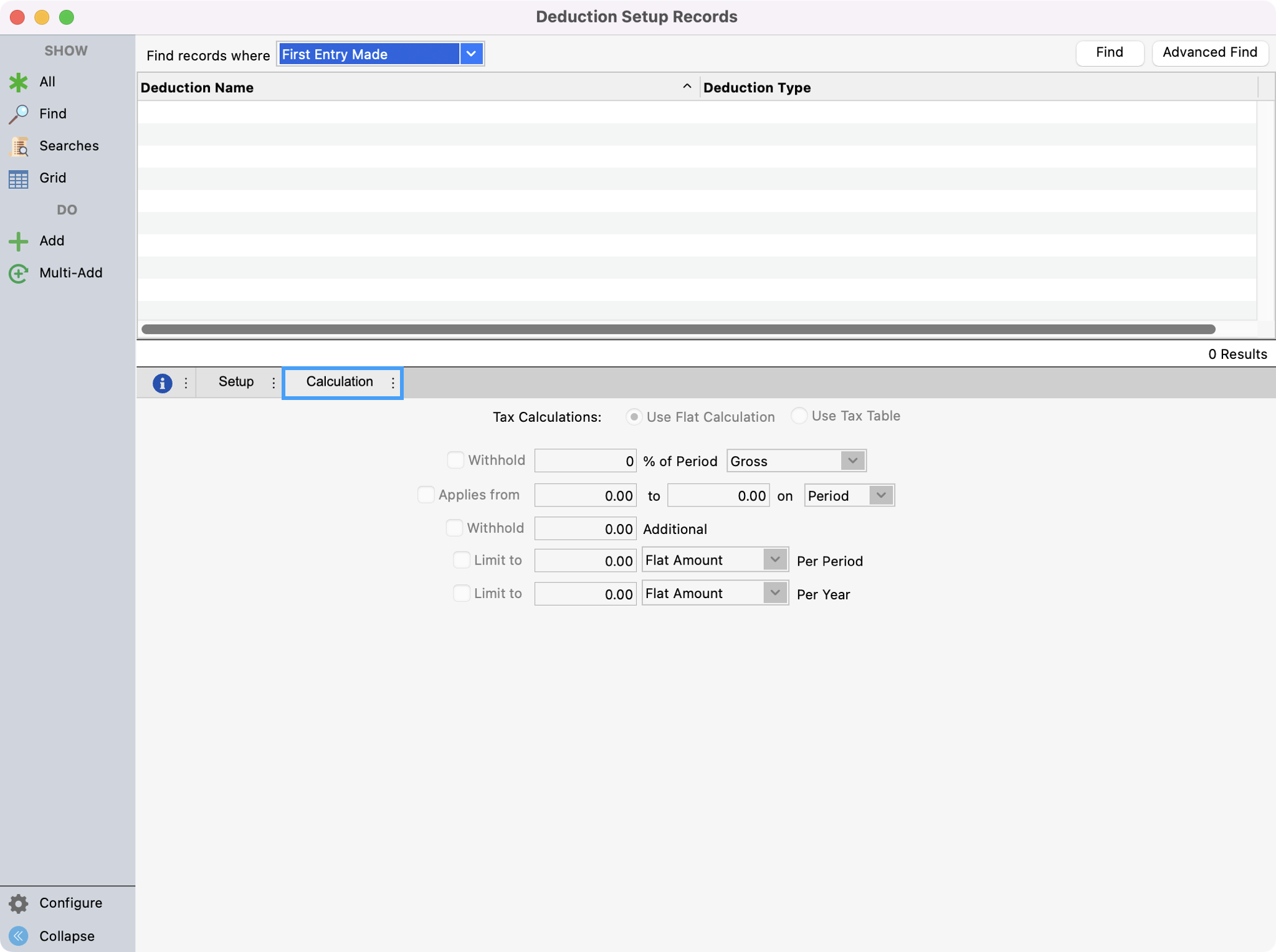
Use Flat Calculation.
Flat Rage – You can use this option when the amount is the same for every employee. However, we recommend that you set the amount up in the employee record for each employee. (i.e. Insurance Premiums, a flat amount for retirement deferments, etc.)
% Calculation – Select this option if employees have chosen a percentage to be withheld (i.e. 5% for retirement).
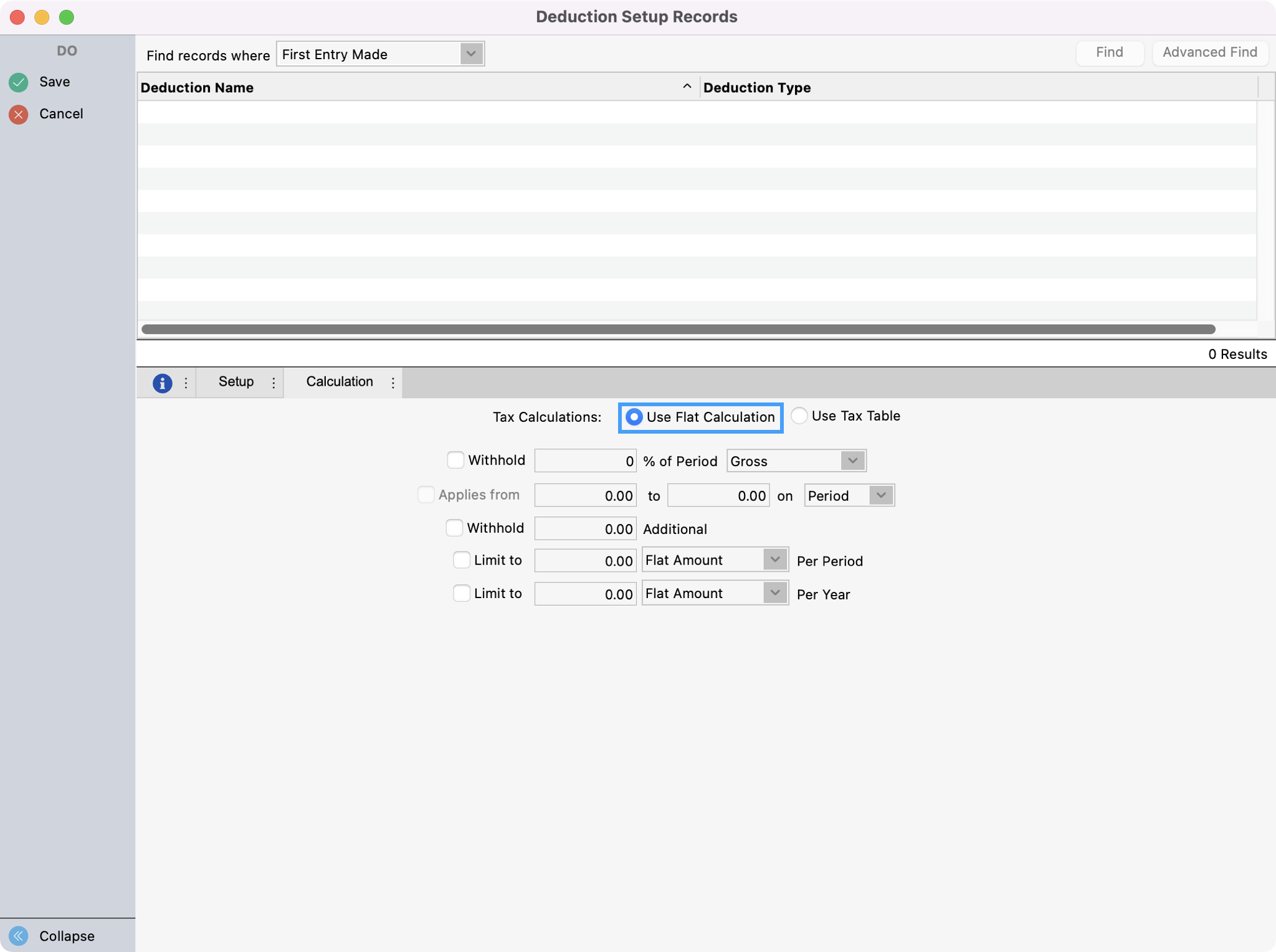
Tax Table – You can use this table to calculate local tax if needed.
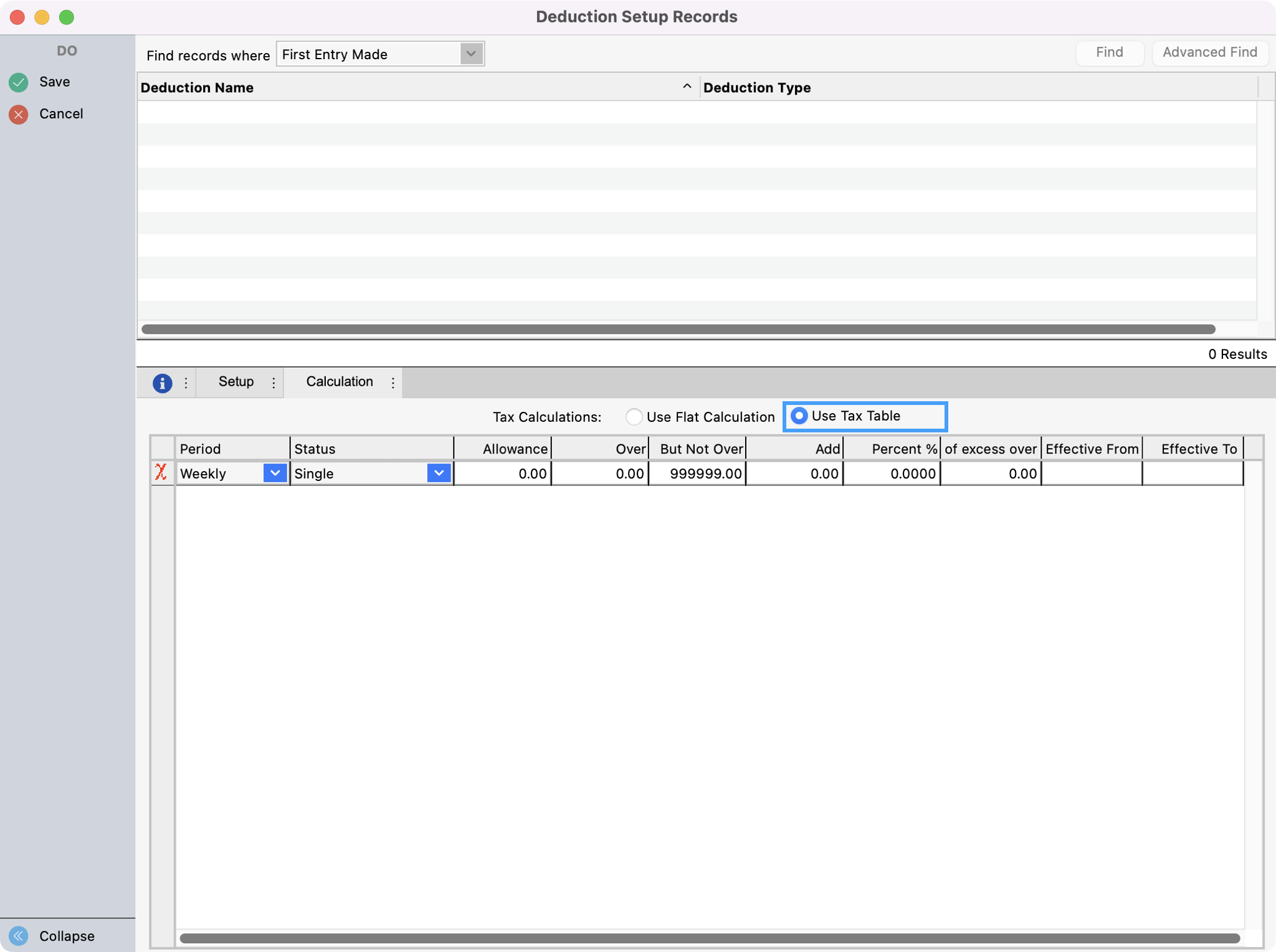
Save all changes made under both the Setup and Calculation tabs by clicking Save in the upper left-hand corner.