Entering Memorial Gifts Given
There are three methods that can be used to enter Memorial Gifts given—through Batch Contributions Entry, Contribution Records, or the Memorial Gifts Given window. The first two methods require that the CDM+ Contributions program is linked to the Memorial Gifts program. This will allow you to automatically create a Memorial Gift record at the time a contribution entry is made. If you don’t enable this link, you may still use Memorial Gifts but will need to manually enter each memorial gift through the Memorial Gifts Given window as well as make a contribution entry if you wish to credit the gift to a giving unit.
Activating Linking Memorial Gifts to Contributions
Go to CDM+ (on Mac)/File (on Windows) → Preferences → System Preferences.
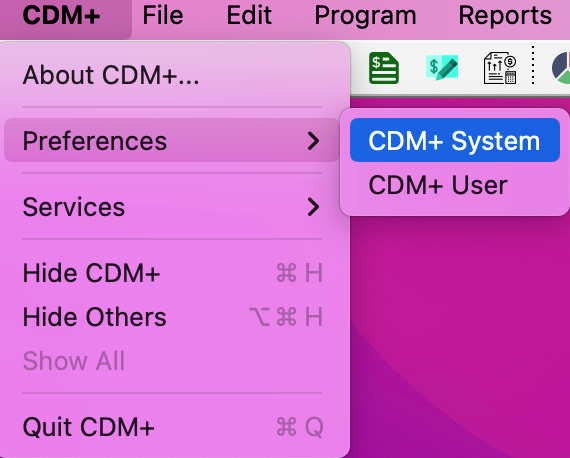
Under the Contributions tab and in Settings choose the Enabled radio button next to, Link to Memorial Gifts (allows selected Contribution to automatically be entered as Memorial Gifts Given entries.) and Save your changes.
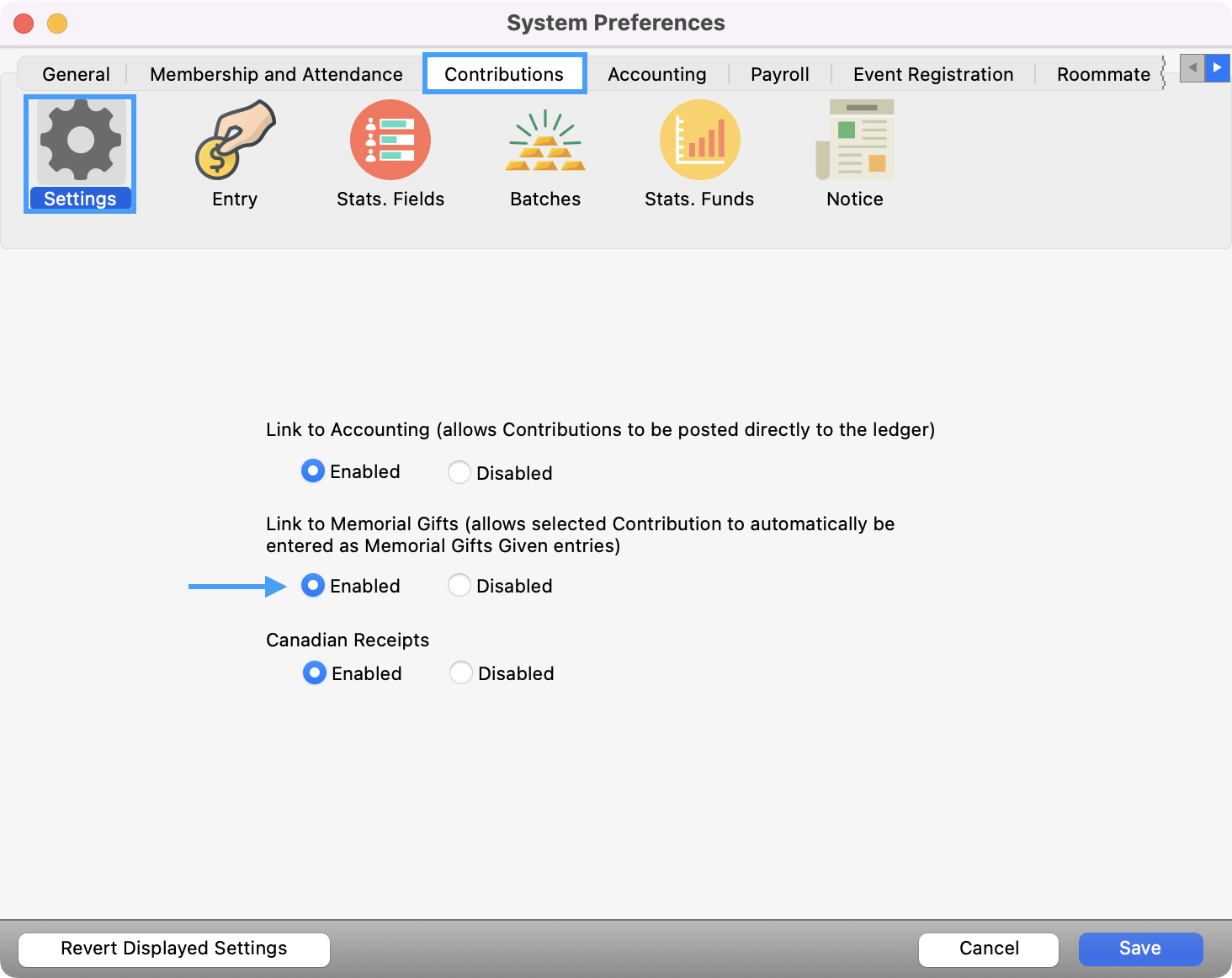
Entering Memorial Gifts from Batch Contributions
Once you link CDM+ Memorial Gifts in System Preferences, the Notes field on the Batch Contributions Entry window changes to Memorial/Note and displays a Magnified Document icon.
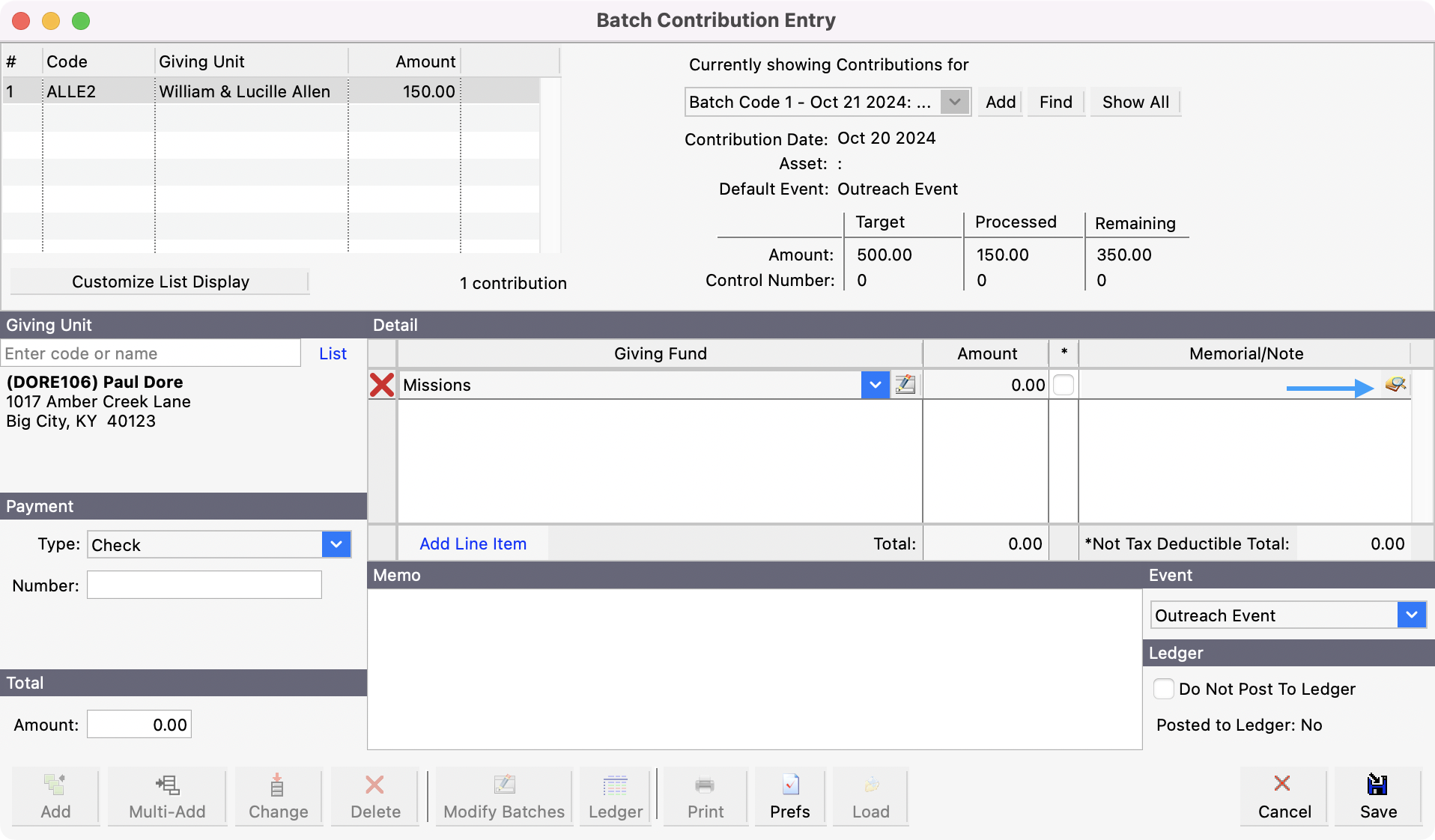
In the process of entering contributions, if the gift is a memorial, click on the Magnified Document icon. The Add Memorials window will open. You can start typing the Designee’s name to type to search and click Tab on your keyboard to add the designee. You can also click the List icon to bring up a list of designees to select from. After selecting a designee, enter a note if desired and click OK.
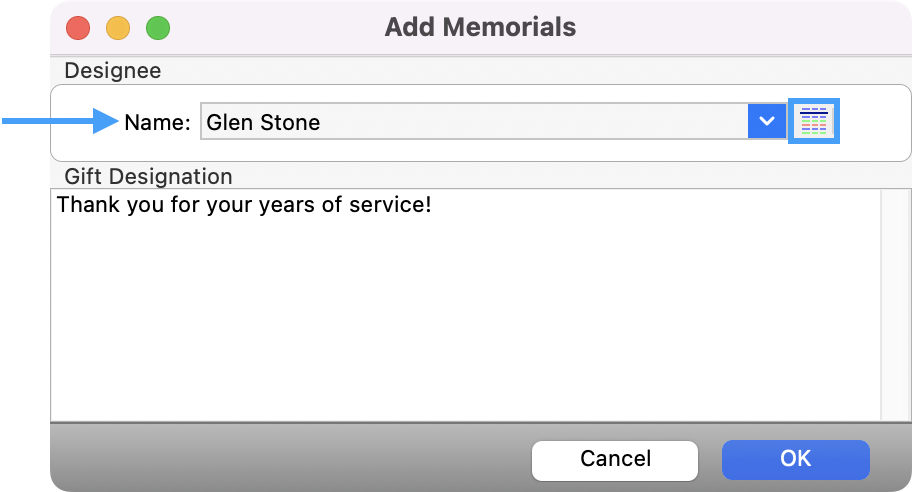
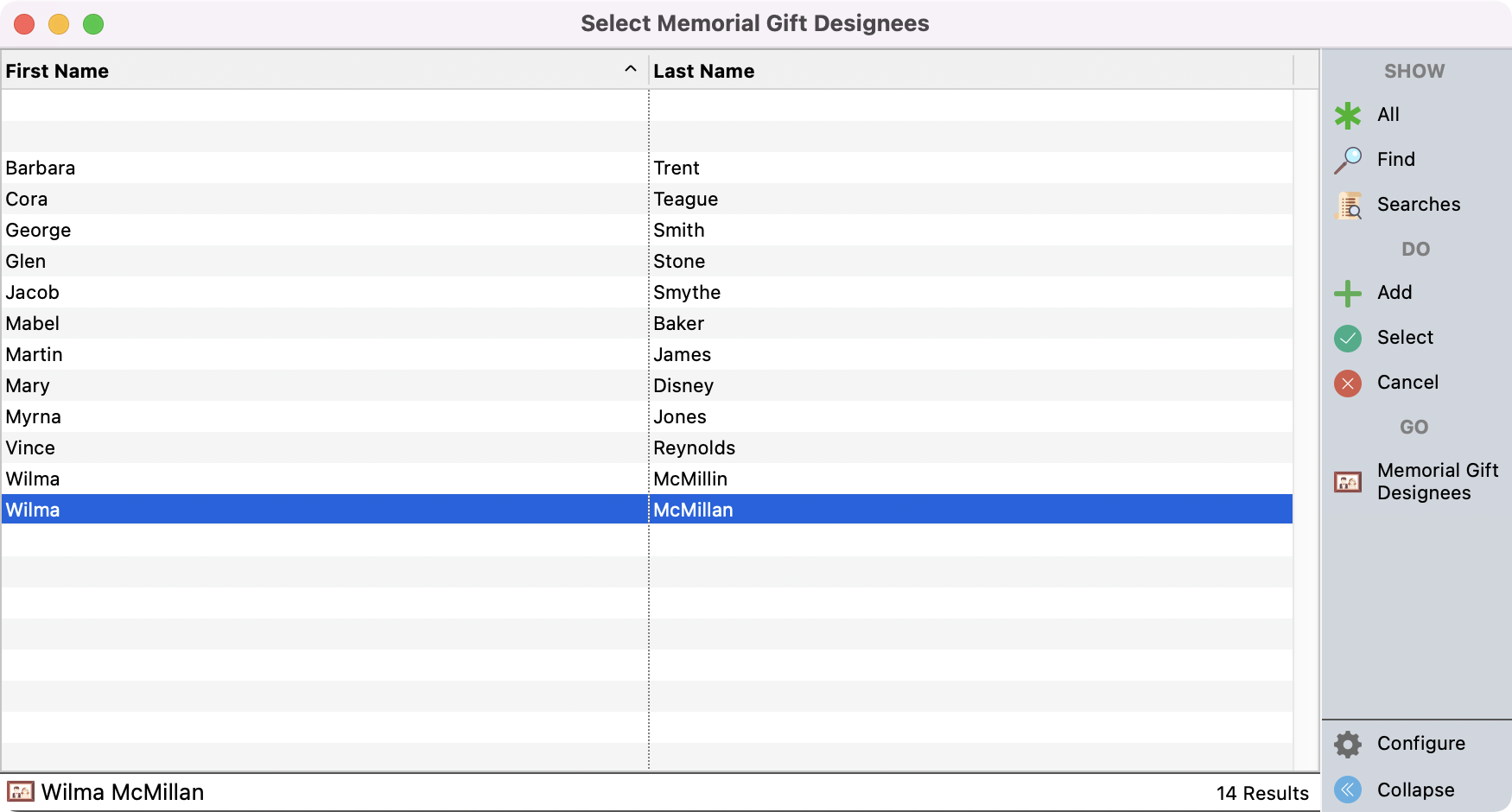
This gift is now linked to Memorial Gifts and the name of the designee appears on the Batch Contributions Entry window in the donation breakdown list. Save your entry.
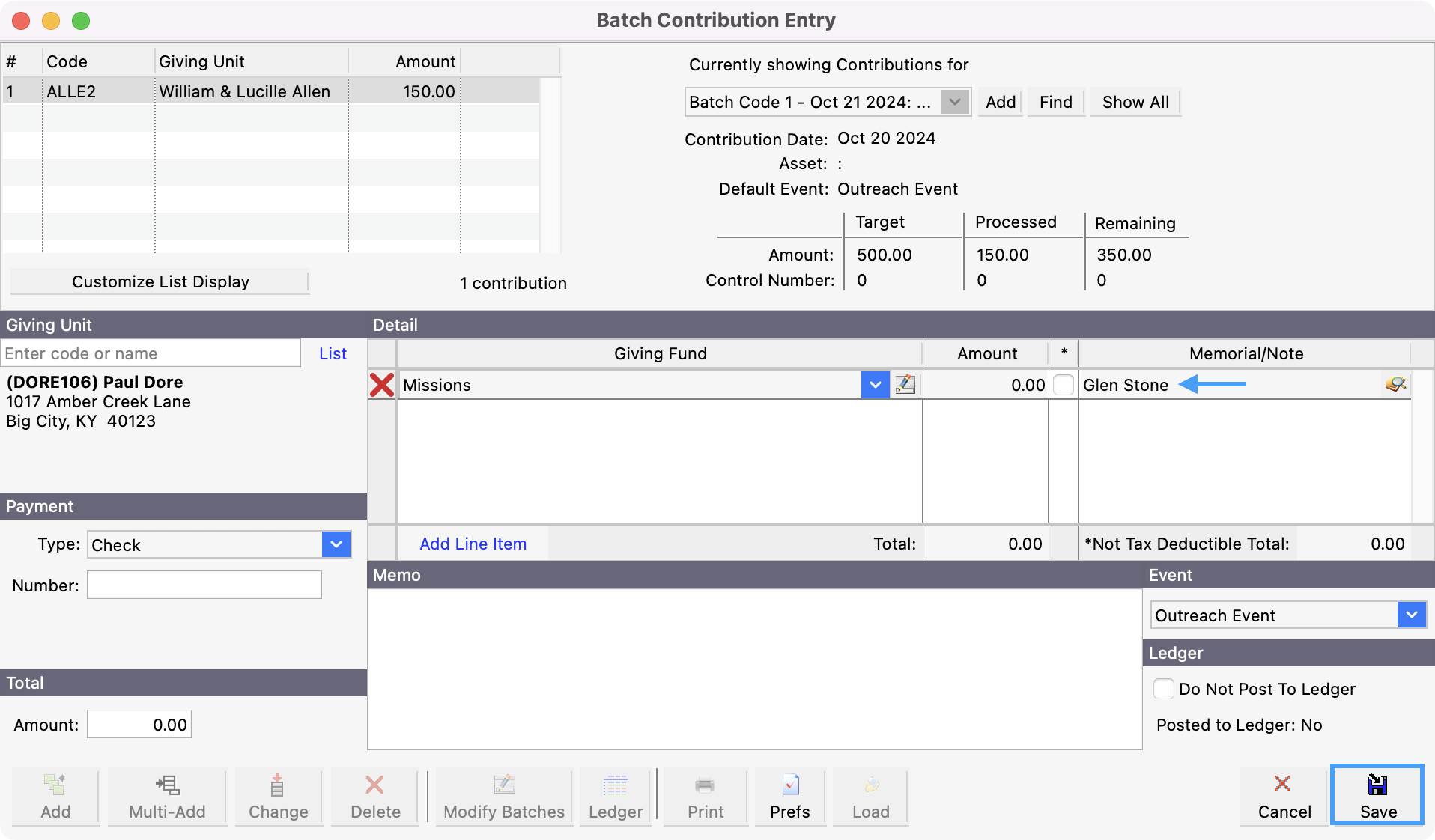
Adding a new Designee
If you type in a person’s name and they are not in the Memorial Gift Designee list, you will see a pop-up asking if you want add them. Click Yes.
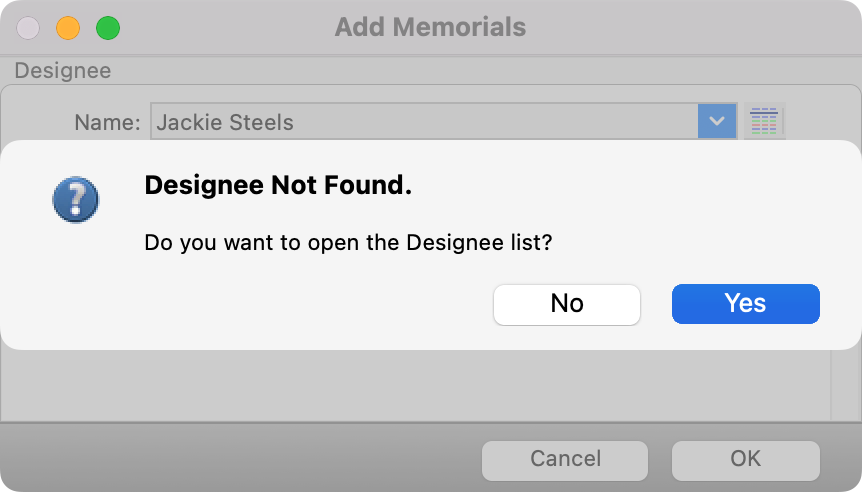
Doing it this way, you may enter only the person’s name. If you want to add more information later, select Memorial Gift Designees Records from the Memorial Gifts menu.
If you clicked the List Icon and do not see the designee, you can click Add from the left sidebar to add the designee.
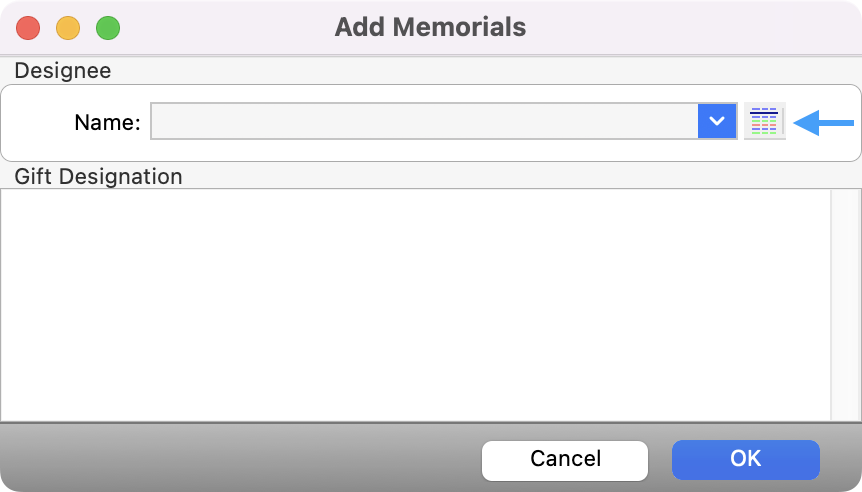
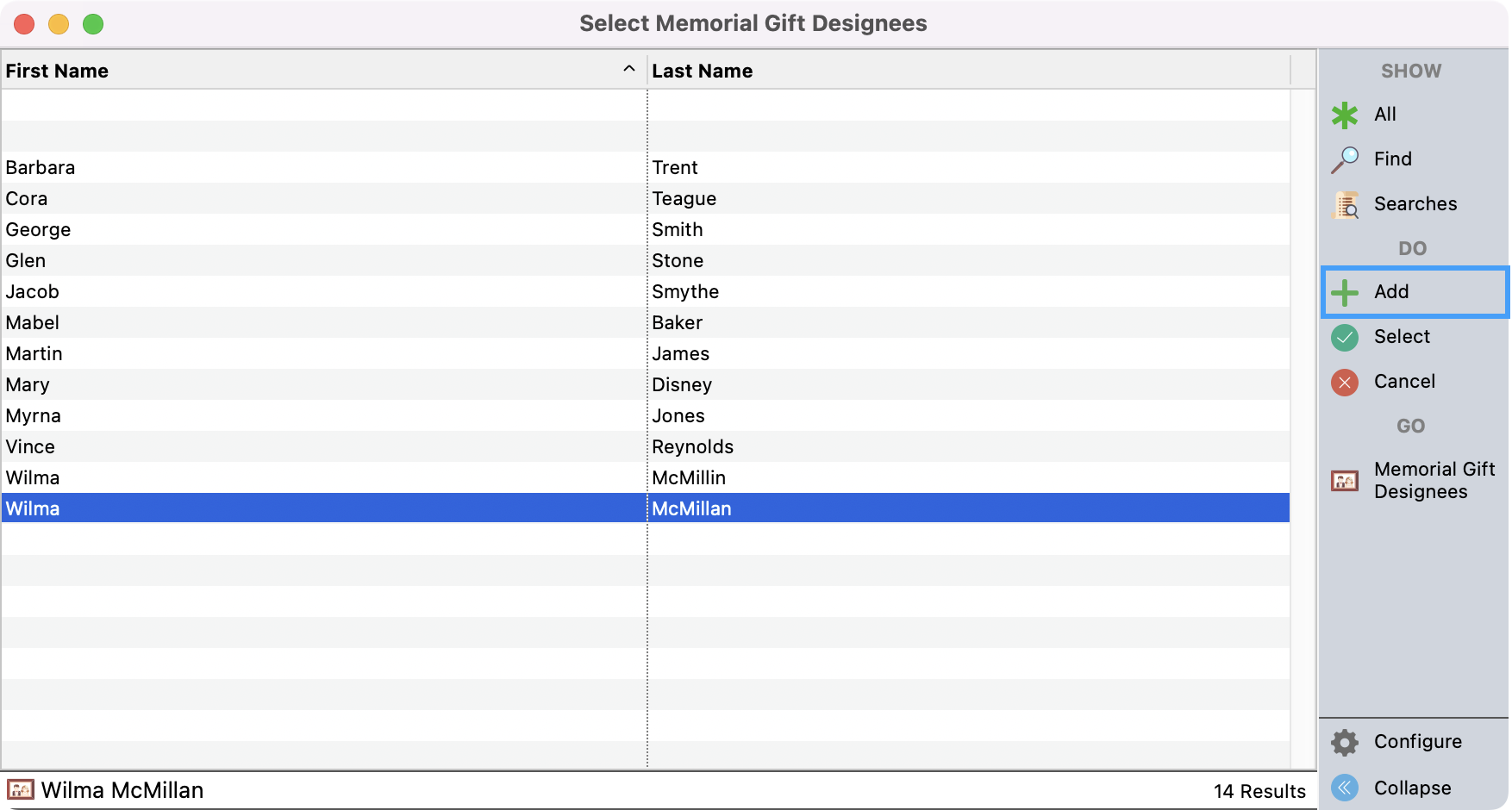
Entering Memorial Gifts in Contribution Records
Once you link CDM+ Memorial Gifts in System Preferences, the Notes field on the Contribution Record window changes to Memorial/Note and displays a Magnified Document icon.
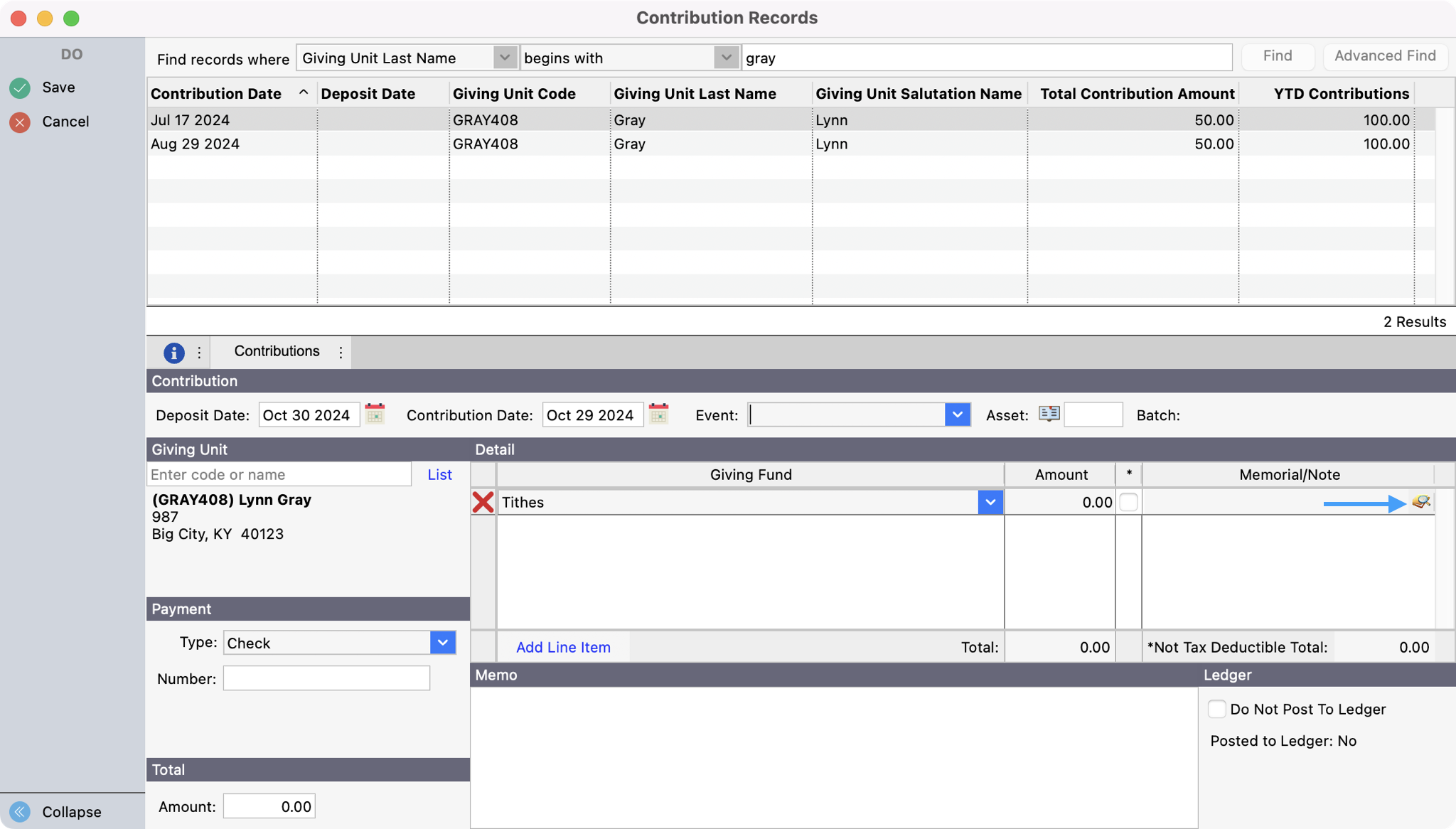
In the process of entering contributions, if the gift is a memorial, click on the Magnified Document icon. The Add Memorials window will open. You can start typing the Designee’s name to type to search and click Tab on your keyboard to add the designee. You can also click the List icon to bring up a list of designees to select from. After selecting a designee, enter a note if desired and click OK.
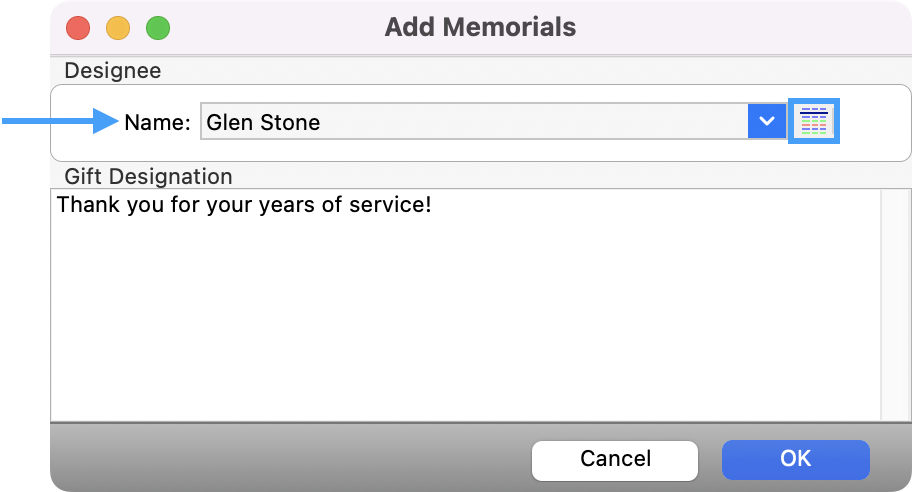
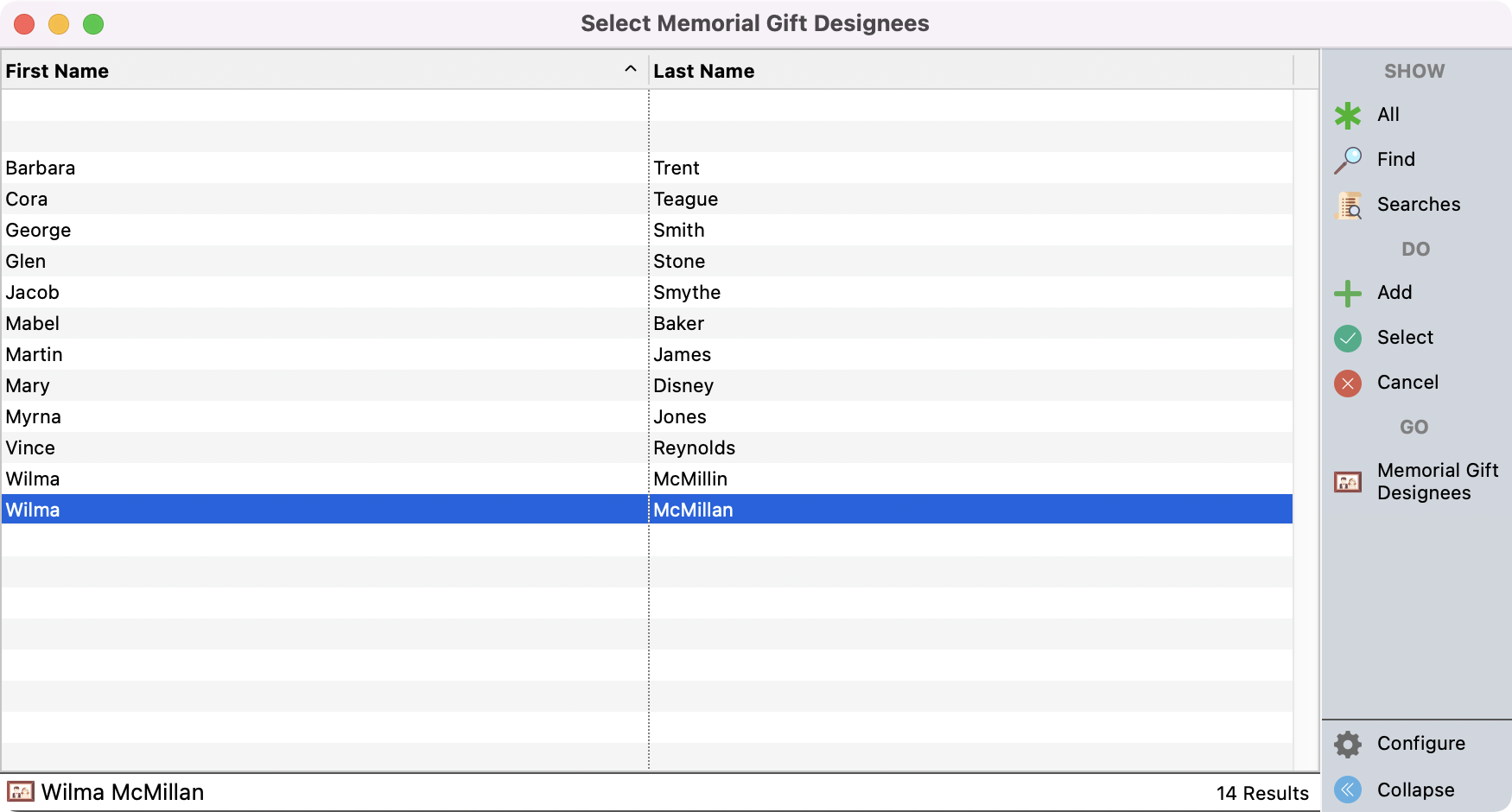
If the designee does not appear you can go through the steps to Add a new designee.
This gift is now linked to Memorial Gifts and the name of the designee appears on the Contribution Record window in the donation breakdown list.
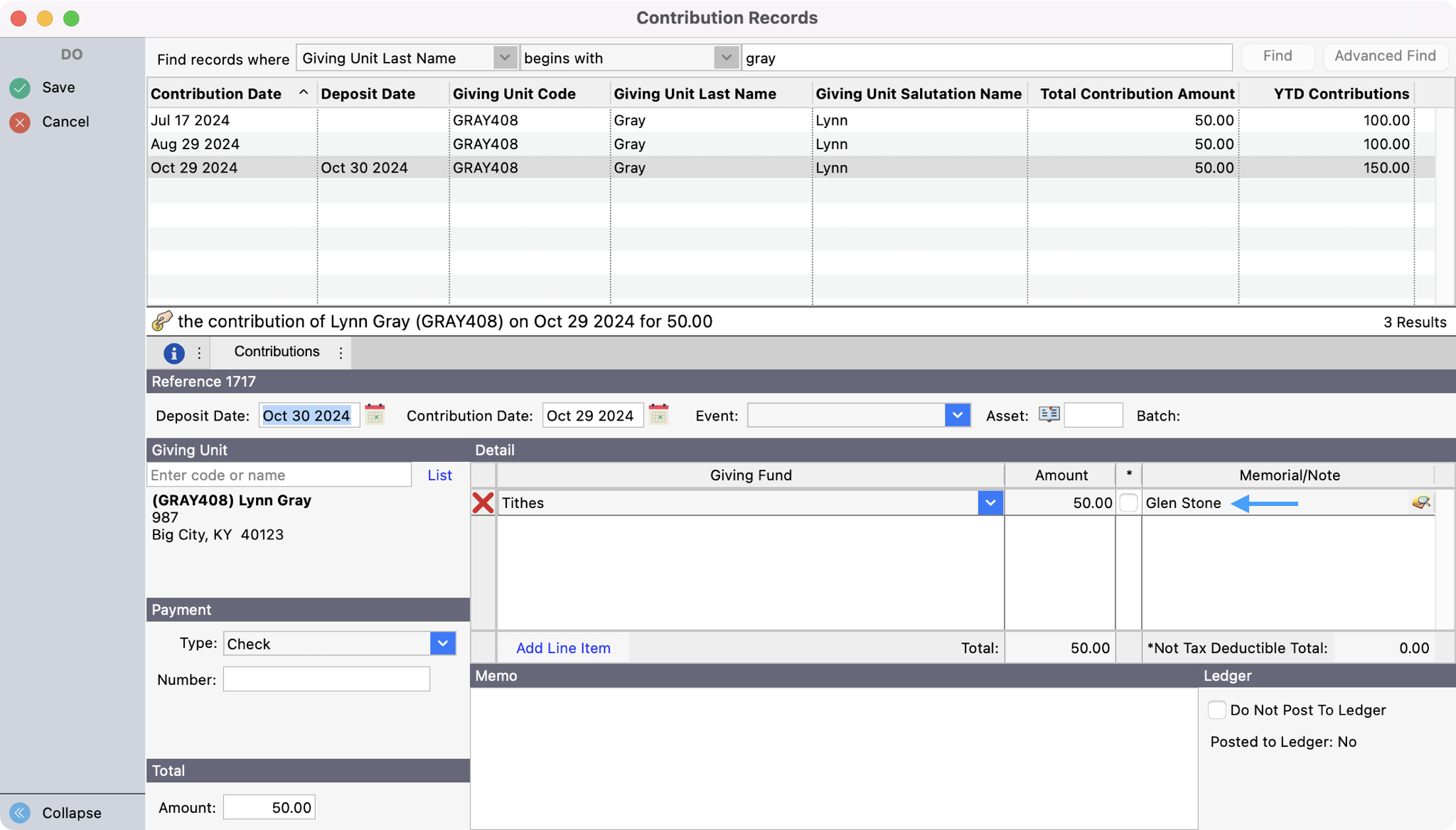
Entering Memorial Gifts Not As Contributions
Go to Program → Memorial Gifts → Memorial Gifts Given Records.
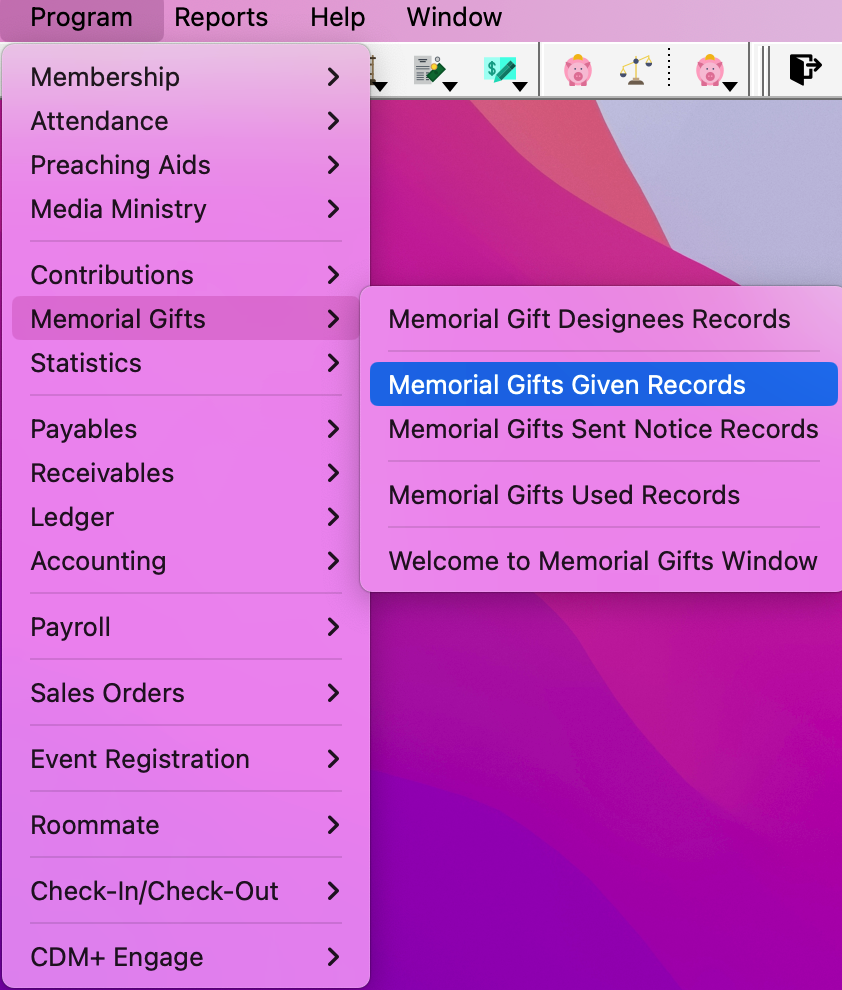
Click on the Add or Multi-Add button from the left sidebar.
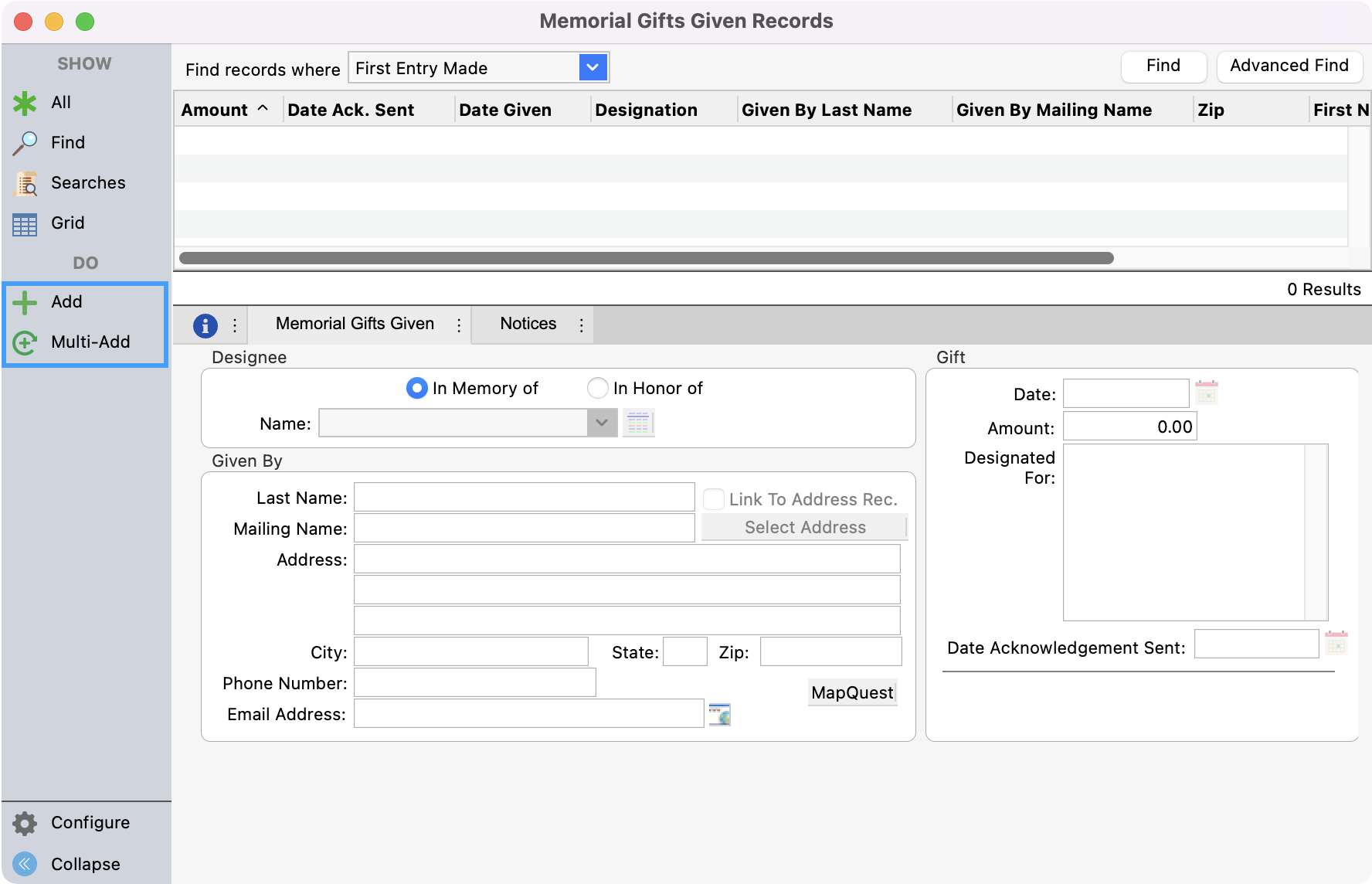
Select either “In Memory of” or “In Honor of” and start typing the Designee’s name to type to search and click Tab on your keyboard to add the designee. You can also click the List Icon to bring up a list of designees to select from. If the name does not appear, you can add a new designee.
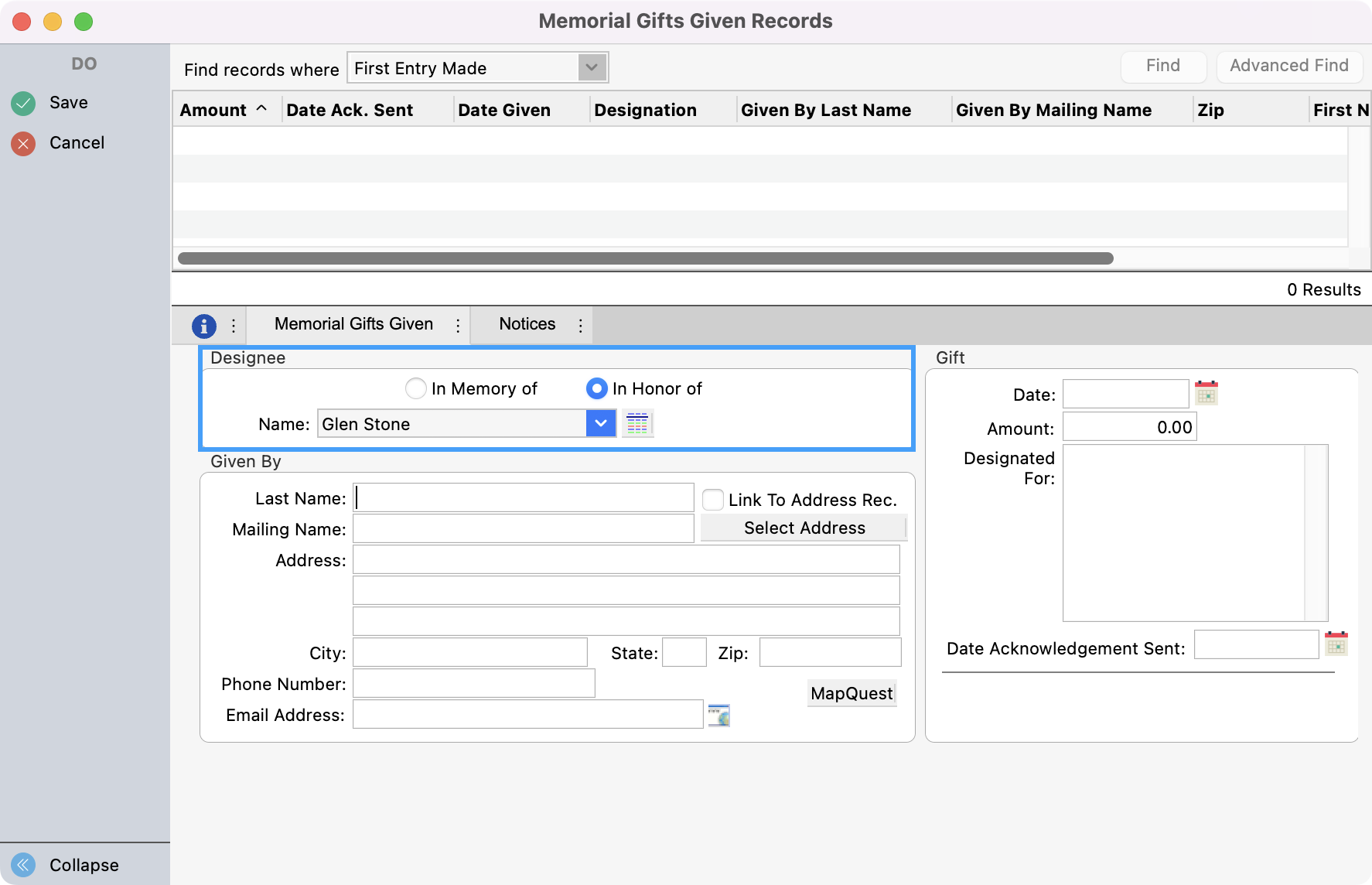
If the giver has an existing address record in CDM+, click the Select Address button. Find and select the appropriate address record from the pop-up window. Click OK. The name and address fields in the "Given By" section of the window will auto-fill. A check will also appear in the box next to “Link To Address Rec.” This will ensure that as the address record address changes, it will also be updated in the Memorial Giving. If you do not want to have the address automatically updated, you may uncheck the box.
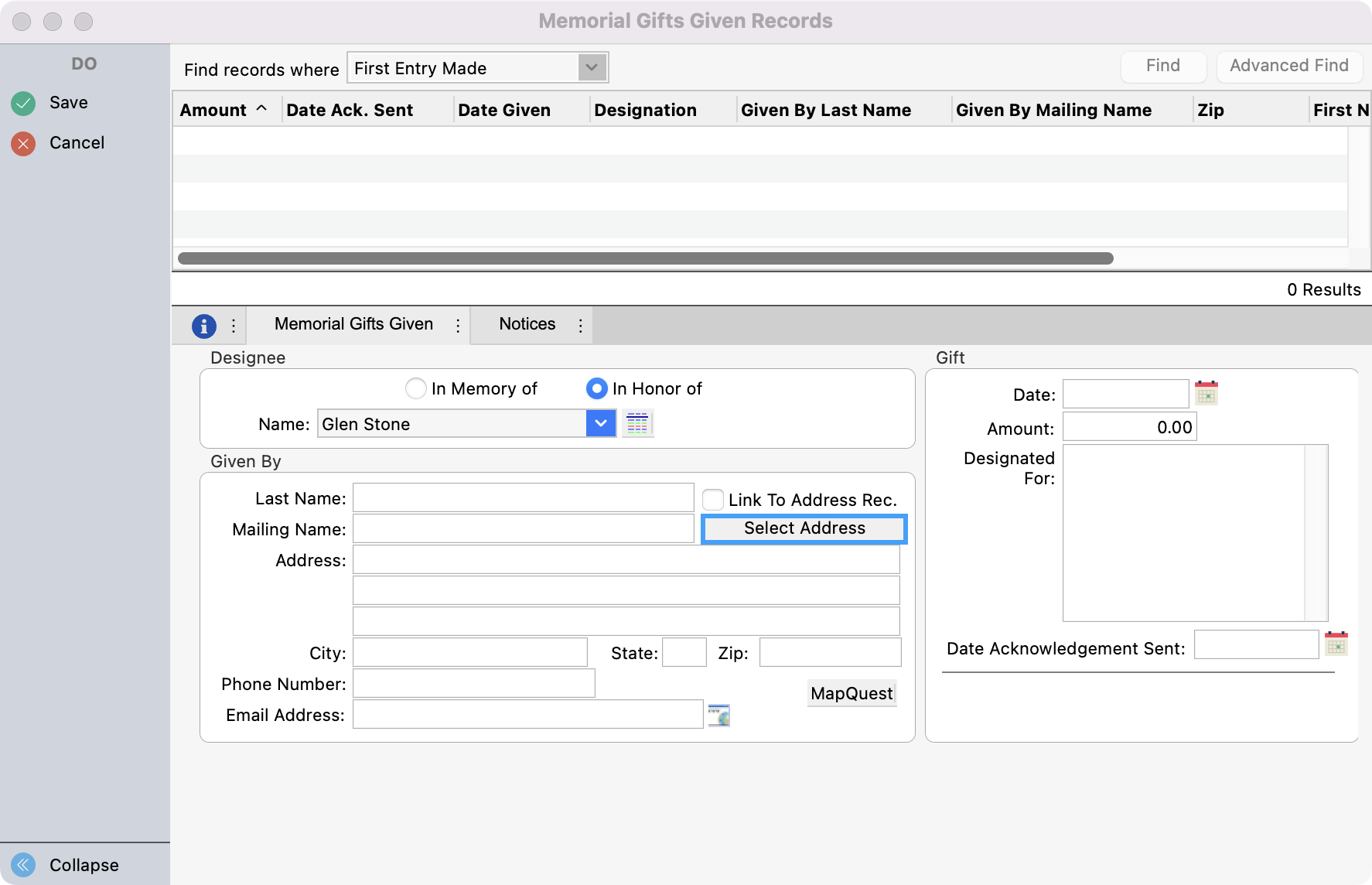
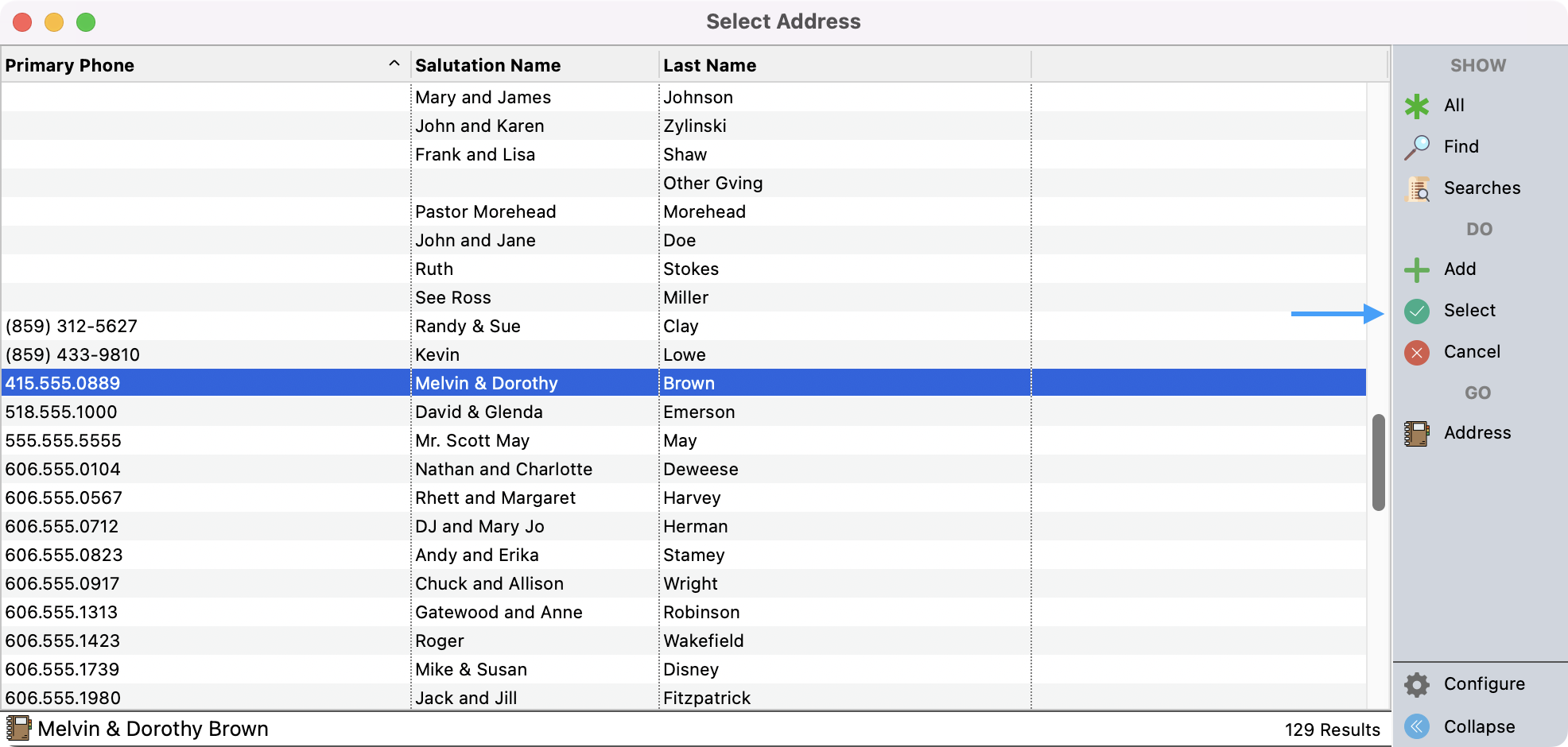
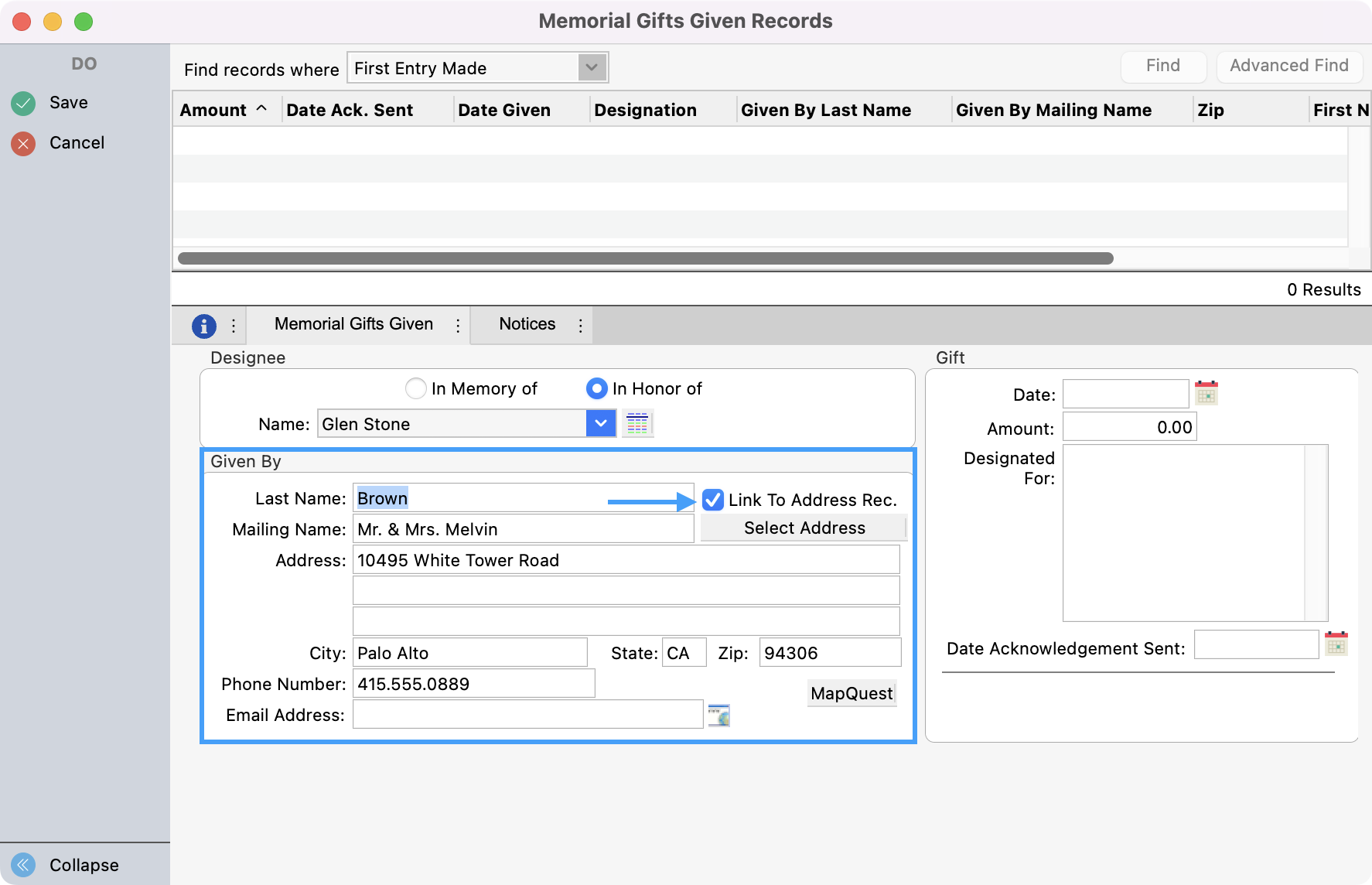
If the giver does not have an Address Record in CDM+ and you don’t need to add one, you can simply type in their address.
In the Gift section of the window, enter the Date the gift was given, the Amount, and for what the gift is Designated For if applicable. Click Save when finished.
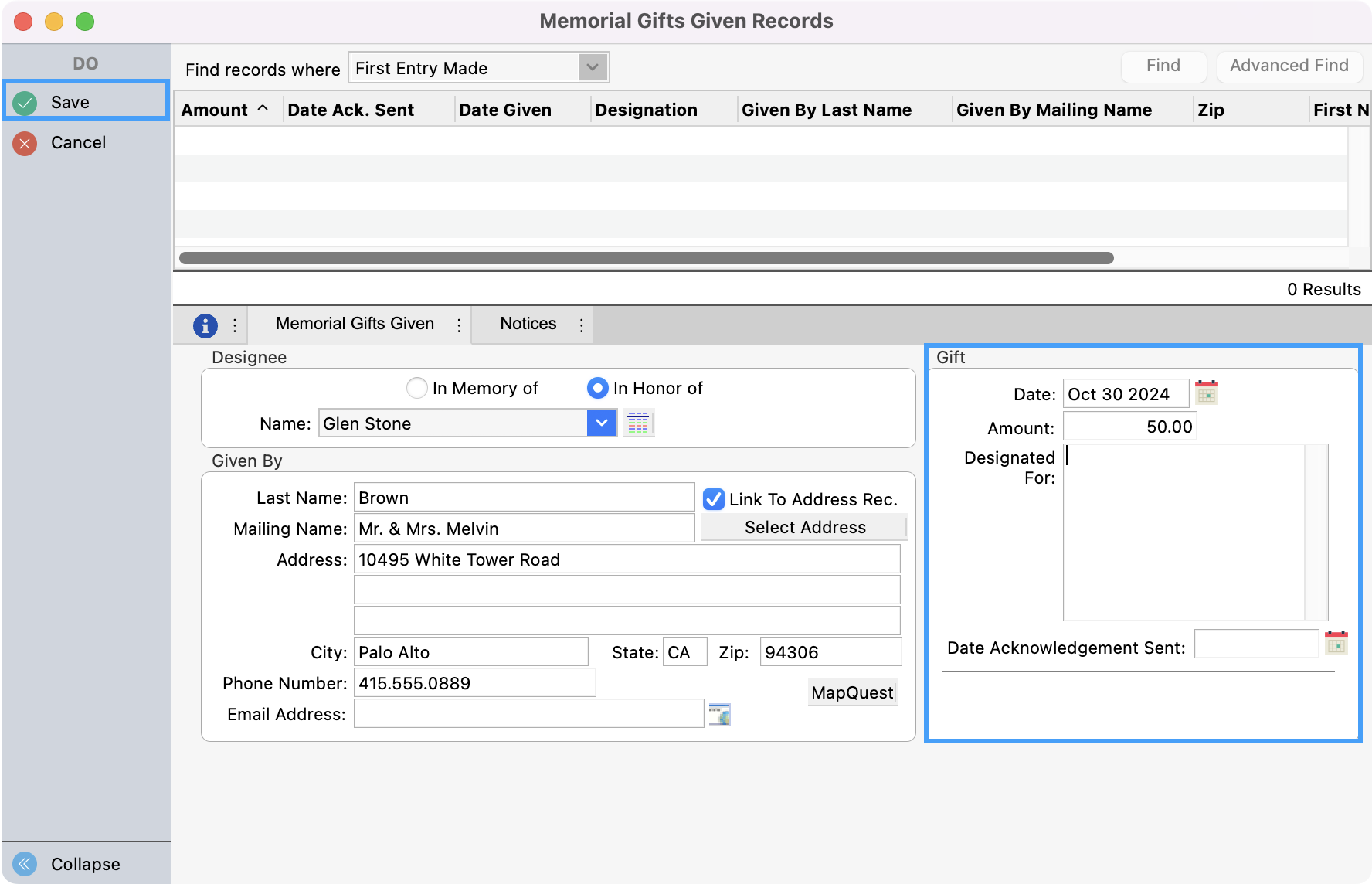
Memorial gifts entered in this manner do NOT create contribution entries. If you wish for these gifts to be displayed on a member’s giving statement, you will need to also enter these as contributions. This method is best used for gifts given by persons who are not regular givers or do not want their gift recorded as a contribution.
