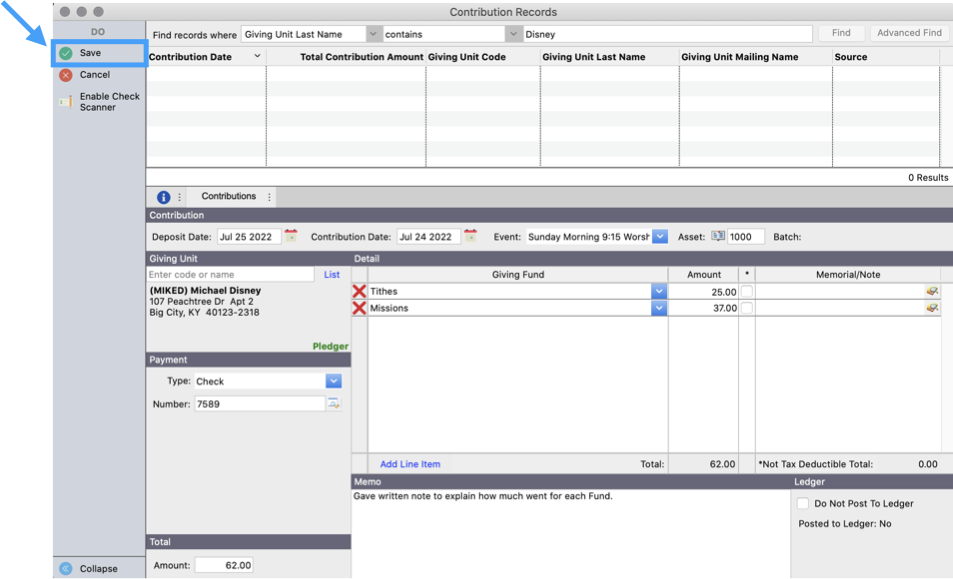Recording Contributions from Contribution Records
Go to Program → Contributions → Contribution Records.
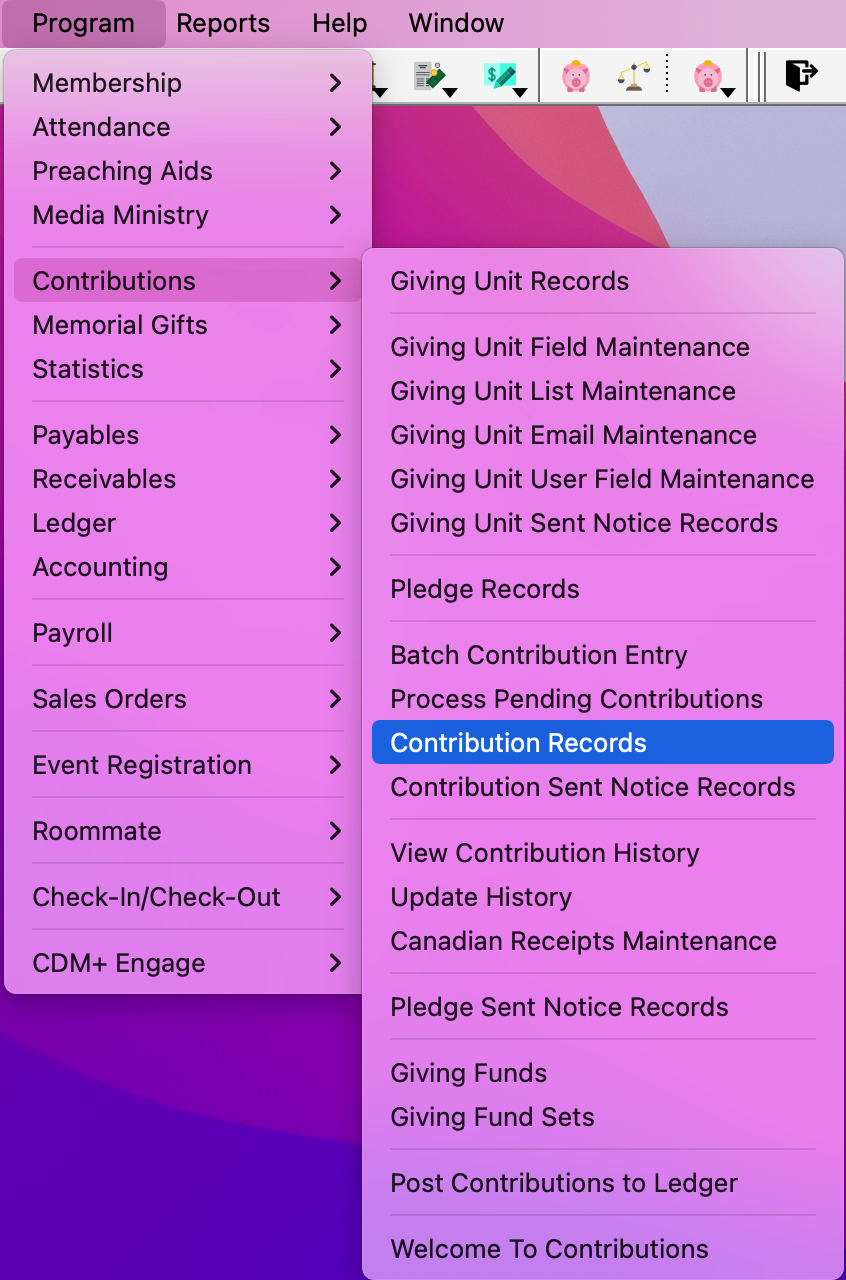
On the left sidebar, click Add.
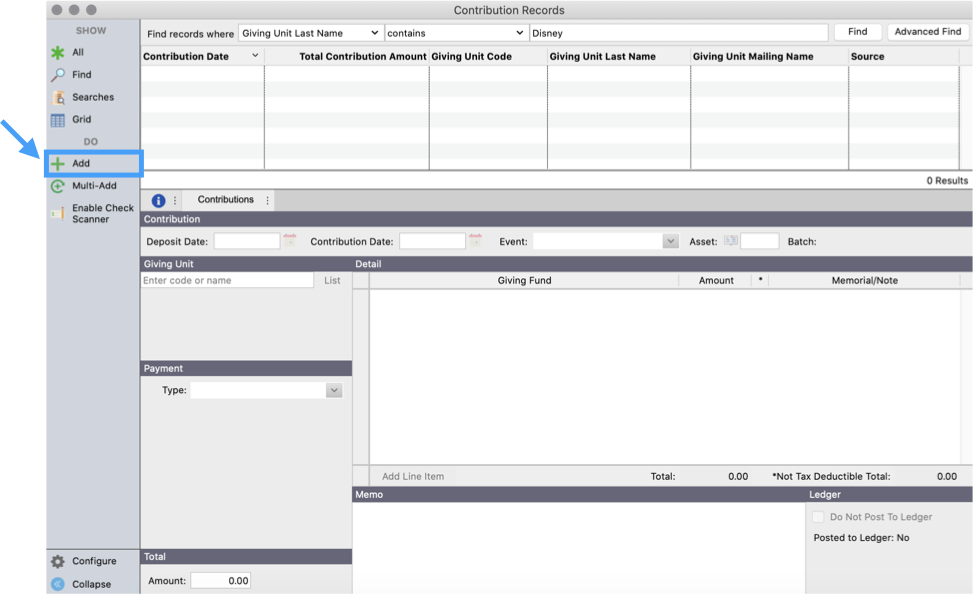
Under Contribution, enter the desired information.
Deposit Date: The date the contribution was deposited
Contribution Date: The date the contribution was given
Event: The event at which the contributions were made.
Asset: The chart of accounts number that is associated with the bank account where the deposit was made. This will open a popup window.
Batch: Since this is not being entered in Batch Contributions, this is blank.
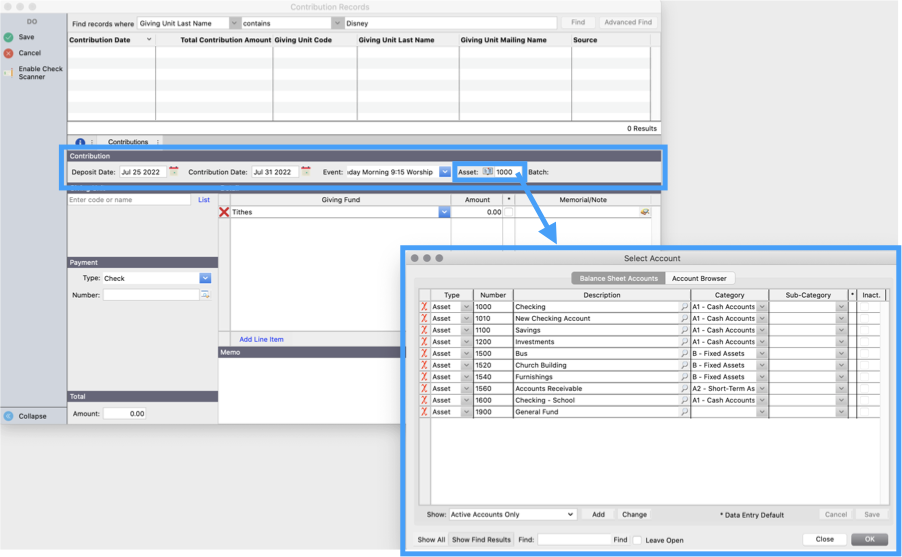
You can search for the Giving Unit you want to tie this contribution to by entering in a portion of their last name or code and clicking Tab on your keyboard. This will either input the Giving Unit’s information or provide you with a list of Giving Unit Records to choose from.
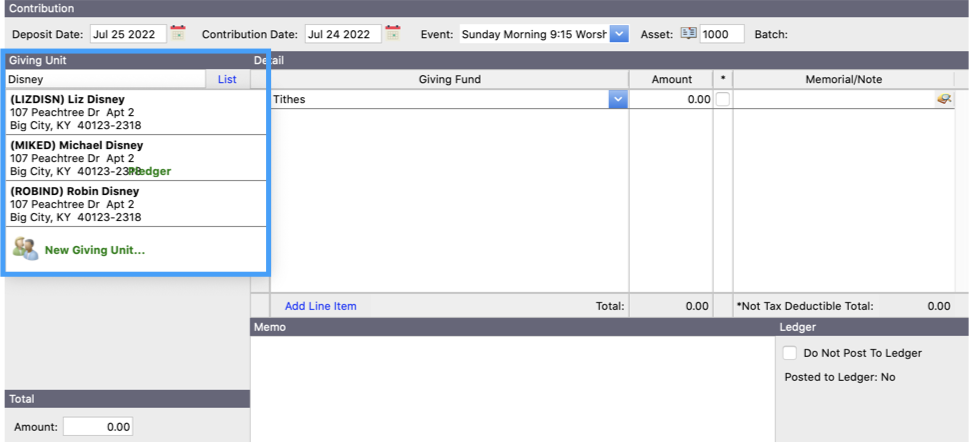
You can also click List to search for the giver.
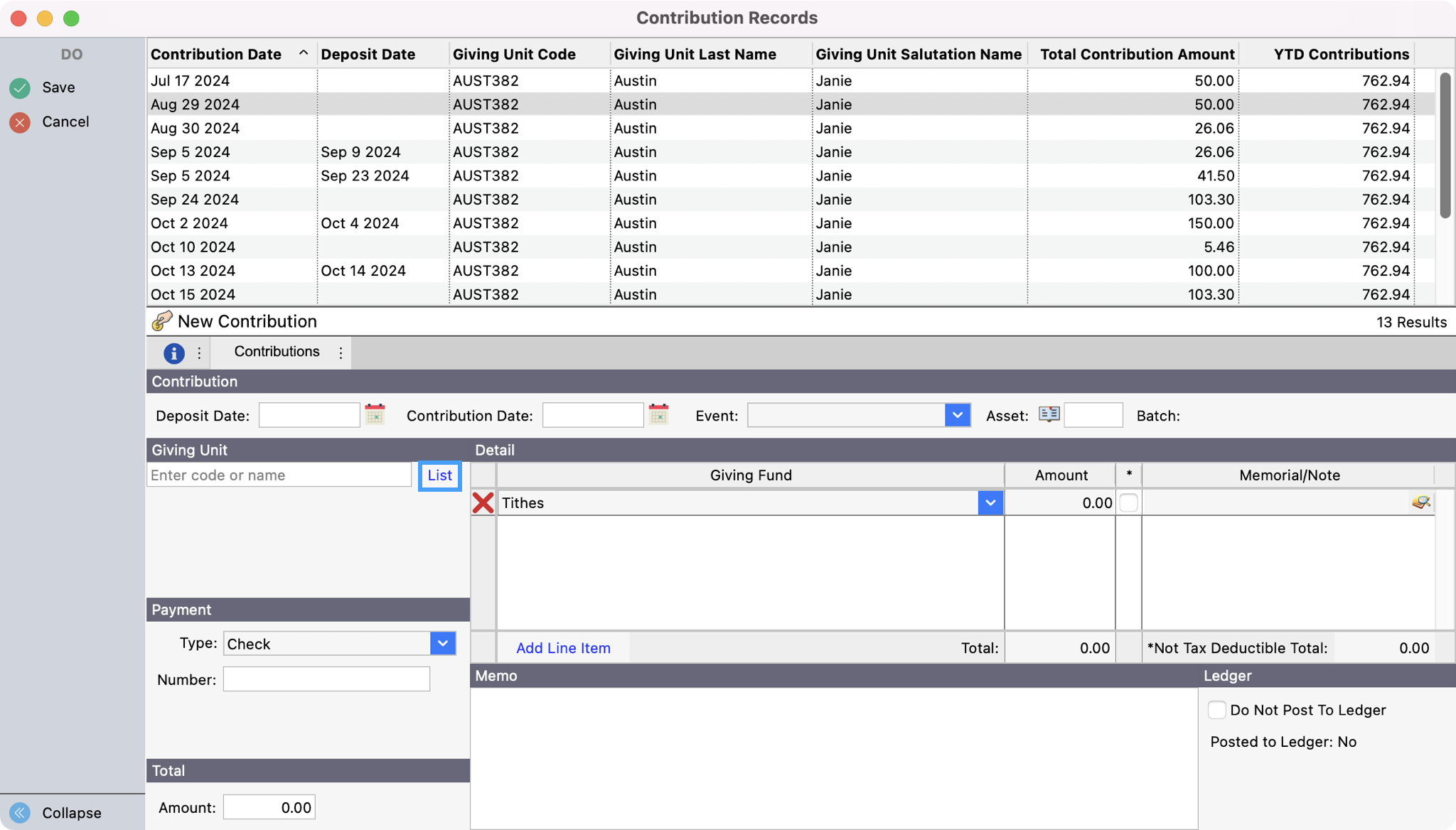
This would bring up a list of Giving Unit Records to choose from. Click the record you need and click Select from the right sidebar.
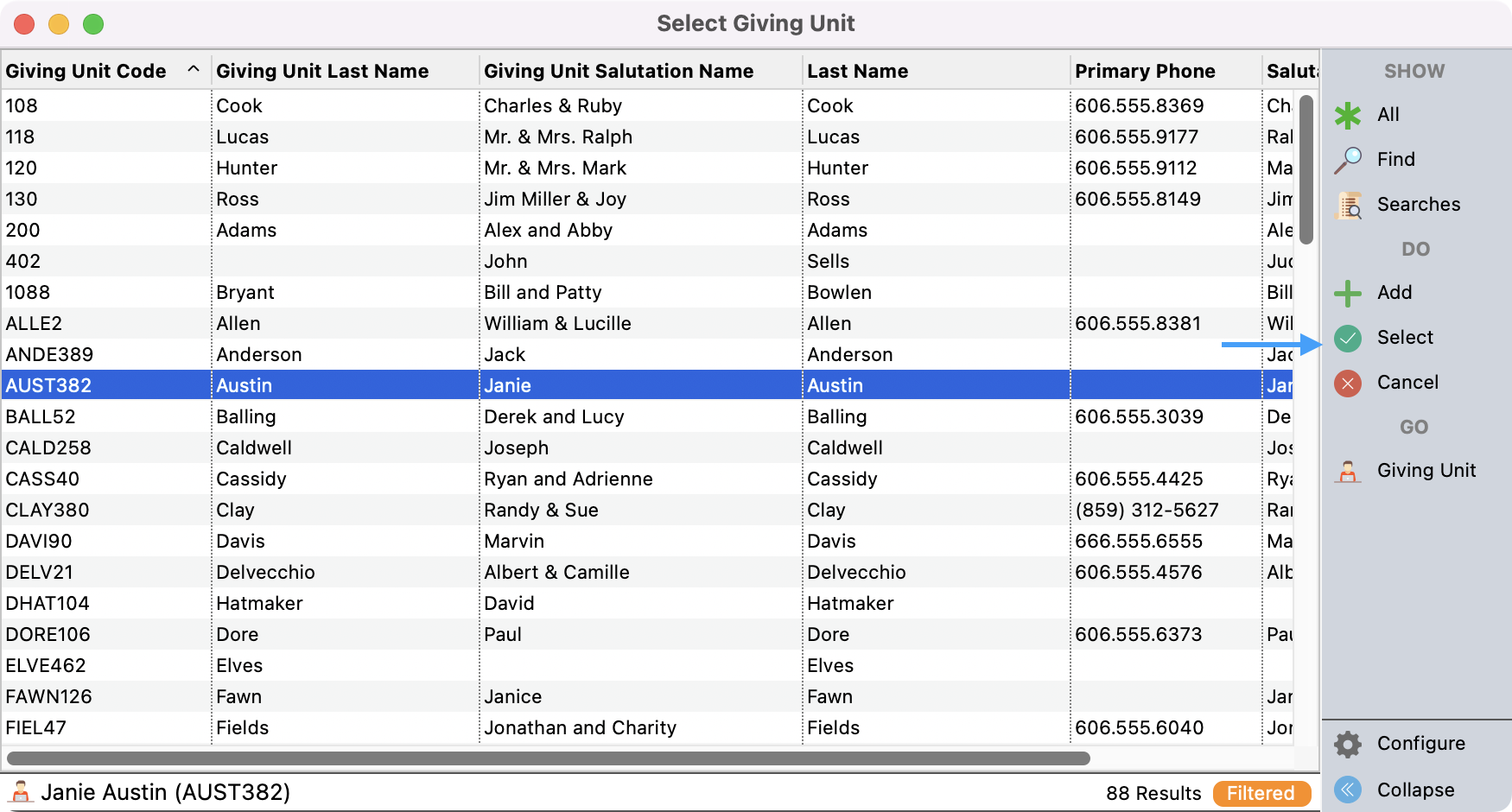
After selecting the Giving Unit, click the Tab on your keyboard and the cursor move to the Payment Type field with the Default Payment Type highlighted. Click on the down arrow to select another payment type from the drop list. The Payment Type chosen will determine what data entry fields are shown.
Selecting Check will show a Check Number field.
When selecting Credit Card, no other data entry fields are necessary.
When selecting Cash as the Payment Type, no other data entry fields are necessary. press Tab to move the cursor to the Total Amount field
If you want to enter an In-kind Gift. You can create a payment type to track these donations.
To create a new Payment Type, type the description in the Payment Type field. CDM+ will ask you if you wish to add the type, click OK and the new type is available from the drop list. You can also manage the Payment Type options through the Master Coding System.
Tip: Payment Type is a required field. If you do not wish to track payment types, create a payment type of “Unknown” and set it to be the default under preferences.
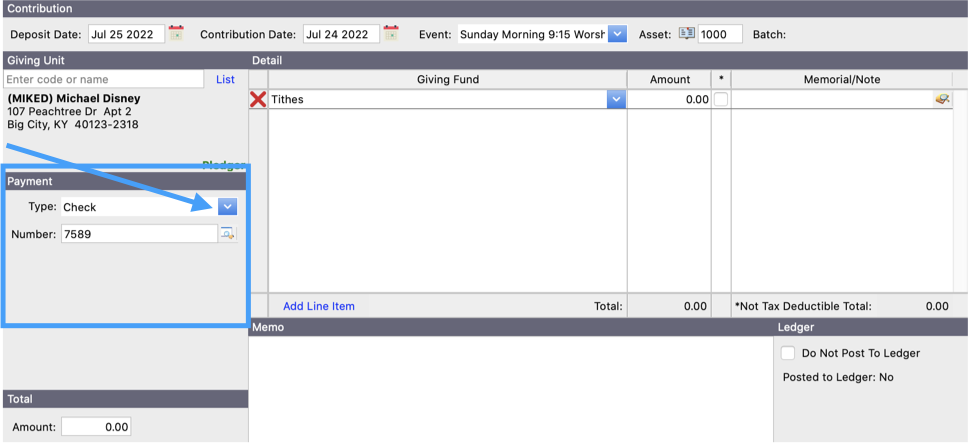
Press Tab to move the cursor to the Total Amount field. Although this is not required, it does serve to ensure the accuracy of your data entry. If you enter an amount here, you will see a running total of the donation as you enter amounts given to the various Giving Funds. If you try to save the contribution and the totals do not match, you will see a pop-up letting you know the totals don’t agree.
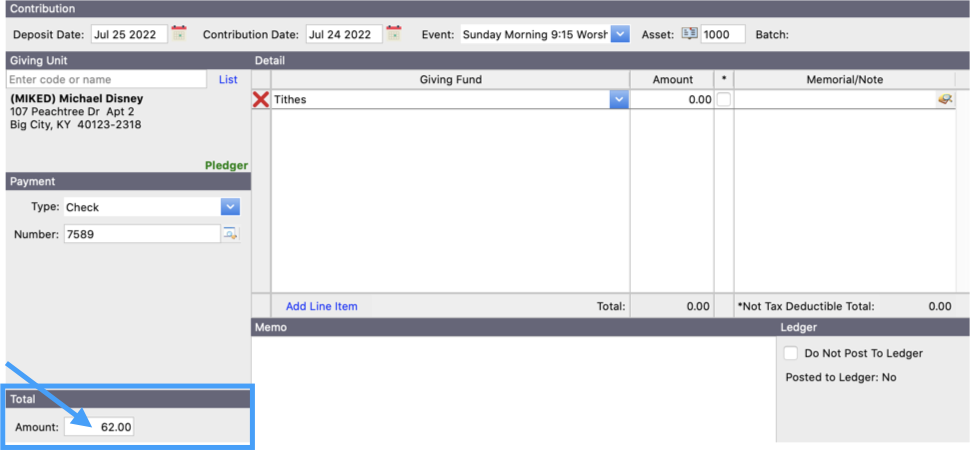
Under Detail, fill in the desired information
Giving Fund: Select a giving fund from the dropdown
Amount: The total contribution
If a donation is Not Tax Deductible, click the checkbox below the asterisk. If, when setting up Giving Funds, you specified a fund as Not Tax Deductible this box will already be checked. If this particular donation is tax deductible, uncheck the box.
You may type any note particular to this donation in the Note field. If you have enabled linking to CDM+ Memorial Gifts on the Contributions Setup window, this field will be named Memorial/Note and you’ll see a magnified document icon. See the Memorial Gifts section of this manual for more information on entering memorial gifts.
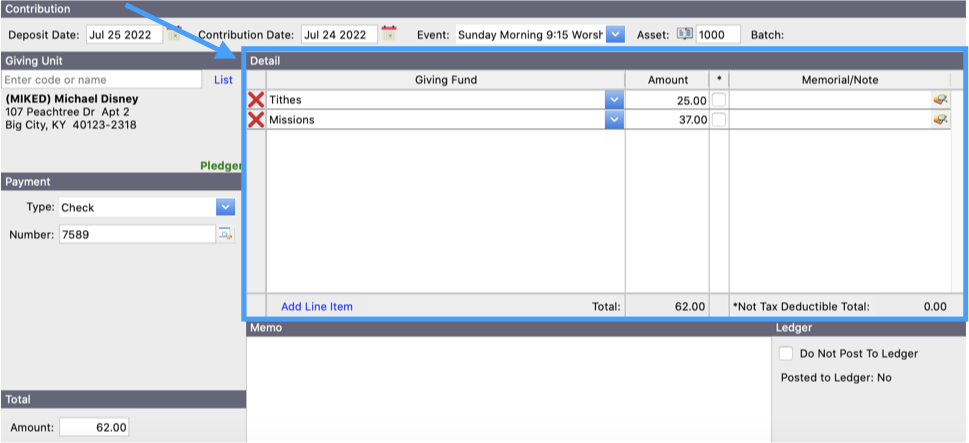
If you wish to add any comments related to this entry, place your cursor in the Memo box and type.
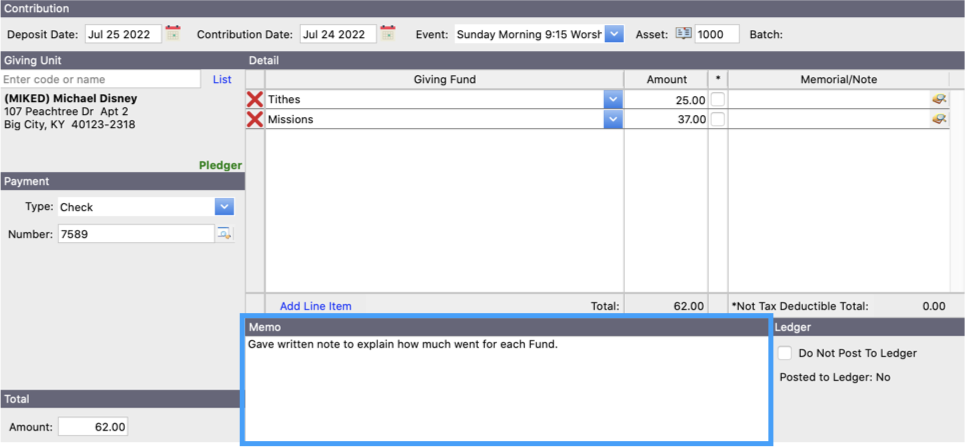
If you have a donation that you do not want to post to the Ledger, like an in-kind gift for example, check the Do Not Post to Ledger checkbox before saving.
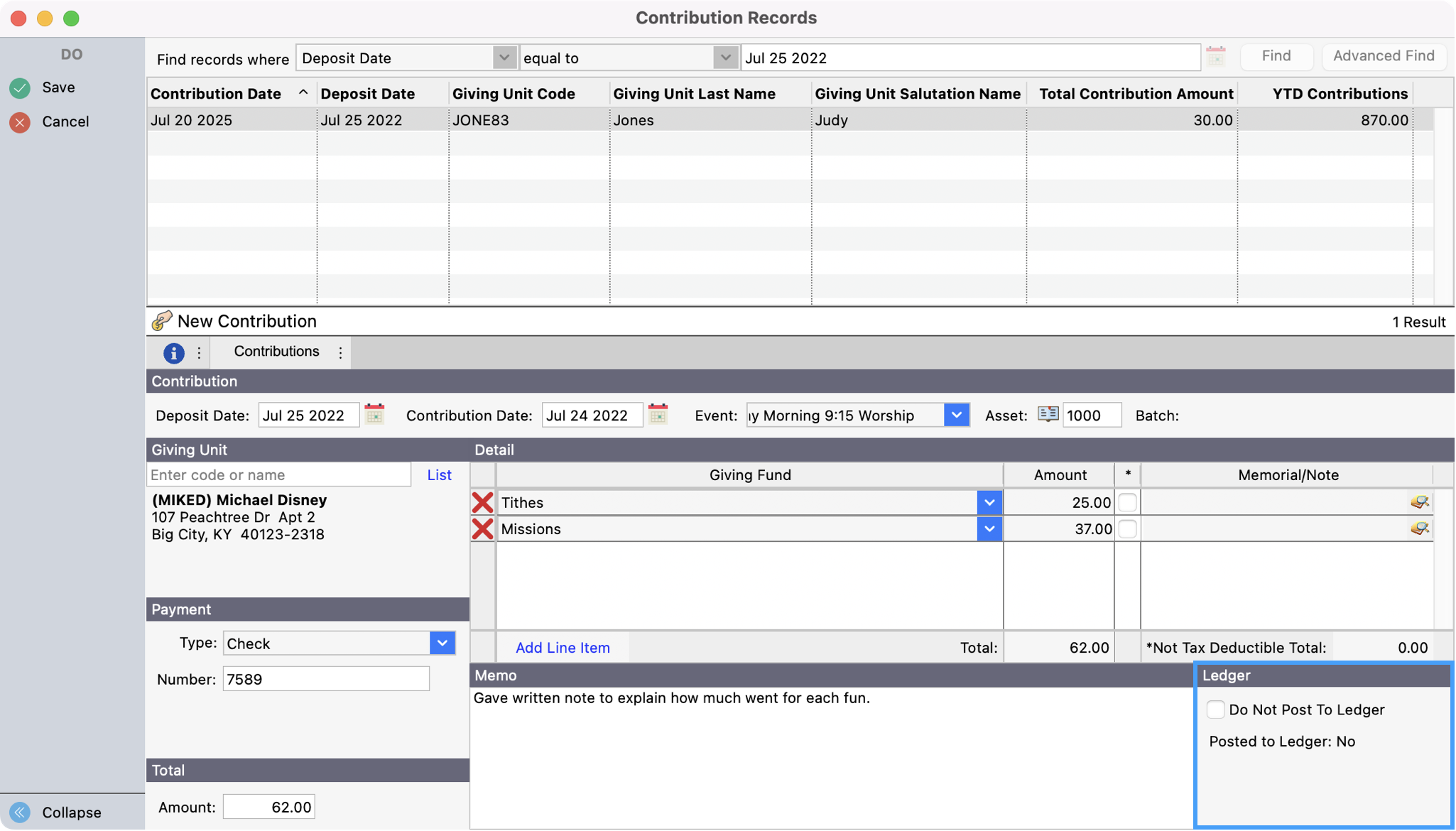
To finish, click Save from the left sidebar.