Font
Elements with text will have Font properties available for styling.
To style text, select the element with text that you wish to style. Font appears in the Properties Pane. Here you may change values for any or all of the following: font family, font weight (bold or not), italicization, font decoration (none, underline, strike-through, overline), font size, text color.
Family
The dropdown list at the top of the Font section of the Properties Pane is where you pick the font for your tool. There are many font families in the dropdown list from which to choose. After you make your selection, your chosen font family remains visible at the top of the dropdown menu.
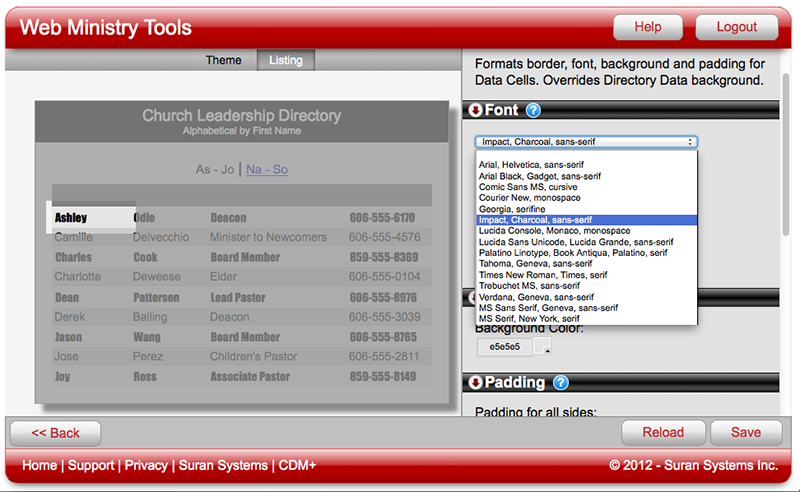
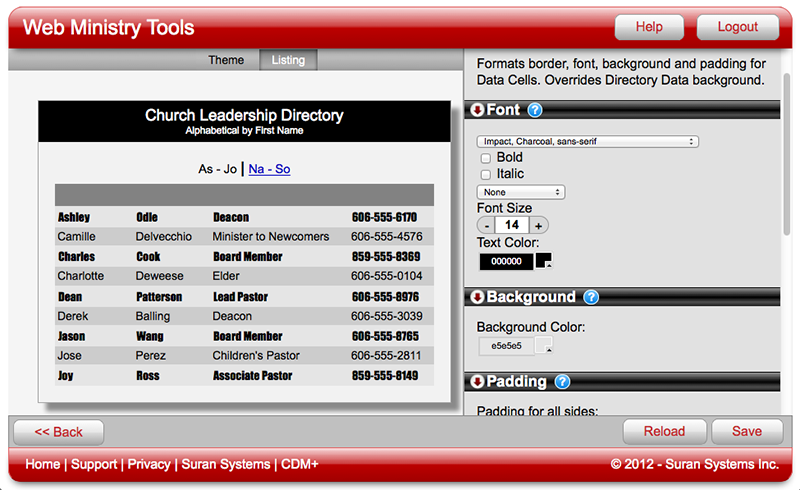
Data Body Cell selected. Font Family "Impact" chosen."Impact" font applied to all Data Body Cells.
Each choice is a font family rather than an single font in case the user’s computer lacks the first or even the second font in the group. Simple, readable fonts like Arial, Tahoma and Verdana are good choices for websites. They are also quite common, so if you pick a family beginning with one of these fonts, the end user is more likely to see your tool the way you meant it to look. In general, sans-serif fonts like Arial are better to use than serif fonts like Times (serifs are the little lines at the end of strokes in a letter). If your website already uses a classic serif font like Times, however, you might consider it for your Web Tool to be consistent. Avoid any decorative fonts.
Font Weight (Boldness)
Click on the checkbox beside the word Bold to add visibility (weight) to your text.
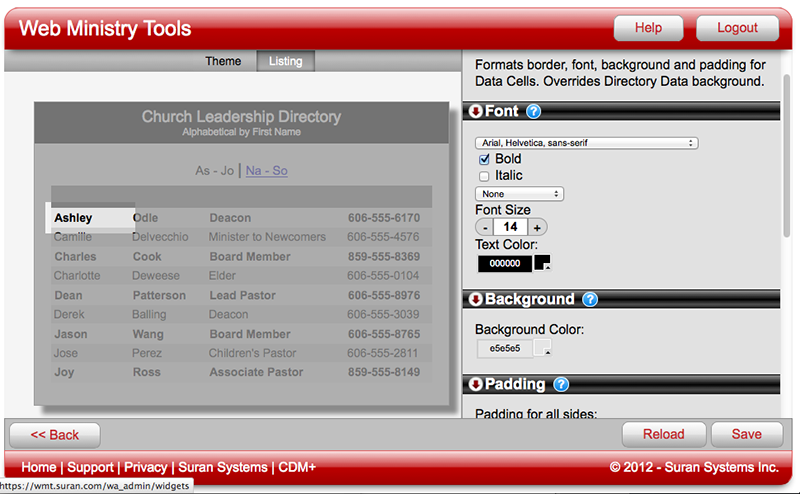
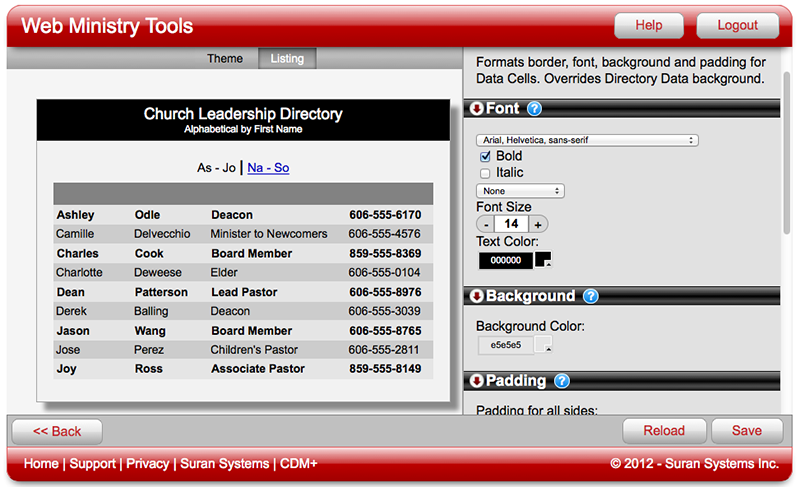
Data Body Cell selected. Font Weight "Bold" chosen."Bold" applied to all Data Body Cells.
Italicization
Click on the checkbox beside the word Italic to italicize your text.
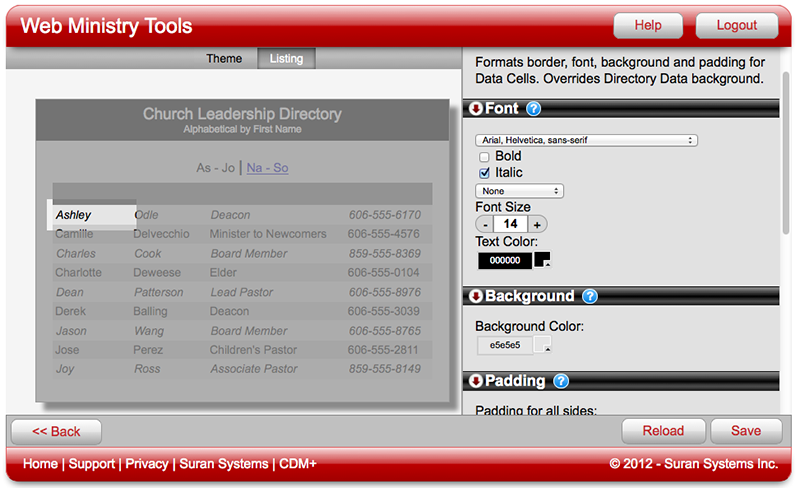
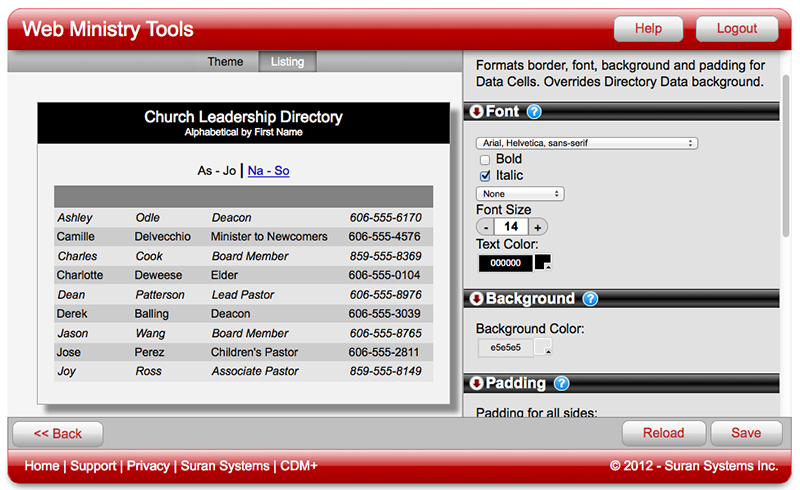
Data Body Cell selected. "Italic" chosen. "Italic" applied to all Data Body Cells.
Font Decoration (none, underline, strike-through, overline)
The dropdown menu for Font Decoration is just below the "Italic" checkbox. Use the dropdown menu to underline, strike-through or overline to your text. None (no decoration) is the default.
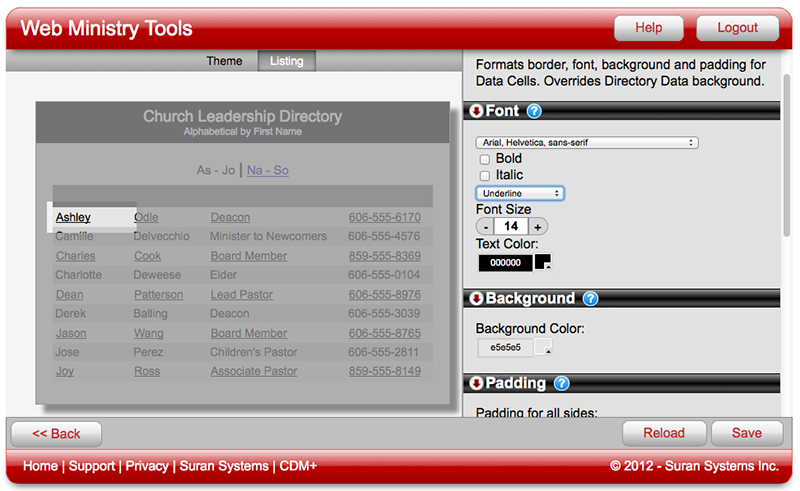
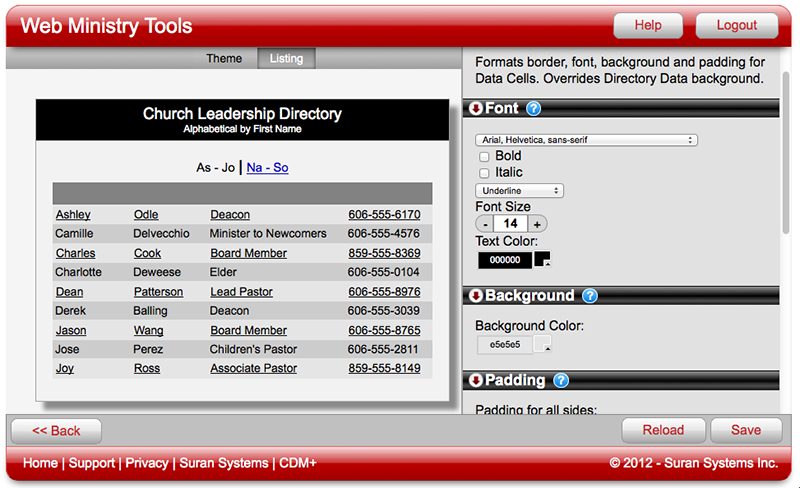
Data Body Cell selected. Font Decoration "Underline" chosen."Underline" applied to all Data Body Cells.
Font Size
Enter the desired font size of your text directly into the field below "Font Size," or use the - and +tabs to make your text smaller or larger. Font size is measured in points. In general, text should be at least 12 points. Footnote-type messages can be a bit smaller.
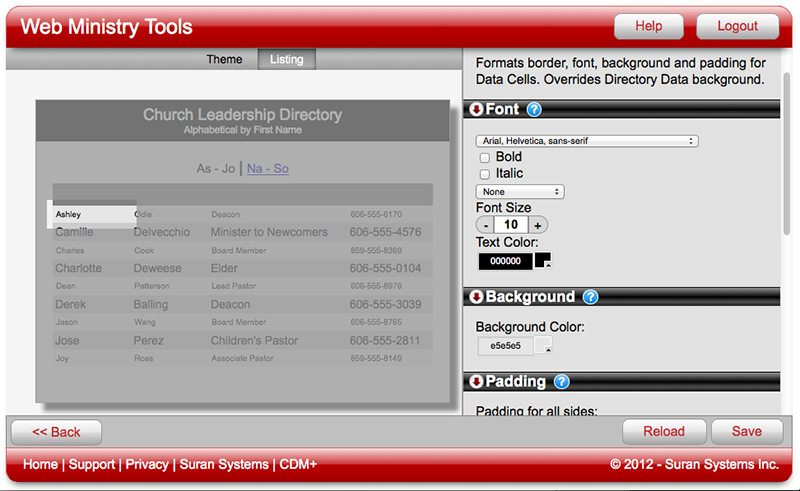
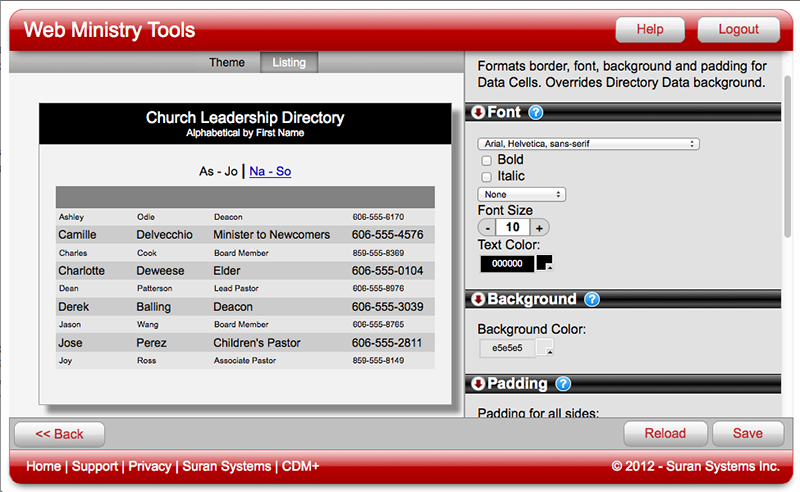
Data Body Cell selected. Font Size of "10 points" is chosen.All Data Body Cells are "10 point" text.
Text Color
Click the small arrow next to the square color swatch to open the Color Picker. Alternately, if you know the hex value (web color) you want to use, you may simply type it into the field. The text color will update immediately in the preview.
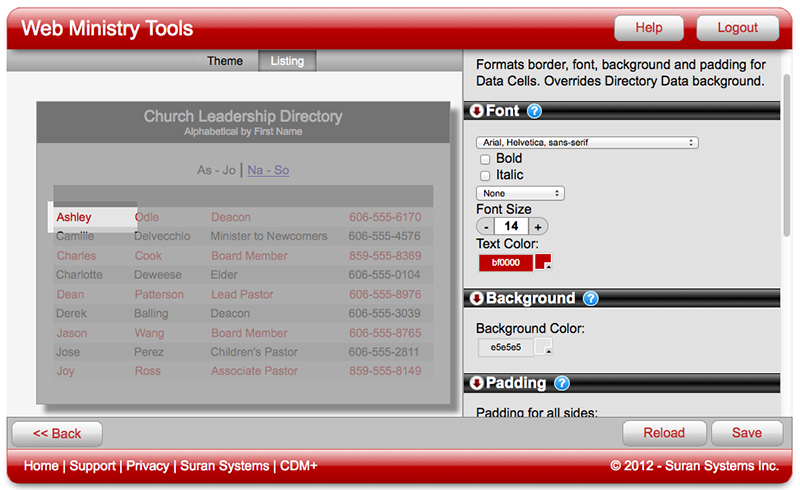
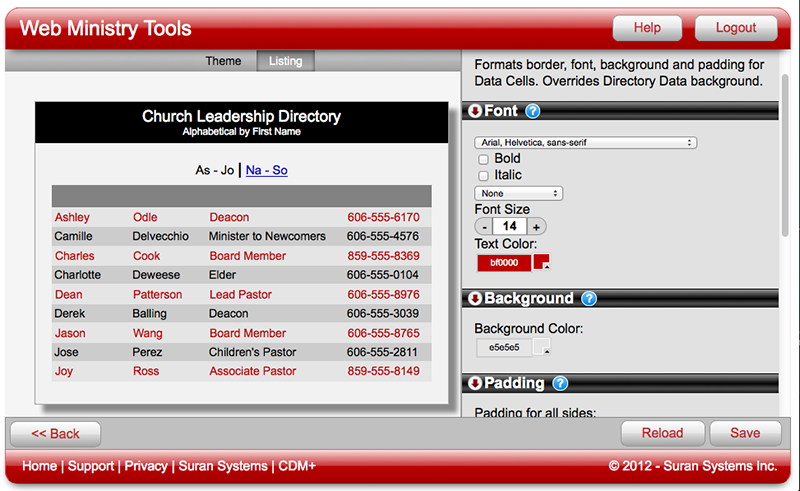
Data Body Cell selected. Text Color "Red" chosen (#bf0000)."Red" (#bf0000) applied to all Data Body Cells.
If you do not pick a color, the text will stay black.
