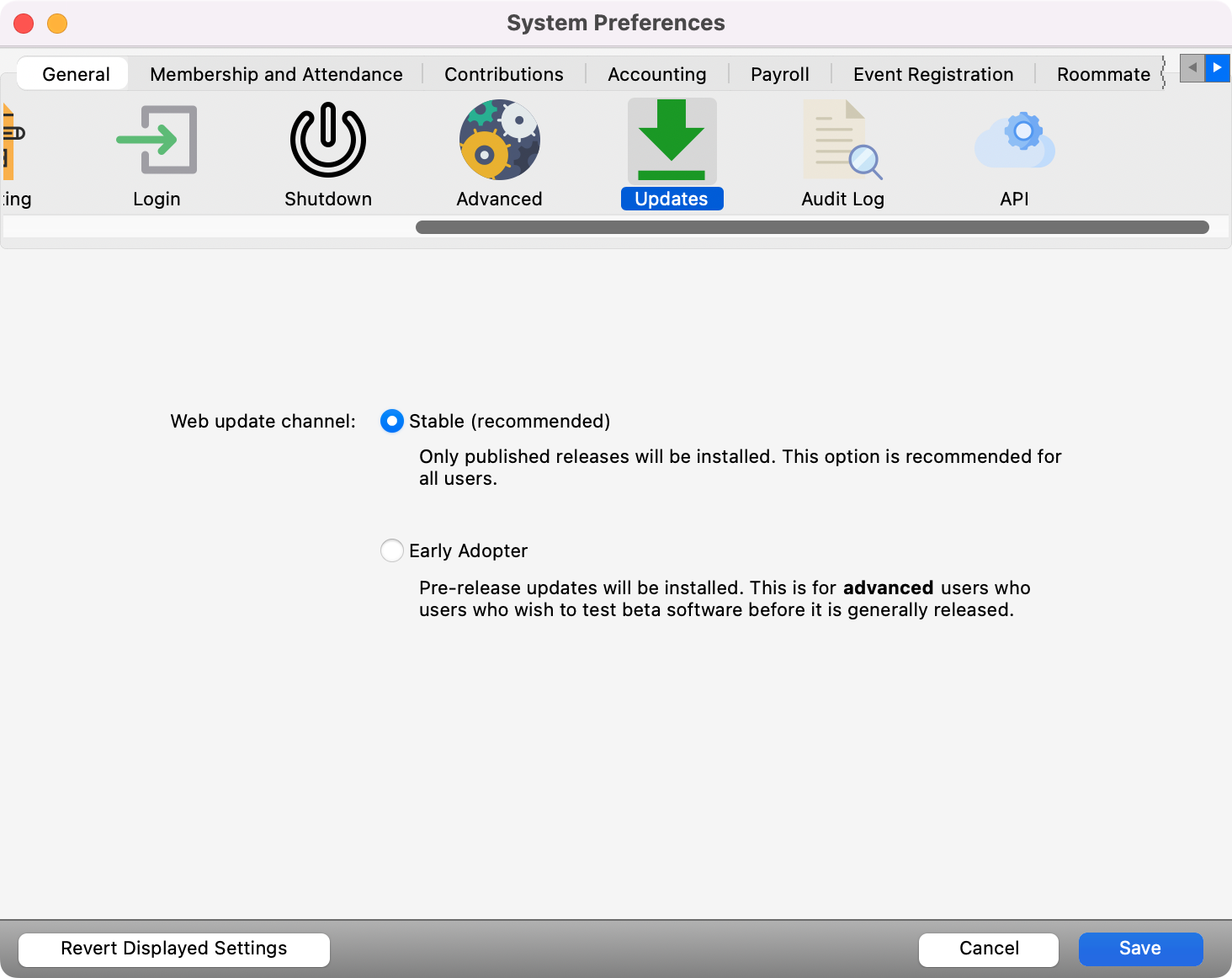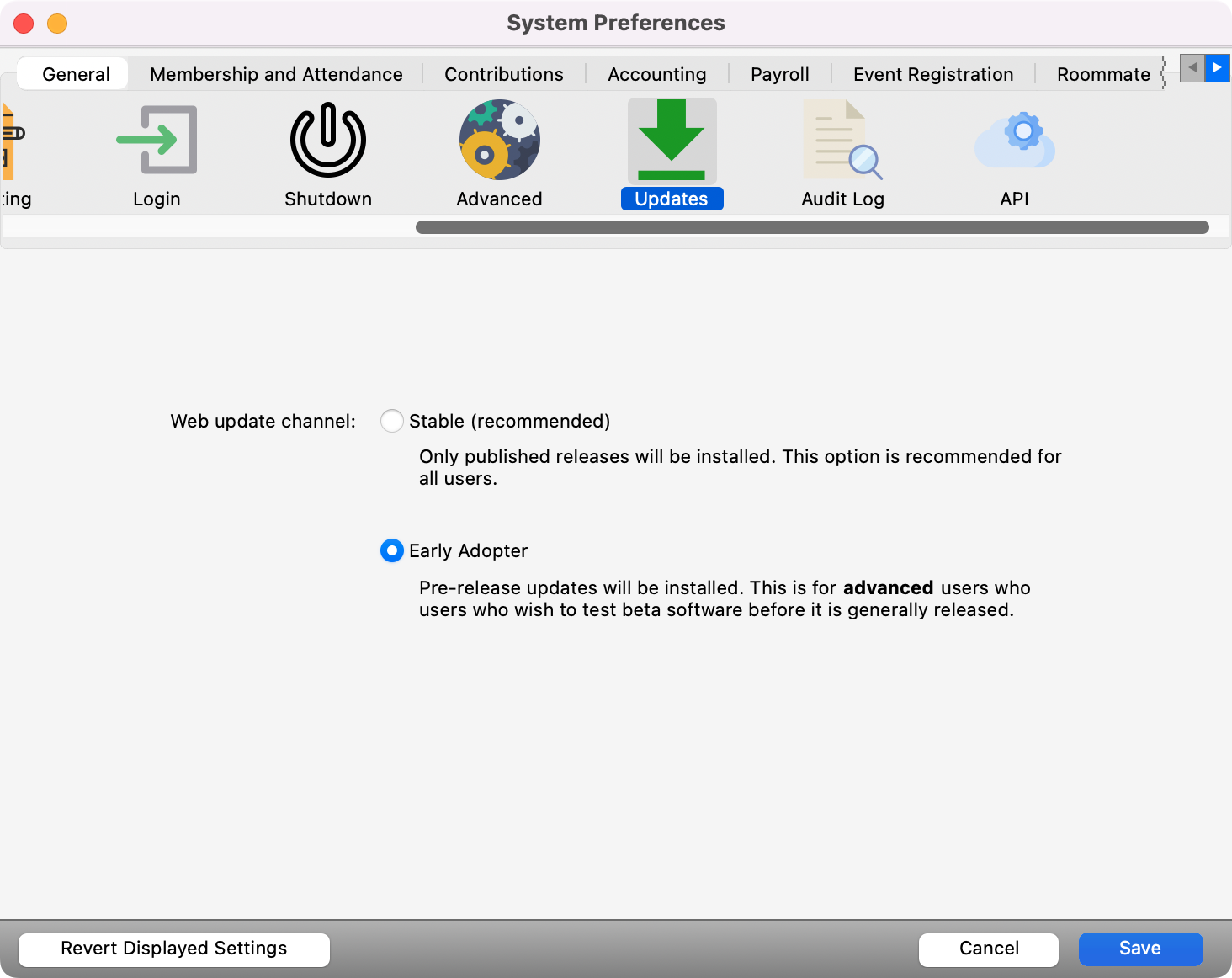Administration-General
The items on the General tab of the System Preferences window are not specific to any one CDM+ program or sub-program. They affect the overall look and performance of CDM+ as a whole.

Name
Enter or change your church’s or organization’s name, address, phone number or any other information here that you would like to (optionally) display at the top of reports.
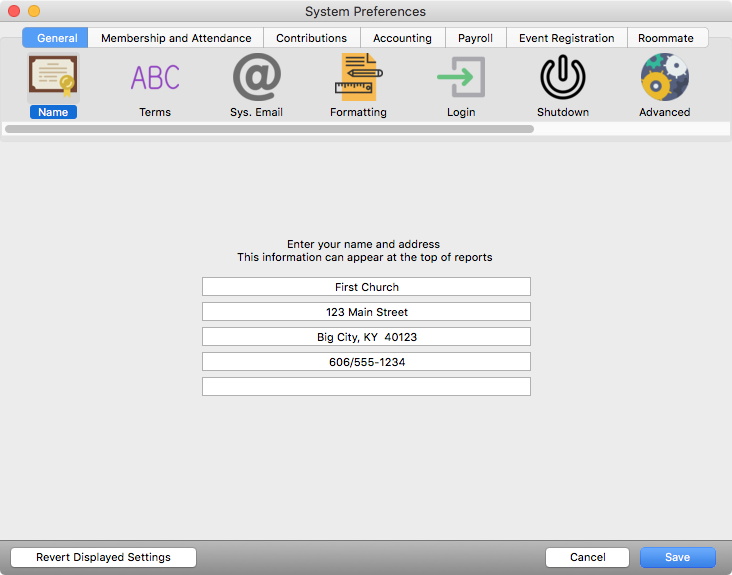
Terms
This pane allows you to rename some of the default terms used in CDM+. For example, if you prefer to use the term Donation instead of the default Contribution, highlight Contribution in the Your Term column and type Donation.
Changing Contribution to Donation will change places in CDM+ where the singular form of Contribution/Donation is used. Since the plural form is used in menus, you must change the plural form to from Contributions to Donations as well, otherwise it will still show up as Program → Contributions and not Program → Donations. It is best to change both singular and plural at the same time.
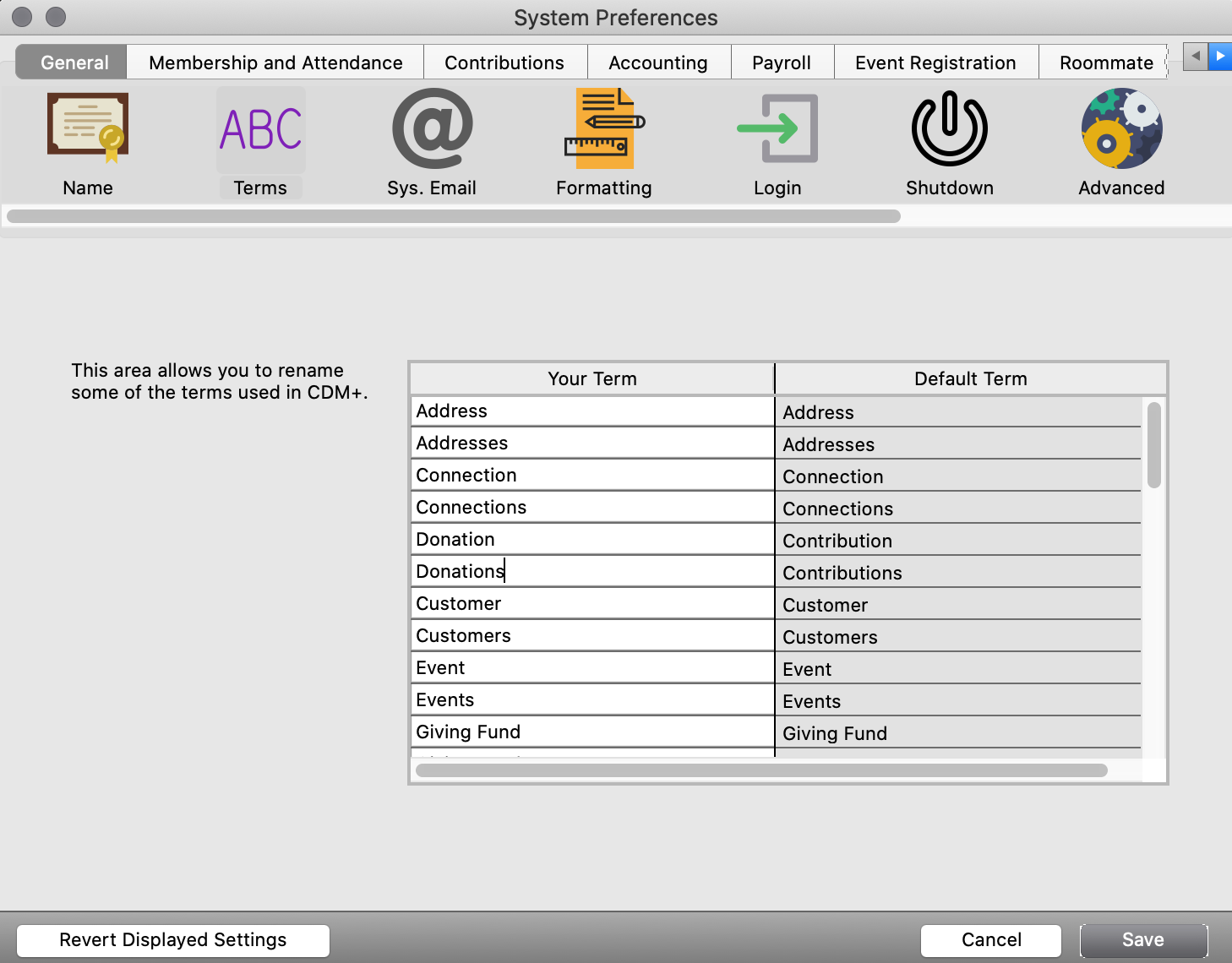
Sys. E-Mail
You must add a SMTP Server in order to send emails from CDM+.
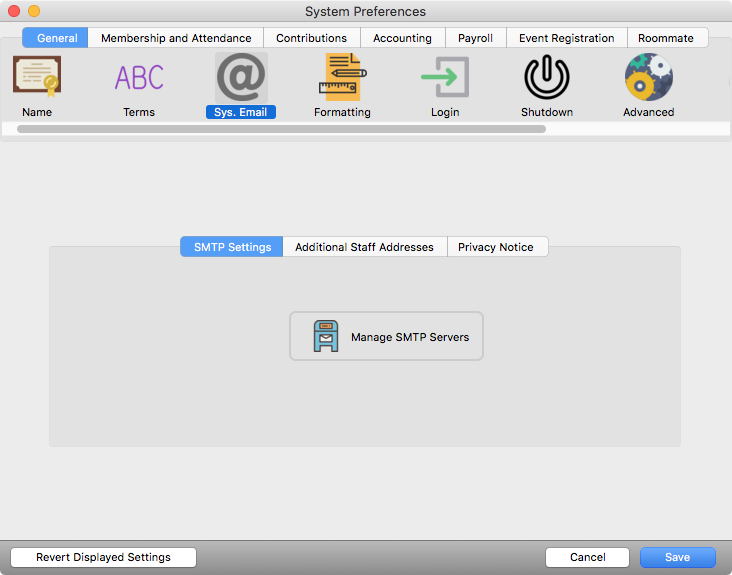
If you are a current SAAS user, or are on Data Hosting, you are offered complimentary SMTP hosting. If you see a Suran SMTP Hosting server then you are already using SMTP hosting and can leave this window alone.
Click on the SMTP Settings tab and then the Manage SMTP Servers button to open the SMTP Server Settings window.
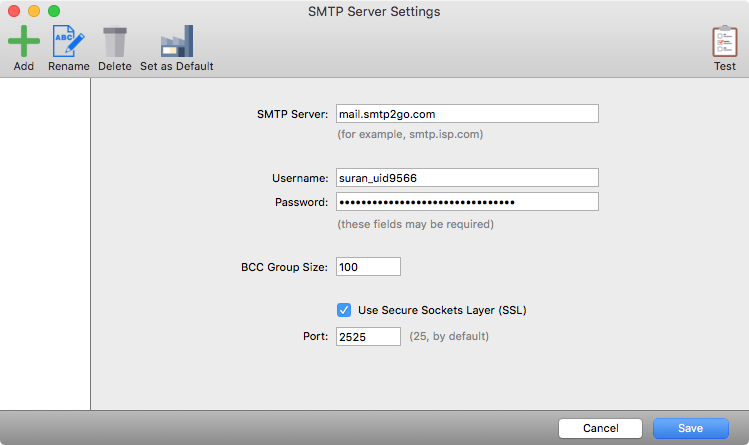
Once you have filled everything out, click Save. The window will close by itself.
There are several tasks you can do on this window.
Click Add to add a new server. It will prompt you to name it; click OK. You will see the exact same window as in the screenshot above. Fill everything out according to your email provider and click Save.
Click Rename to rename a server. Fill in the new name and click the Enter button on your keyboard.
Click Delete to delete a server. This will be immediately deleted - you will not be prompted. However, if you do not click Save, it will not be deleted.
Click Set as Default to make one of your servers the default server.
Click Test to run a test and make sure the server is working. It will send an email to your user email address under User Preferences → Email, and you will receive a small prompt on the screen to tell you if it succeeded or failed. Click OK to exist the prompt.
Click on the Additional Staff Address tab of the Preferences window and enter the email addresses of staff members; by default outgoing email notices will be sent to these addresses. You can edit the list at the time you send an email.
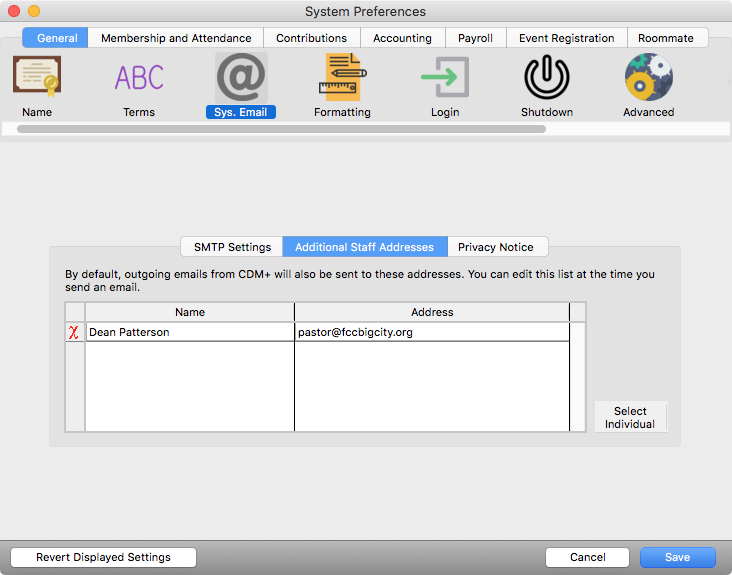
If the staff person you wish to add to the list has an Individual Record in CDM+ Membership, you can add him/her by clicking the Select Individual button.
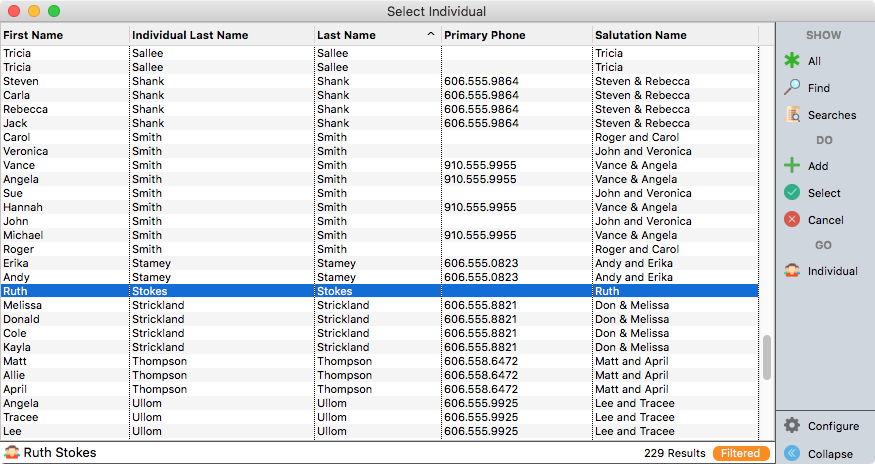
Highlight the person in the list on the Select Individual window and click OK. The Additional Staff Addresses list will now indicate that the email address is pulled from the Individual's record. In this way, notices will always be send to the current email address on the Individual Record.
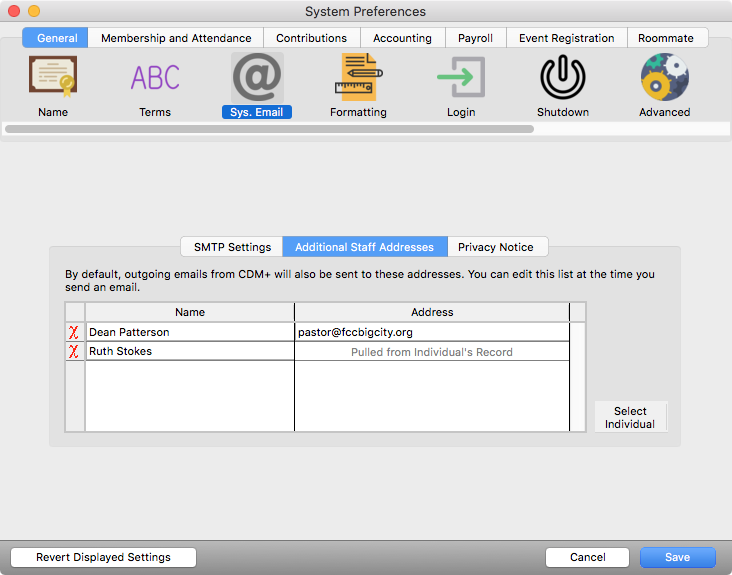
A default privacy notice may be added under the Privacy Notice tab on the Preferences window that will append at the end of outgoing emails.
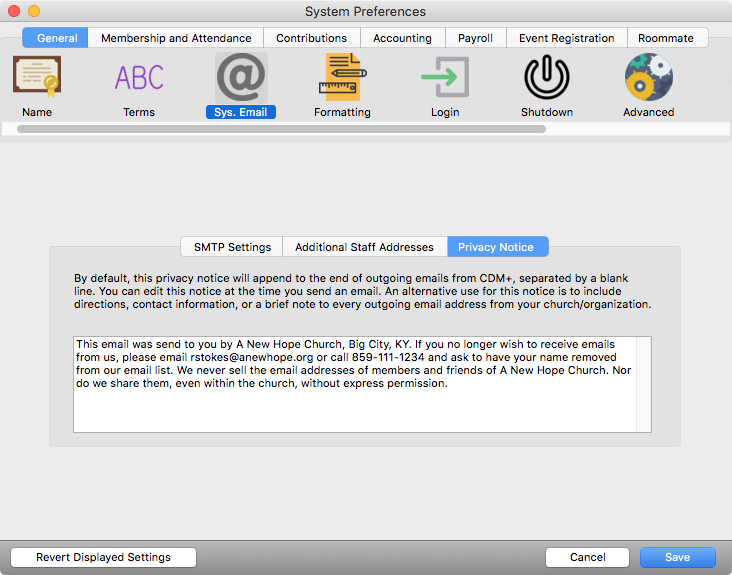
Formatting
Here you can set the system-wide format of Dates, Times, and Phone numbers. Clicking the Reformat Existing Phones button will change all phone numbers on CDM+ record windows to the specified format.
These setting will not affect the date format on reports. You can set that individually on the General tab of the report setup window.
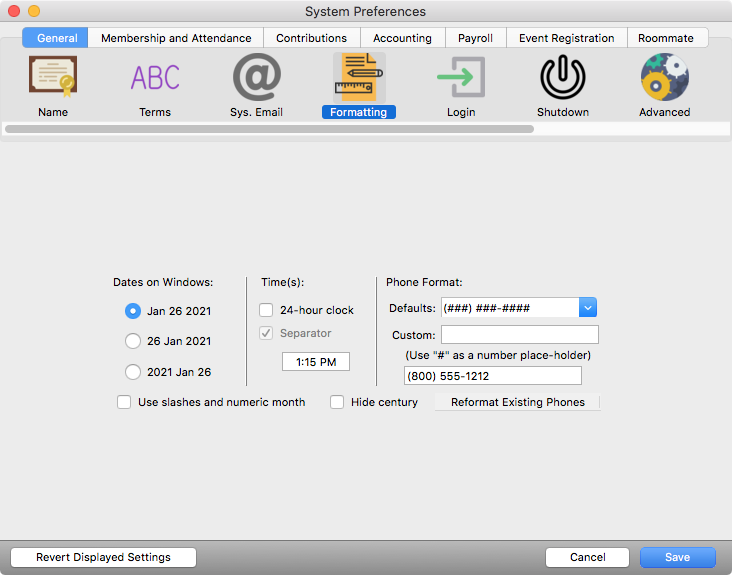
Login
Click the appropriate button to choose how you want people to Login to CDM+. See Login Window for more information.
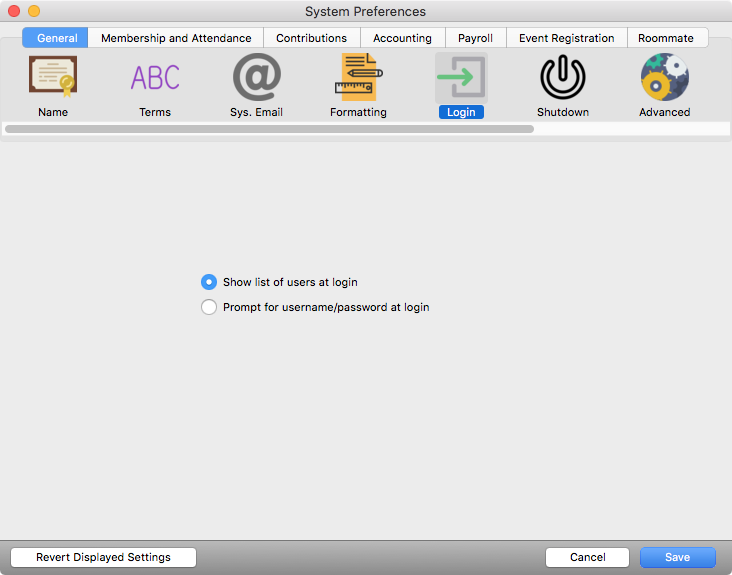
Shutdown
This feature allows you to schedule a time at which all copies of CDM+ using the database will be shutdown. This can be helpful to ensure licenses aren't used unnecessarily and count towards your concurrent license limit.
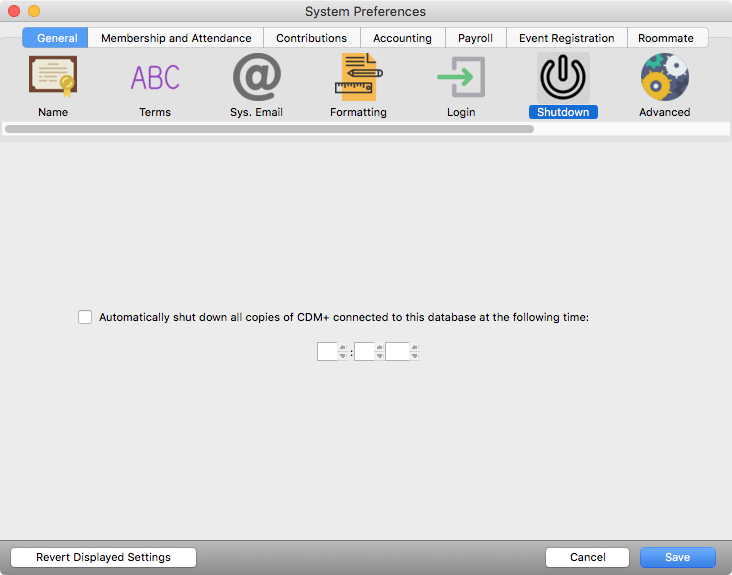
Advanced
The settings on the Advanced pane of the System General Preferences should be changed ONLY under the direction of a CDM+/Suran Systems, Inc. staff person.
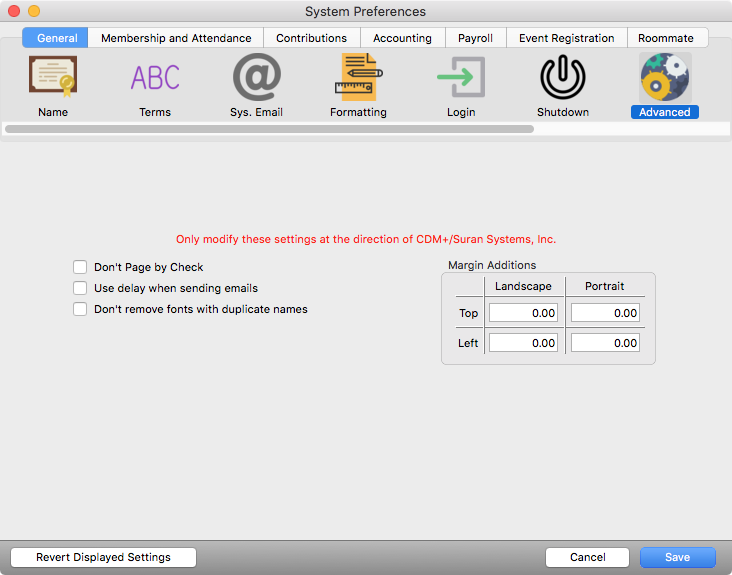
Updates
This determines how you will receive updates from us. Stable means you will receive updates when they are officially published by CDM+. This is recommended for most users. Early Adopter means you will able to test beta versions of the software. This is recommended for advanced users.