Creating Giving Funds
Select Contribution Setup from the Contributions menu and click on the Giving Funds button.
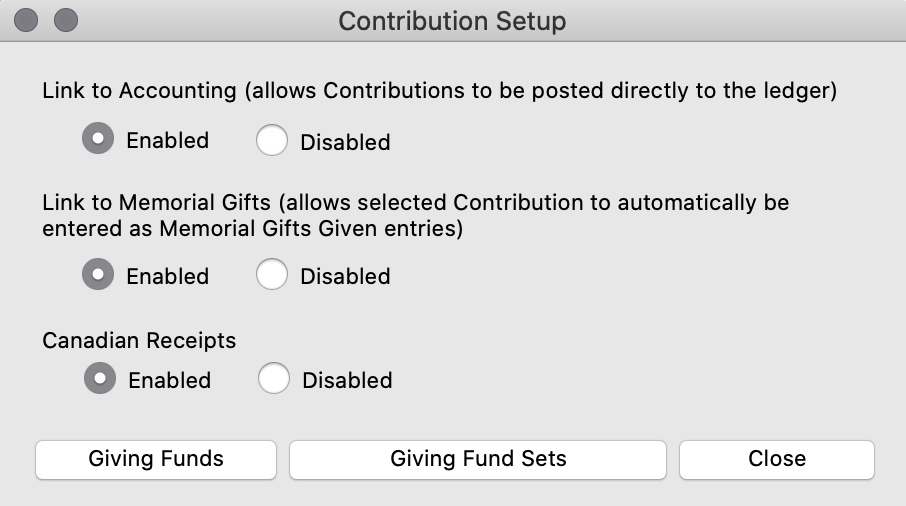
To link contributions to CDM+ Accounting or Memorial Gifts you must click on the appropriate radio button(s) in this window. Also indicate whether you would like to be able to print Contribution Receipts (For more information see the section in this chapter on Contribution Receipts).
If your church is Canadian, choose to enable Canadian Giving Receipts. This will add a special report that creates contributions statements that comply with government standards for reporting contributions to non-profit organizations.
Click on Add and type the name of a Giving Fund (e.g.—General 2022).
If you are entering pledged funds with annual or repetitive pledges (not simply multi-year pledges), create a separate giving fund for each pledge period. For example, if people have made pledges for 2022 to the general and mission funds of the church, you might create a General 2022 fund and a Missions 2022 fund. Likewise, if there is a building campaign that people pledged to give over a three-year period, you might have a Building 2022-2024 fund. In this way, you are sure to credit donations against the pledge made.
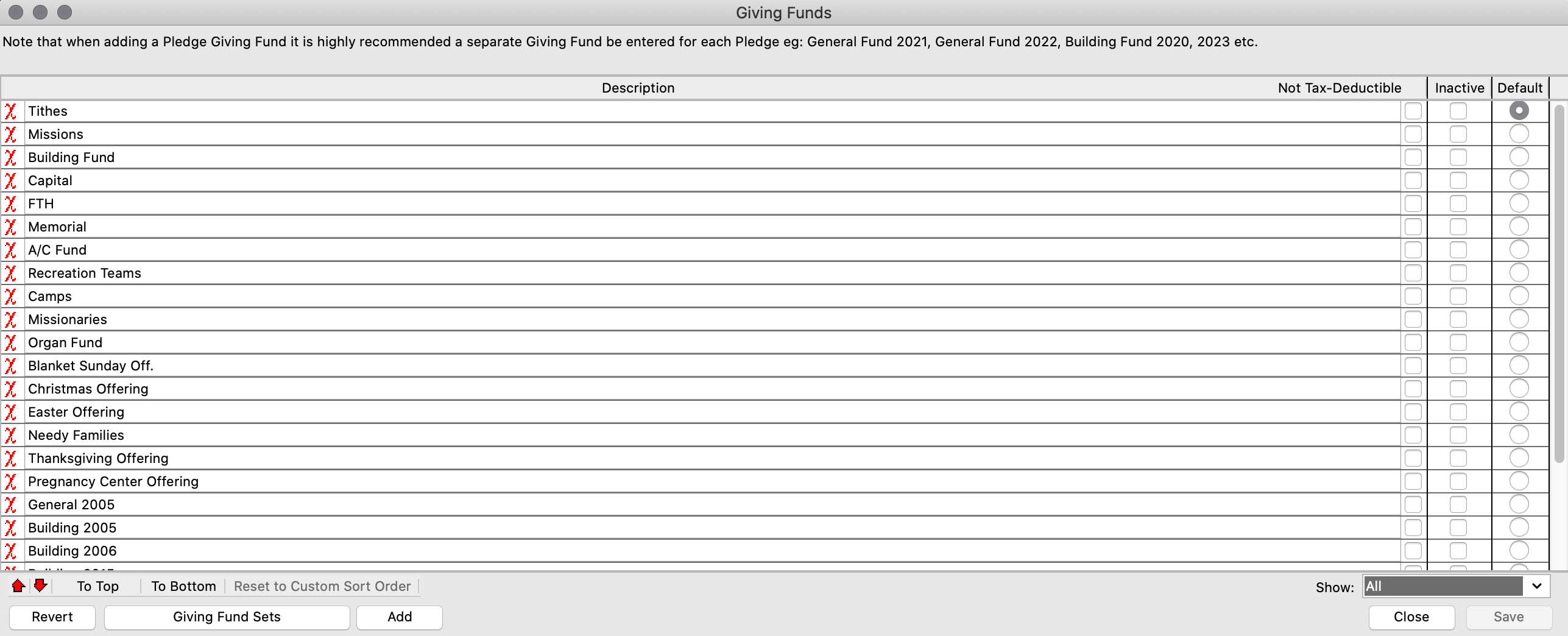
The Not Tax-Deductible and Inactive checkboxes can be overridden at the time a donation is entered.
Turn the radio button under Default on for the giving fund you wish to have as the default for all giving. This would usually be your current general fund.
If you have enabled on linking to Accounting, click on the pencil icon to select the Income Account Number you wish to assign to each Giving Fund.
Continue the process, entering Giving Fund names and (if you have turned on linking to Accounting) selecting Income Accounts Number's until all the Giving Funds you need are created. Click here if you need help creating a new Giving Fund.
If you are using Engage, enter a Fee Account where electronic transaction fees will be debited. It is common to share one fee account for multiple funds.
When all needed Giving Funds are established, press Return/Enter or click Save.
Close the Giving Funds window and, unless you want to set up Giving Fund Sets at this time, close the Contributions Setup window.
If you do want to set up Giving Fund Sets, click on the Giving Funds Sets button on the Contributions Setup window and follow the directions in the next section.
