Entering Credit Card Purchases
CDM+ makes it easy to track invoices paid by credit card. This process handles:
Producing a 1099 to the original vendor
Making payments on a credit card balance
Submitting payments from CDM+ Mobile
Setup
Begin by creating a vendor record for the credit card company.
Program → Payables → Vendor Records
Click Add
Enter the vendor name, code, address, and any other relevant details
Check Credit Card Company
Select a liability account to track monies owed on a credit card
Save
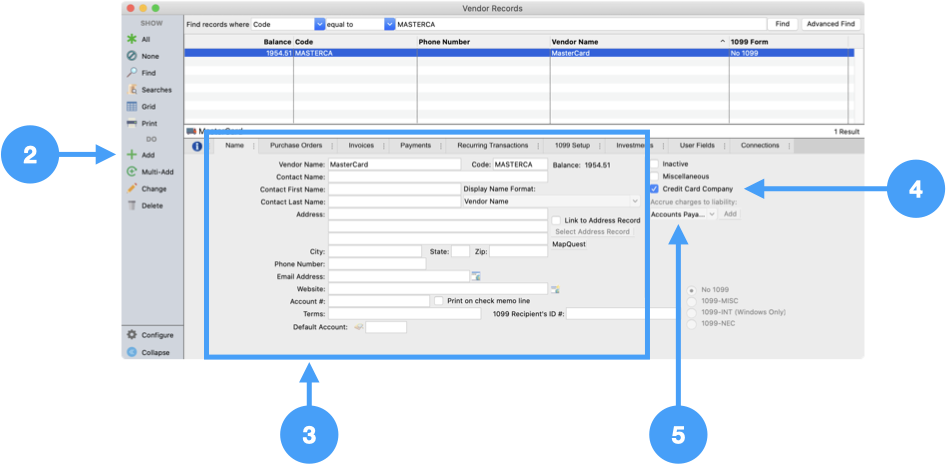
Enter the Invoice
When making a purchase by credit card, enter an invoice to the vendor from whom you made the purchase. There is nothing different for this invoice from one that would be paid by check or electronic auto draw.
If this vendor should receive a 1099 ensure the 1099 box is checked.
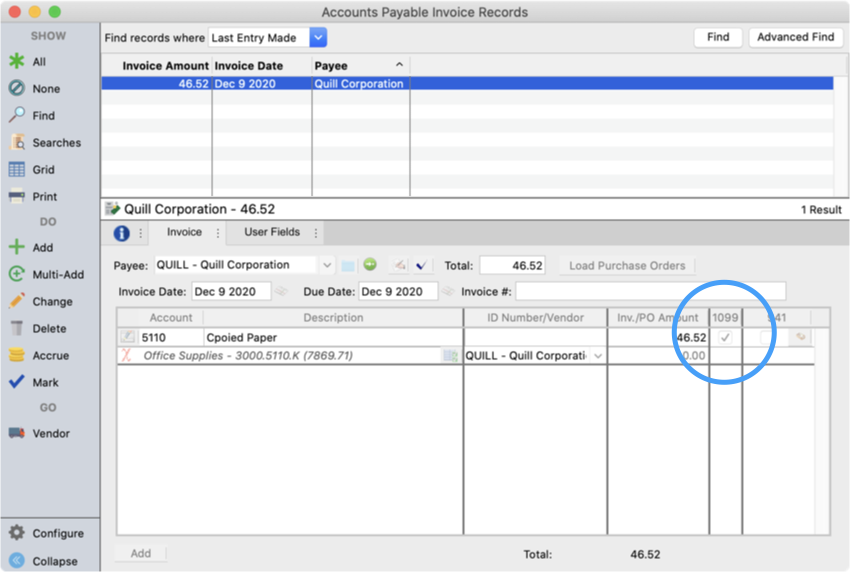
Mark the Invoice to be Paid
Mark the invoice to be paid using the credit card payment type.
Program → Accounts Payable → Mark Invoices to Pay
Choose the Credit Card payment method
Choose the credit card vendor
Click the invoices to be paid by credit card
Save
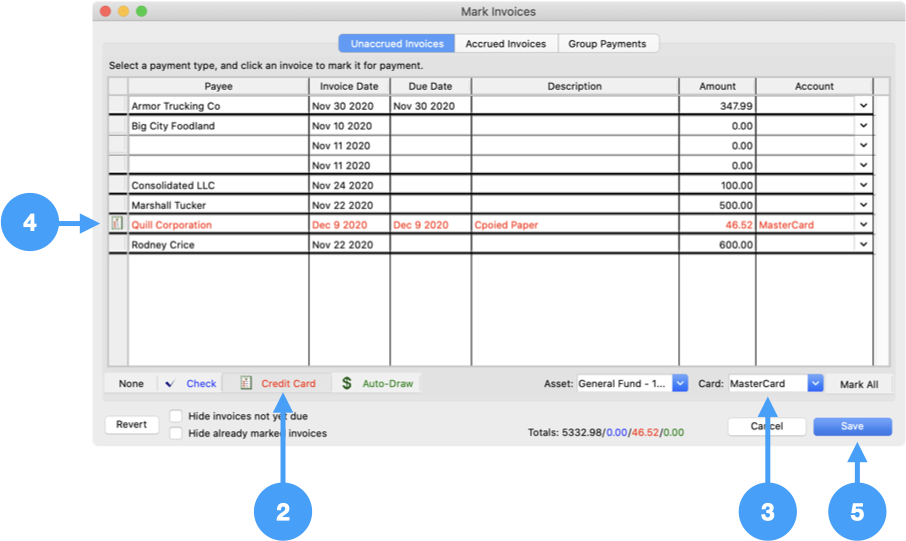
Post the Invoice
Post the invoice under Program → Payables → Post Payable Payments to the Ledger. The following two records will be produced.
Ledger Accrual
A ledger entry accruing the invoice to the credit card company liability is created. This is the entry that will be reported on a 1099 to this vendor.
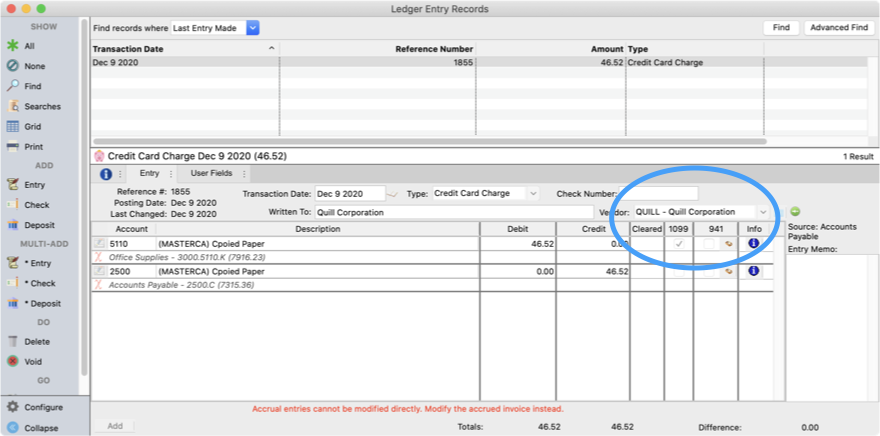
Invoice Payable to the Credit Card Company
A new Accounts Payable Invoice will be created payable to the credit card company from the accrued liability. To help connect this invoice to the original invoice, the line item vendor will be set to the original vendor. You can also jump to the original invoice by clicking Invoice in the sidebar.
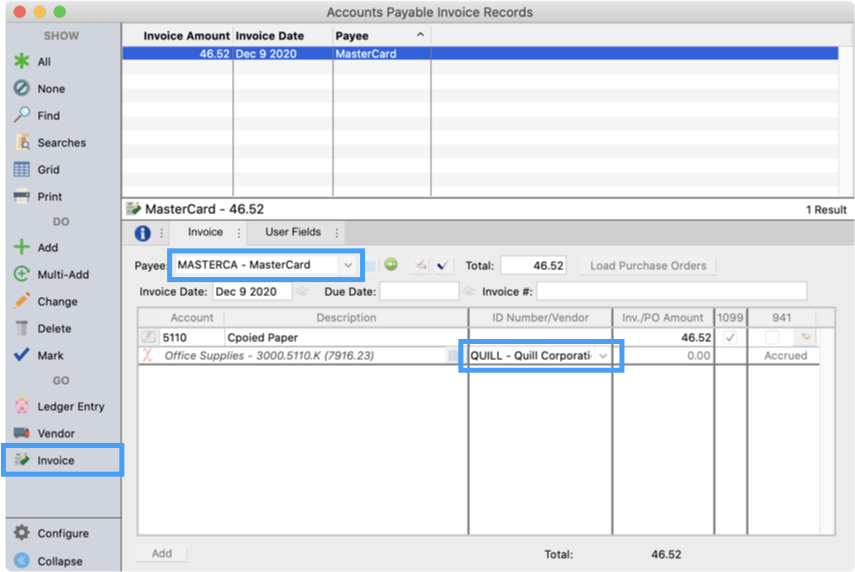
Pay the Credit Card Company
On Mark invoices you will see an accrued invoice payable to the credit card company. When it's time to make a payment, pay this accrued balance like any other accrued invoice.
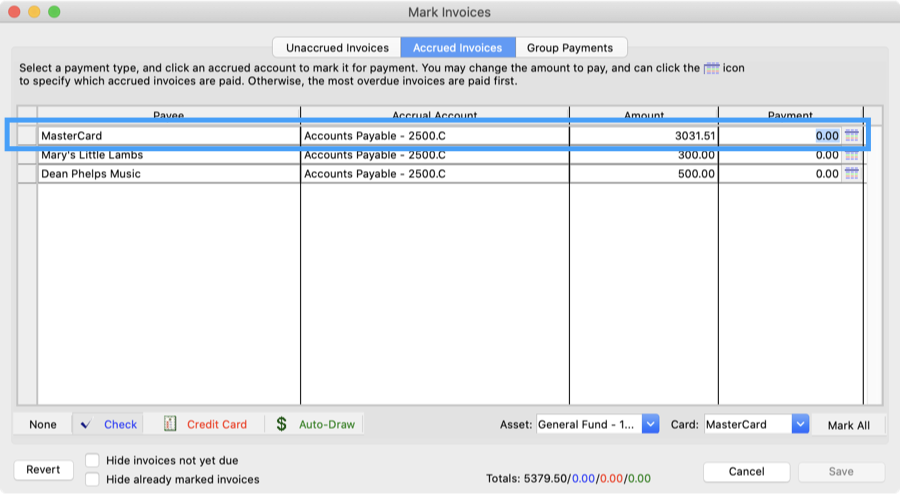
Using Mobile Receipts
Consider using Mobile Receipts to easily enter invoices paid by credit card. You can attach a scan (photo) of the receipt, and invoices will be entered into CDM+ ready to be posted.
Changing the Credit Card Charge
You can edit the credit card charge to make adjustments to the account number, amount, description, and so on. How you make this change depends on that the state of the charge.
Invoice to the vendor has not yet been posted
If you have not yet posted the original invoice you can make any changes to the invoice you'd like. This is the most flexible time to adjust the invoice.
To make this change:
Go to Program → Payables → Invoice Records
Find the invoice
Click Change
Make your changes
Click Save
Invoice to the vendor has been posted, but credit card company not yet paid
In this situation, the original invoice to the vendor cannot be modified since it has been posted. However, you can modify the invoice payable to the credit card company to adjust the account number(s) and description.
To make this change:
Go to Program → Payables → Invoice Records
Find the invoice payable to the credit card company
Click Change
Make your changes
Click Save
If you need to edit the invoice amount, create a new invoice for the adjustment payable to the vendor. Pay this invoice with the credit card using the process outlined above.
Editing the amount of the invoice payable to the credit card company does not properly update the accrual in your ledger.
The credit card company has been paid
If you've already made a payment to the credit card company and need to adjust an account number, enter a ledger entry to make the adjustment.
Go to Program → Ledger → Ledger Entry Records
Add a journal entry
Credit the original expense account
Debit the new expense account
Save
If you need to edit the invoice amount, create a new invoice for the adjustment payable to the vendor. Pay this invoice with the credit card using the process outlined above.
