Using Mobile Receipts
Mobile Receipts allows staff members to easily submit expenses into CDM+ Accounts Payable from any device. You can record charges to debit cards, credit cards, or invoiced bills.
Requirements
CDM+ 11.1 or later
CDM+ Mobile 2.3 or later for iOS or
CDM+ Mobile 2.3 or later for Android
CDM+ Accounting
Watch our CDM+ Mobile Receipts Webinar for a demonstration of the function and flexibility of mobile receipts.
CDM+ Mobile Receipts Presentation.key
Setting up a device to submit receipts
Go to File → Administration.
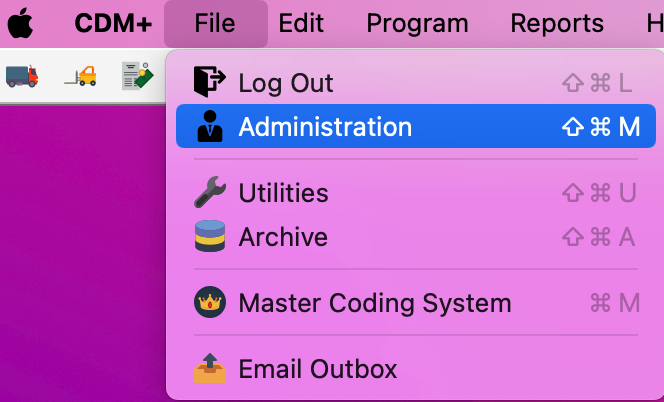
Click Mobile from the left sidebar.
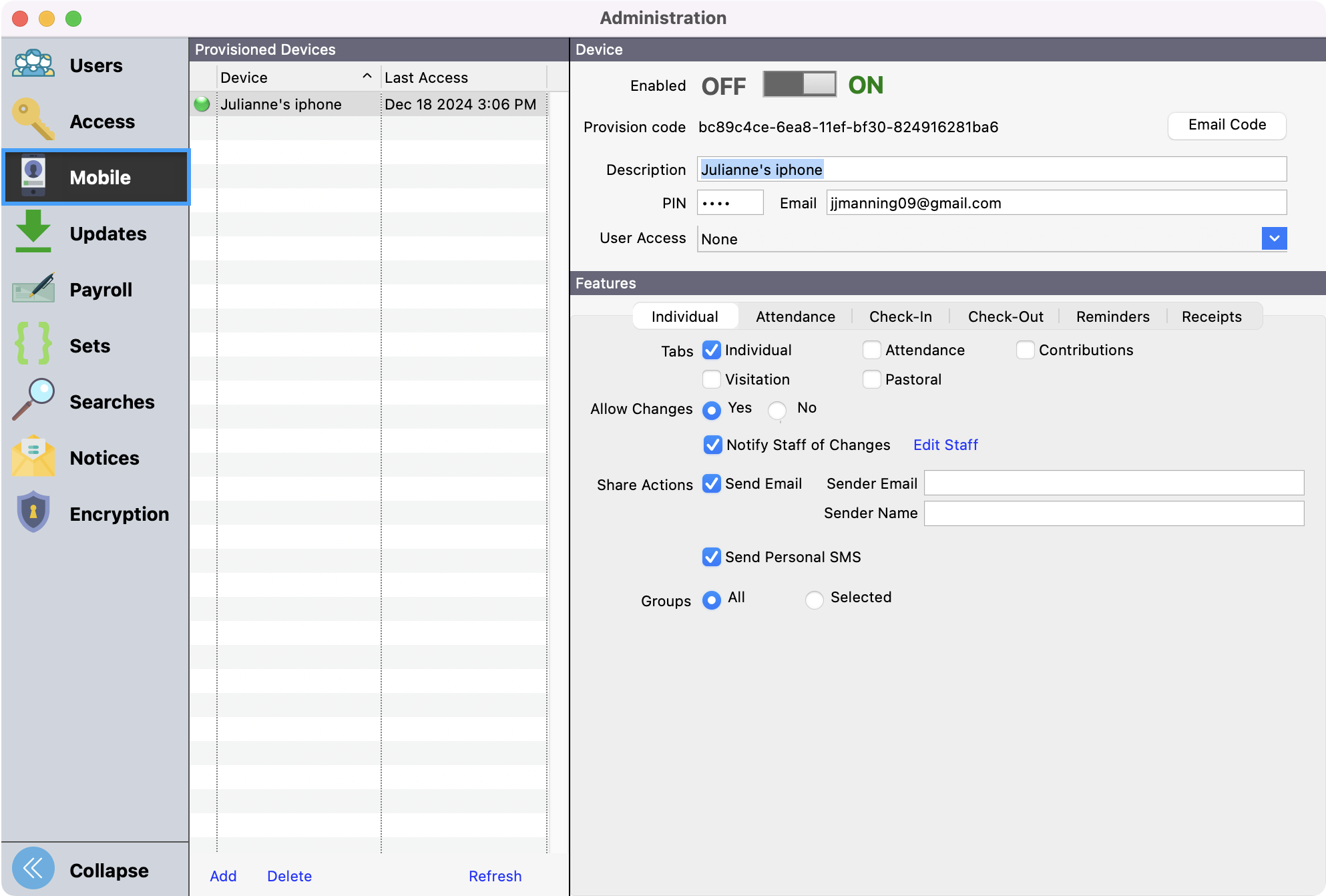
Add or select an existing provision.
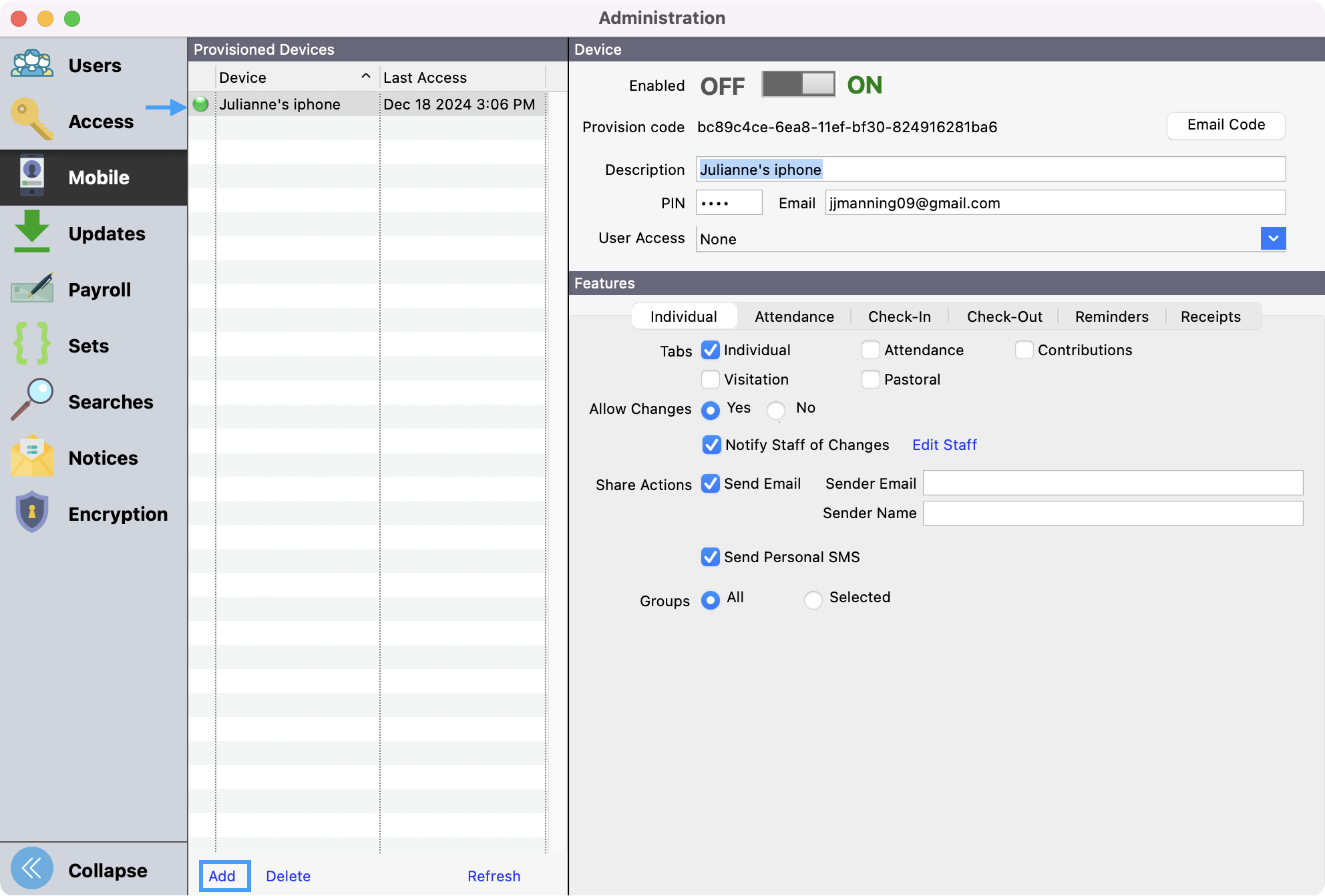
Select the Receipts tab.
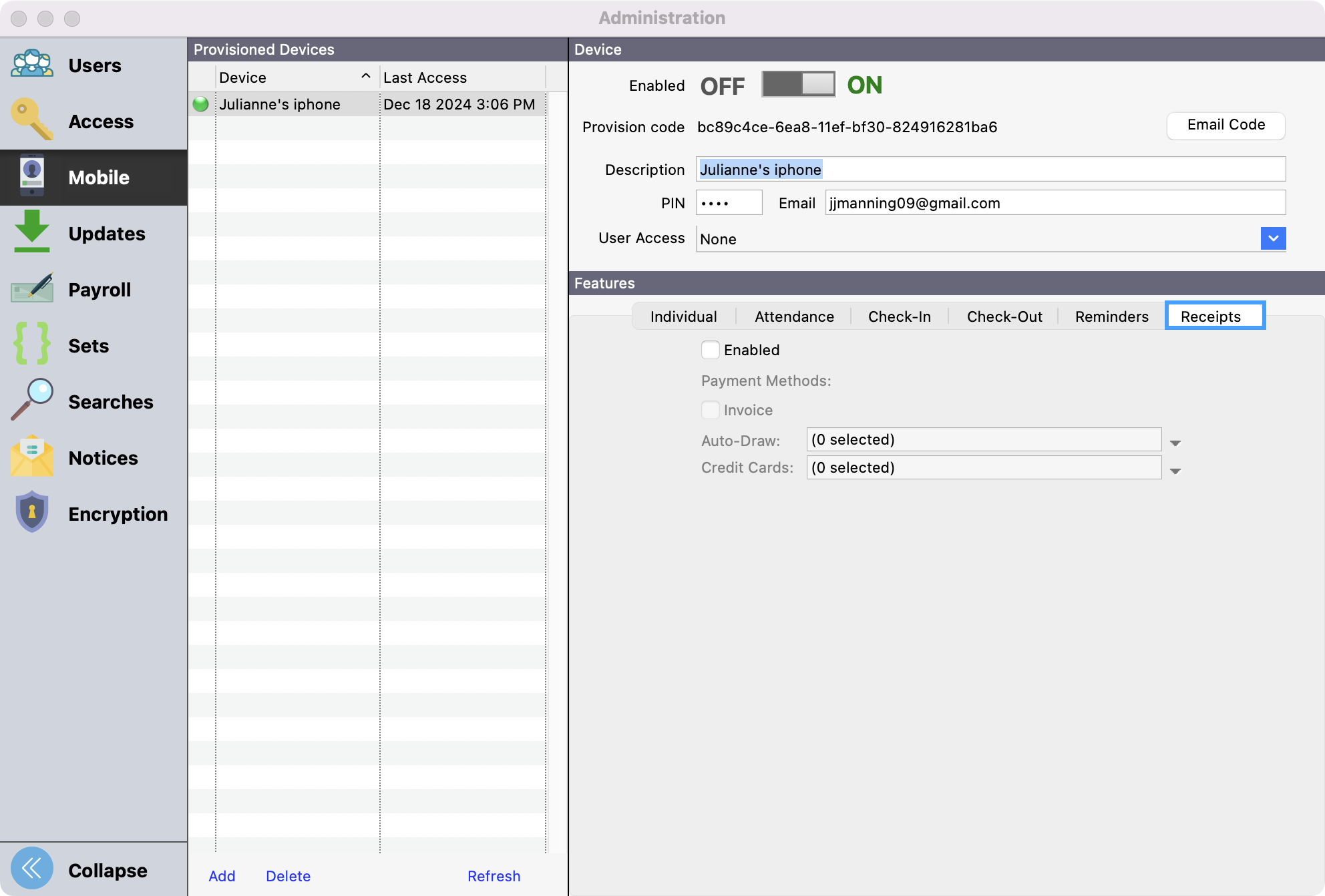
Check Enabled.
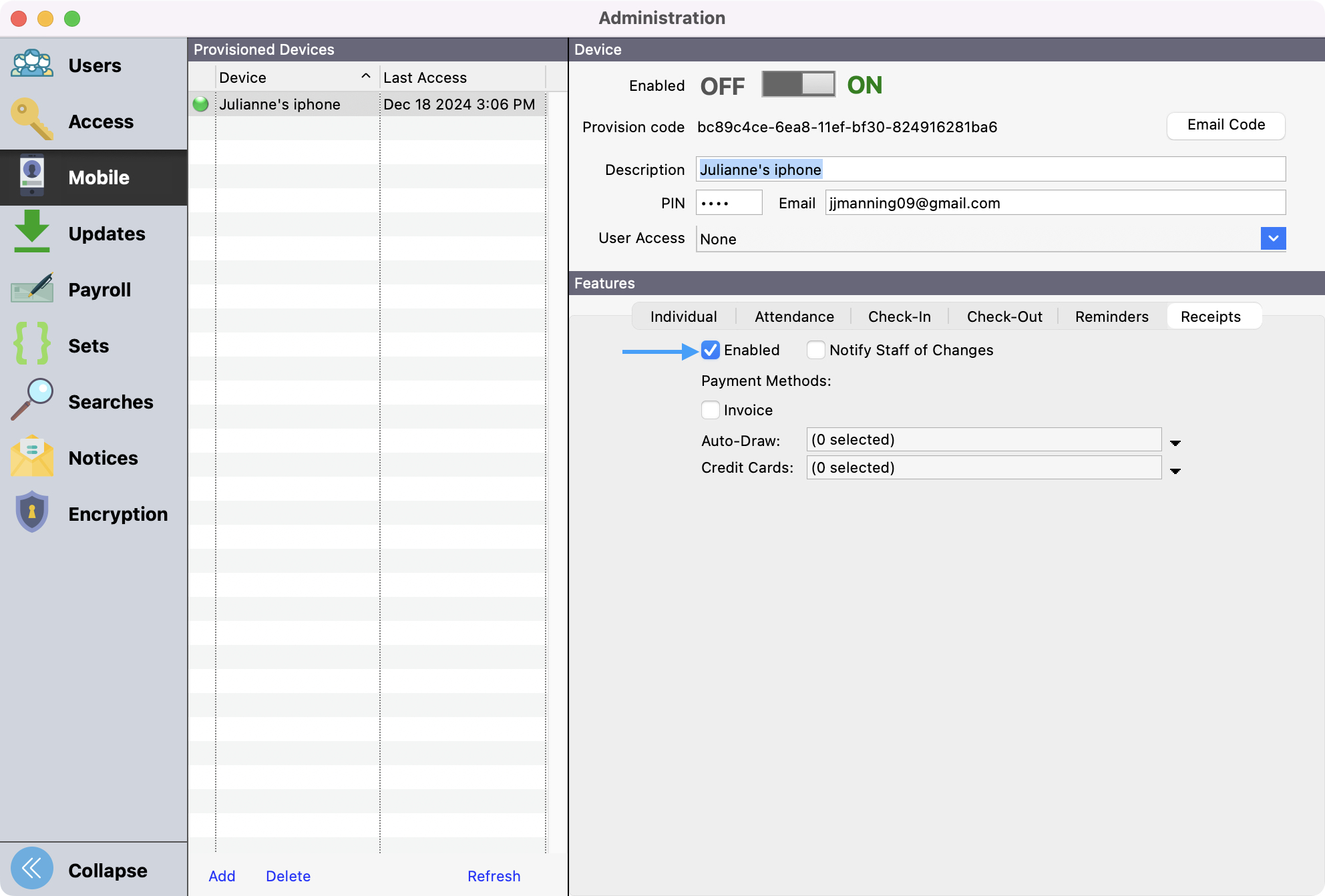
OPTIONAL If you want to receive an email when a receipt is submitted:
Check Notify Staff of Changes
Click Edit Staff
Click the Add email address button to add a new line
Enter one staff email address per line
Use the red X button to remove extra addresses
Click Save
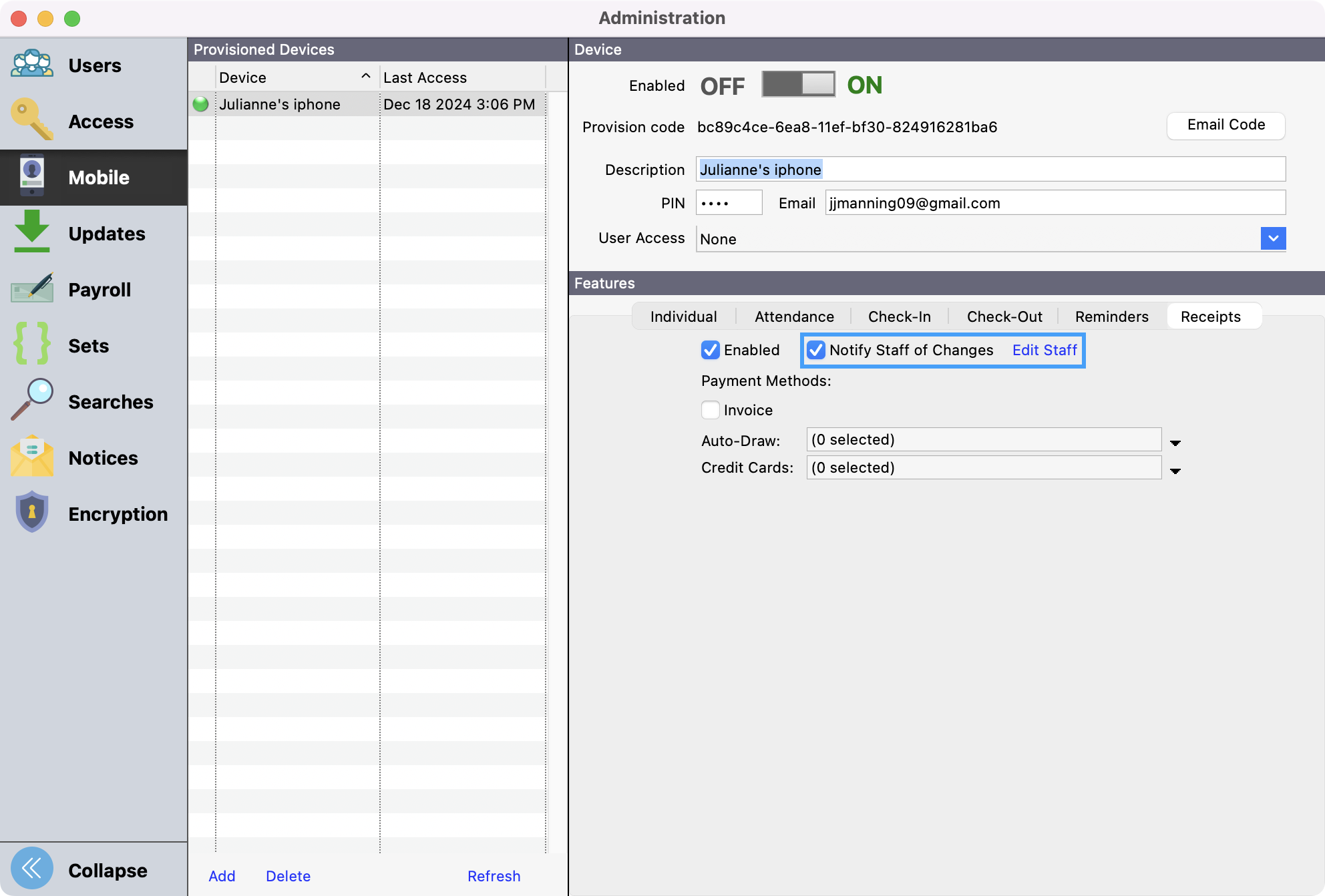
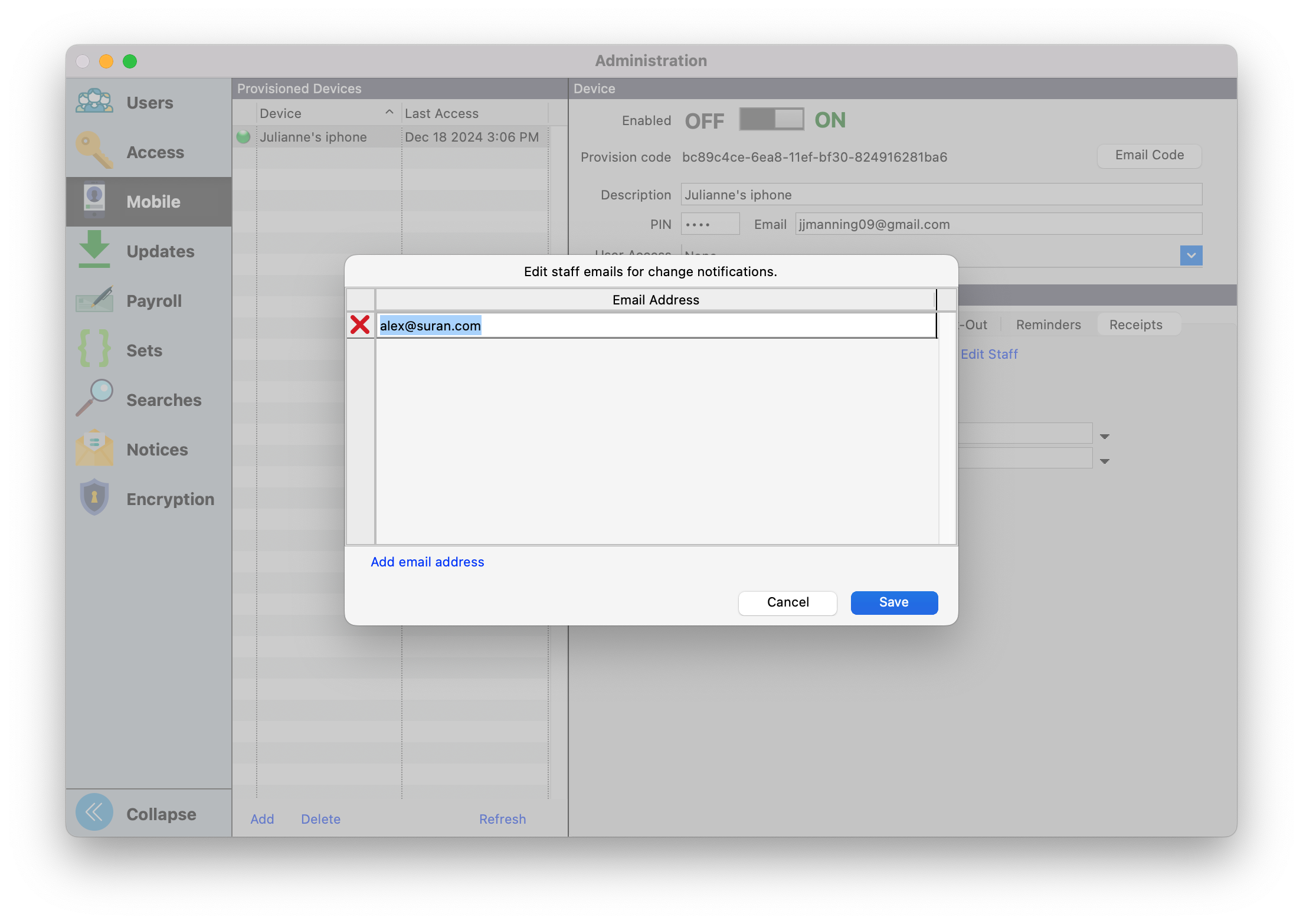
Check Invoice if this device is allowed to create receipts paid by invoice.
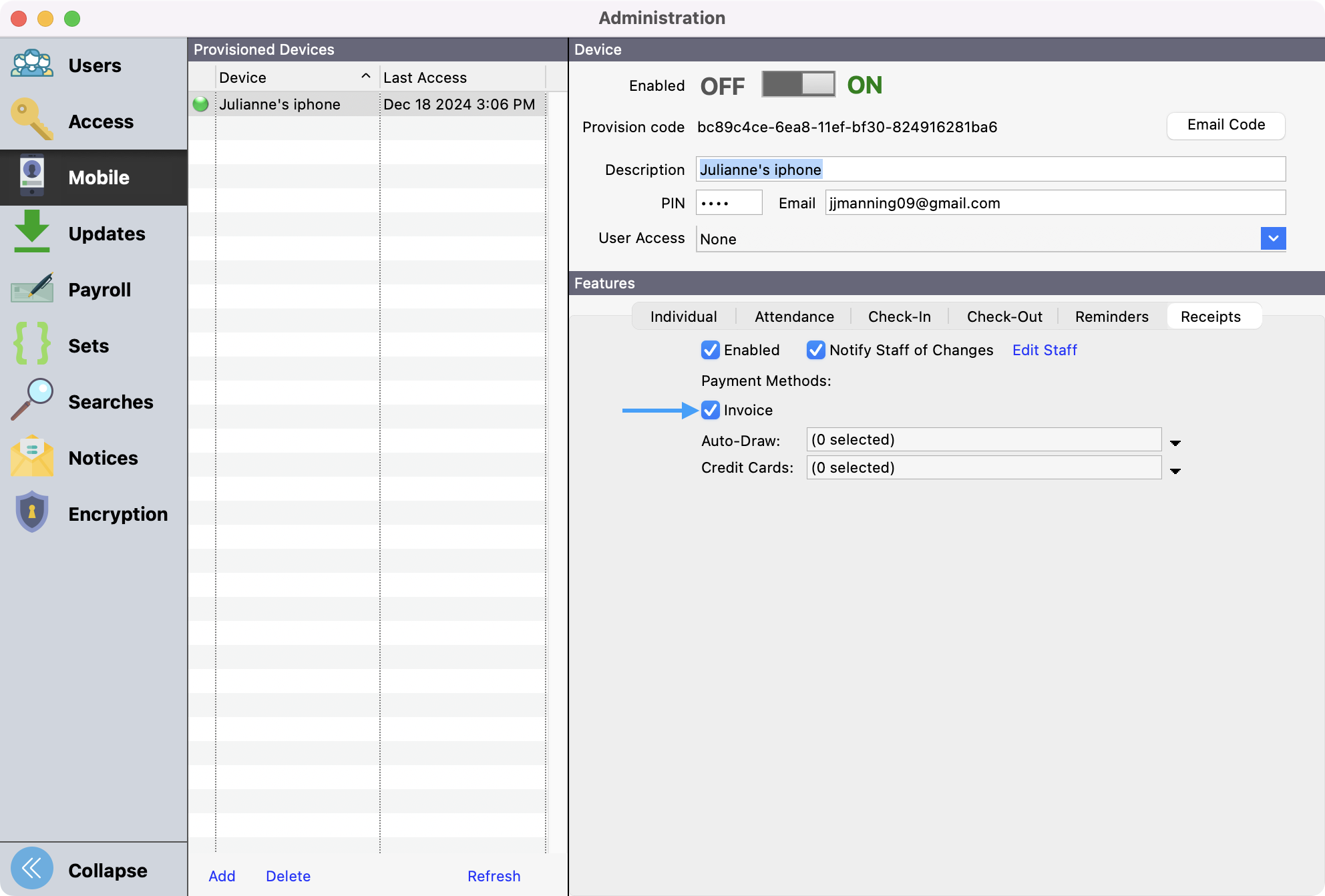
Click the down arrow and check any assets from which this device can pay an expense (for example using a debit card).
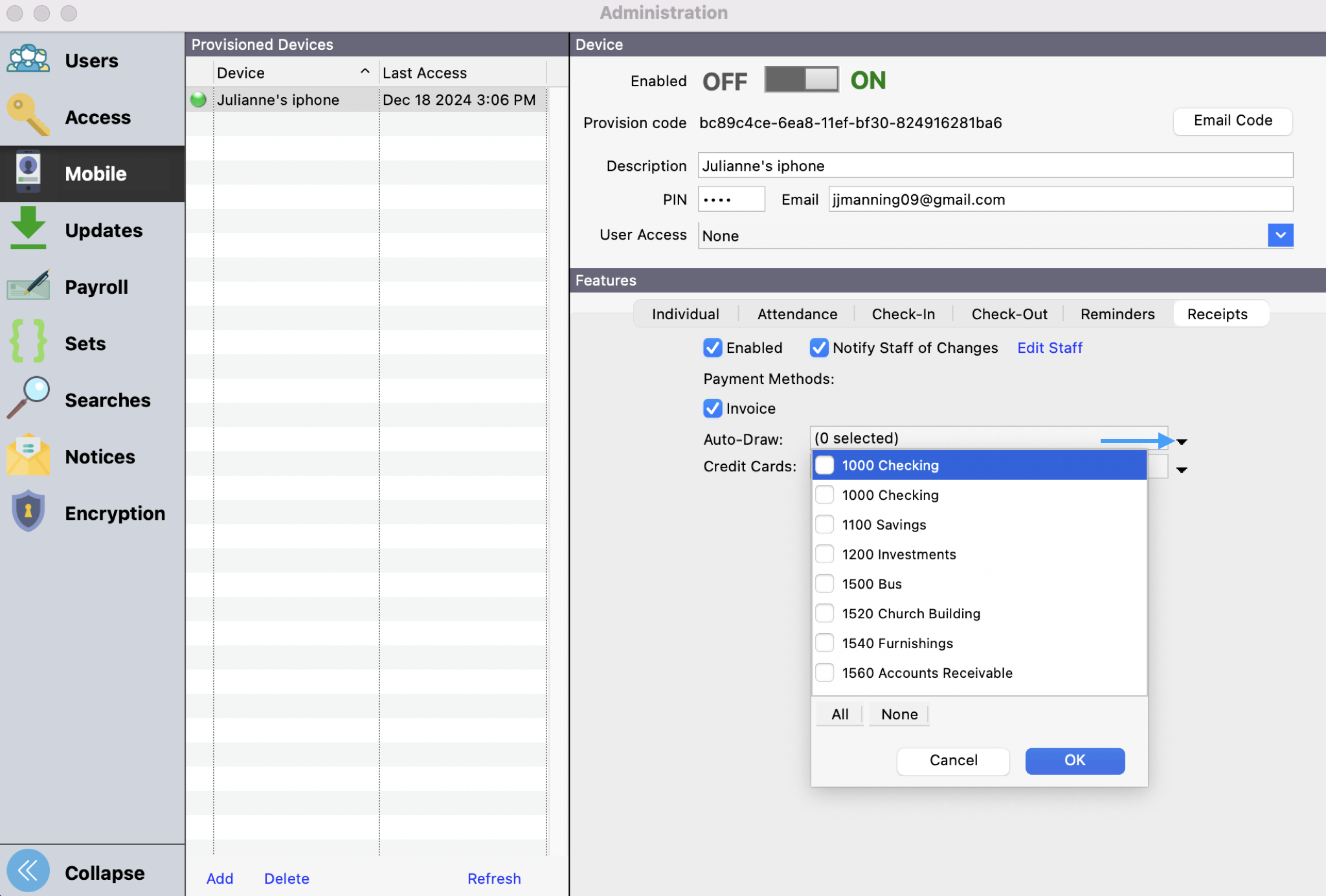
Click the down arrow and check any credits card from which this device can pay an expense.
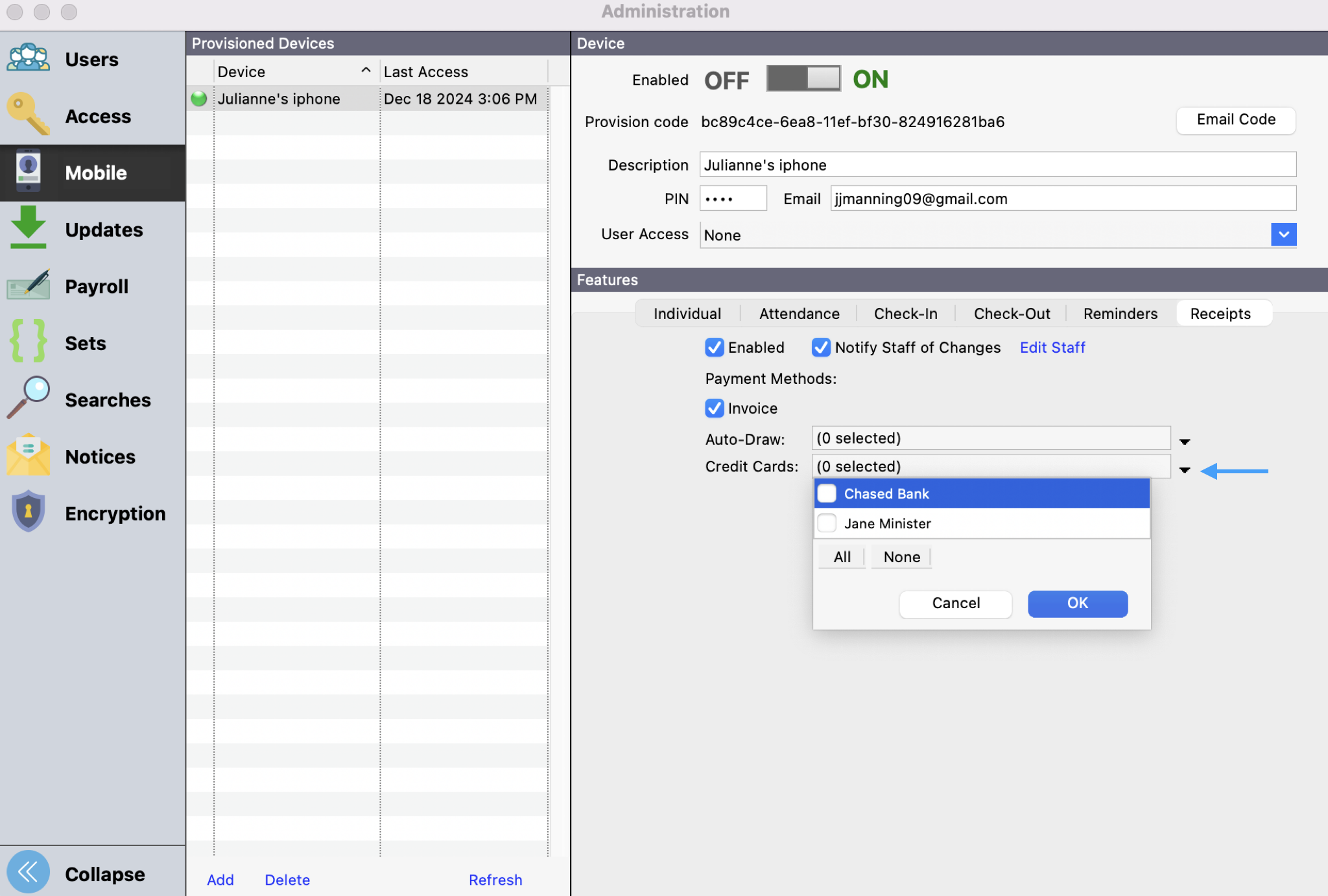
For a new device, email the provision code to the device's owner
Submitting a receipt from a device
Use the email you received to install CDM+ Mobile and provision your device. Click here if you need help provisioning. To submit a receipt:
Open CDM+ Mobile
Enter your PIN
Tab Receipts
OPTIONAL
To add a scan:
Tap Add Scan
Position the receipt in the camera view
Tap the camera button to take a photo
Tap Use this image to use the photo, or
Tap Retake to take a new photo
You can repeat these steps to add additional photos of the same receipt
OPTIONAL
Change the Date to match the date of the expense
Tap Payee
Search or browse to select the vendor for this expense
Mobile Receipts does not yet support payees that are not available in Vendor Records in CDM+.
OPTIONAL
Tap Number to enter an invoice number
Tap Method and select how this expense was paid
CDM+ Mobile will recall the last payment method used when adding a new receipt.
The default account for the vendor will load. If no account was selected or to change the account, tap Account and search or browse to select the account for this expense
OPTIONAL
Tap Description to enter a description for this expense
Tap Amount and enter the amount of the expense
OPTIONAL
Tap Add Breakdown to add additional account/description/amount breakdowns for this expense
Tap Save to submit the receipt
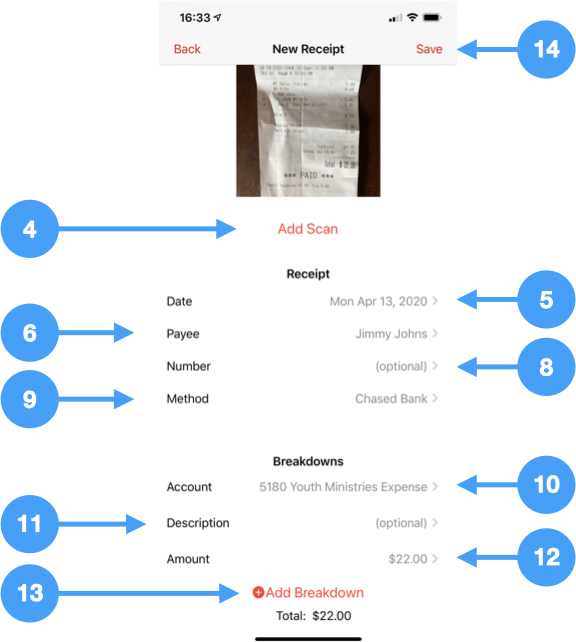
Processing receipts in CDM+
Email notification
If you enabled staff notifications, an email will be sent to the staff addresses when a mobile receipt is submitted.
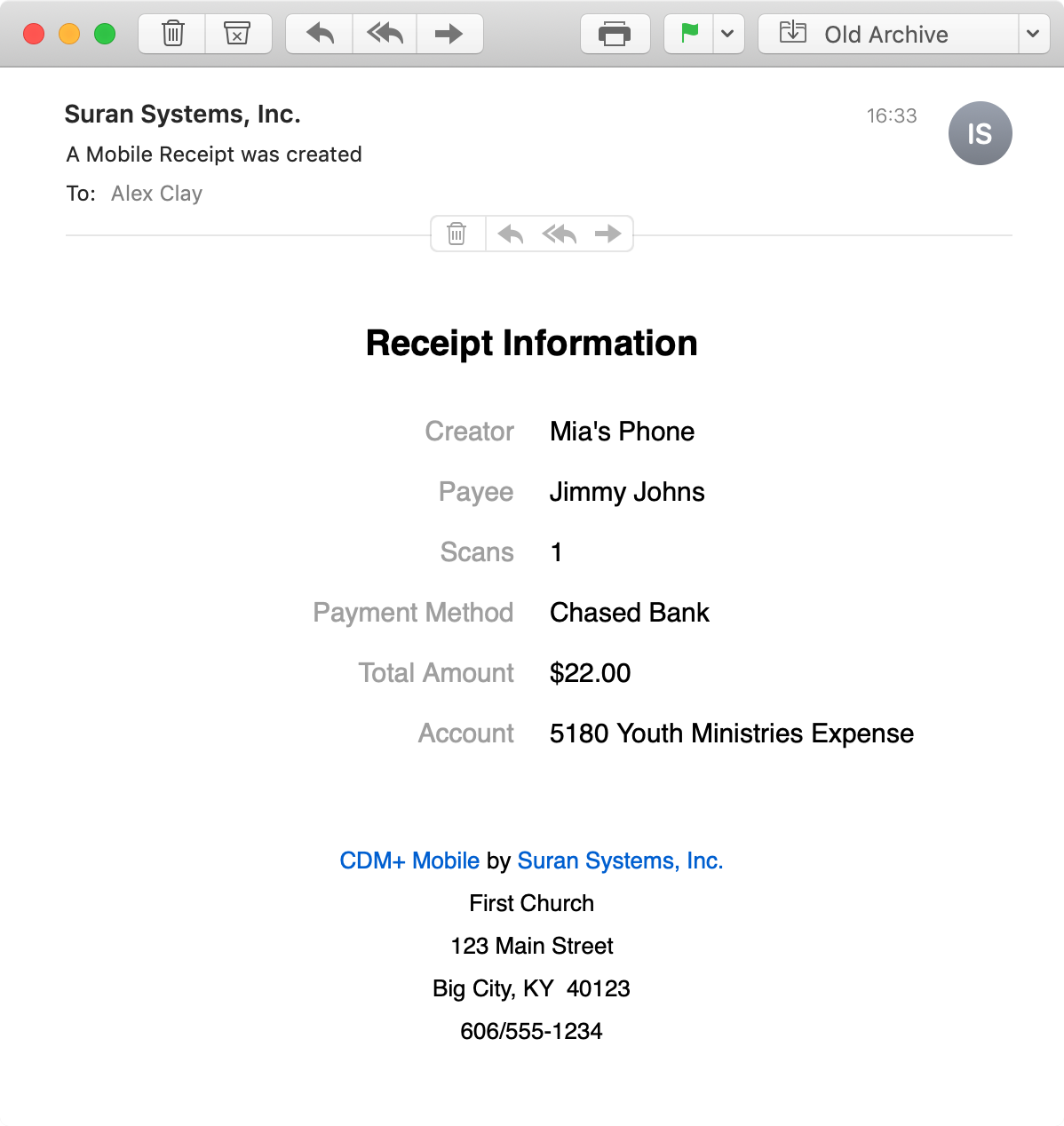
Viewing invoices
Go to Program → Payables → Invoice Records
Click Find in the sidebar
Set the find field to Source
Set the comparison to equal to
Click the down arrow for the criteria
Check CDM+ Mobile
Click OK
Click Find
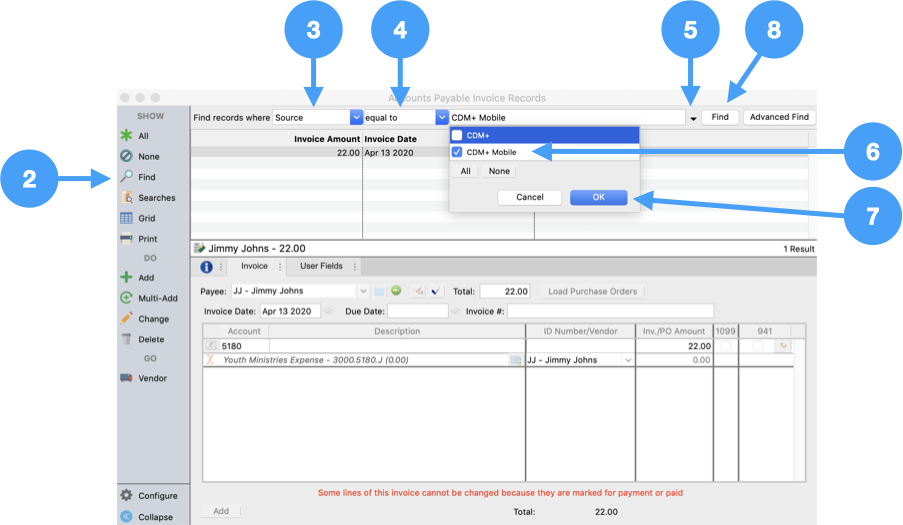
Viewing the scan
Click User Fields
Click Preview next to a Mobile Scan
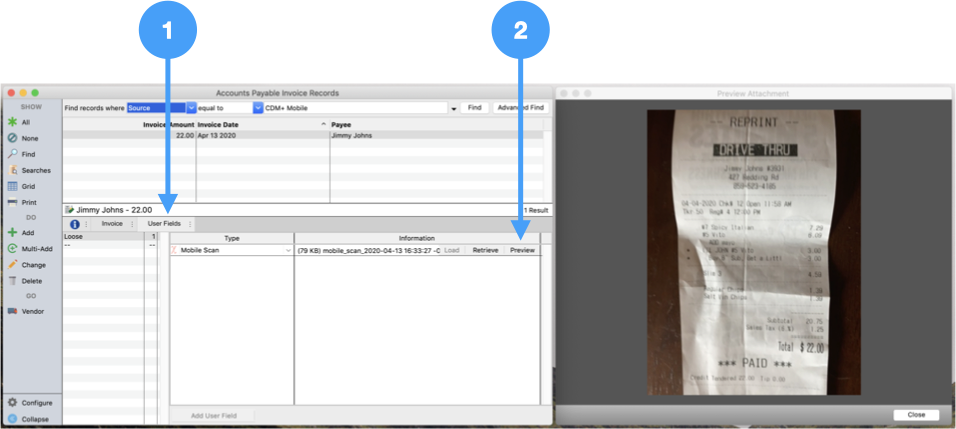
Paying invoices
Invoices created from Mobile Receipts are paid like any other invoice under Program → Payables → Mark Invoices to Pay.
Depending on the payment method selected, invoices created from Mobile Receipts will be pre-marked for payment.
Method | Marked | Uses |
|---|---|---|
Invoice |
| n/a |
Asset |
| Auto-draw to that asset |
Credit Card |
| Credit card to that vendor |
You can adjust the payment method, asset, or credit card vendor on invoices created from Mobile Receipts just like any other invoice.
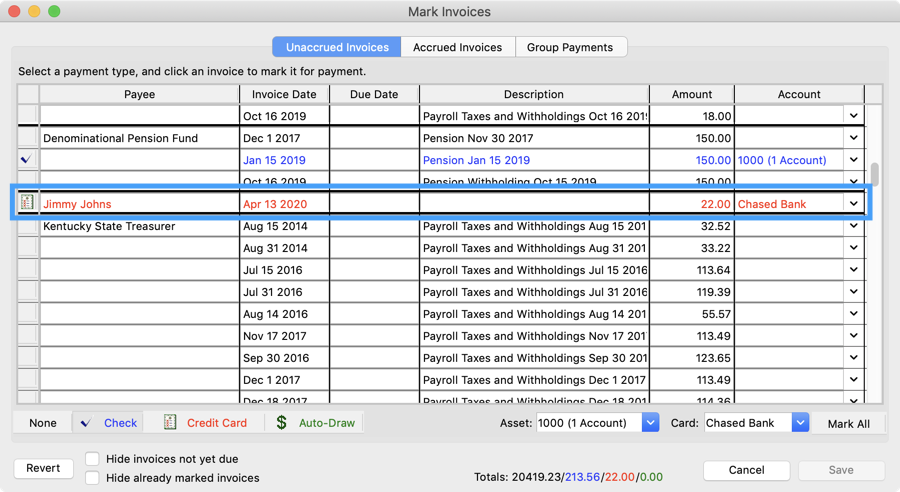
Viewing scans after posting
After paying an invoice created from Mobile Receipts you can view the scan.
Go to Program → Ledger → Ledger Entries
Find the posted payment
Click AP Invoice in the sidebar
Follow the steps above for viewing a scan
Staff reimbursement
Mobile Receipts can easily be used for staff reimbursement.
Accounting setup
Create a liability account for staff reimbursement or use a general Accounts Payable liability
Create a vendor record for each staff person to be reimbursed
Mark the vendor as a Credit Card and choose the liability from step 1
Mobile provision setup
Provision the staff person's device(s) for Mobile Receipts
Enable their vendor as an accepted credit card payment method
Filing receipts for reimbursement
Direct staff to choose themselves as the payment method when reporting receipts.
Reimbursing staff
Post invoices created from Mobile Receipts
Open Mark Invoices to Pay
Click the Accrued tab
The reimbursement will appear as accrued invoices to the staff person's vendor
Cut a check to reimburse these expenses
