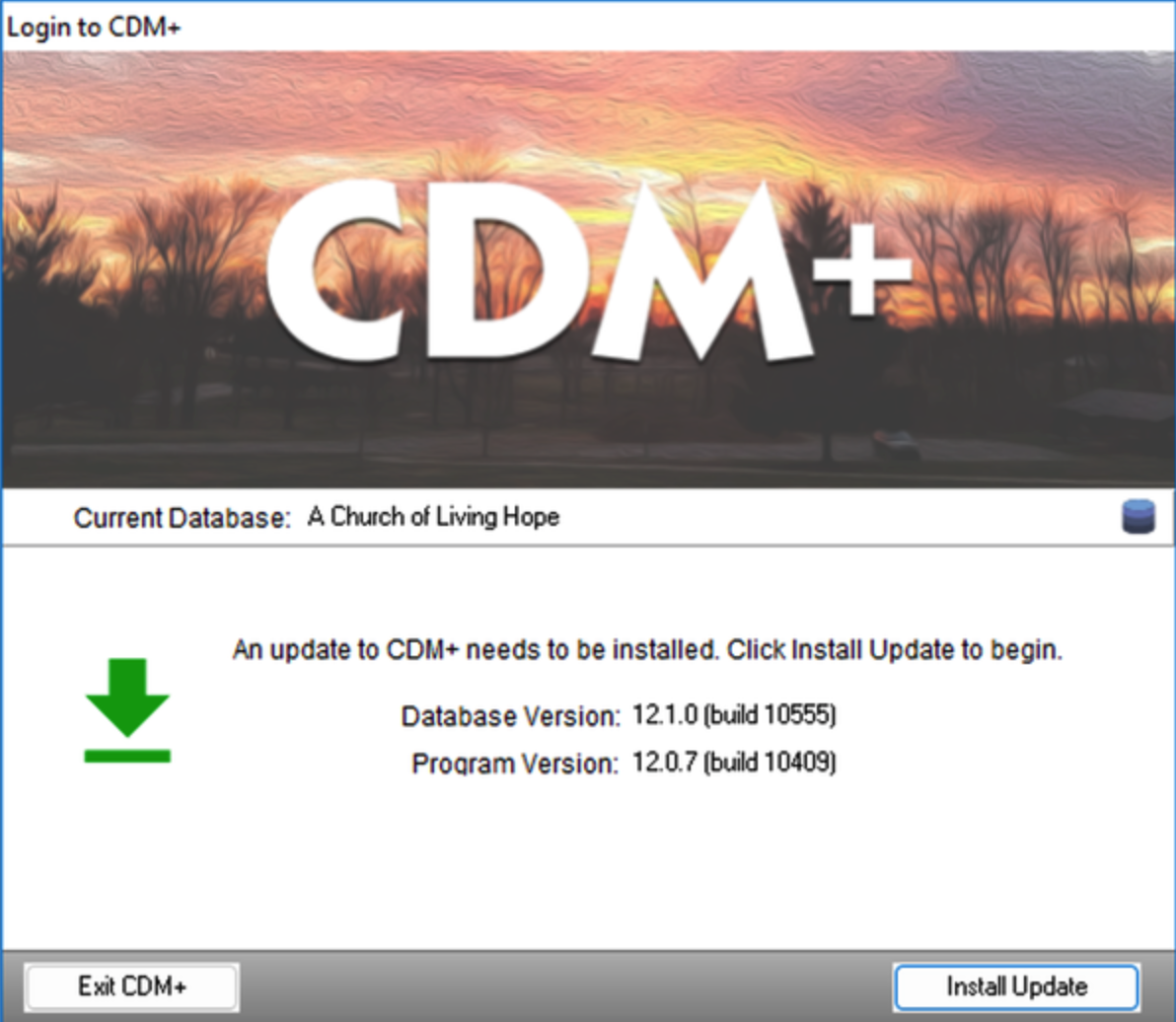How to install CDM+ on Windows
This article will take the user from download to the connection of the CDM+ Desktop application to the users' hosted database.
Open Suran Help Center by using a browswer and going to http://help.suran.com.
Click Get CDM+ and choose Download Latest CDM+ Desktop.
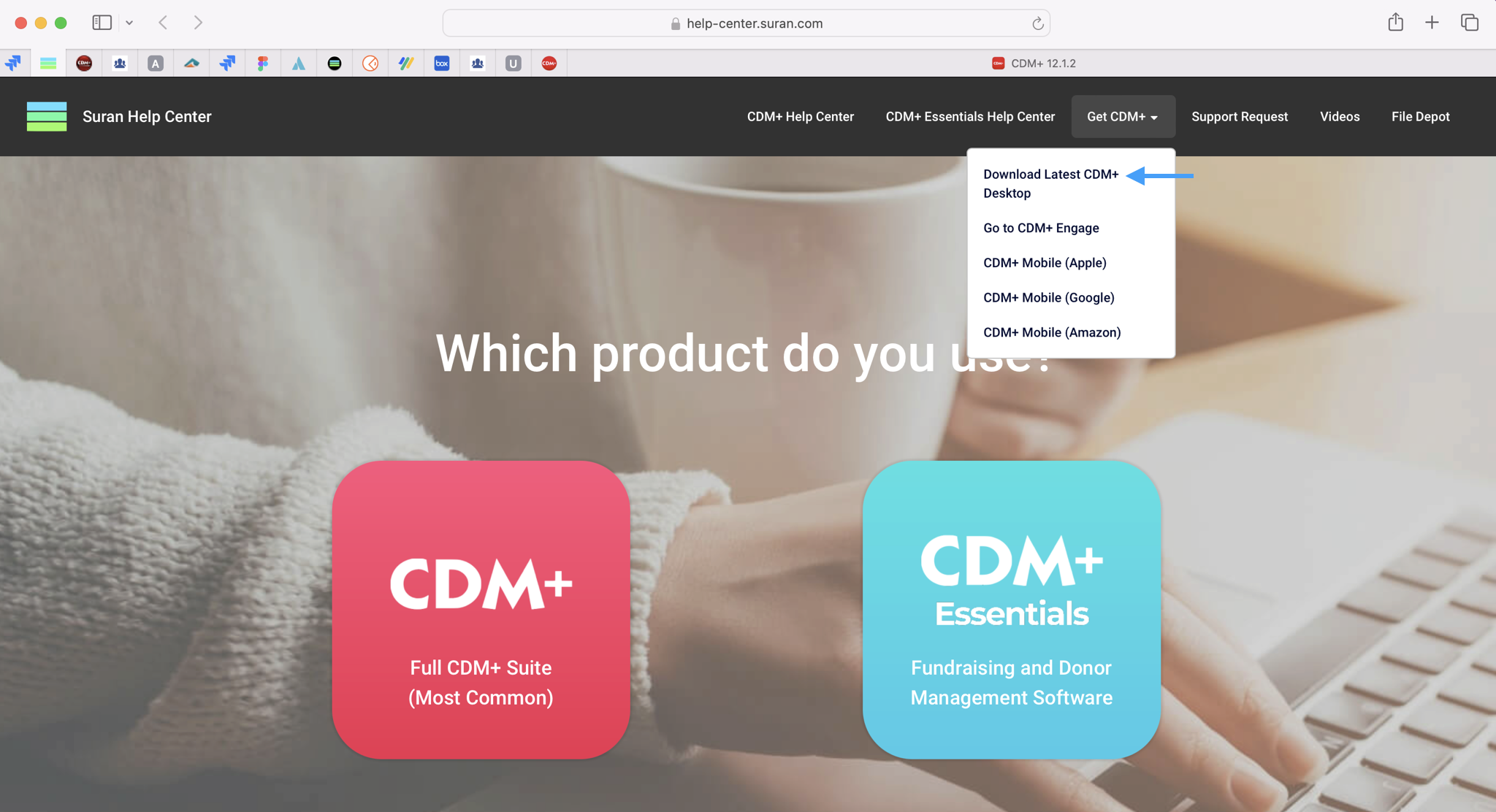
In the Download for Windows square, click the Windows icon.
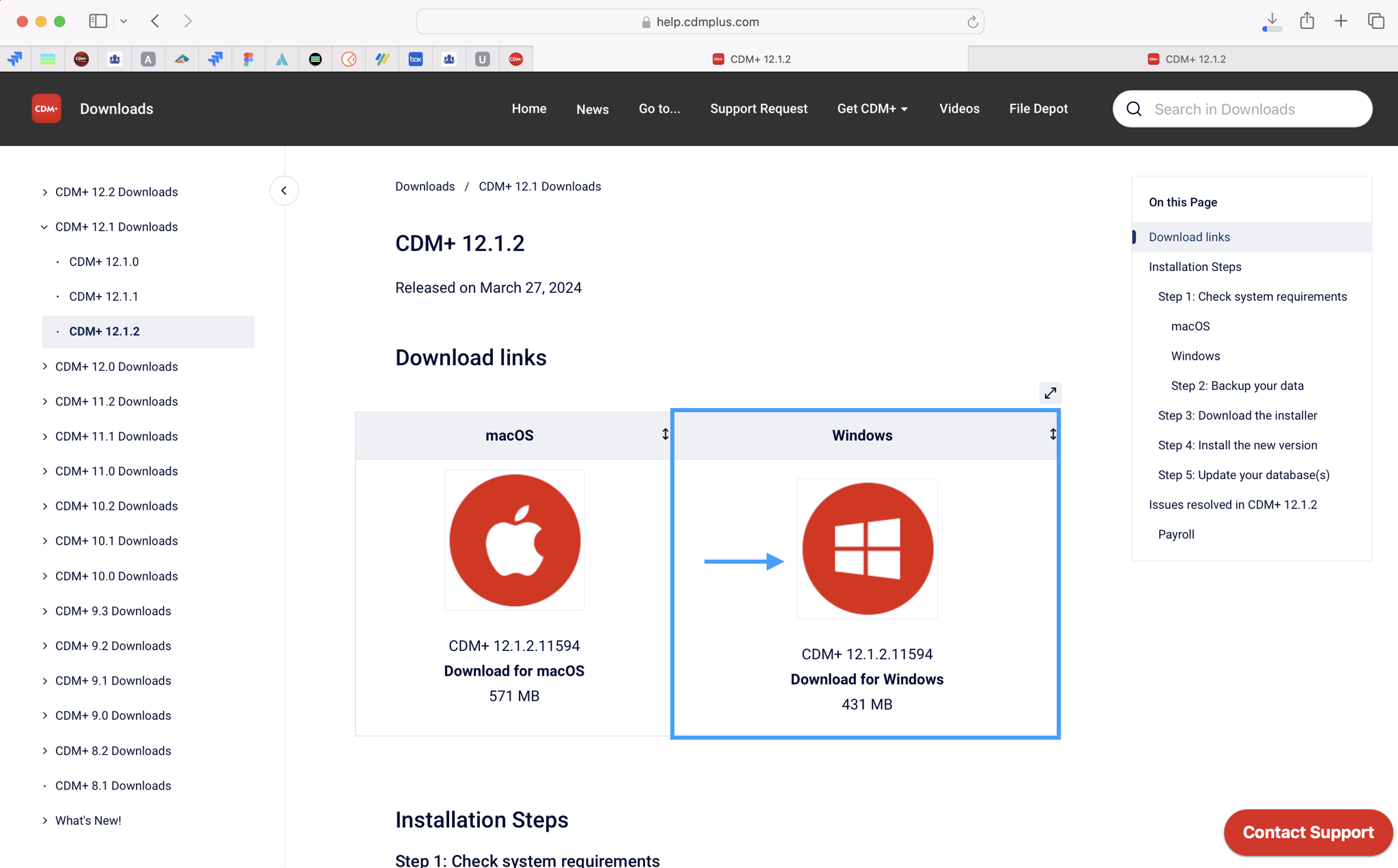
Once the installer downloads, double-click on the Installer file (this can typically be found in the Downloads folder). Follow the on-screen instructions to install CDM+ Desktop. When asked if you want to allow this app to make change to your device, click Yes.
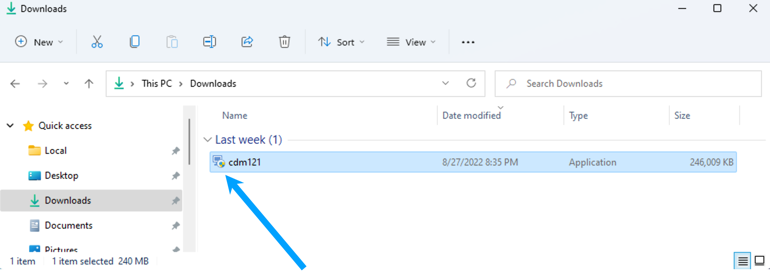
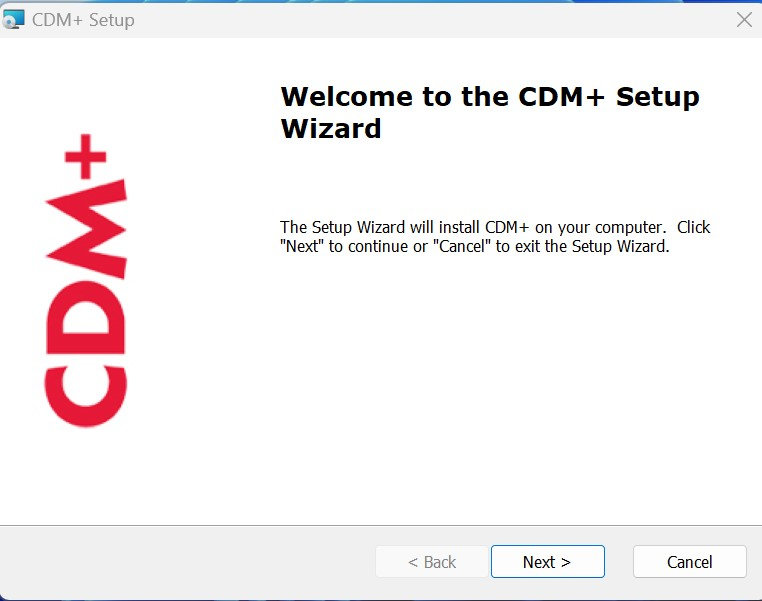
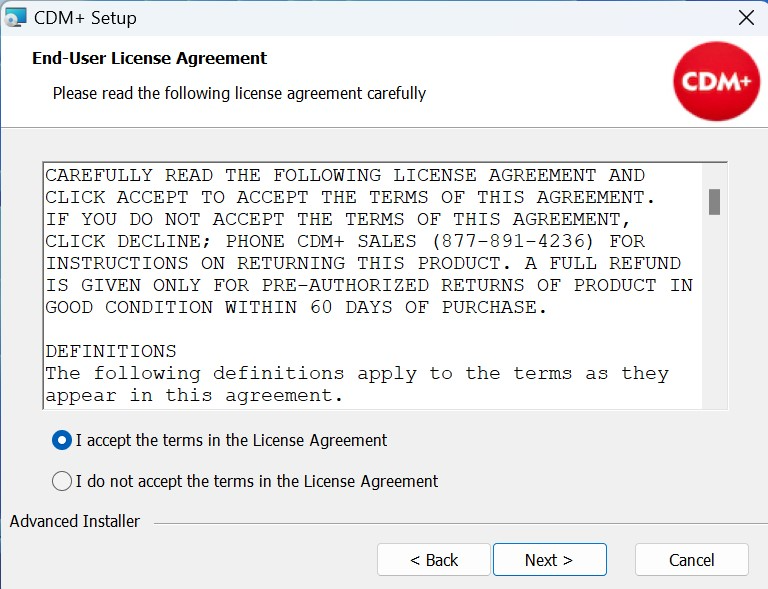
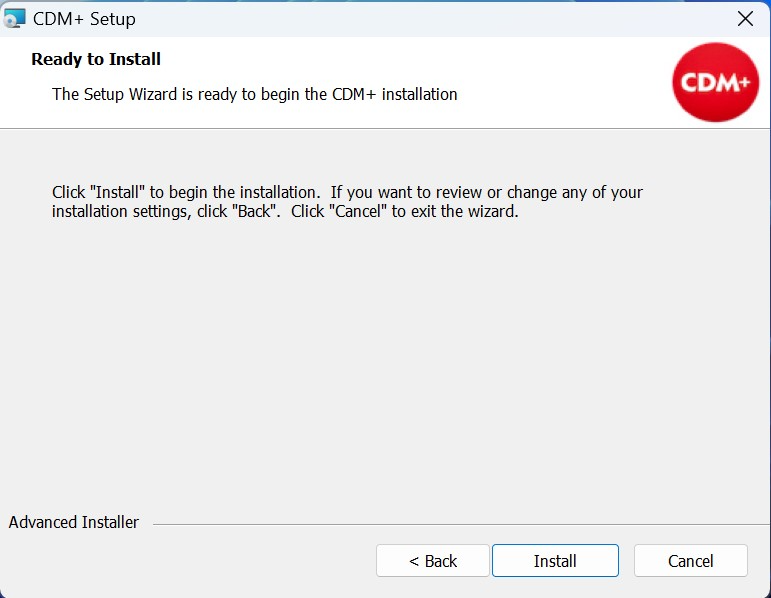
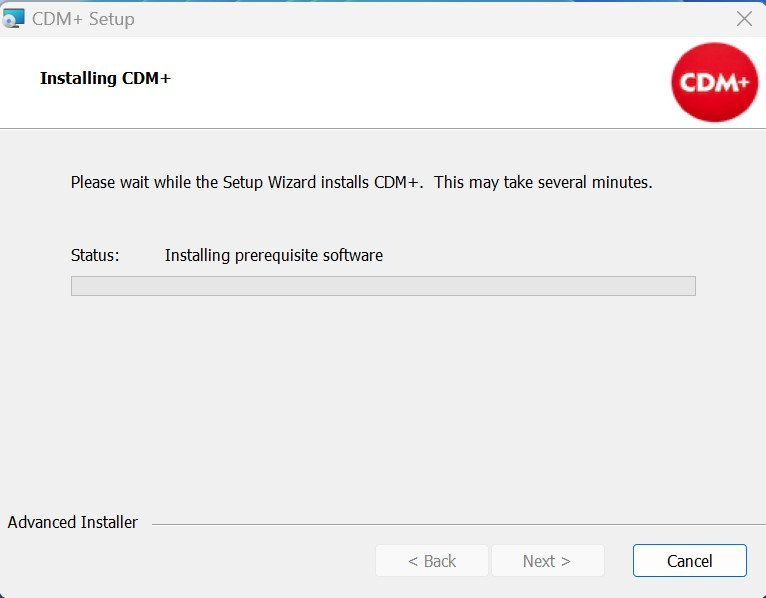
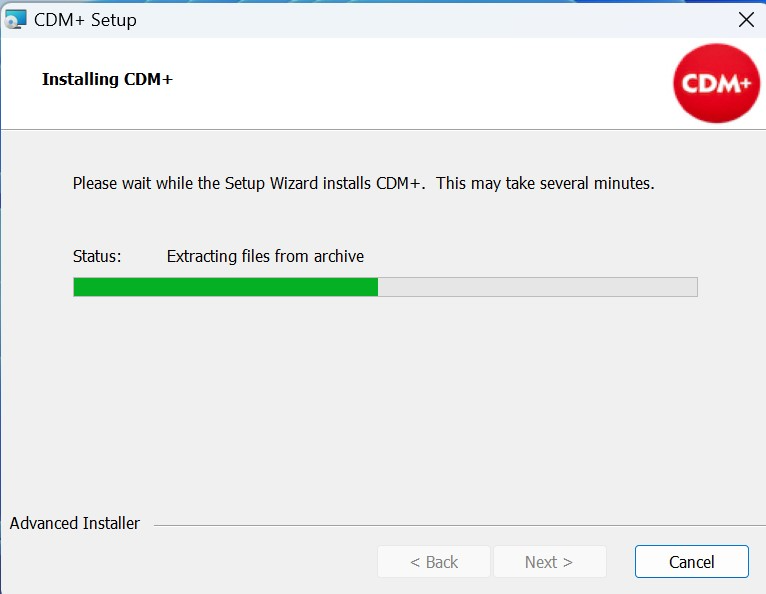
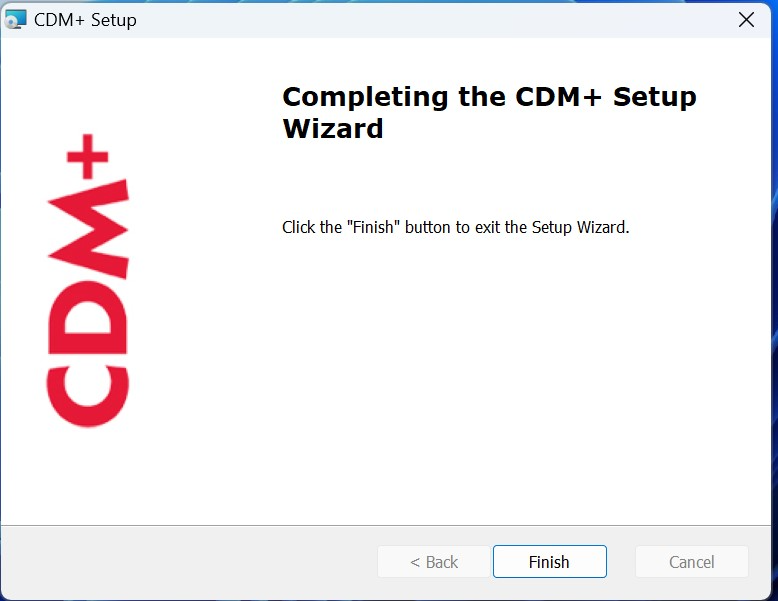
When the installation is complete, there will be a CDM+ icon on the Windows Desktop. Double-click the CDM+ icon to open the program.
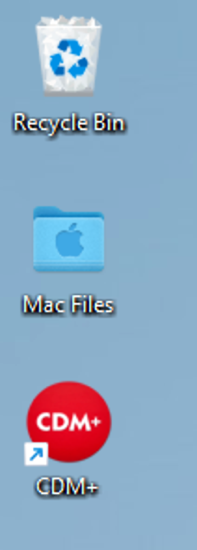
This will open the program to the CDM+ Setup Assistant. Enter the Hosting ID and Hosting Password provided to you in your Welcome to CDM+ email and click Continue.
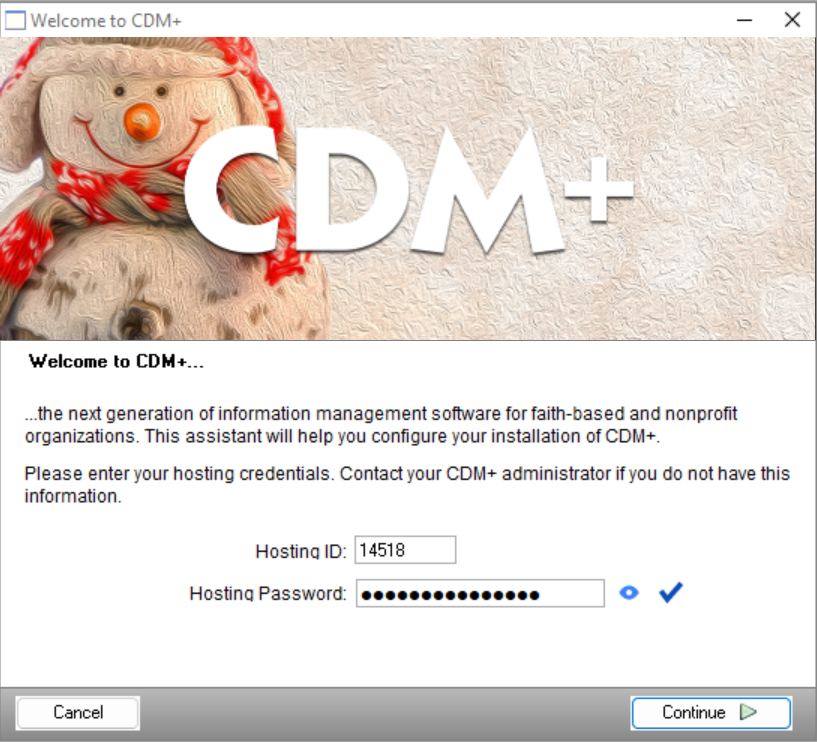
If you want to double check the password you entered, click the eye icon to be able to view the password you entered.
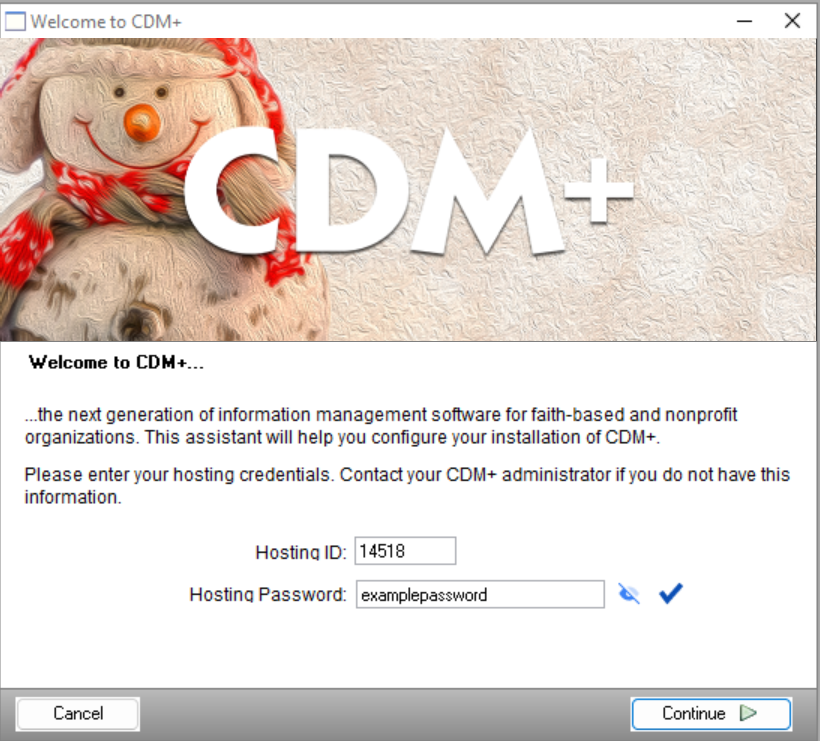
CDM+ Desktop will connect and show the Login Window.
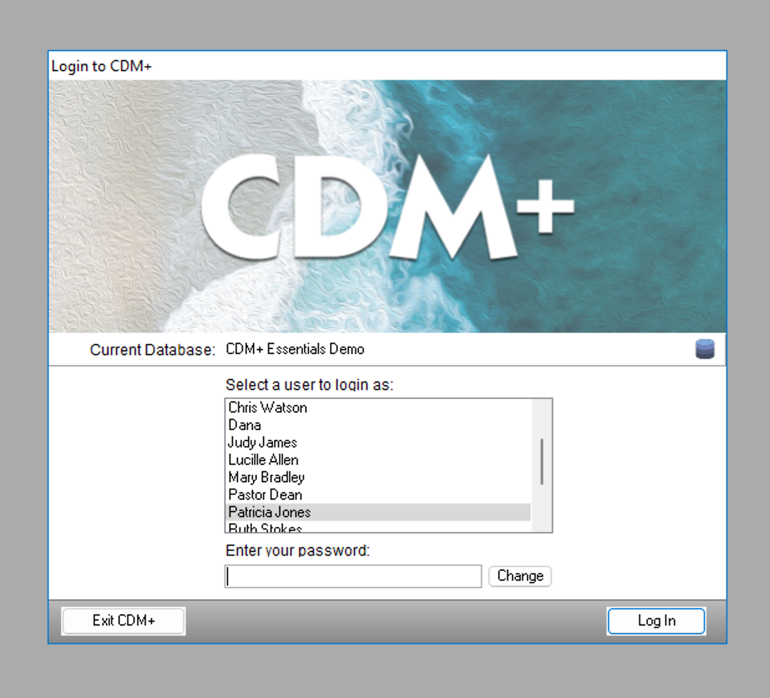
If you do not see a list of usernames, but you see something like the screenshot below, click Install Update to update your copy of CDM+ Desktop.