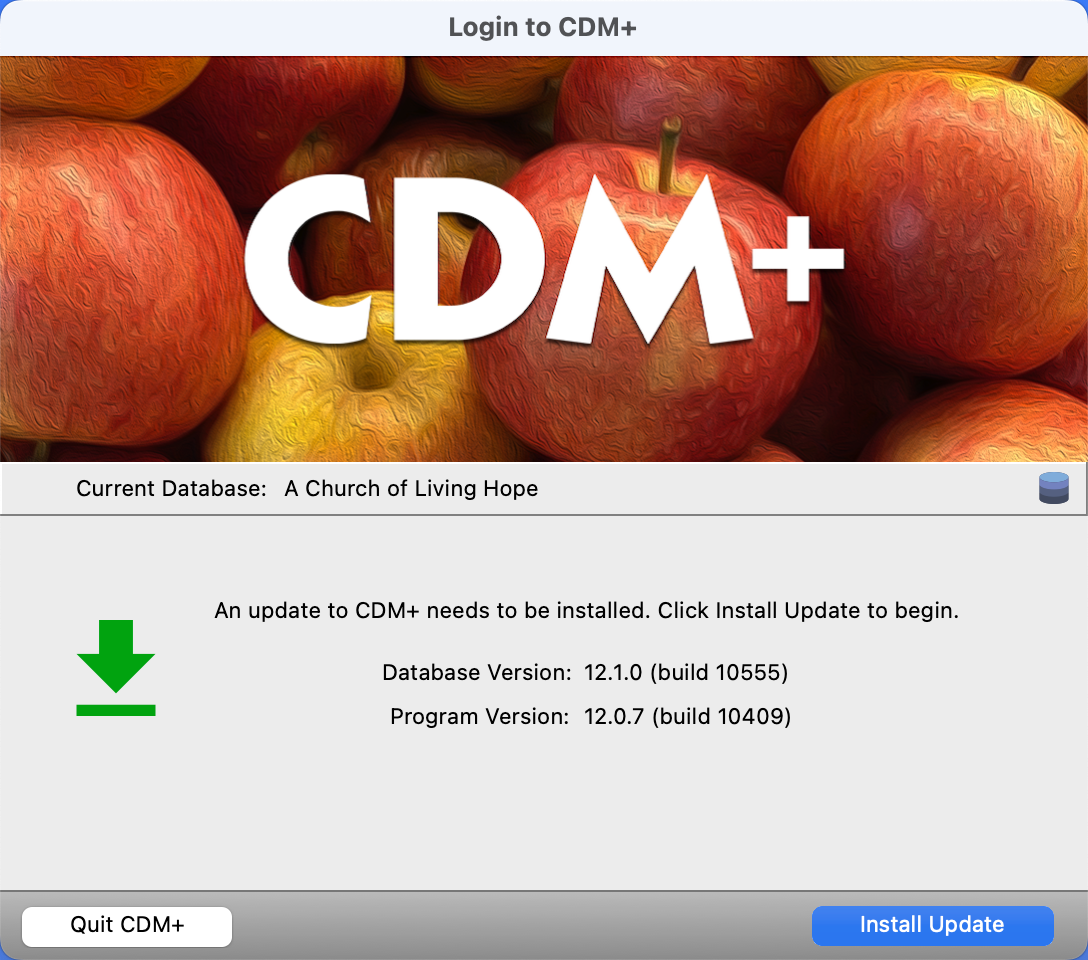How to install CDM+ Desktop on a Mac
This article will take the user from download to the connection of the CDM+ Desktop application to the users hosted database.
Open Suran Help Center by using a browser and going to help.suran.com .
Click Get CDM+ and choose Download Latest CDM+ Desktop.
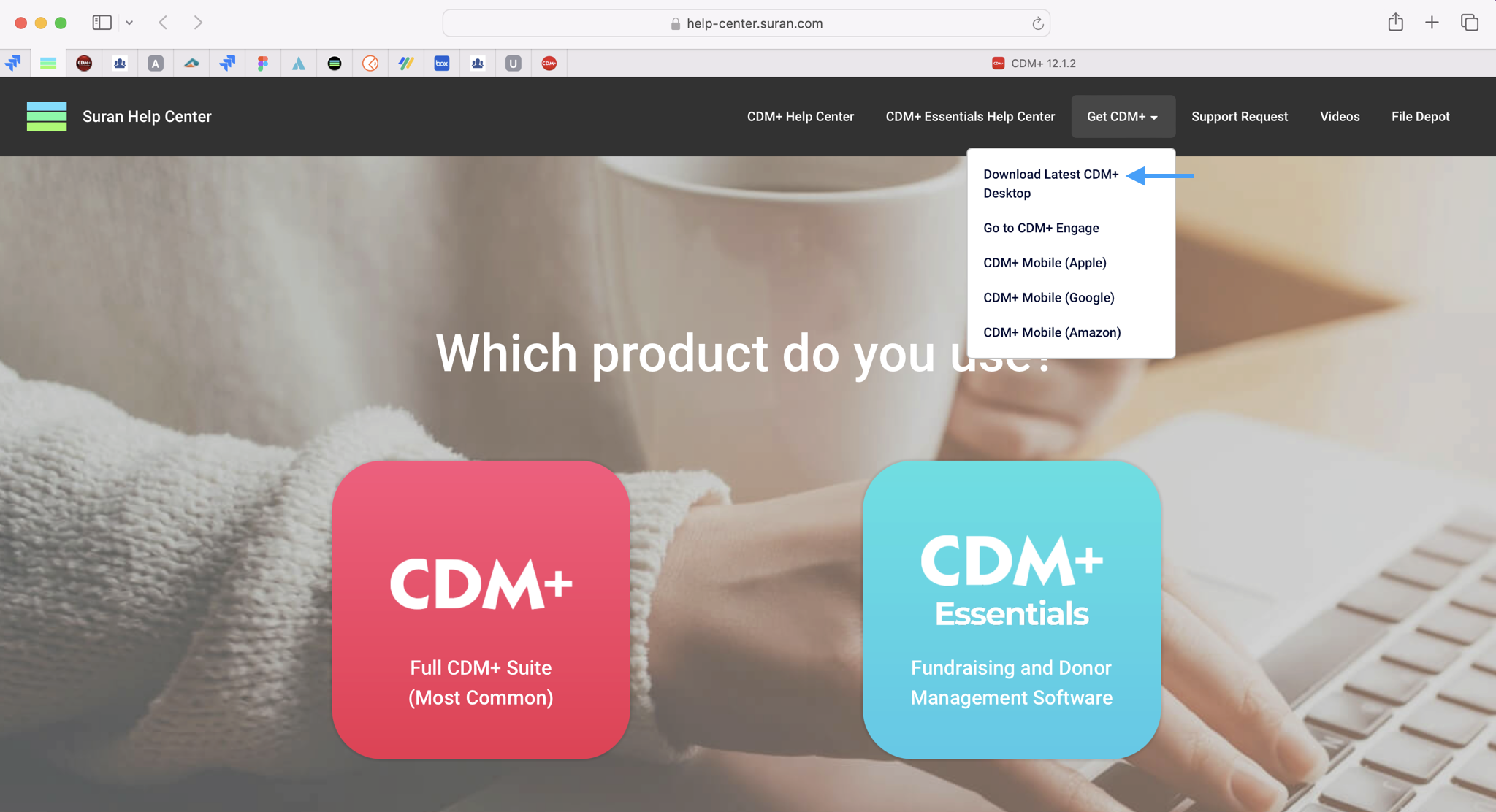
In the Download for macOS square, click the Mac Icon.
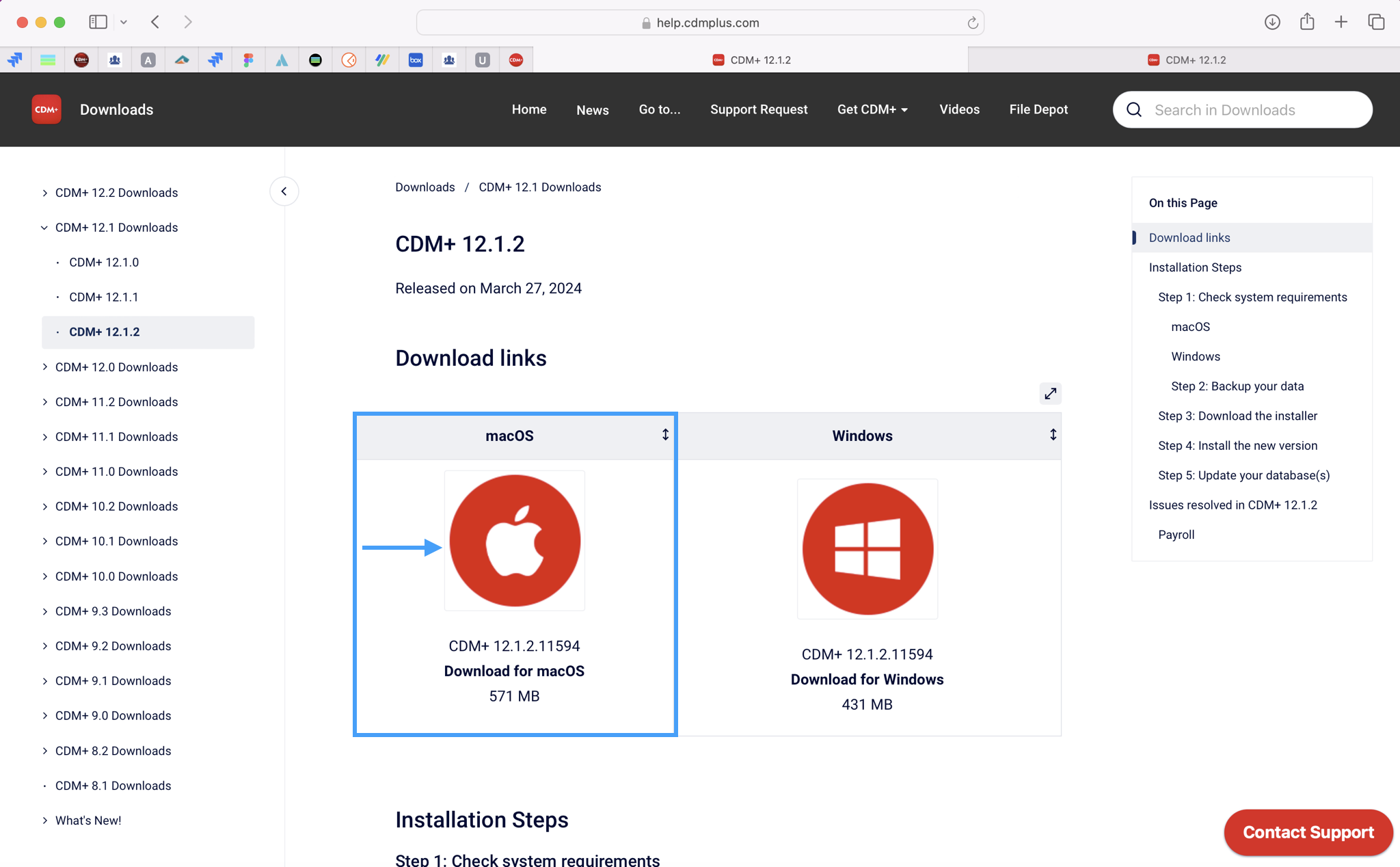
Once the download is complete, go to your Downloads folder, double-click the installer, then follow the on-screen instructions to install CDM+ Desktop.
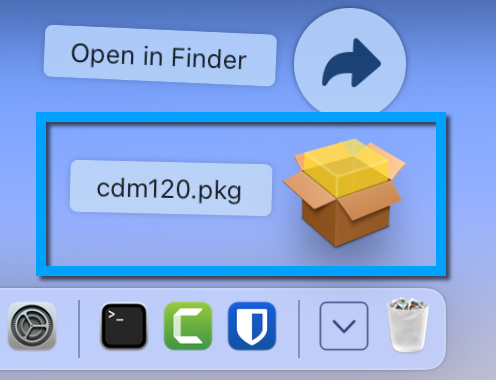
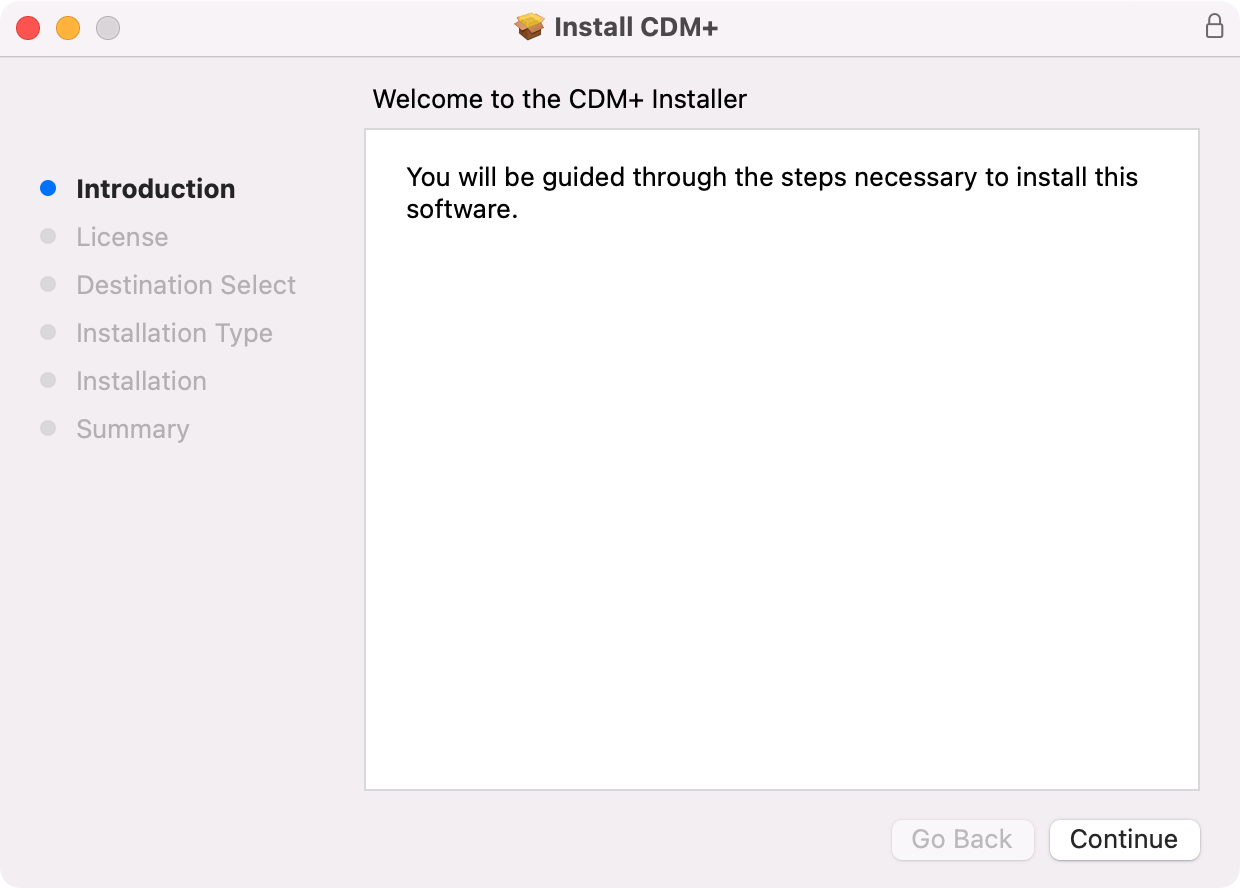
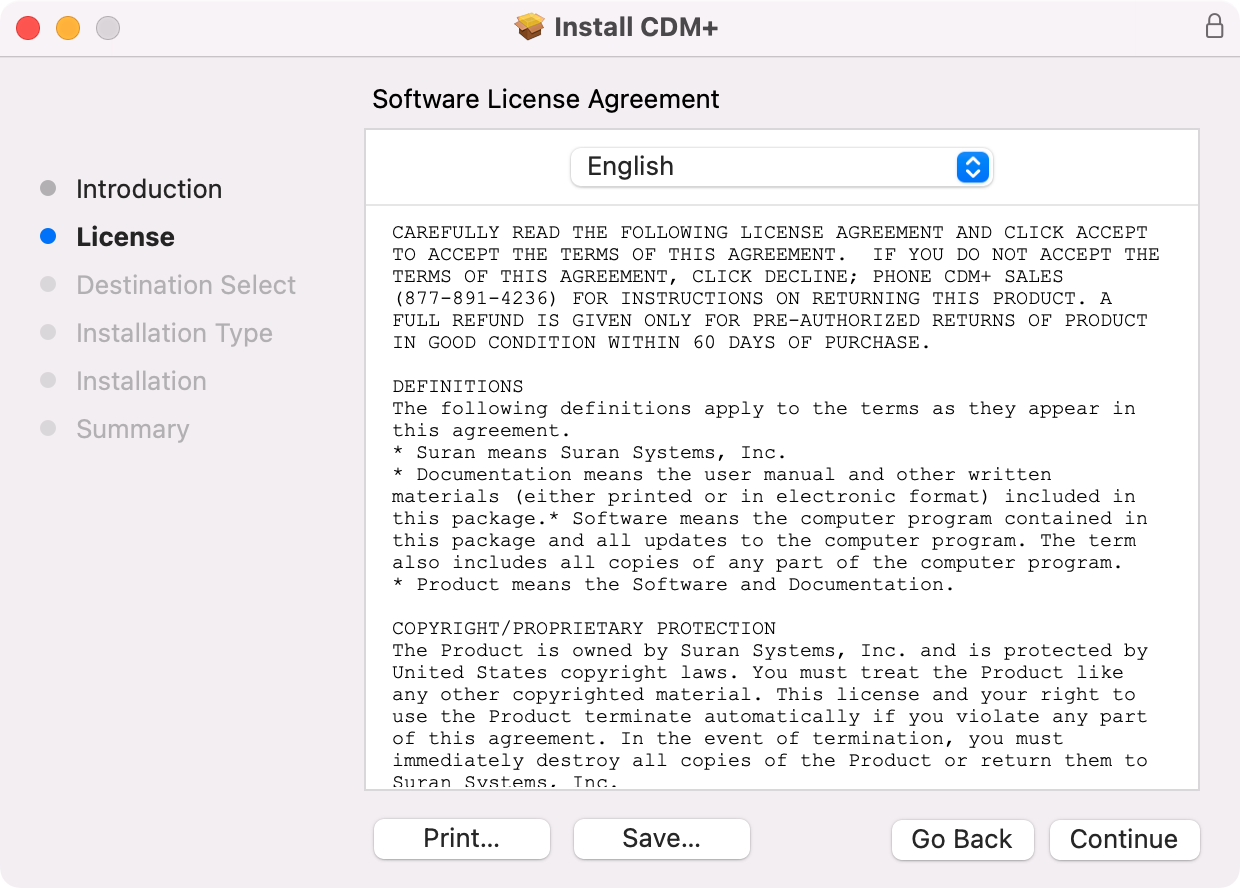
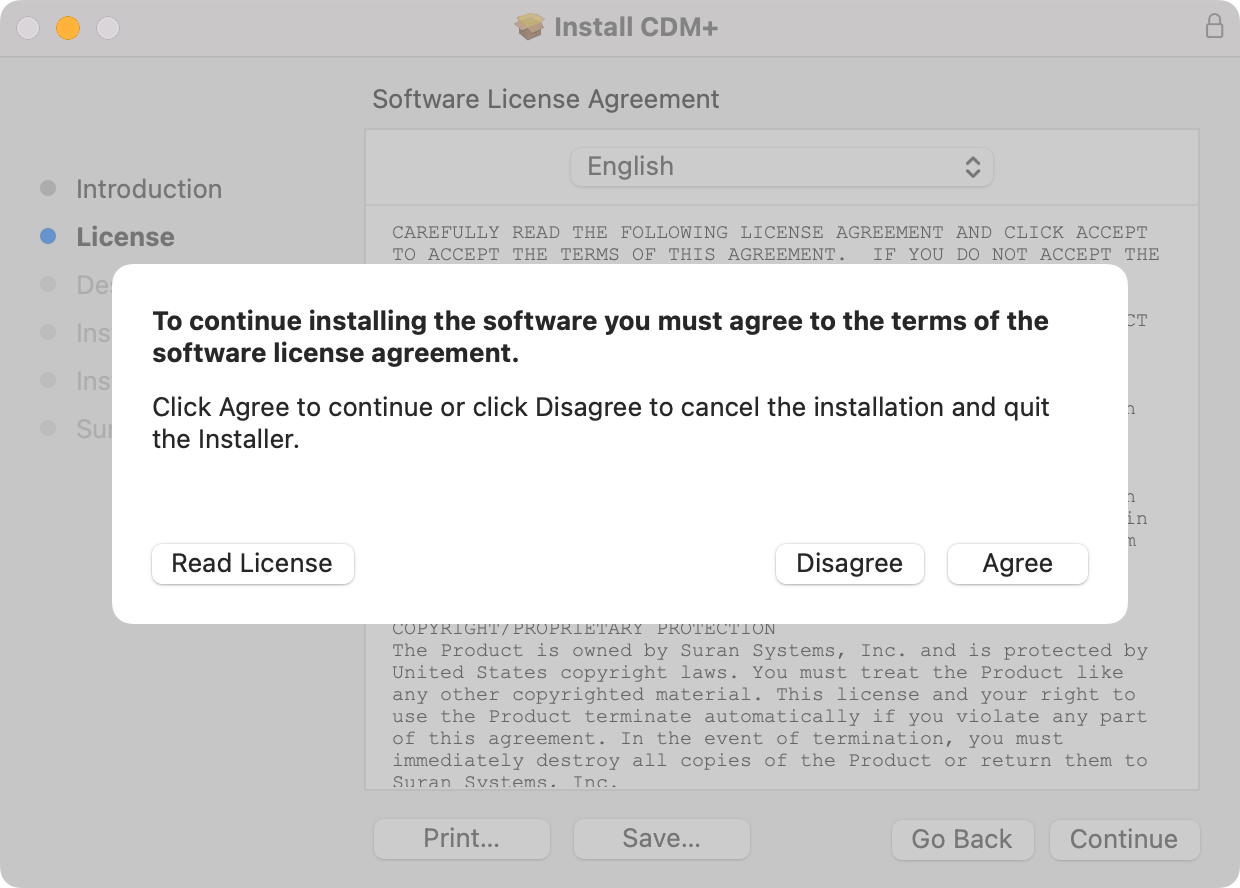
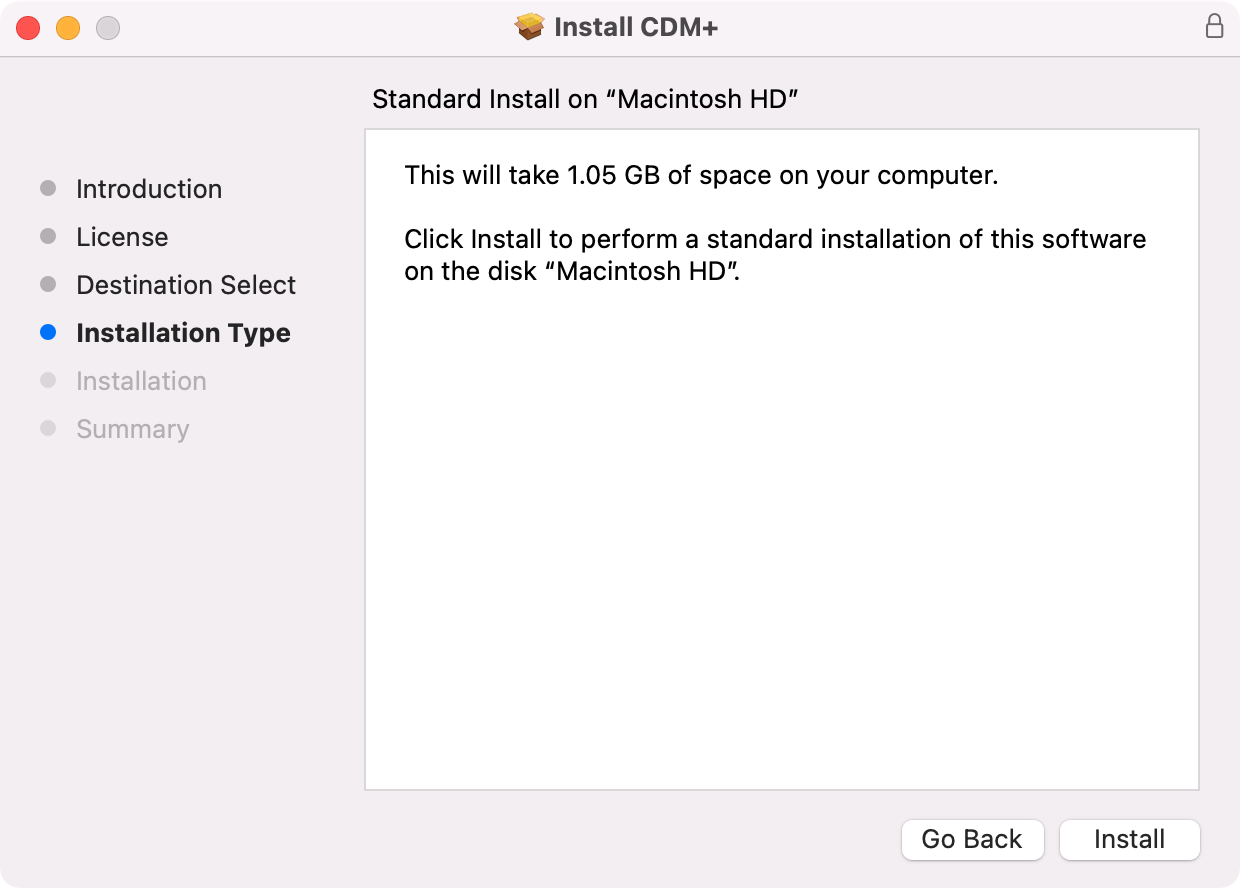
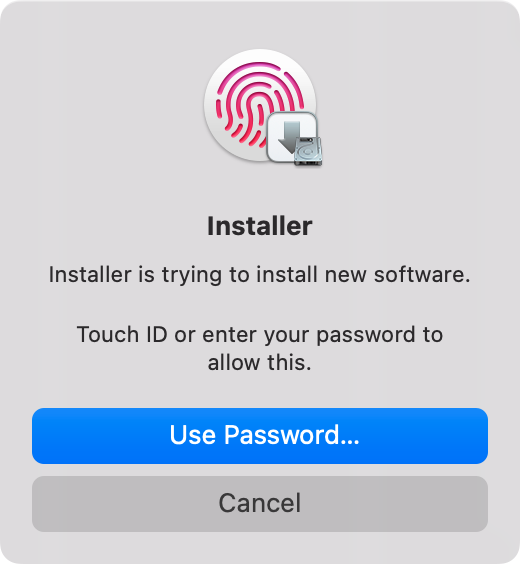
When asked to enter in your password, enter in your macOS computer password.
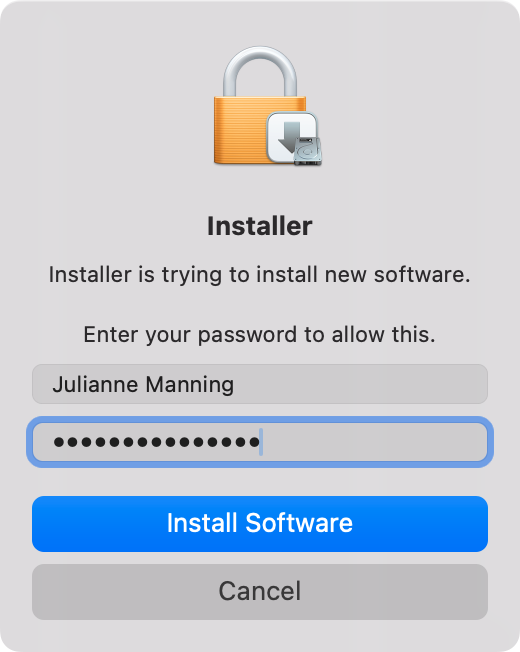
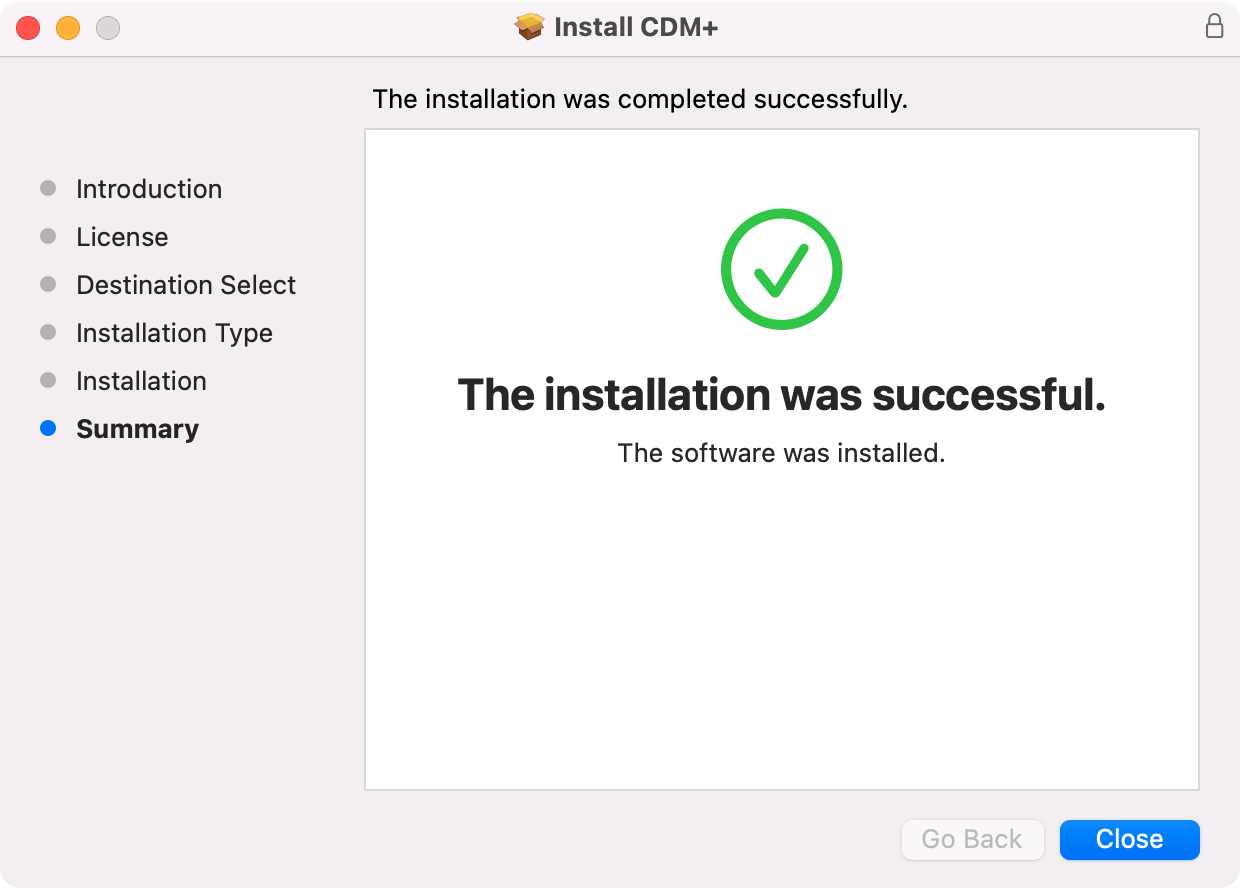
With the CDM+ Desktop application installed, go to the Applications folder, and double-click the CDM+ icon.
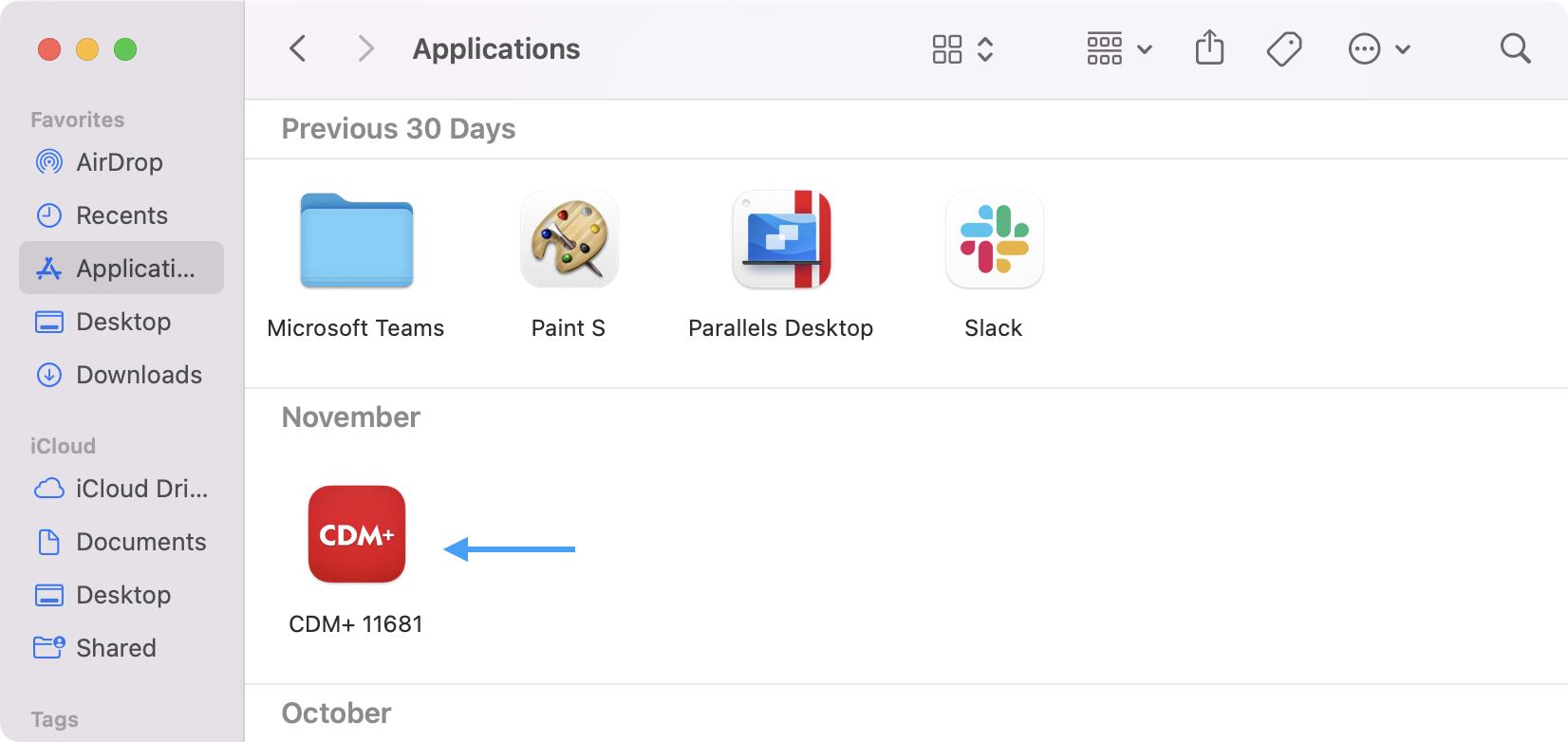
This will open the CDM+ Setup Assistant. Enter the Hosting ID and Hosting Password from the Welcome to CDM+ email and click Continue.
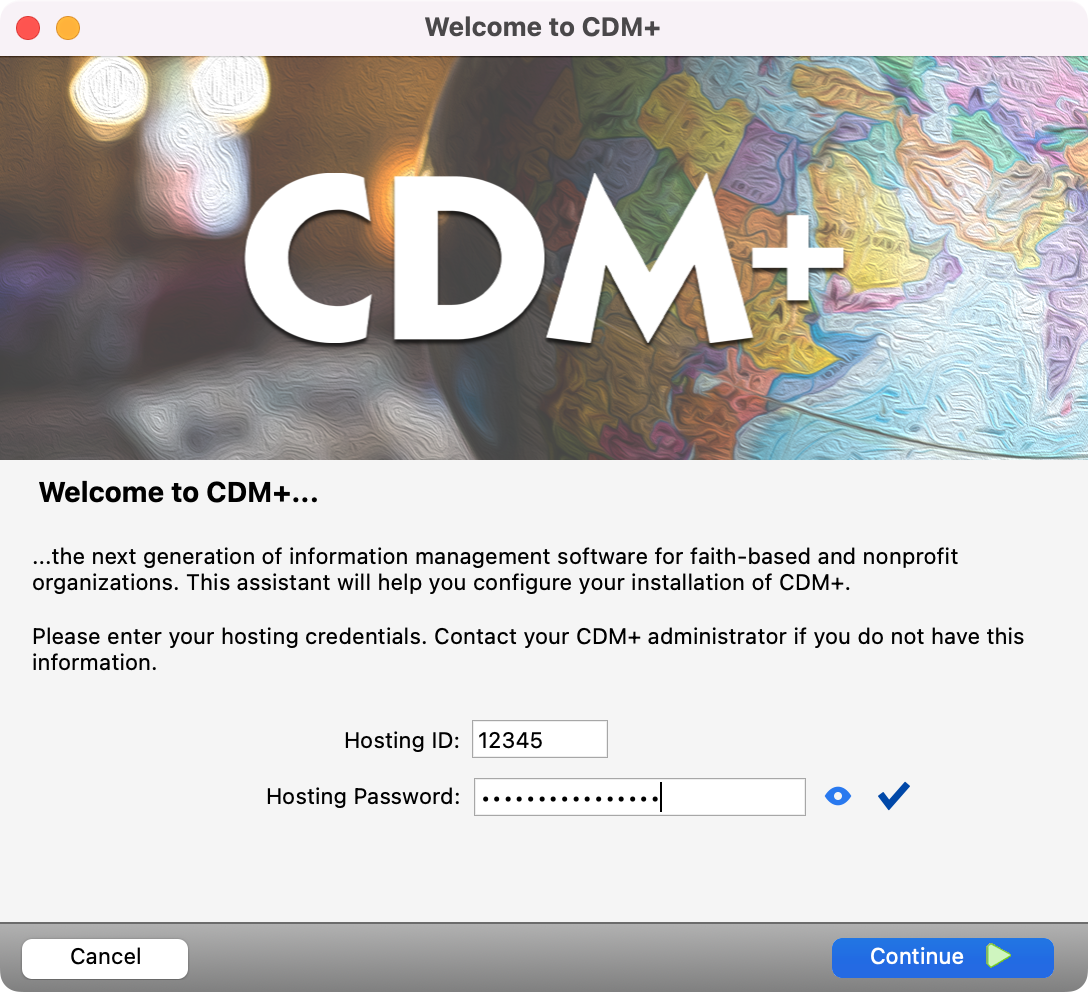
If you want to double check the hosting password you entered, click the eye icon to be able to view the password you entered.

CDM+ Desktop will connect and show the Login window
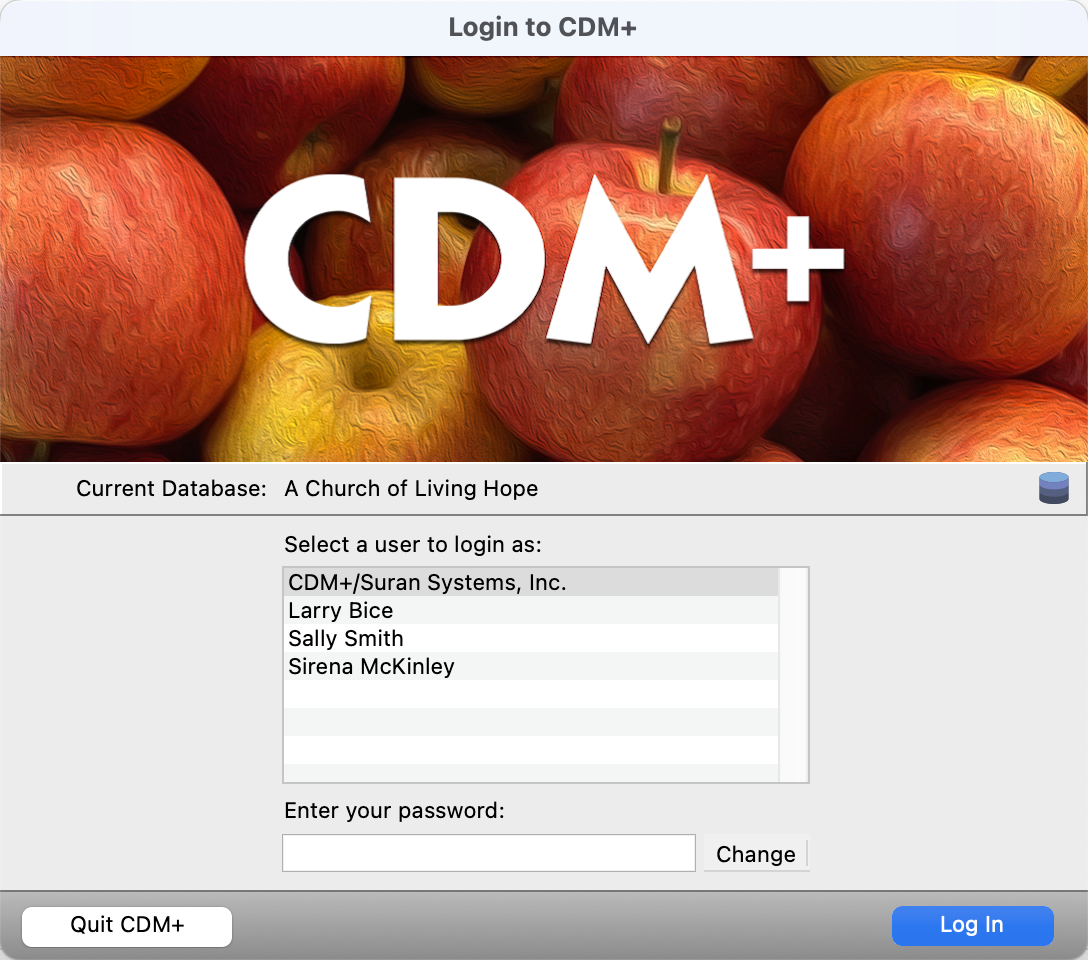
If you do not see a list of usernames, but you see something like the screenshot below, click Install Update to update your copy of CDM+ Desktop.