Detailed Tracking in Groups
The Detailed Tracking feature tracks group membership history, including terms, dates enrolled and de-enrolled, and position for each Individual group, Address group, Visitor group or Giving Unit group.
Detailed Tracking is not turned on by default. To enable this feature you must select the Master Coding System from the File menu. Click on Groups in the Function column. You will see a Detailed Tracking checkbox in the Options section at the top right. Click this checkbox for any Group Type for which you want to track details.
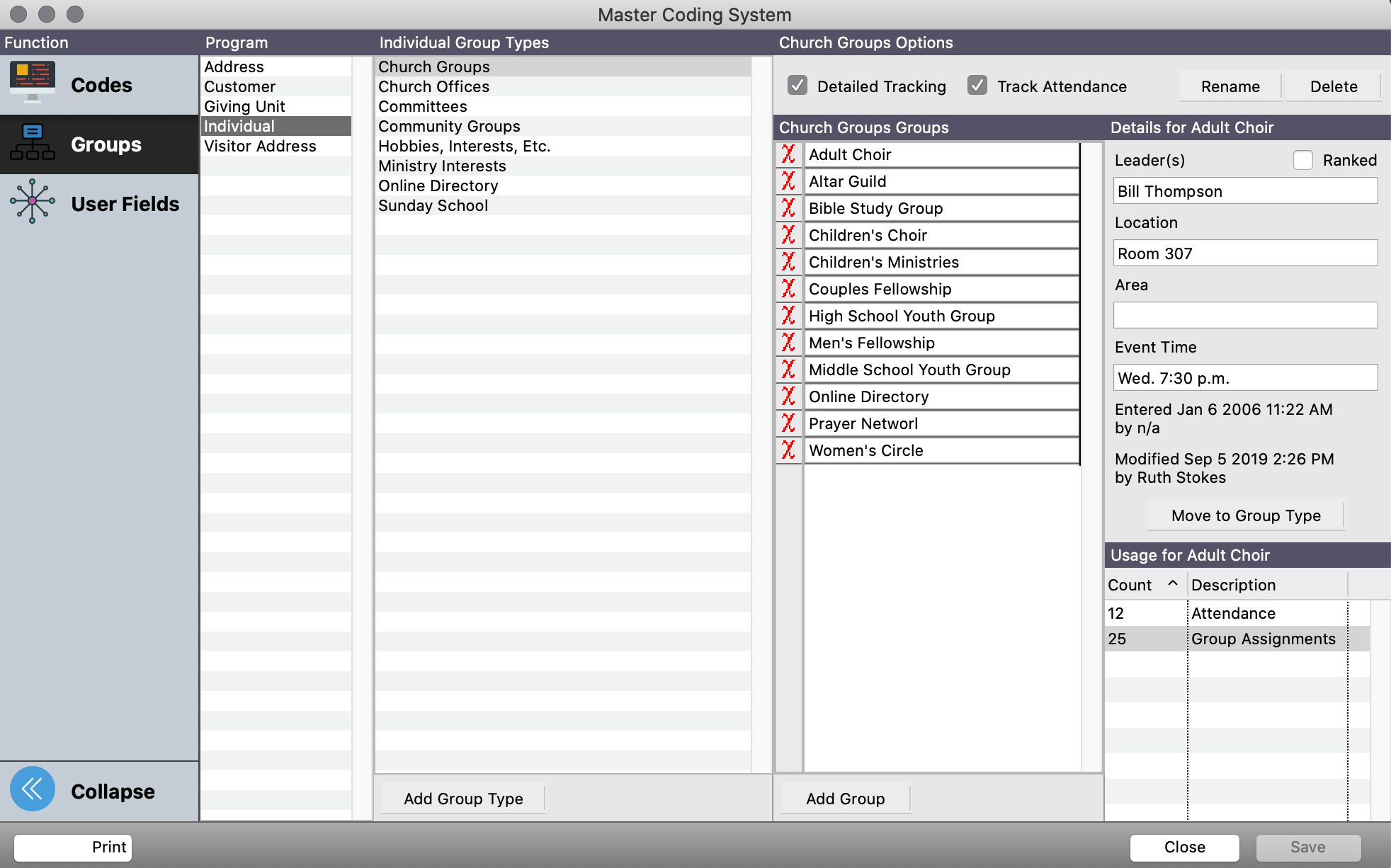
Once you have turned on Detailed Tracking for a group on the Master Coding System window, this feature is enabled in the relevant program areas.
Detailed Tracking is applicable to Address Records, Giving Units, Individual List Maintenance and Visitor Records. The instructions that follow are for Individual List Maintenance, but they also pertain to Address, Giving Unit and Visitor records.
To add detail for group codes assigned to individuals, open the Individual List Maintenance window and select one of the groups (codes) for which you checked the Detailed Tracking box on the Master Coding window. You will now see some additional items displayed on this window.
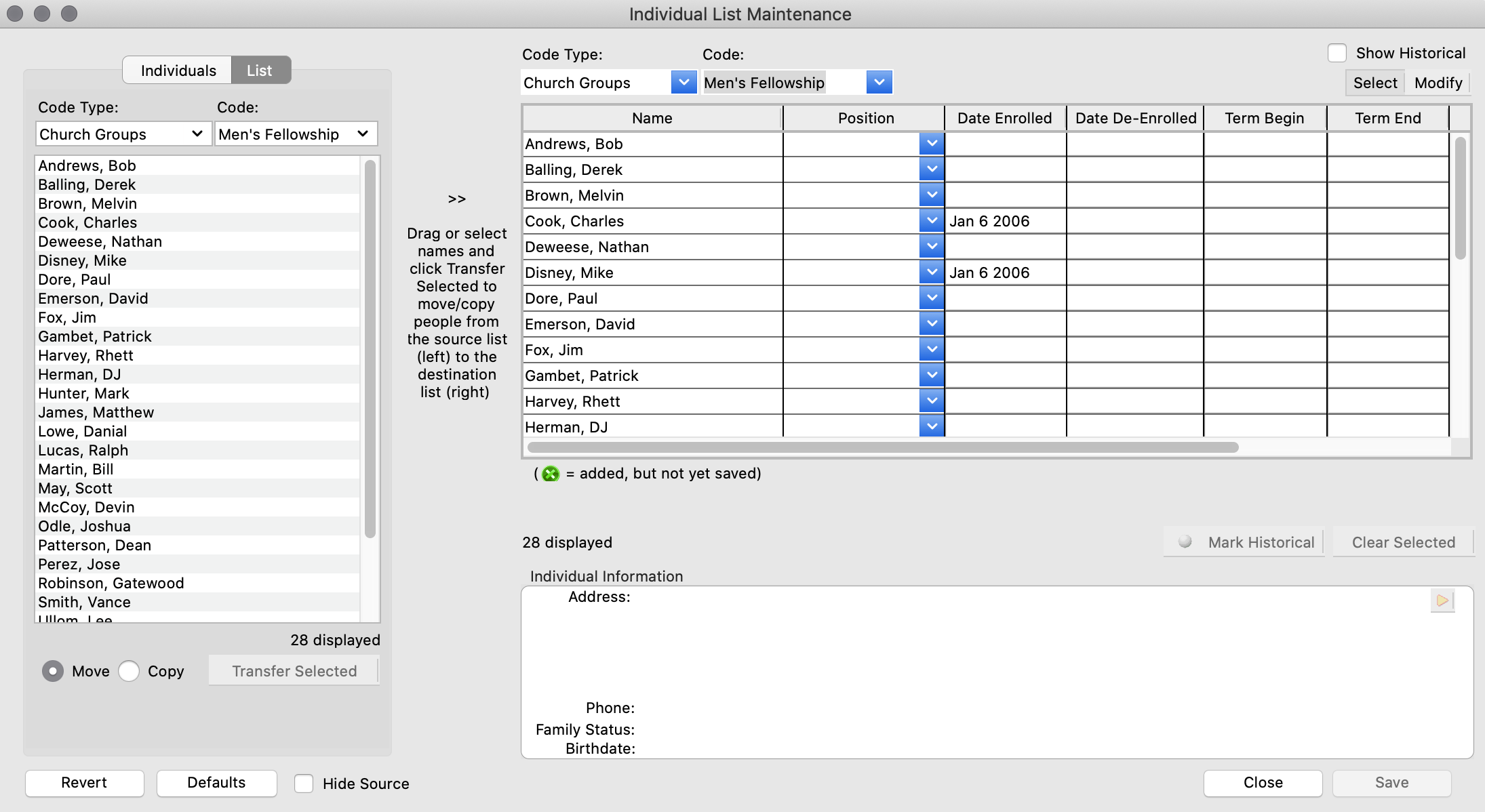
To the right of the list of individuals assigned to this code are columns for Position, Date Enrolled, Date De-Enrolled, Term Begin and Term End. This is the detailed information you can now track. Click on Modify to change information for existing individuals. Select a Position from the drop list or type to add a new Position code, such as Member or Chair.
Note: While working on the list you may choose to hide the source list on the left, which allows you to expand the window to the right to avoid scrolling. To do this, just click the Hide Source check box.
Default Values
You may set default values for any or all 5 fields that are tracked. Click the Defaults button to open a pop-up window.
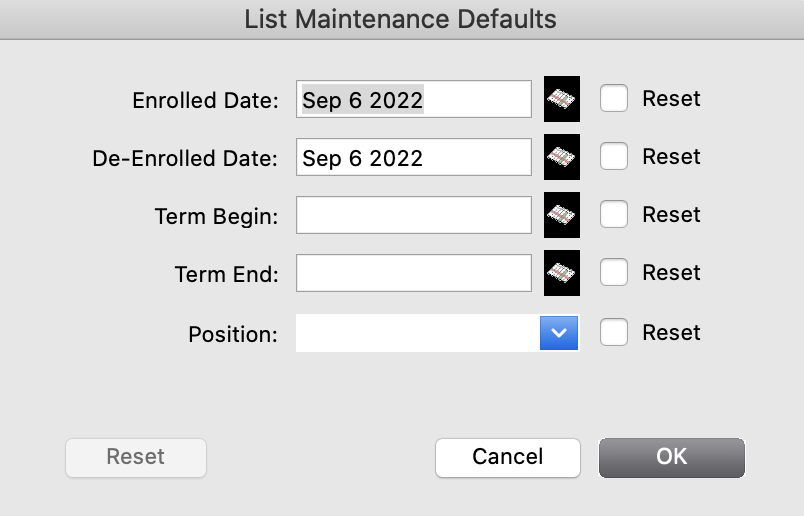
Enter the desired information, click OK, and those fields with default values will auto-fill when you add a new individual to the group. To change all individuals in the group to one or more default values, check the Reset box next to the desired field(s) and click the Reset button.
Historical Entries
You may choose to display Historical entries by checking the Show Historical box in the top right corner of the Individual List Maintenance window. Historical entries will display with the name grayed out and an gray circle next to the name. An entry becomes Historical either when a Date De-Enrolled is entered or by clicking the Mark Historical button below the list.
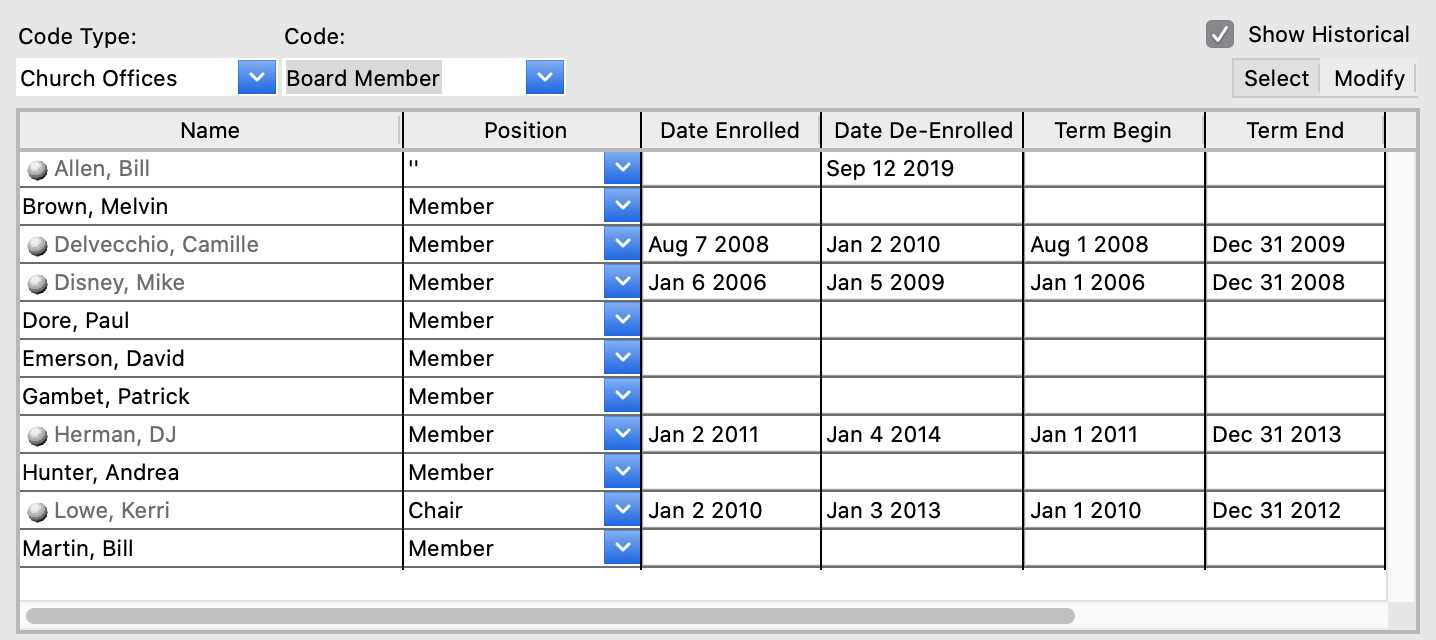
The detailed tracking information entered in the Individual List Maintenance is available on the Individual Record window. For example, if you choose to enable Detail Tracking for Church Offices, when you select the Groups tab on an Individual Record window, you will see an icon next to the groups listed under that type. Click on the icon to see details of this individual’s membership in the group.
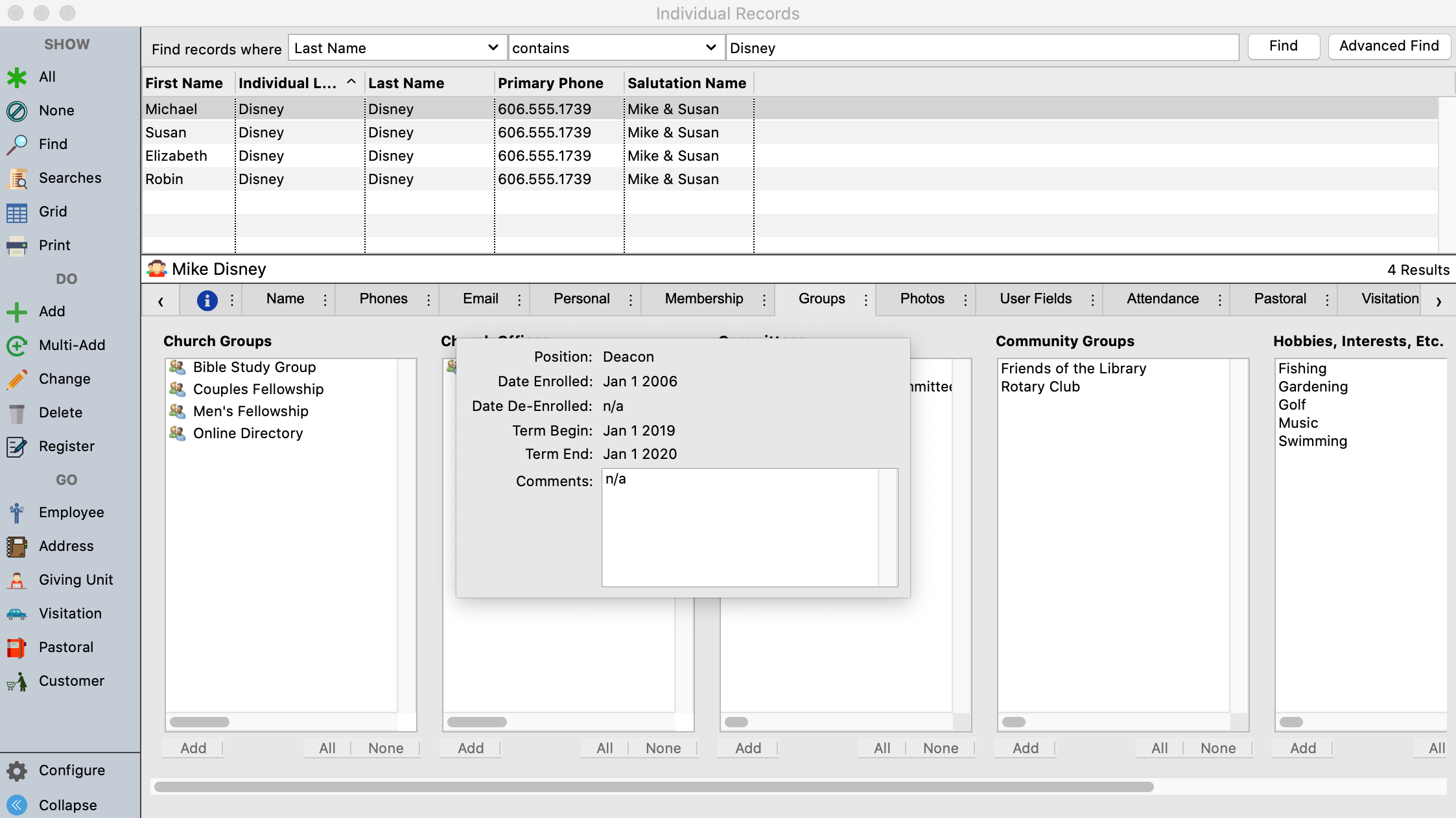
Detailed Tracking information may be queried and printed using the List Assignment related record search in the Advanced Find and the List Assignment fields on custom listings and exports.
