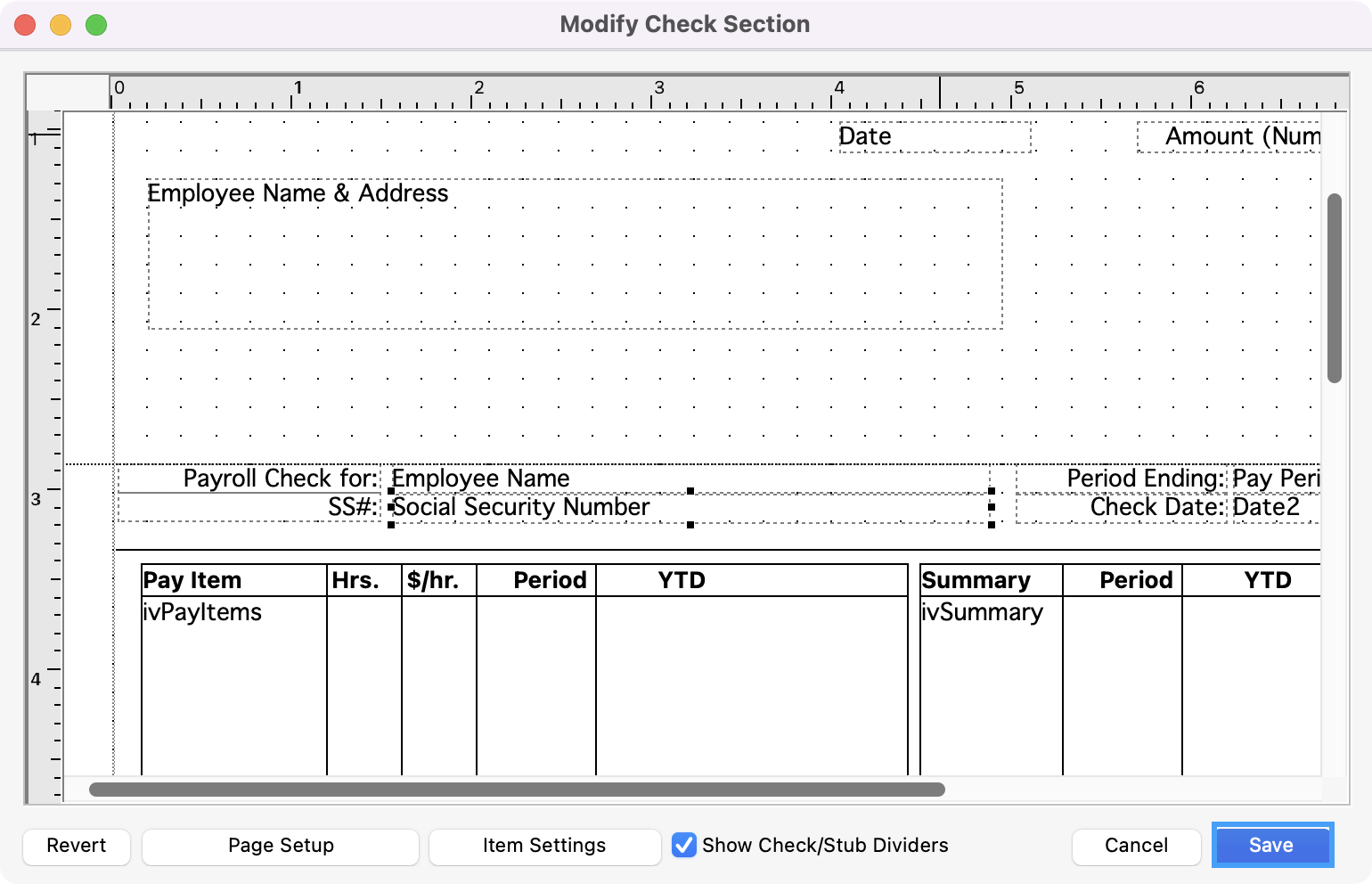Modifying a Check Format
Although the default payroll check format will likely meet your needs, for those of you who want to customize the format of your payroll checks, CDM+ offers a lot of flexibility. You may change the font, the arrangement of the information, and even add a graphic to your checks.
It is strongly recommended that when creating a custom check layout you work on a copy of your existing check layout. To do that, highlight the existing format and click Duplicate.
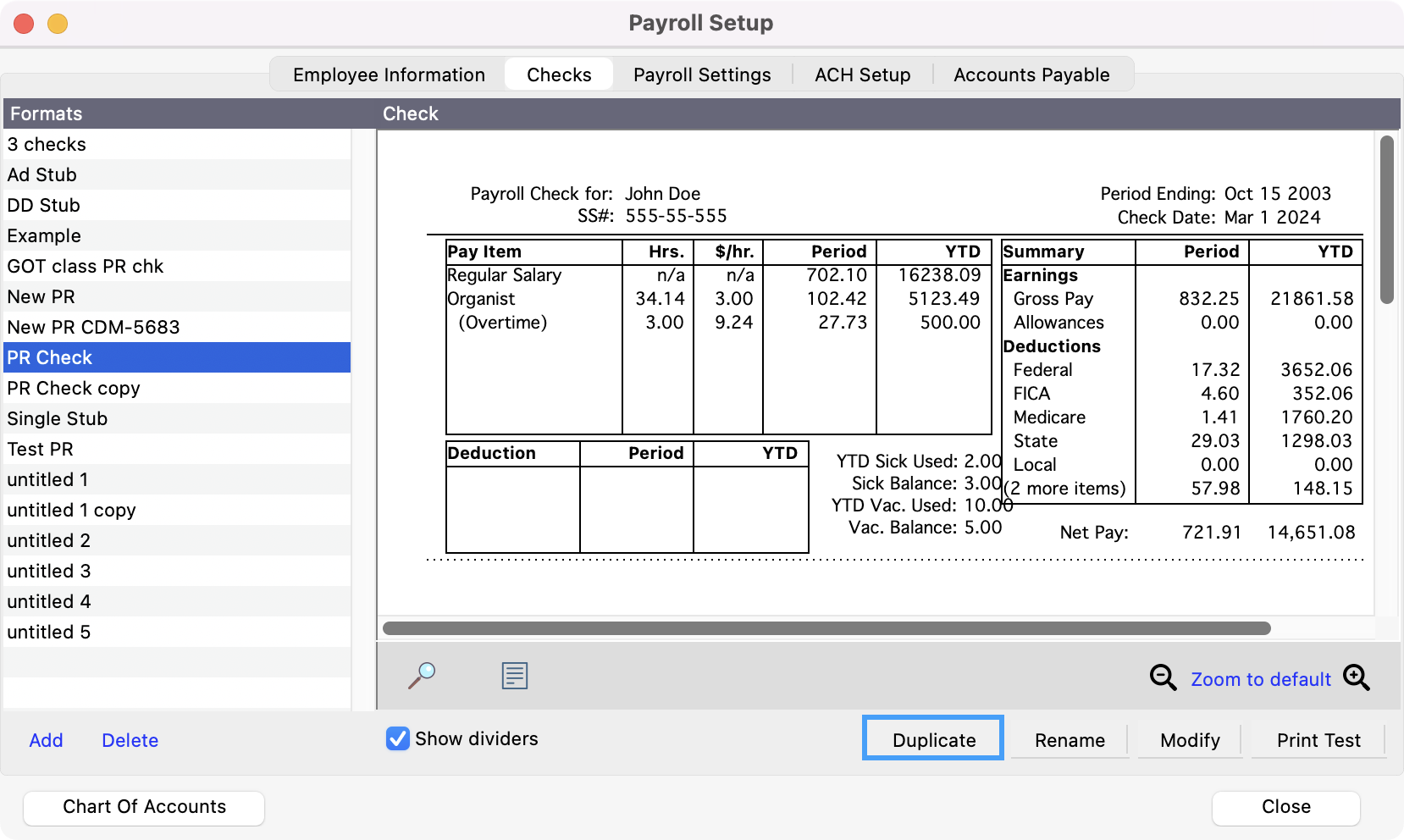
CDM+ will add a new format that is marked as a copy of the one you duplicated, which you can rename. In this way, you can experiment with a new layout without the danger of being unable to print Friday's paychecks!
To change a payroll check setup, highlight a check name and click on the small Modify button at the bottom right of the window. This opens the Modify Check Section window.
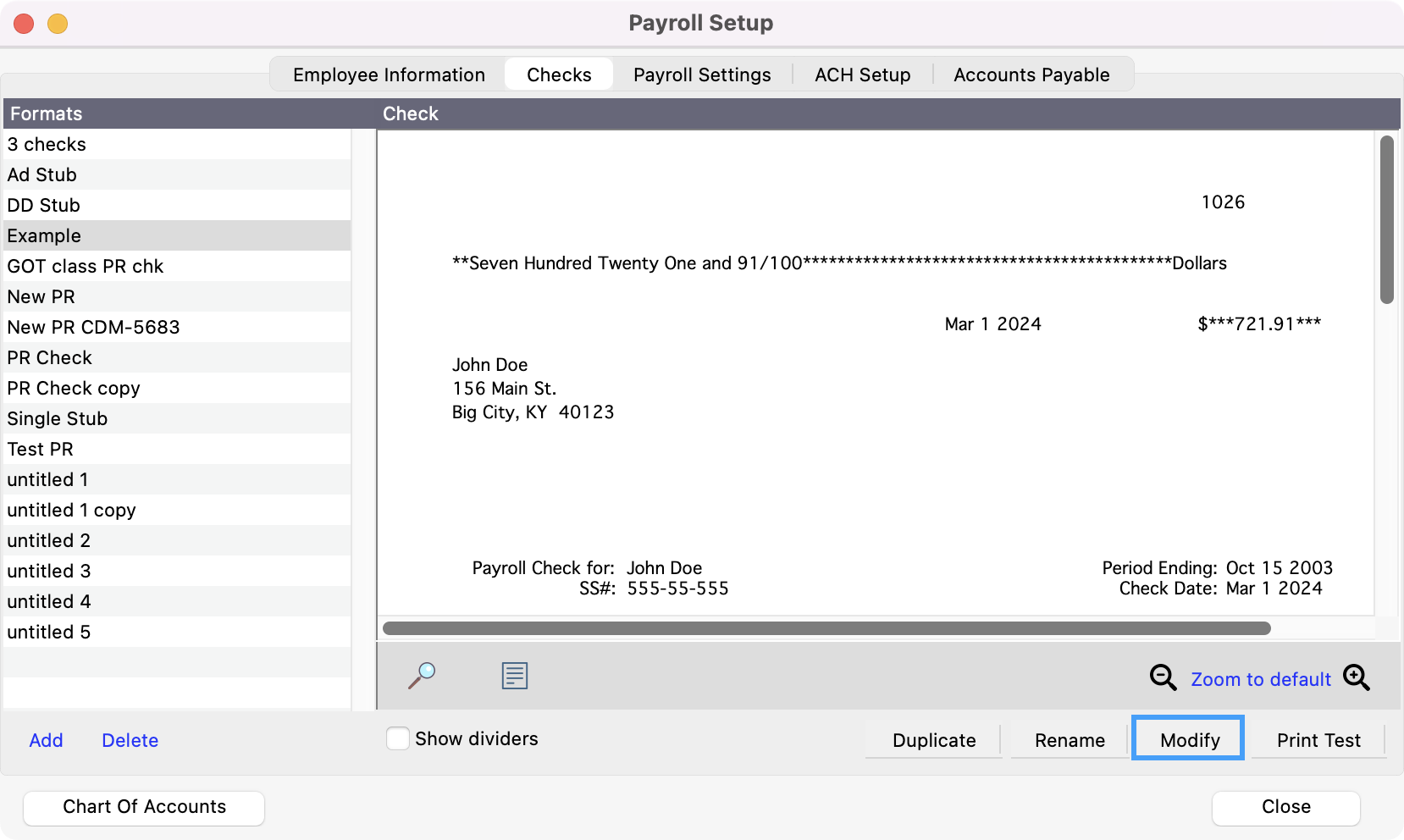
Page Setup
The Page Setup button on the Modify Check Section window opens a window where you may set the page size and orientation and the top, right, left and bottom margin settings for this check format.
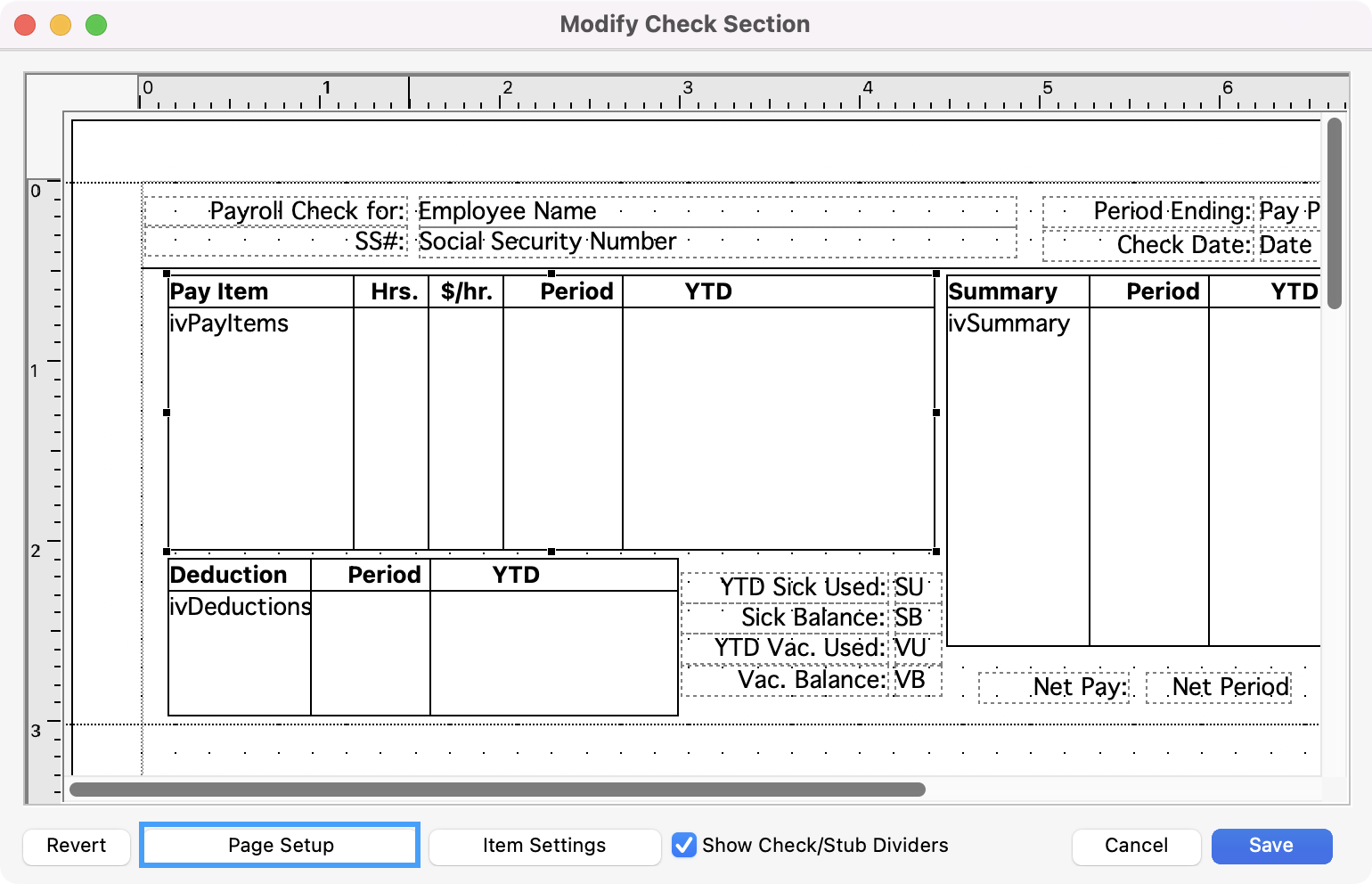
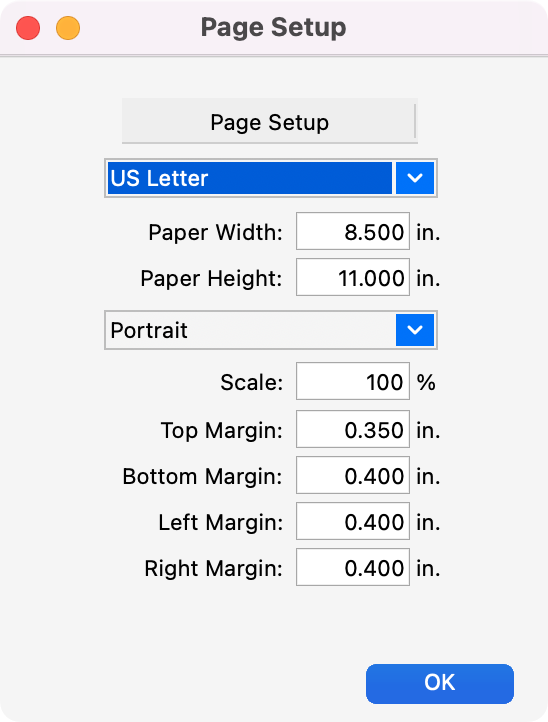
Item Settings
To change to the appearance of individual elements on the check, you will use Item Settings. First, click on an element of the check, such as Employee Name. Then, click on Item Settings.
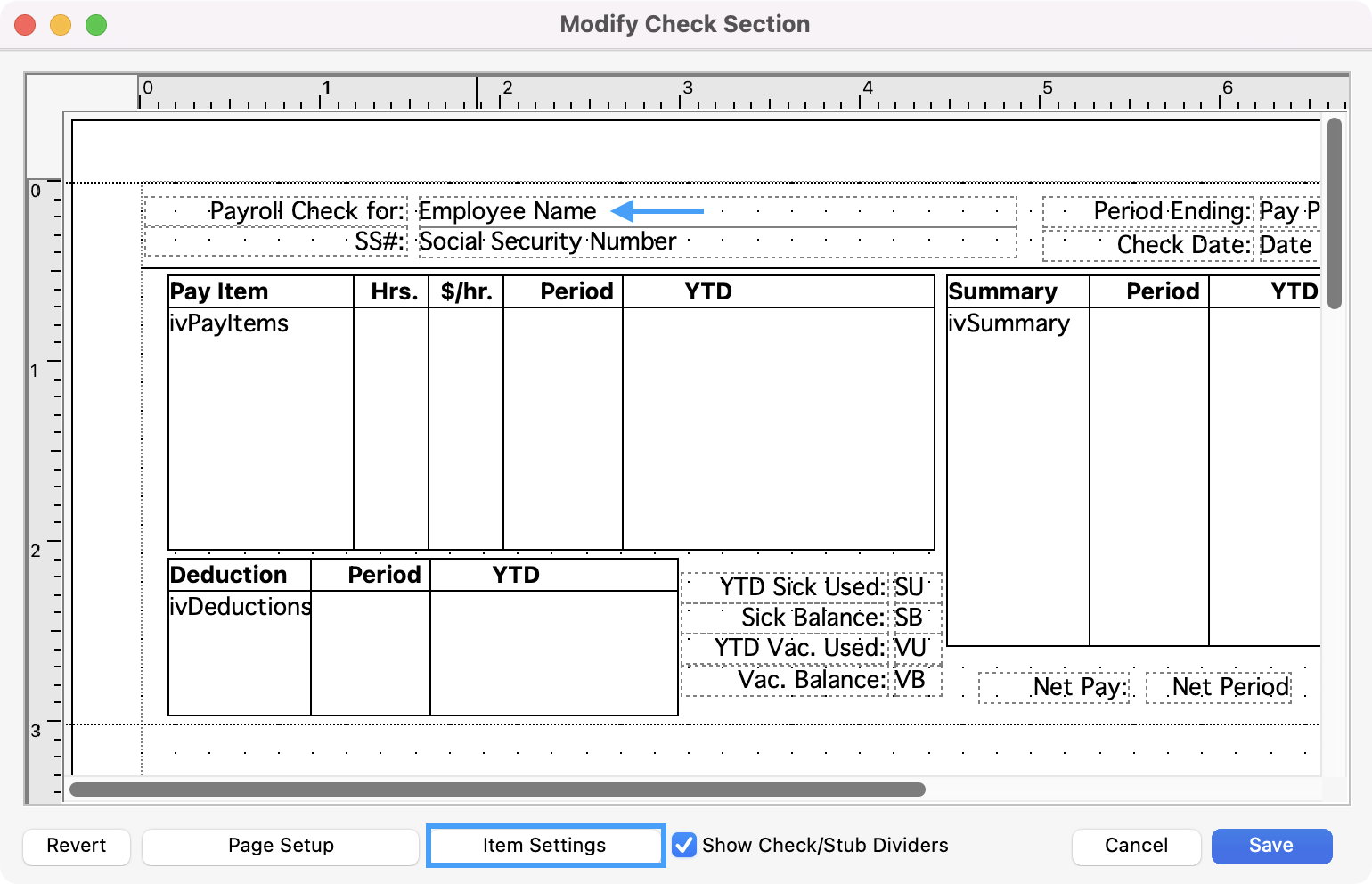
General Pane
You will see the General pane of the Items Settings window open. These settings allow you to change font and border settings. The dimensions listed at the bottom of the window refer to the location of the selected element and its size.
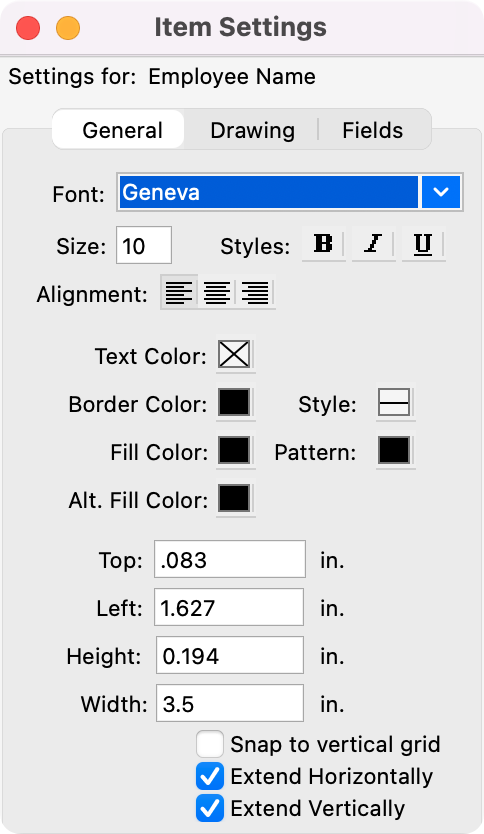
Drawings
Click on the Drawing tab of the Item Settings window if you wish to add text, geometric shapes or graphics to the check.
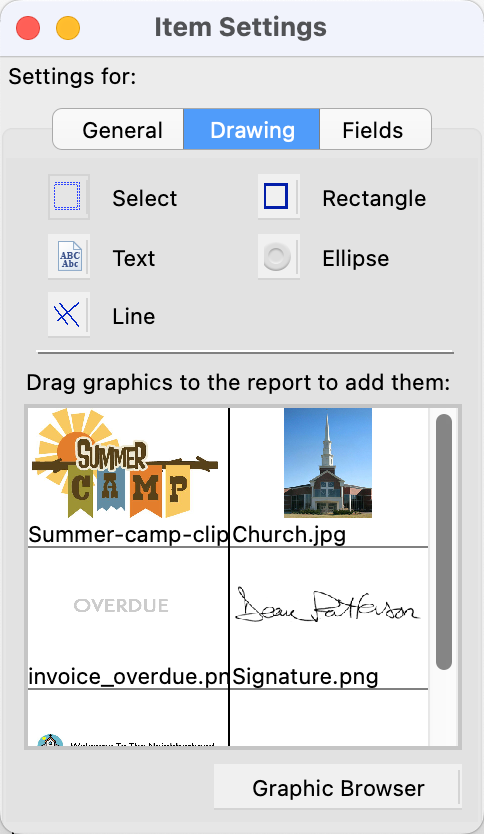
To add a graphic, click on the Graphic Browser button at the bottom of the Item Settings window.
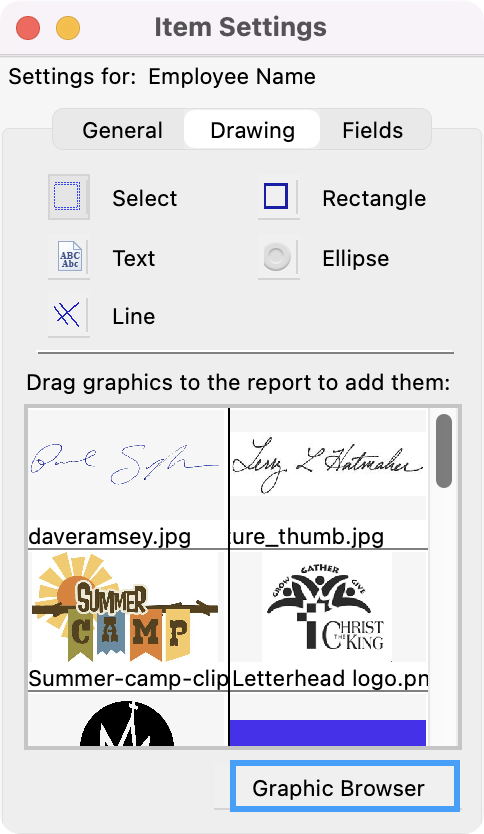
Click the Add button at the bottom of the Graphic Browser window. Type a Description of the graphic. Click on the Import button, browse to find the graphic file, and select it. Click OK on the Graphic Browser window.
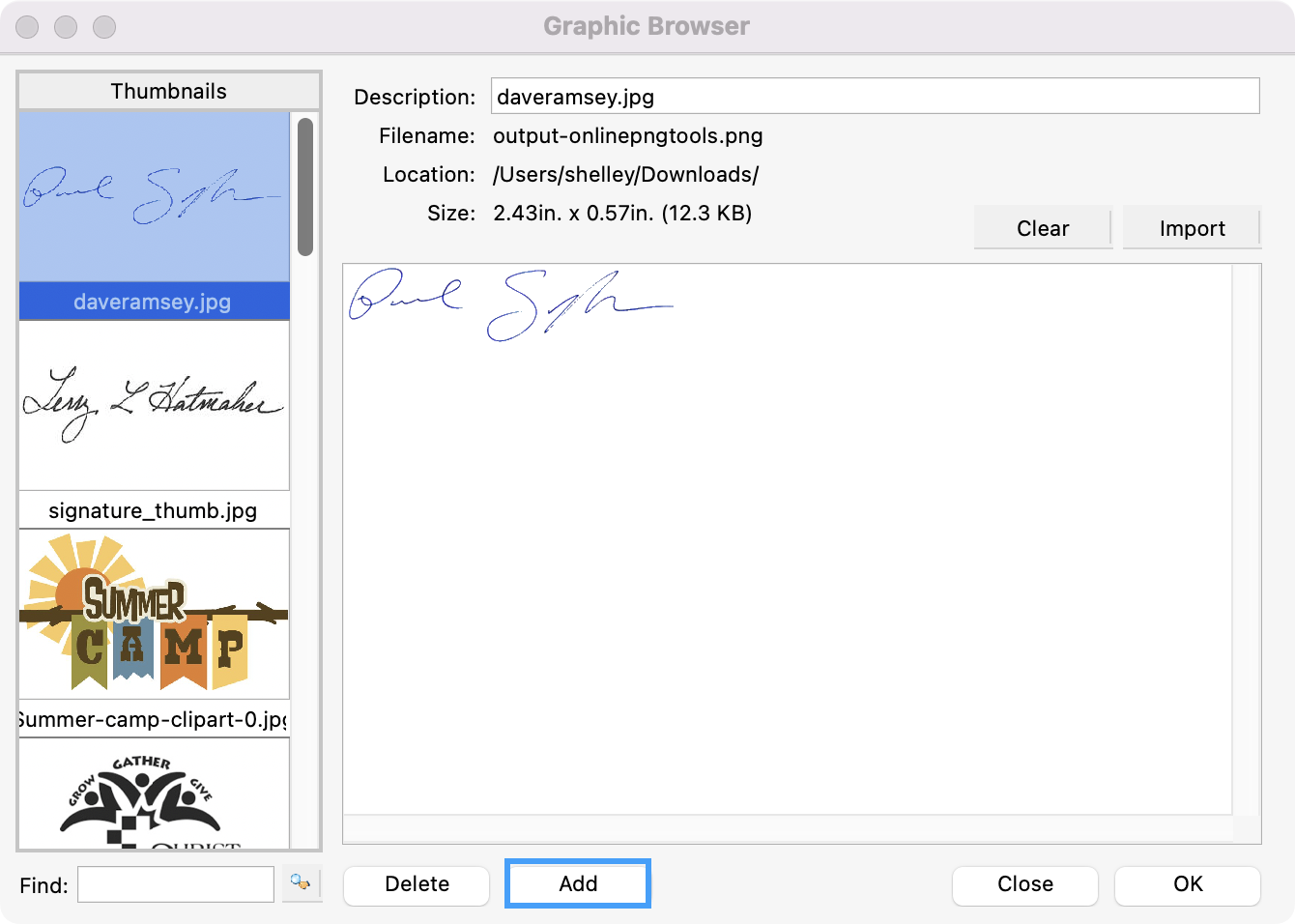
CDM+ will import all graphics at 96 dpi. If your original graphic was at a higher resolution, such as 300 dpi, you will notice the Size indicated on the Graphic Browser window after importing will be larger than the original. Re-sizing the graphic back to the original size once you have placed it on the check will return it to a print-quality resolution of 300 dpi.
To remove a graphic from the Graphic Browser, select the thumbnail on the left and click the Delete button at the bottom of the window.
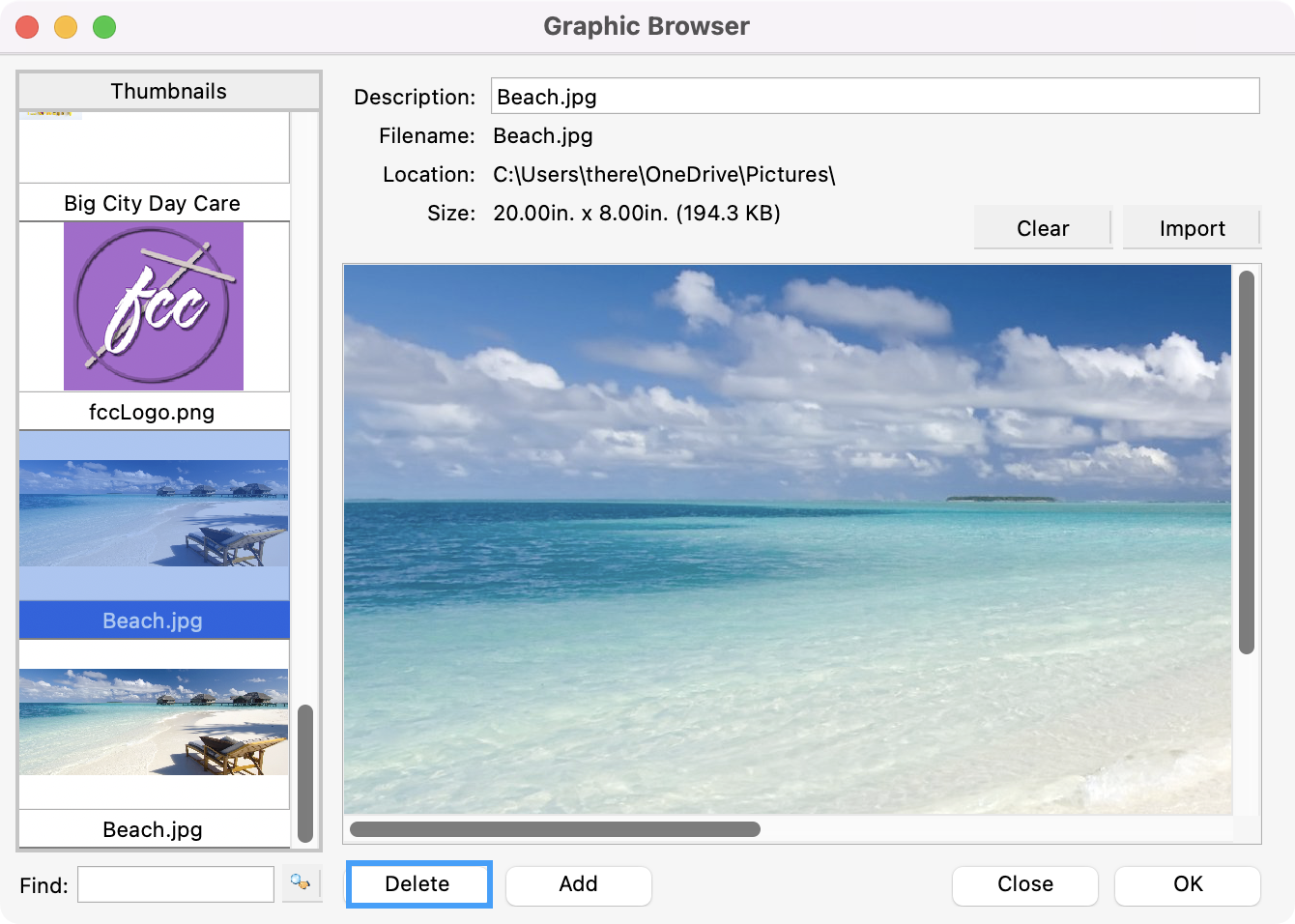
5. To place a graphic on the check, drag it from the Item Settings window to the Modify Check window. You may move the graphic by selecting it and dragging or by using the arrow keys on your keyboard.
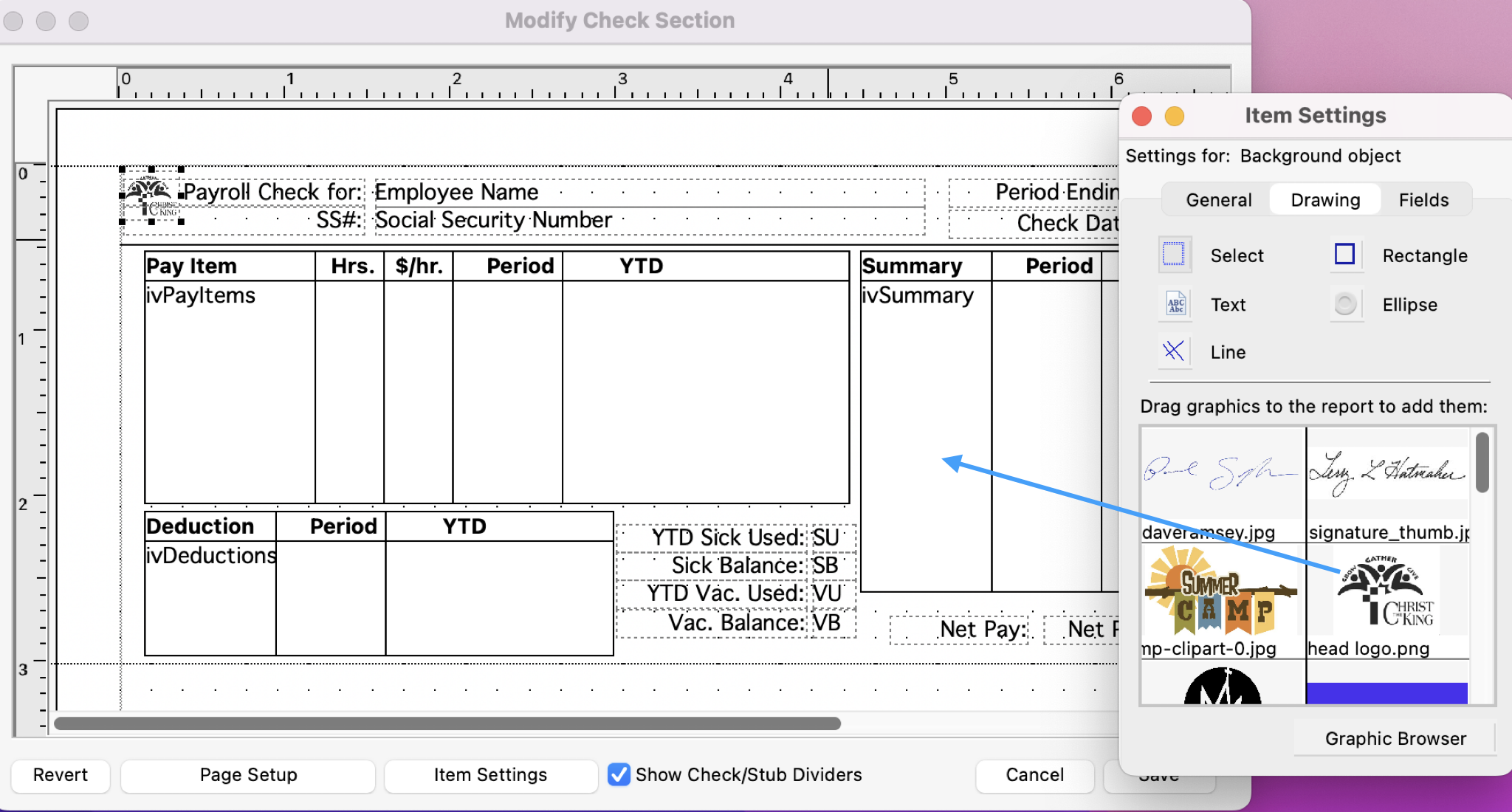
Fields
The Fields pane of the Item Settings window lists all the possible fields of data on a payroll check.
Drag a field from the Item Settings window to the Modify Check Section window to add it.
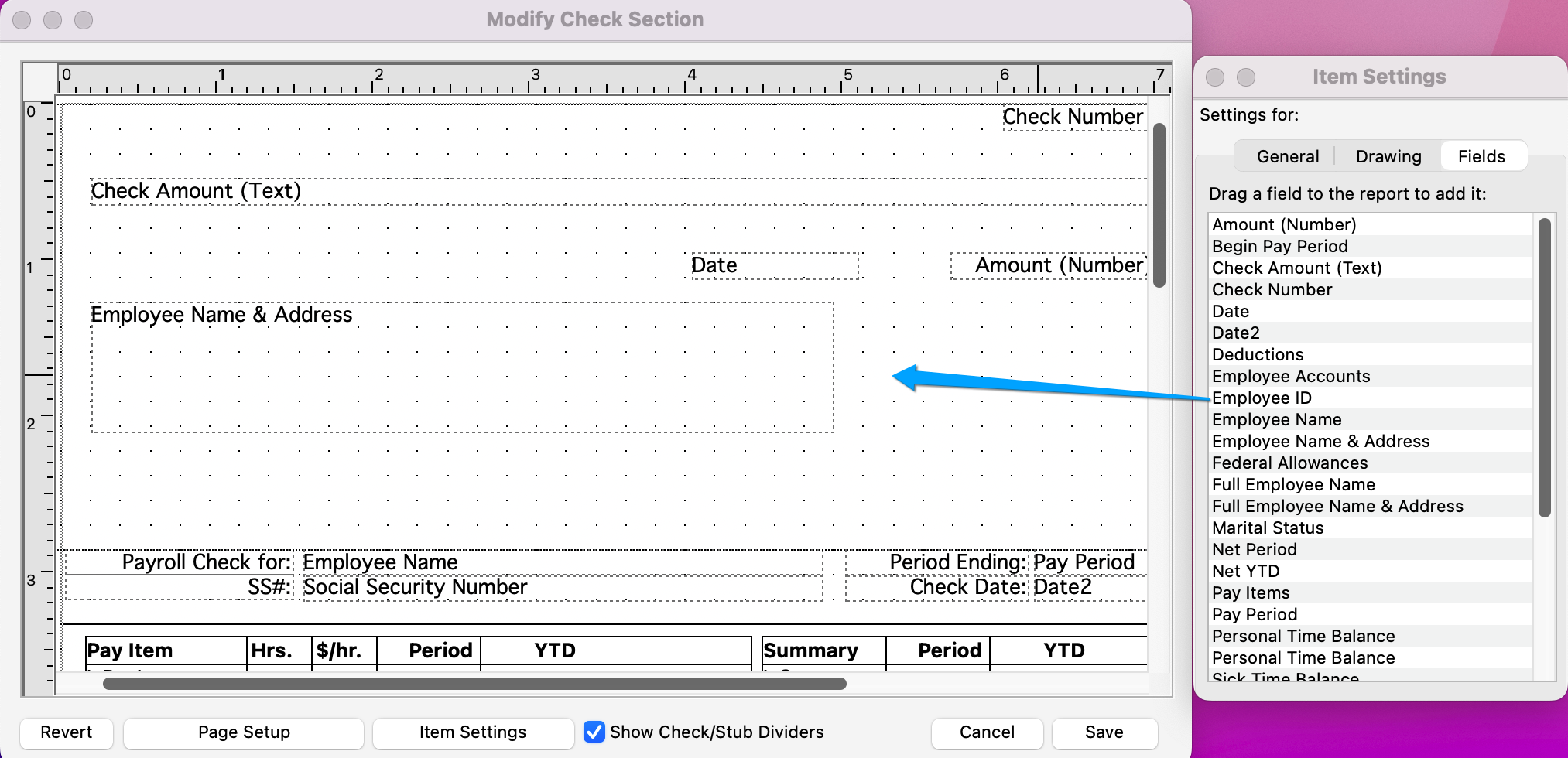
You now have the option to customize that field.
Some fields have Custom options. For example if you click on the Pay Item field, you’ll see a Custom tab appear in Item Settings. You can select the columns to show as well as set heading styles. Make your changes and then click on Apply Changes.
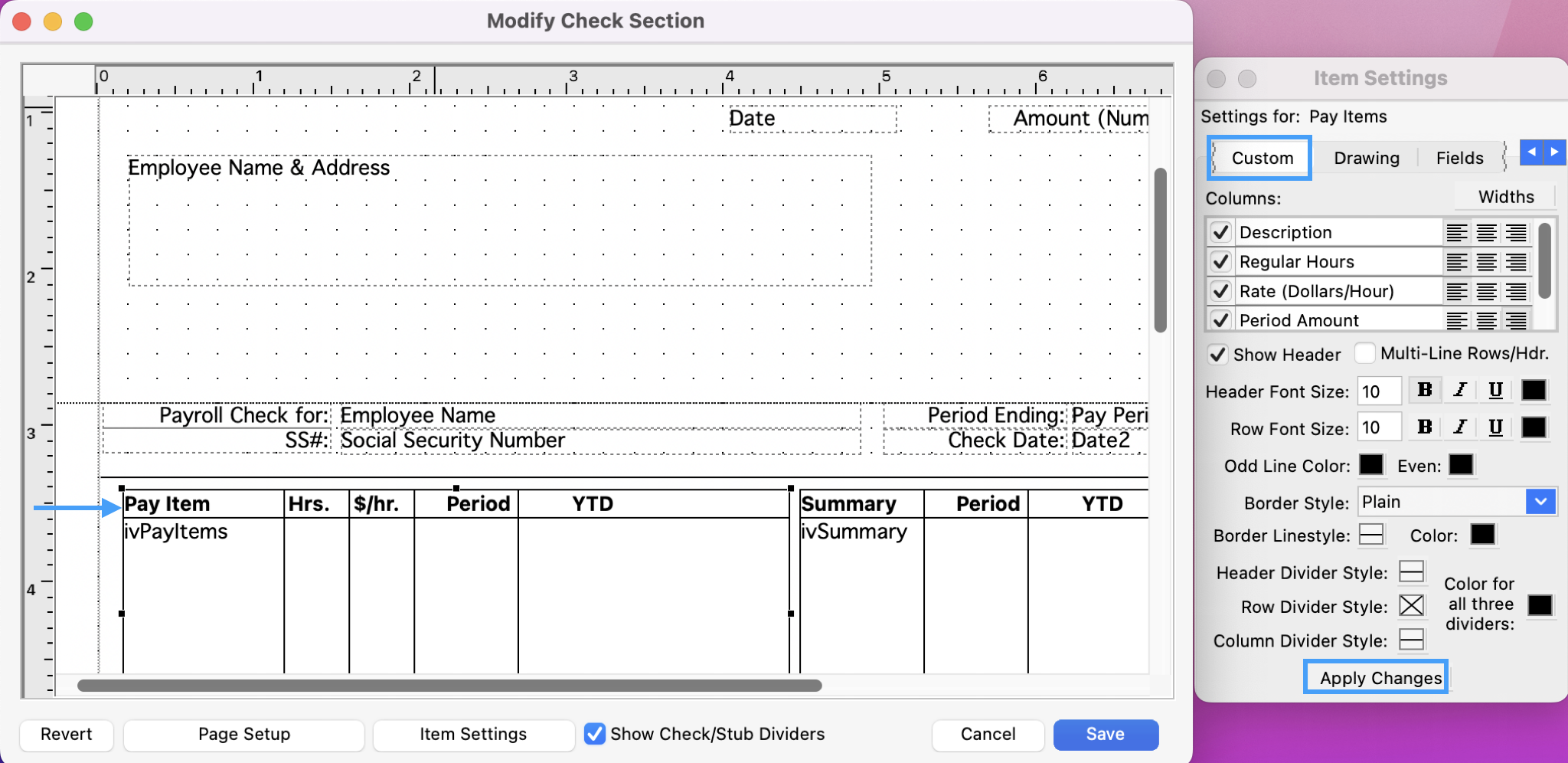
For other fields, when selected, you might see a scroll option appear. For example, if you click on the Social Security Number field you see two arrow appear in Item Settings.
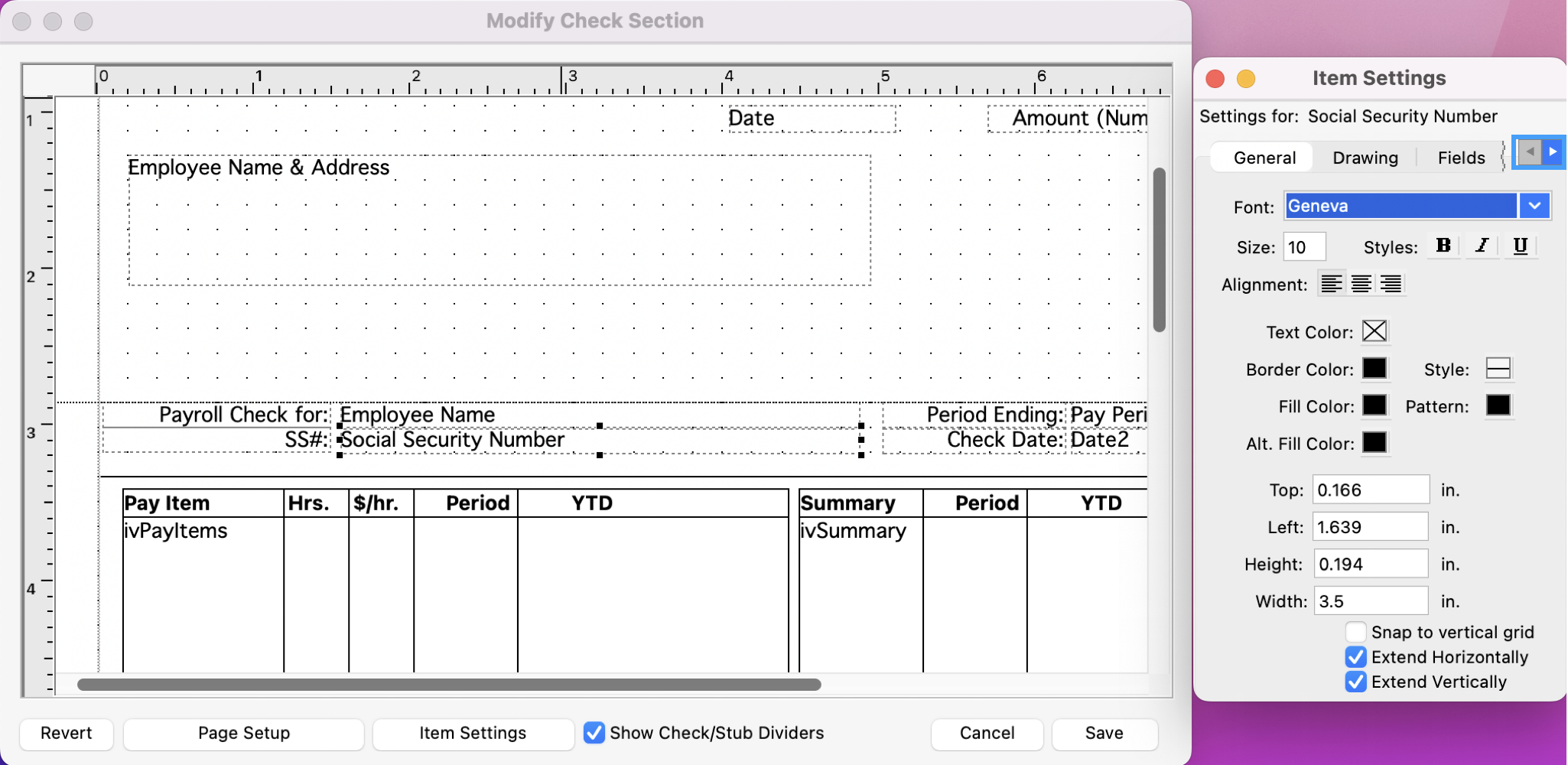
Use the arrows to scroll to the different option.
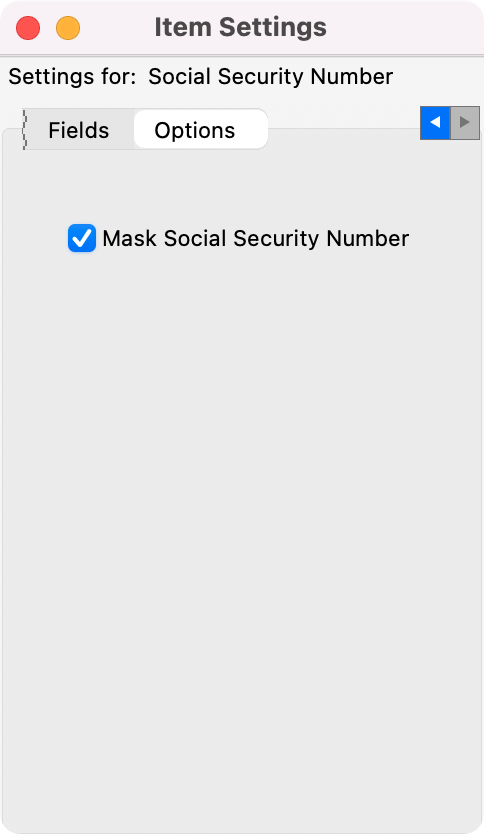
You can always click on the Revert button to return the check layout to the last saved version.
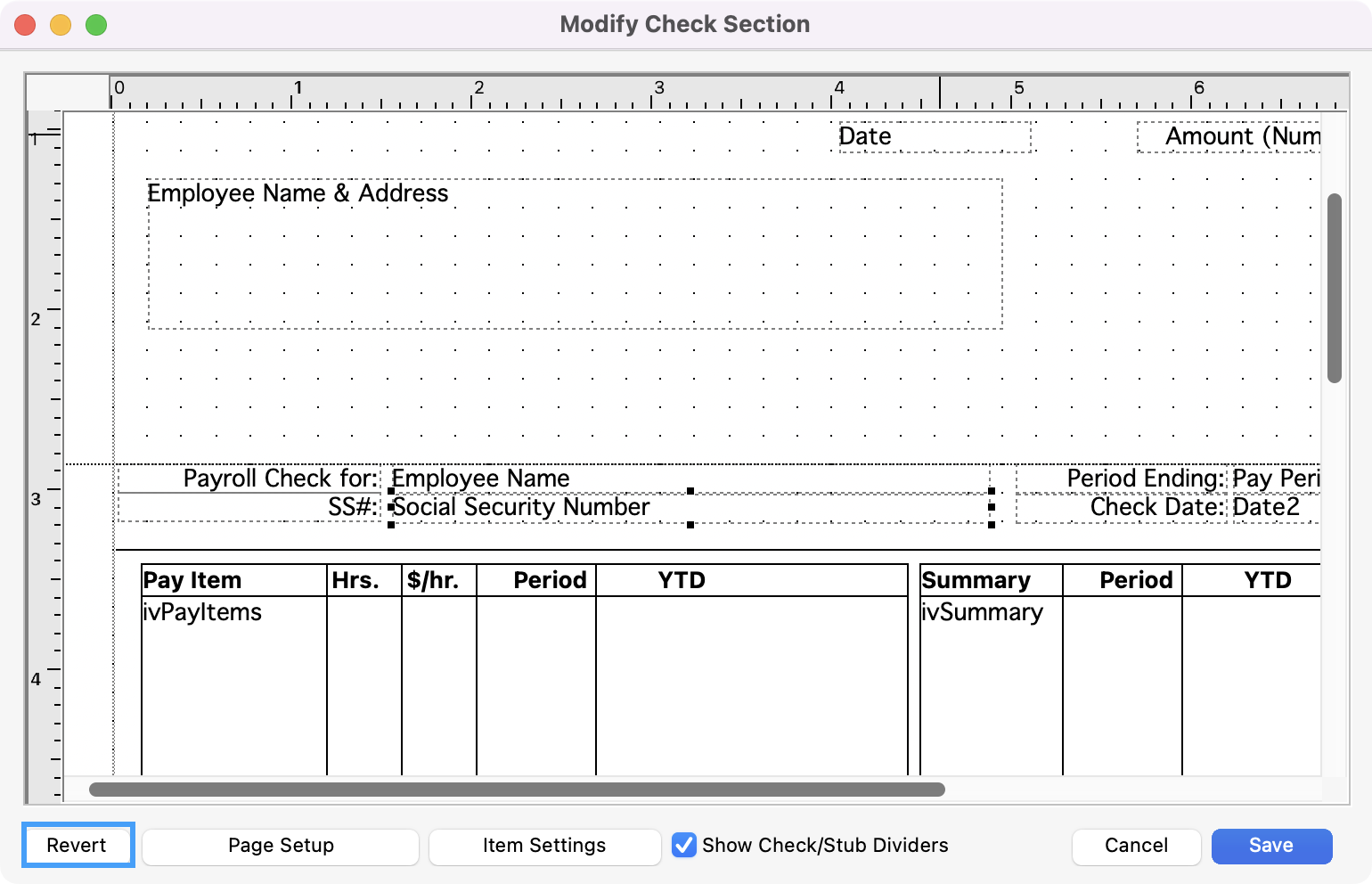
Click on the Save button when you are finished modifying the check.