Using Mobile Individuals
Login to CDM+ Mobile. The Launcher showing available features will appear. Tap the Individuals icon.
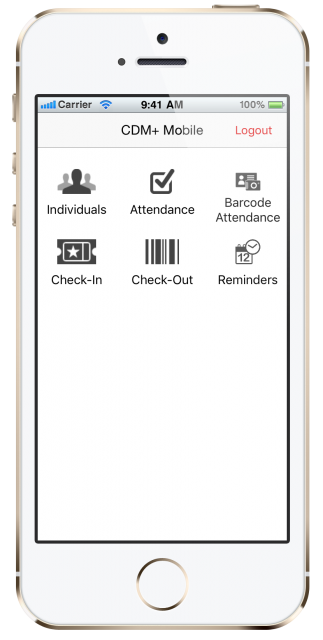
Depending on how your device is provisioned, you may be able to search All Individuals or search within a particular Group. Tap either All Individuals or a particular Group to see a drop-down list of names, in alphabetical order by last name.
There are several ways to locate a particular name:
Scroll through the list starting from the top.
Tap a letter in the alphabet menu on the right-hand side to jump to entries starting with that letter.
In the Search field, type in a few letters of the person's name and tap Search. NOTE: This search option will allow you to search by first OR last name, so it's especially handy when you can only recall the individual's first name.
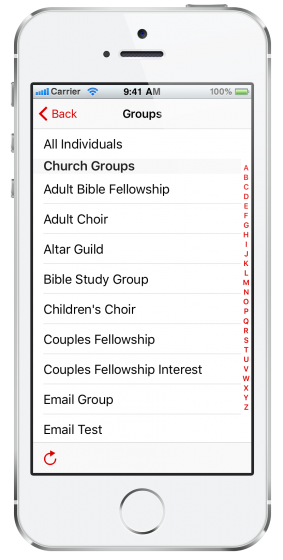
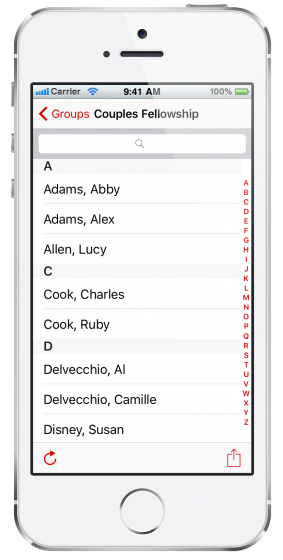
Troubleshooting Tip: If you cannot find the name of a person you believe should appear under All Individuals or a particular Group, it's possible that the Individual's Record is marked "Do Not Print" in CDM+ Membership. This is an indication the person may have asked to be unlisted in the organization's member or group directories. CDM+ Mobile will not display personal information for an Individual whose record is marked "Do Not Print" in the database.
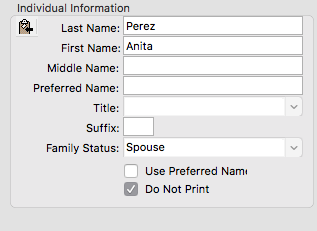
Find the name of the person you wish to view, and tap the name. This will open the Personal information. In the example below, we have chosen to view information for Adrienne Cassidy.
You will see all the information for Adrienne Cassidy that is contained in her Individual Record in CDM+ Membership. You will also see the names of the other individuals on her CDM+ Address Record and even a map to the street address. Please note that the address must be complete enough to map to latitude and longitude.
Tap the map to enlarge it and to access additional viewing options for the map.
Tap the E-Mail Address in the Contact pane to send an individual email using the email app for your device.
Sending an e-mail message in this manner will not save the message as a Sent Notice in CDM+. To Send a Mass E-Mail to a Group, refer to Sending Mass E-Mail.
Tap the Phone Number in the Contact pane to call an individual (if you are using CDM+ Mobile on a smartphone).
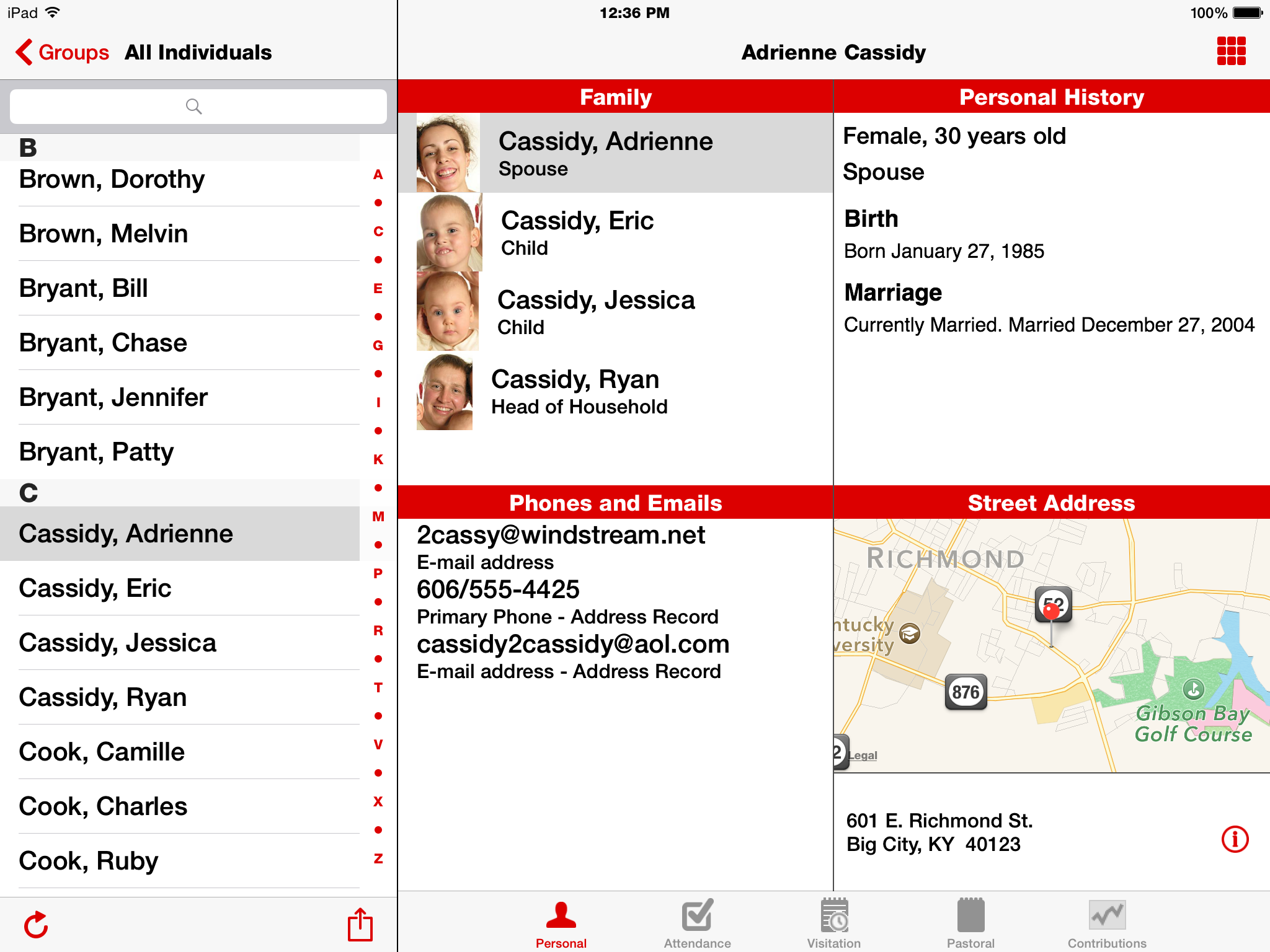
If you found an individual from the All Individuals dropdown list, you can switch to another member of the household from this pane and view his/her personal information instead. Just tap the name of the other household member. Here, we have switched from viewing Adrienne to viewing Ryan:
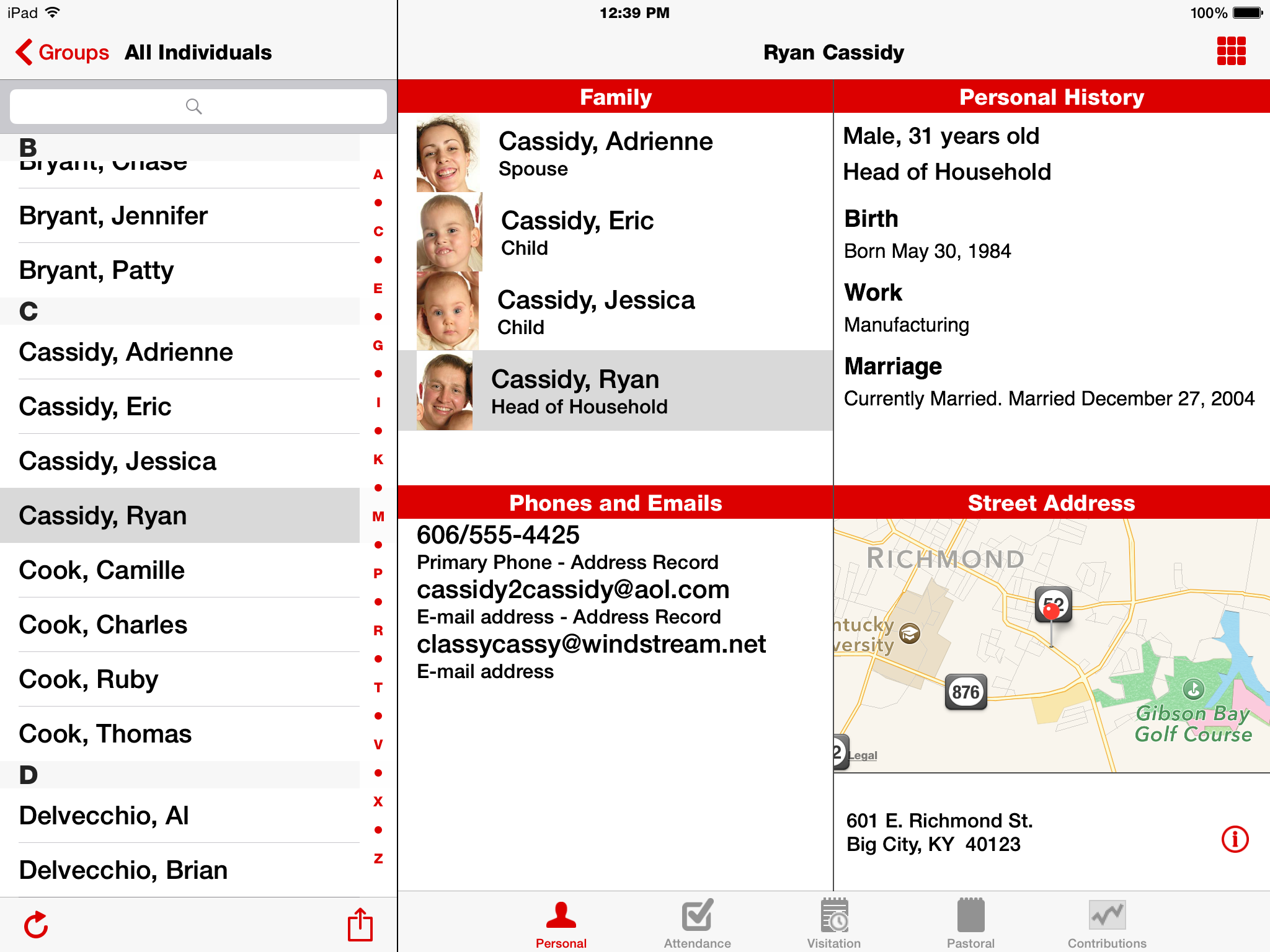
To see the members of a particular Group and view the group members' personal information, tap the name of the Group in the Groups drop down list. In our example below, have chosen to view the members of the group Board Members.
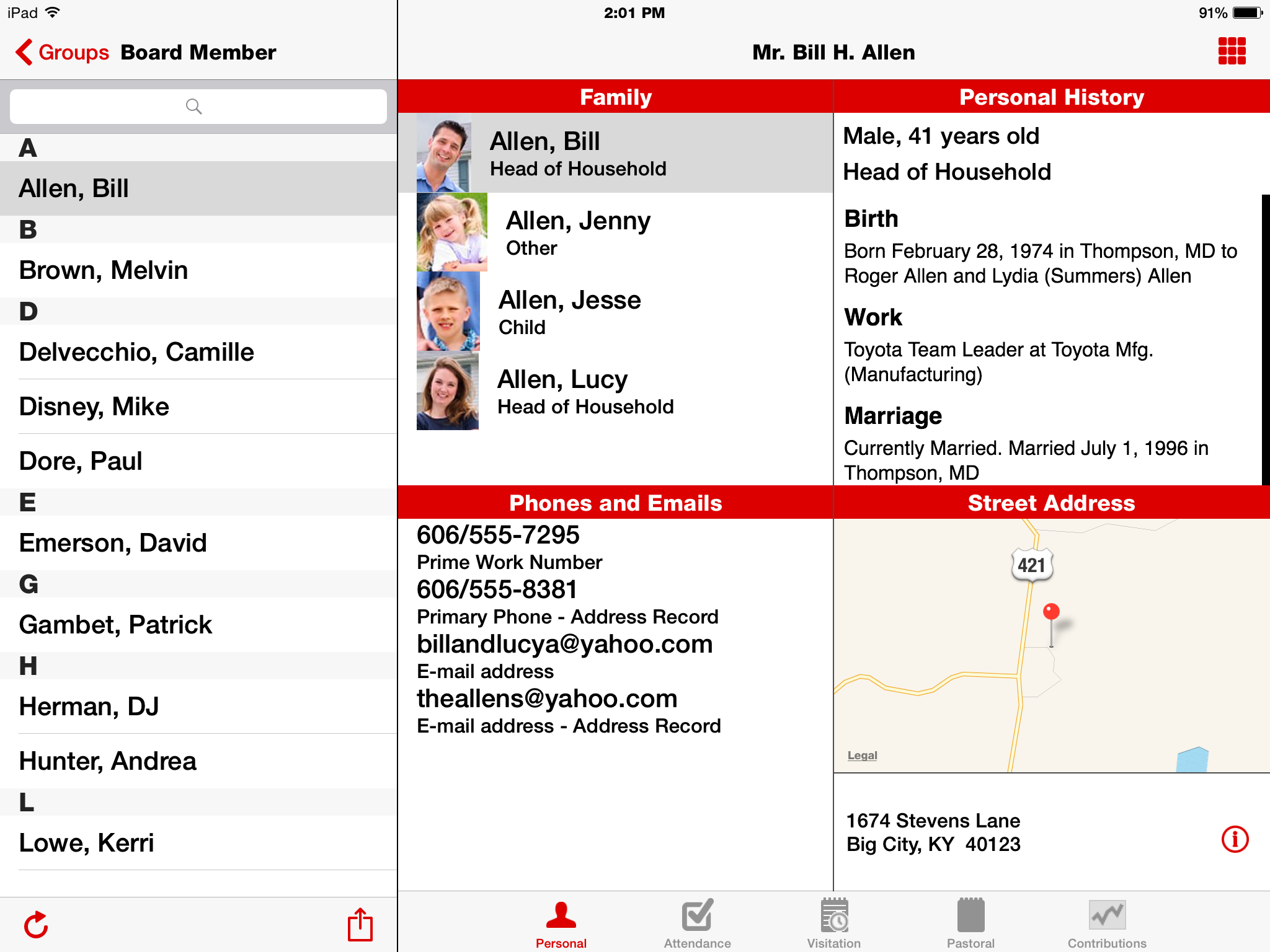
A list of the Board Members comes up automatically, and by default, CDM+ Mobile shows personal information for the first Board Member in the list, in this case Bill Allen. We tap Paul Dore to view his personal information. We can see the other members of Paul's household, which in this case includes just his spouse Windy. We cannot tap Windy to see her personal information, however, because she is not a Board Member and we are viewing information for Board Members.

We might want to know how often our Board Members are actually present for worship. We can tap the Attendance icon at the bottom of the pane with Paul Dore's personal information and his attendance record appears. While we are in the attendance pane for any one of the Board Members, clicking on another Board Member will show his/her attendance record. If we want to view another Board Member's personal information, we will need to tap the Personal icon.

We might also want to know what an individual's contributions for the year are. To do this, we can tap the Contributions icon at the bottom of the pane and the contributions record appear. This will show which fund the contribution went into, the date of the contribution, and the amount.
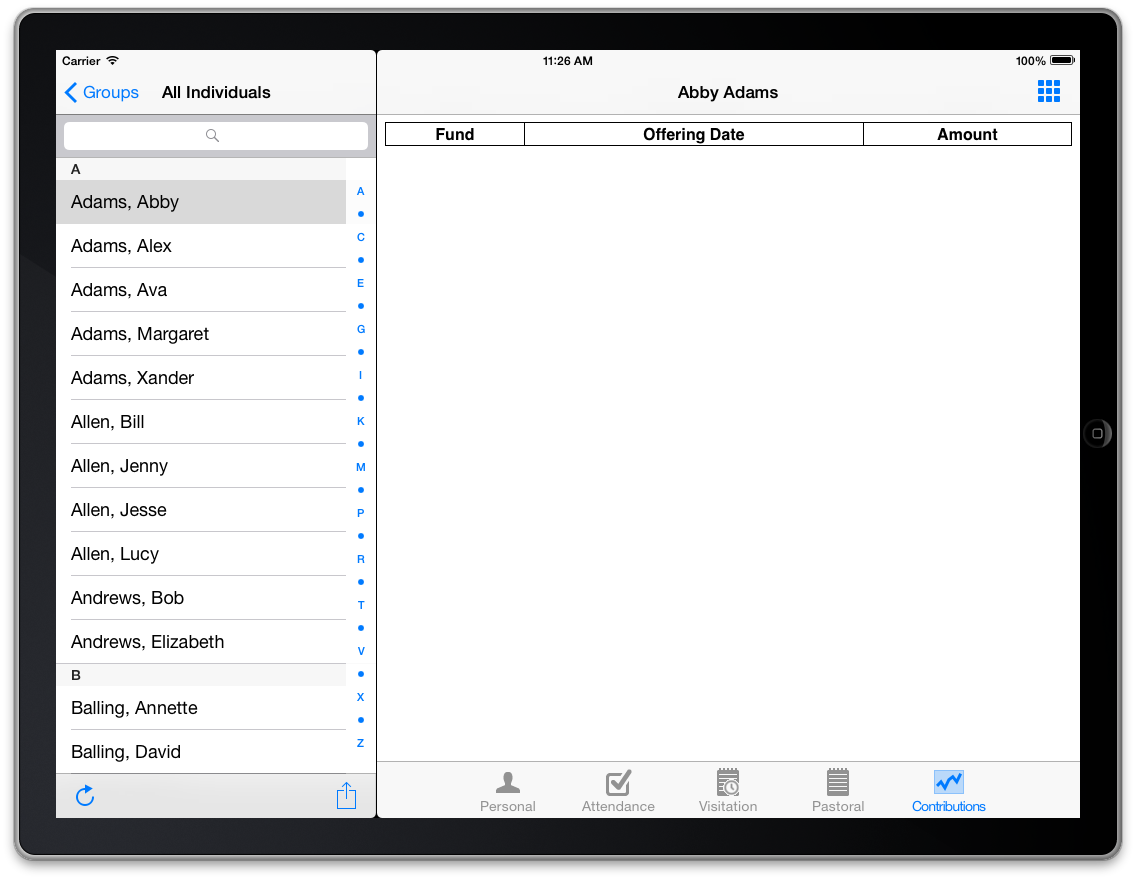
The Individuals feature also allows a user to add/view/edit/delete visitation and pastoral records. To learn more about these, please click the respective links:
This is representative of how CDM+ Mobile will render on most tablets. On a mobile phone, the information from the Individual Record will break across multiple screens, click the More icon to proceed to the next screen.

