Mobile Check-In
Your CDM+ suite must contain the Check-In/Check-Out program to use this feature.
Kiosk Mode Required for CDM+ Mobile Check-In
Self check-in via CDM+ Mobile is immensely convenient, both for your staff and for families, but it does necessitate public access to tablet devices. Before you begin to use CDM+ Mobile for self Check-In, you will need to set the tablet(s) to Kiosk Mode. Click here for those instructions.
The Process for CDM+ Mobile Self Check-In
Log into CDM+ Mobile. If the Launcher for your available CDM+ Mobile features comes up, tap the Check-In icon. If an Individuals, Attendance, or Check-Out screen is displayed, tap the Launcher icon at the top right of the screen to return to the Launcher screen.
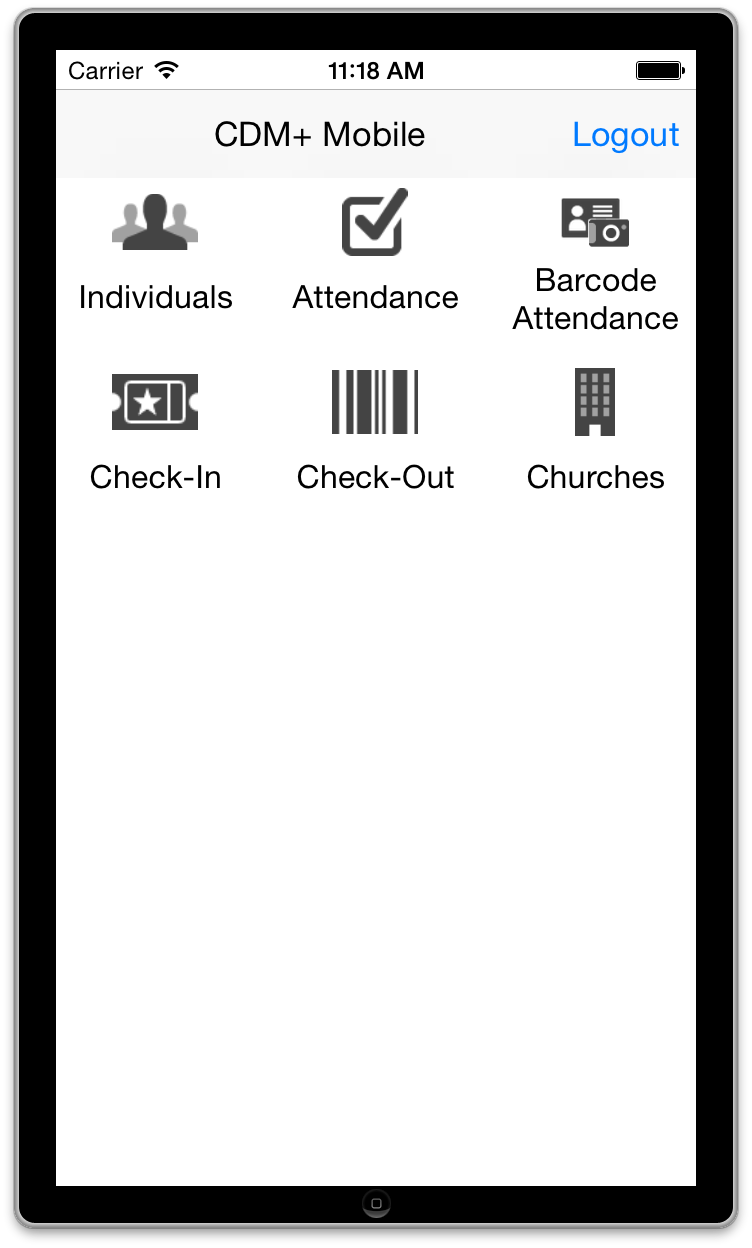
The Self Check-In Setup screen appears with a list of church events.
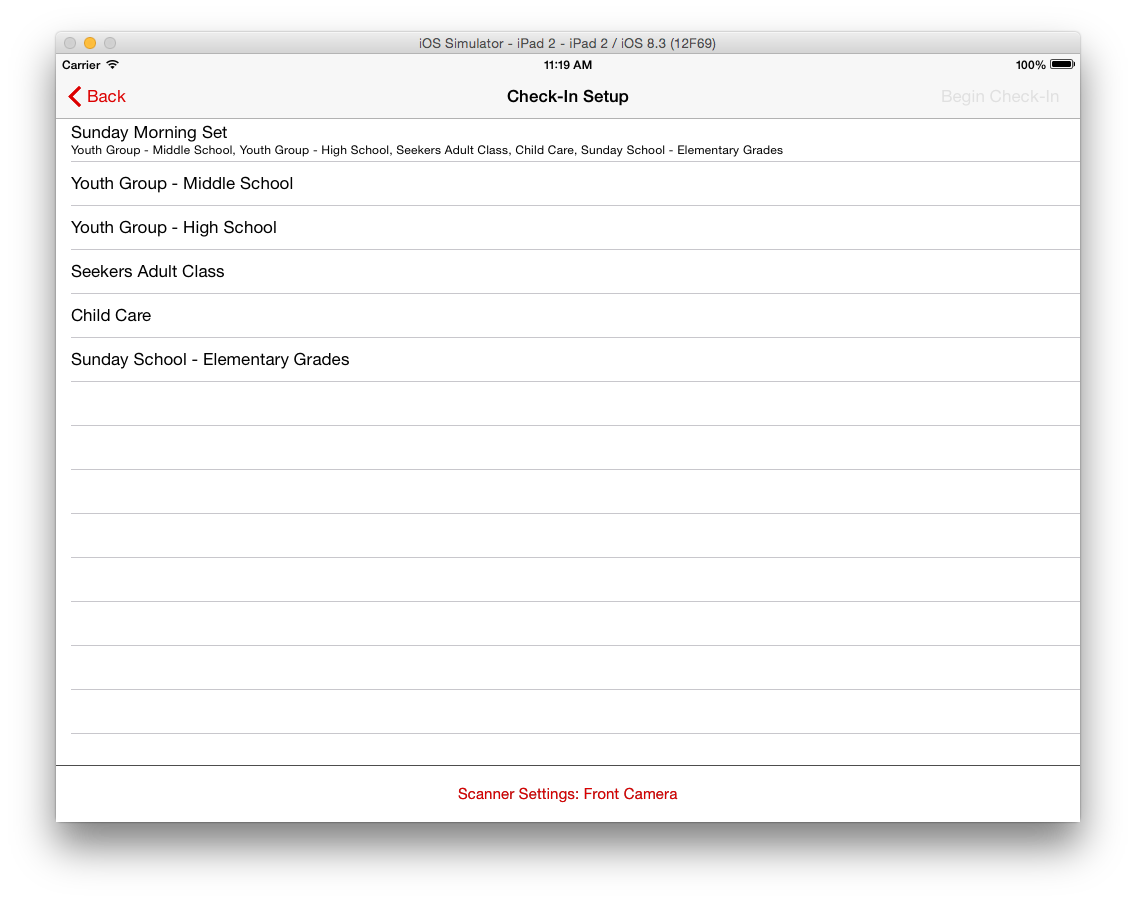
Tap the name of the Event for which you want to run check-in. If this event allows barcode check-in, you can press the settings at the bottom of the setup screen to choose your camera that you want to use. If you do not want to scan, even though the event allows it, select the No Camera option.
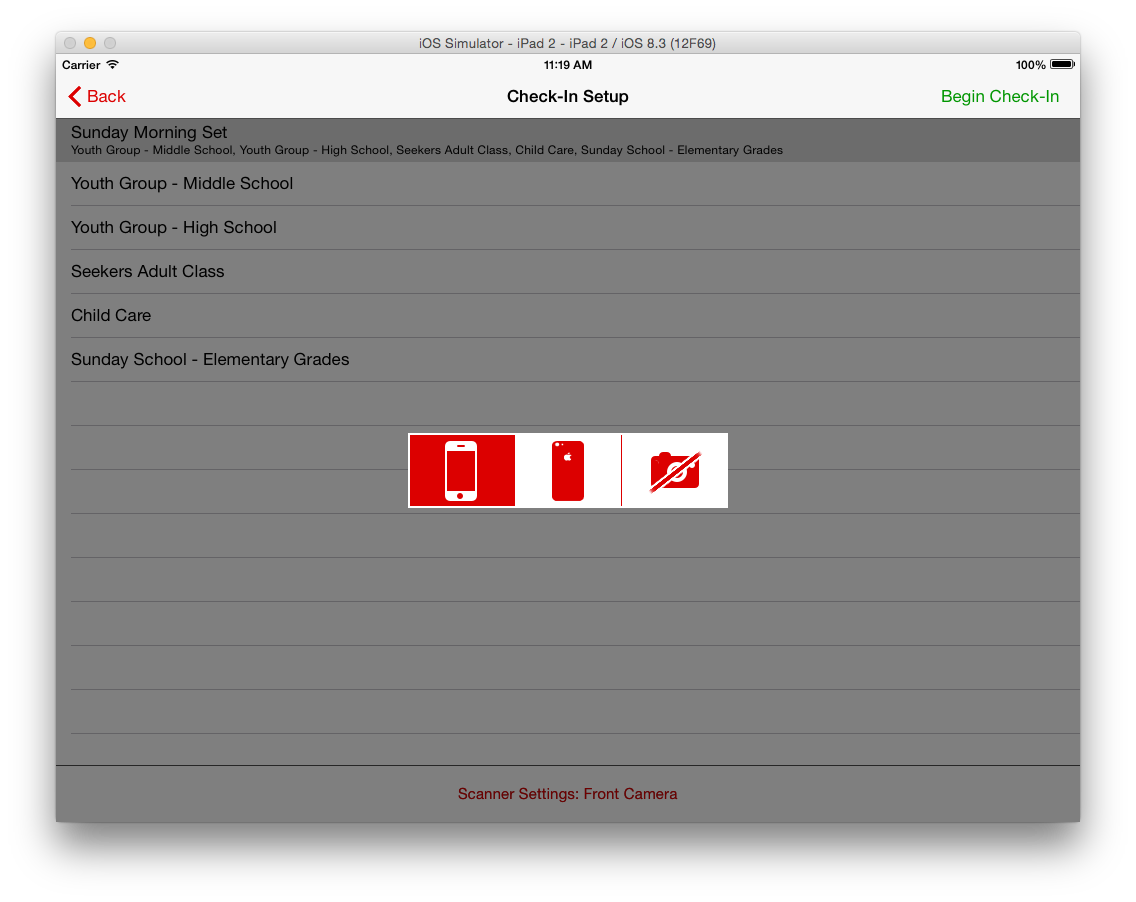
Tap Begin Check-In, located at the top right of the screen. The Welcome screen appears. If you are allowing scanning, you will see a scan area below the Welcome message. If you want to manually enter a check-in when the scan is available, tap the screen, and the Enter Last Name screen will appear.
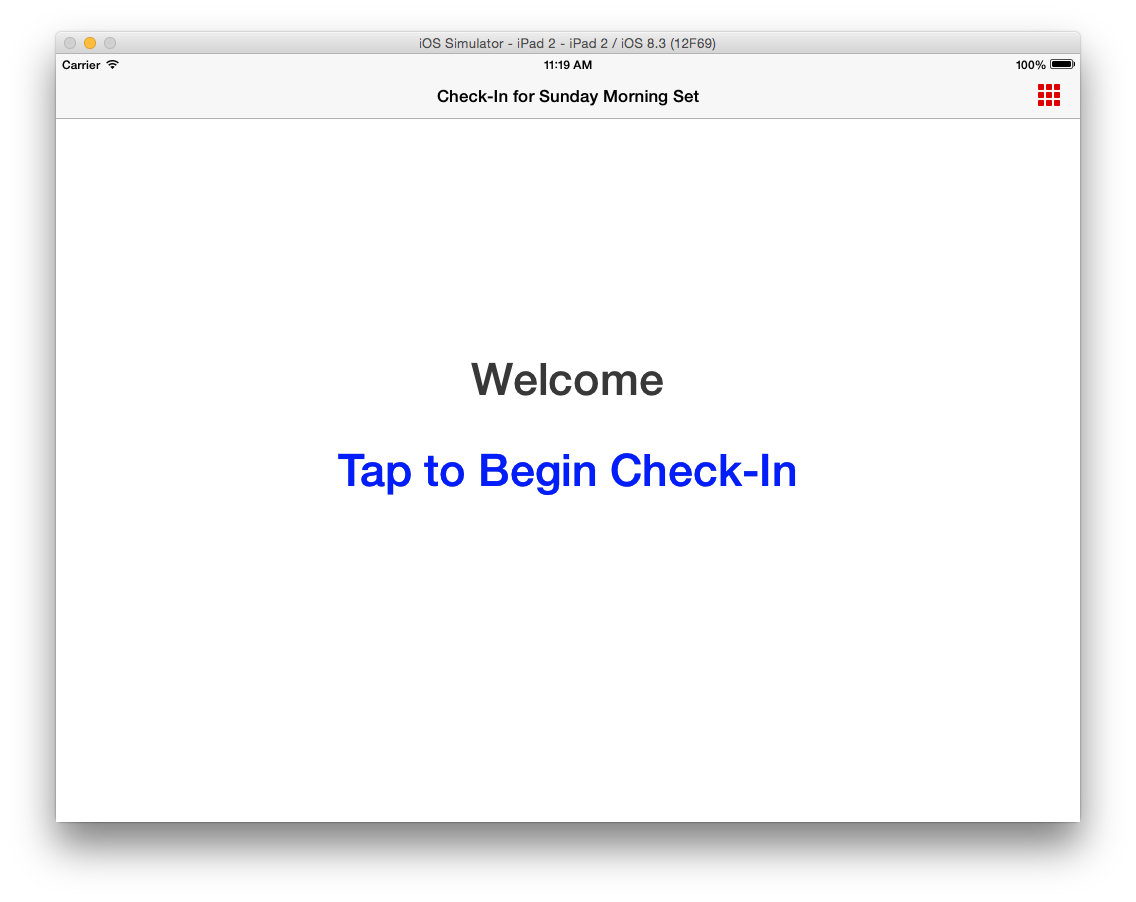
Tap the Tap to Begin Check-In link. The Enter Last Name screen appears with the cursor in a search field.
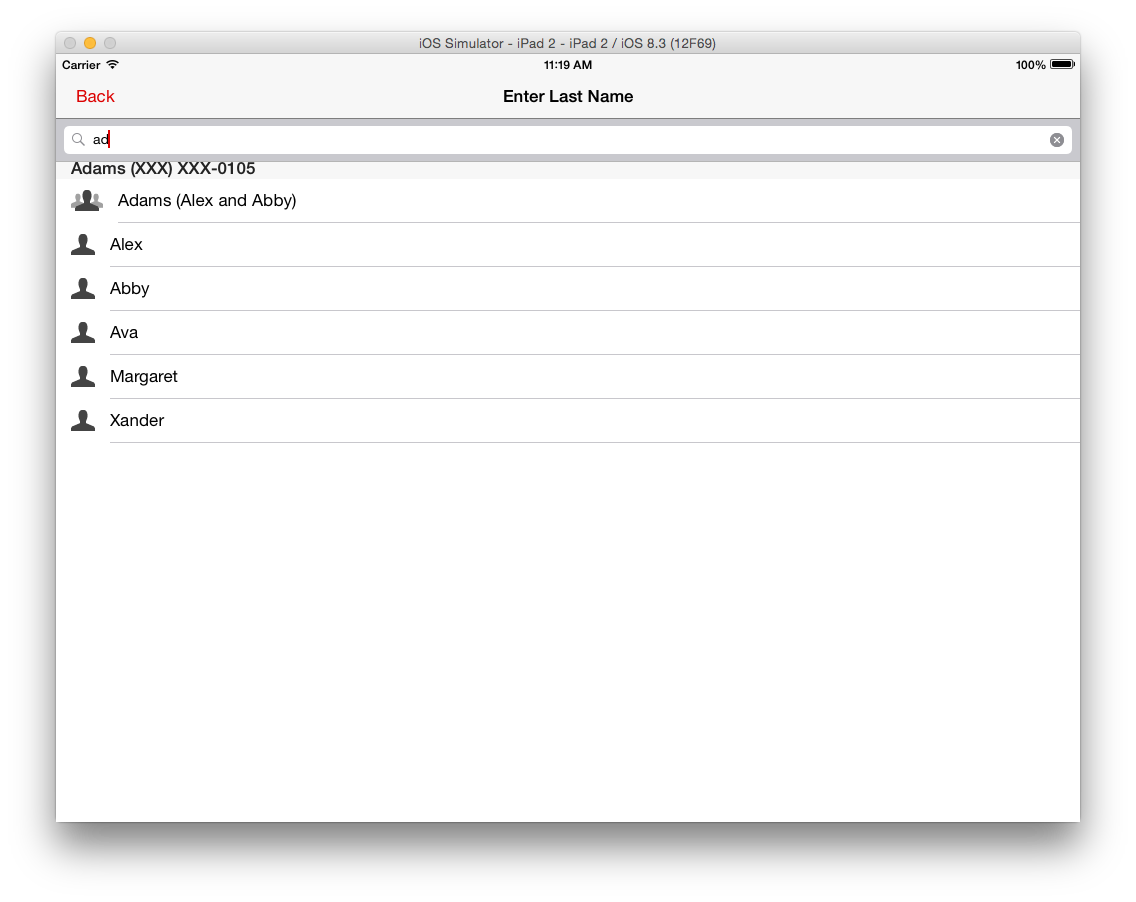
Begin typing a last name. Tap Search (on the keyboard).
Tap the family you wish to check in. The Select Classes screen appears.
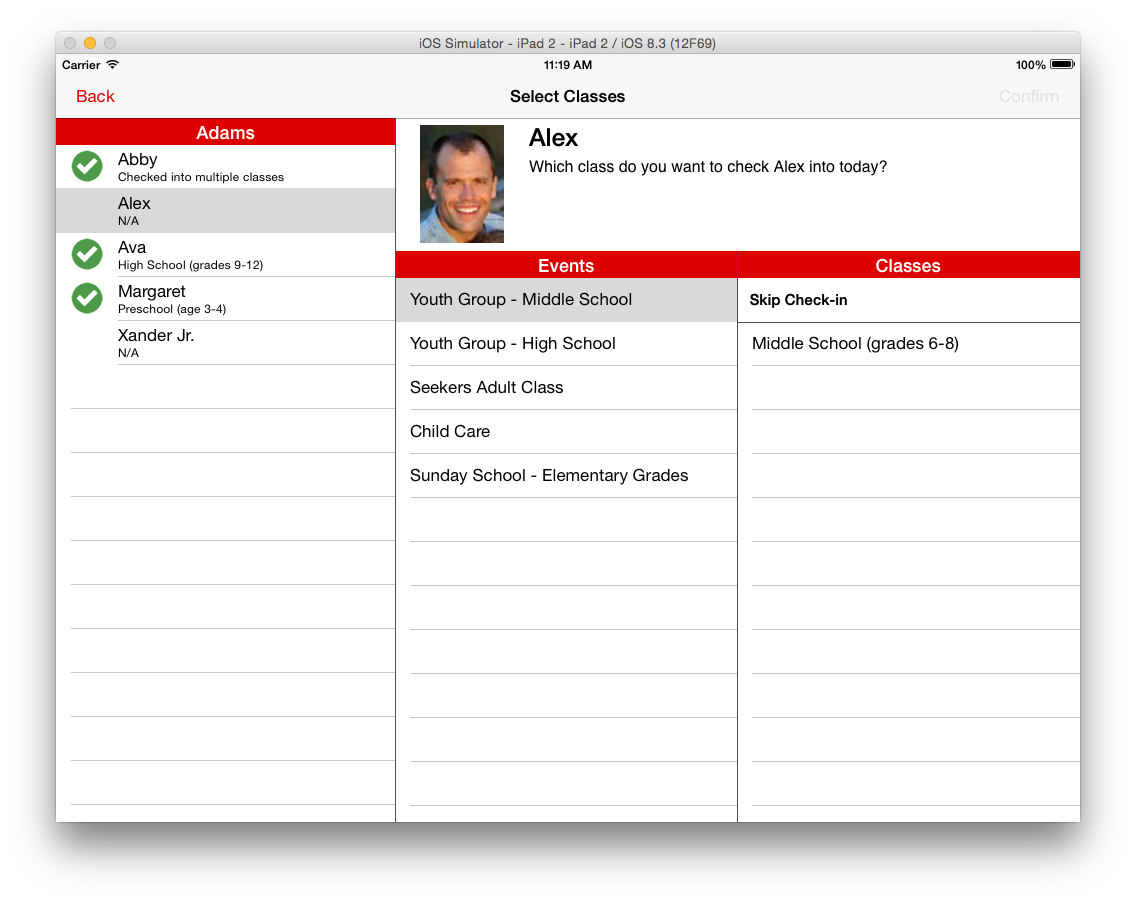
Each family member who is eligible to be checked into the event has a checkmark beside his/her name and the default class CDM+ Mobile will check him/her into. If all appears correct, tap Confirm at the top right of the screen. If someone with a checkmark will NOT be checked in, tap Skip beside his/her name. Then tap Confirm.
The Check-In Complete screen appears.
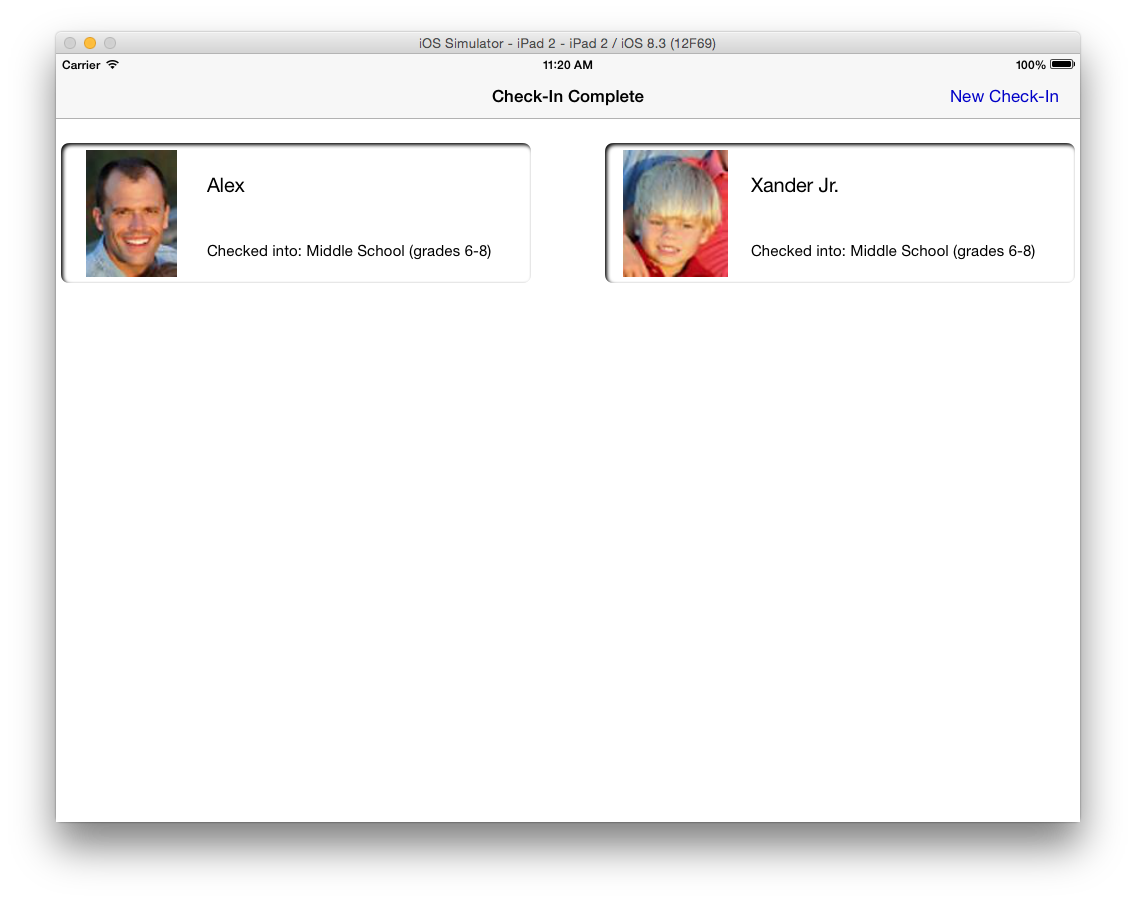
This screen displays the family members who have been checked in and also indicates whether there are badges to pick up for any of the persons checked in. After a moment, the Welcome to Check-In screen reappears automatically so that the next family can begin check-in.
