Setting Up a Tablet for Self Check-In with CDM+ Mobile
If you are going to use CDM+ Mobile for self check-in, we strongly recommend you put the tablet in "kiosk mode." This will keep users from exiting the CDM+ Mobile Check-In app while it is running and prevent access to other apps and information on the device that is not intended for the public. There are different ways to enter a "kiosk mode" for both Android and Apple iOS. Below is Suran System's suggested approach for both Apple iOS and Android.
Place Tablet in a Kiosk Case
For ease of use and security, we also recommend that a tablet being set up as a self check-in kiosk be placed in a case that restricts access to power buttons and can be securely anchored so the tablet does not "walk away." Kiosk cases for tablets can be easily found by searching a site such as amazon.com. Keep in mind that tablets come in a variety of shapes and sizes (especially those running Android), and get a case made for your specific tablet.
Apple iOS Kiosk Mode
Please note that these steps may vary depending on what model of Apple iOS you are using.
Open the device's Settings app. Tap Accessibility --> Guided Access.

Turn Guided Access on.
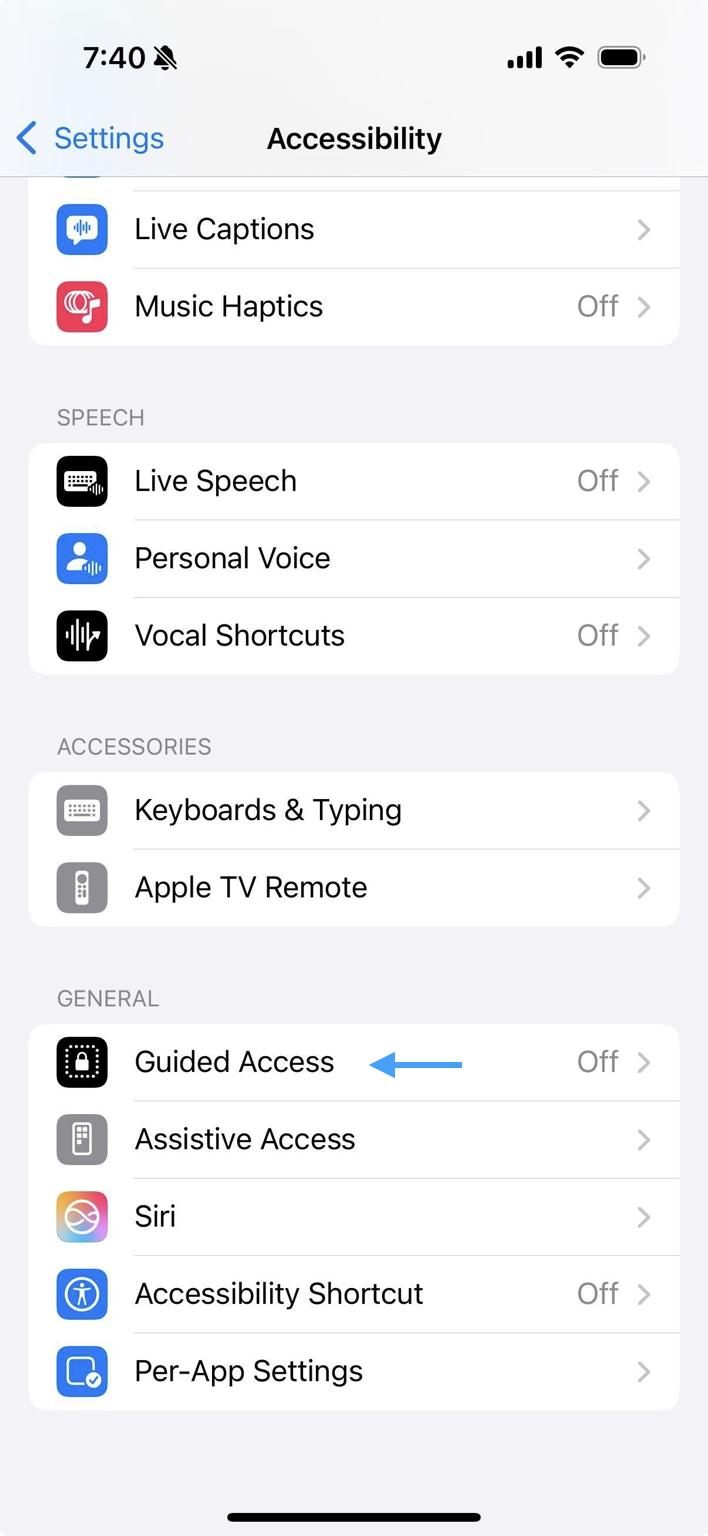
Tap Set Guided Access Passcode and set the passcode to a PIN that is not easily guessed.
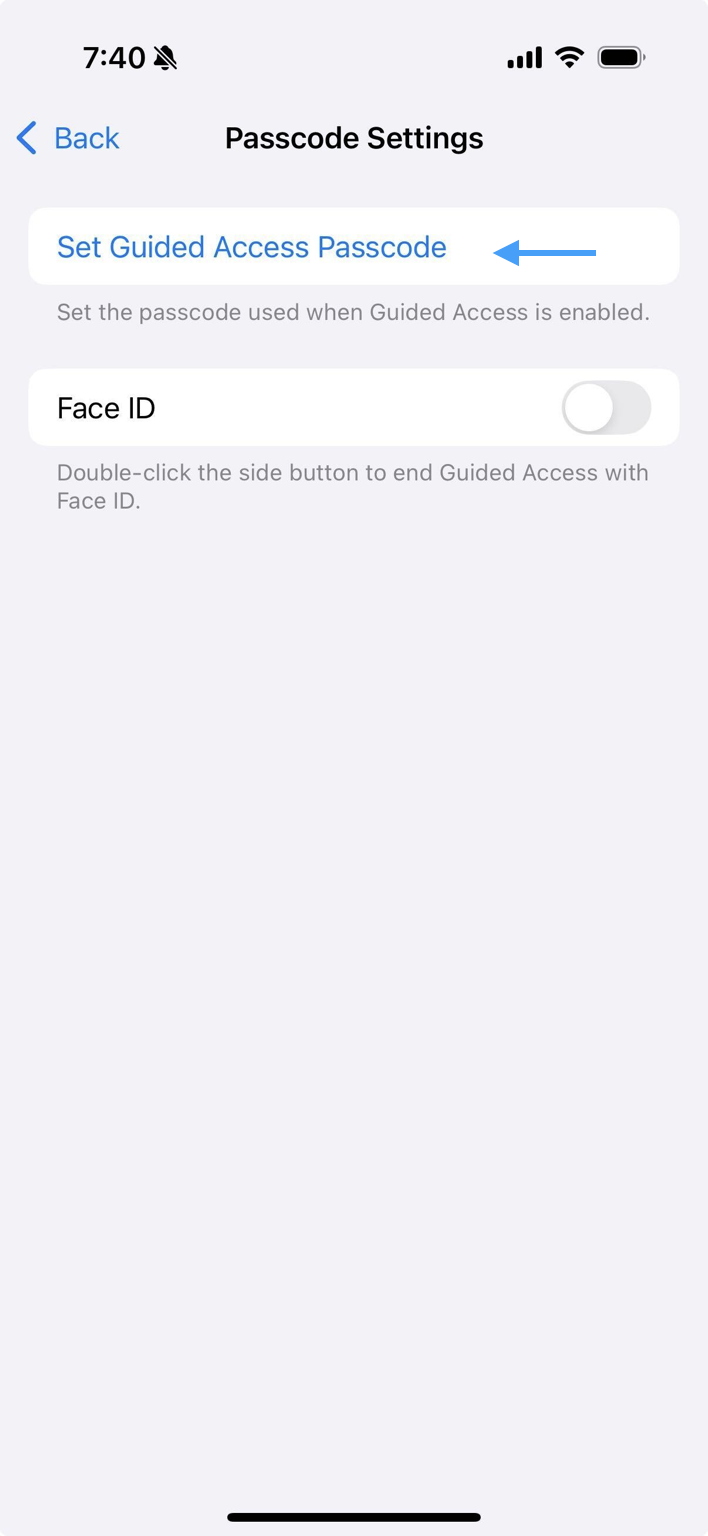
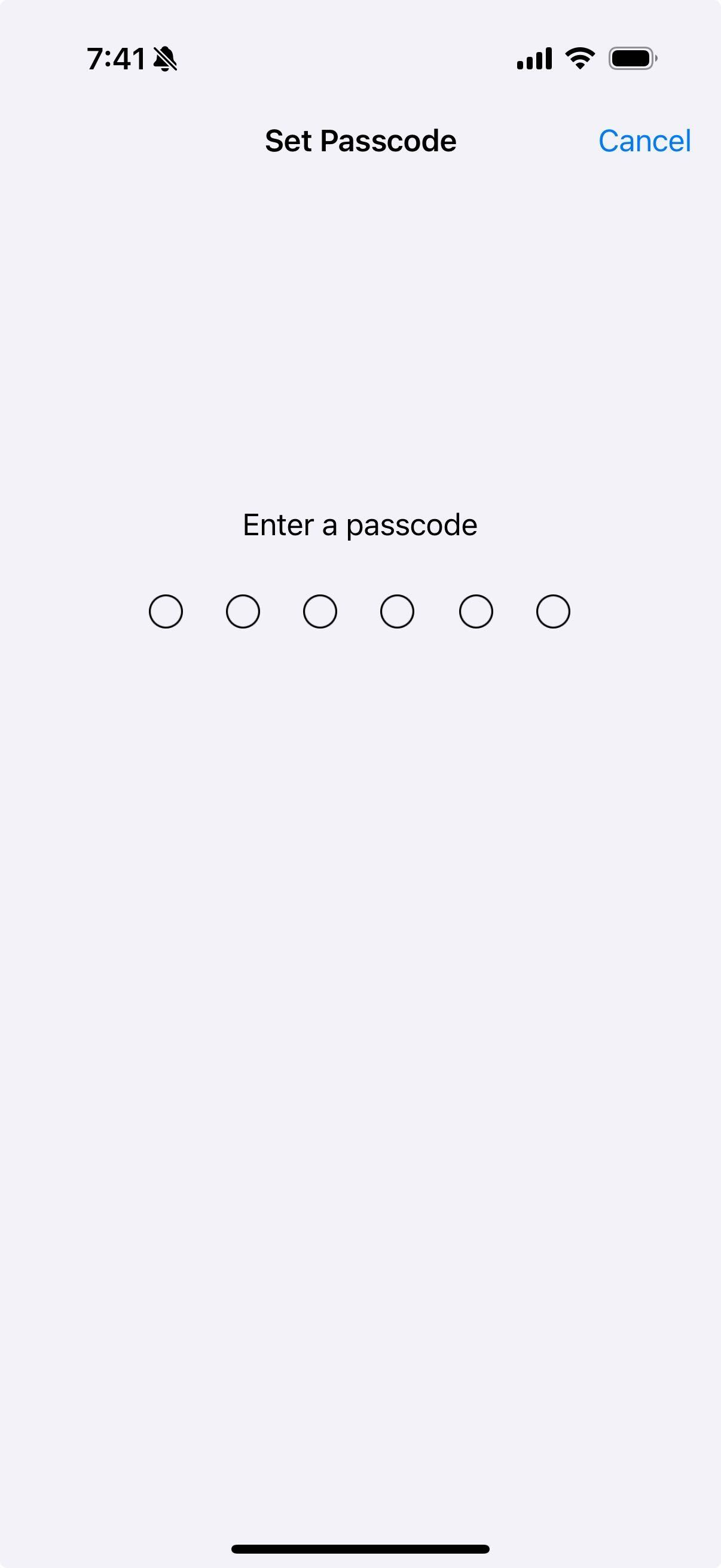
Turn the Accessibility Shortcut on and return to your home screen.
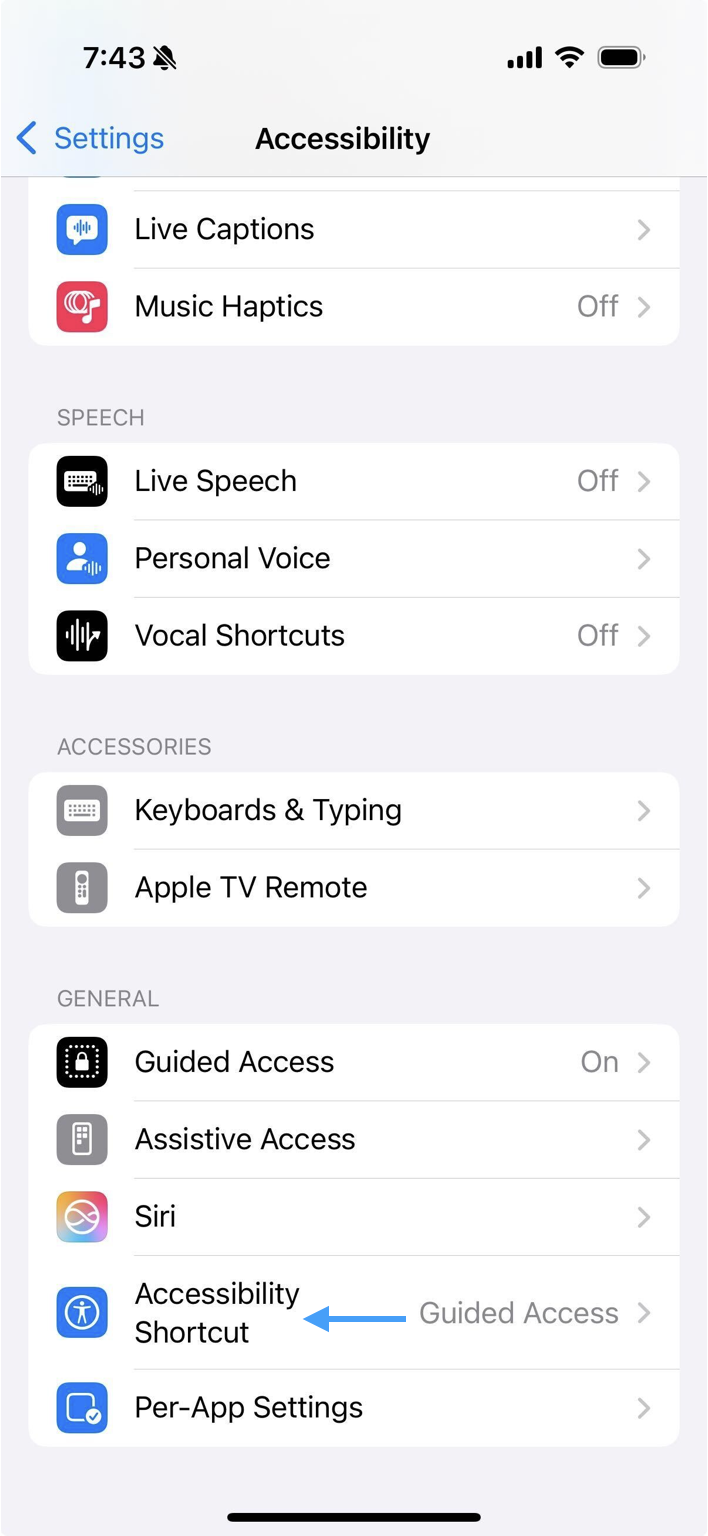
Tap the CDM+ Mobile icon.
Tap the Check-In feature icon.
Choose the Event to which people will be checking in on this tablet.
Tap "Begin Check-In".
Triple-click the right-side button; the Guided Access screen will open. Click Guided Access at the top of your screen.
Draw an outline (try to make it a square) around the top and bottom of the screen to disable access to them. Make sure you do not cover the Back button on the CDM+ Mobile screen.
(Optional) To turn off the Sleep/Wake Button and Volume Buttons, tap Options under Hardware Buttons at the bottom left.
When you are finished, click Start in the top right corner to put the iPad in kiosk mode.
To Exit Guided Access:
Triple-click the home button.
Enter the Guided Access PIN created in step 4 above.
Click End in the top left corner.
Android Kiosk Mode
Android added a "Screen Pinning" feature as of Android 5.0 that is similar to iOS's "Guided Access". This is the recommended approach to set up your device for a "kiosk-like" environment.
If you are running a version of Android prior to 5.0, you will need to search for a kiosk app as CDM+ does not offer one.
Open CDM+ Mobile and go the Check-In feature, select the Event for which you want to run Check-In.
Press the Task Drawer button.
For stock Android, the square on-screen button will open the Task Drawer, but it may be different for devices that have custom skins, such as Samsung.
Tap the pin icon.
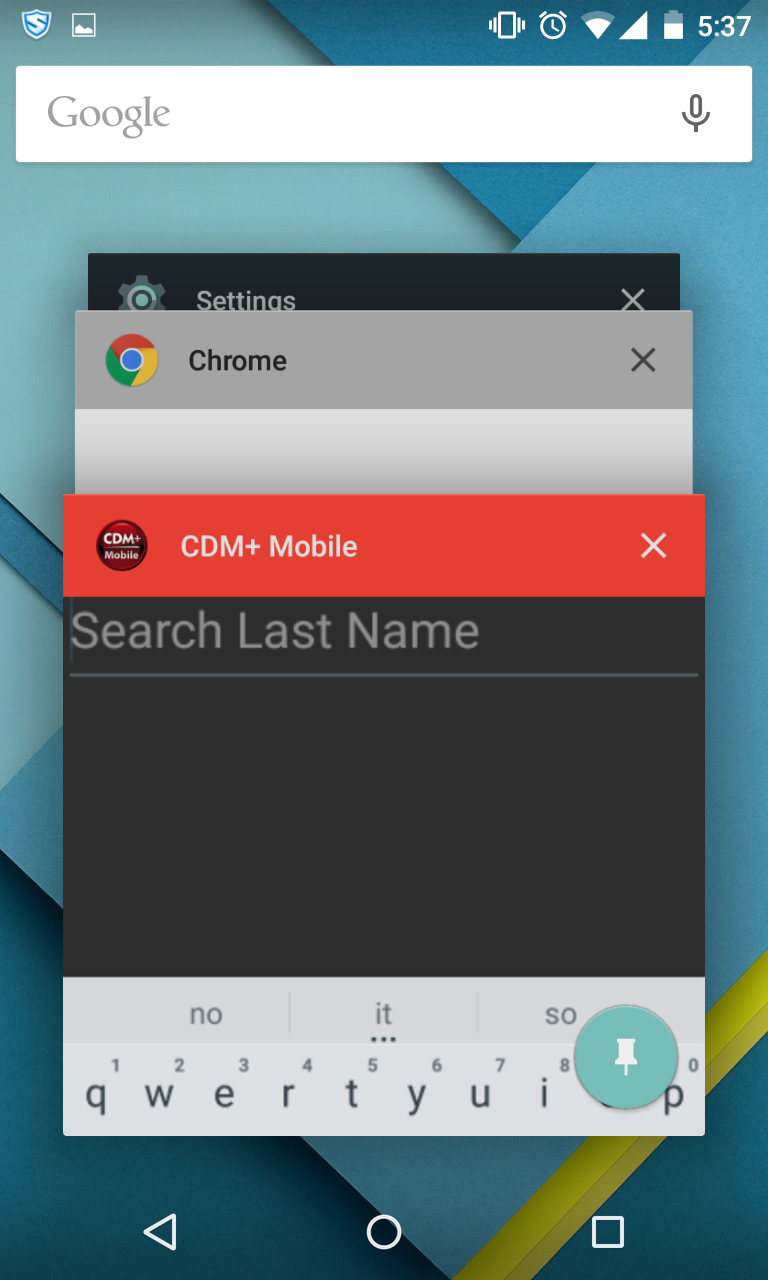
Check the box that says "Ask for unlock pattern before unpinning" and tap Start.

To Unpin The App:
Tap both back and the task drawer icons together at the same time.
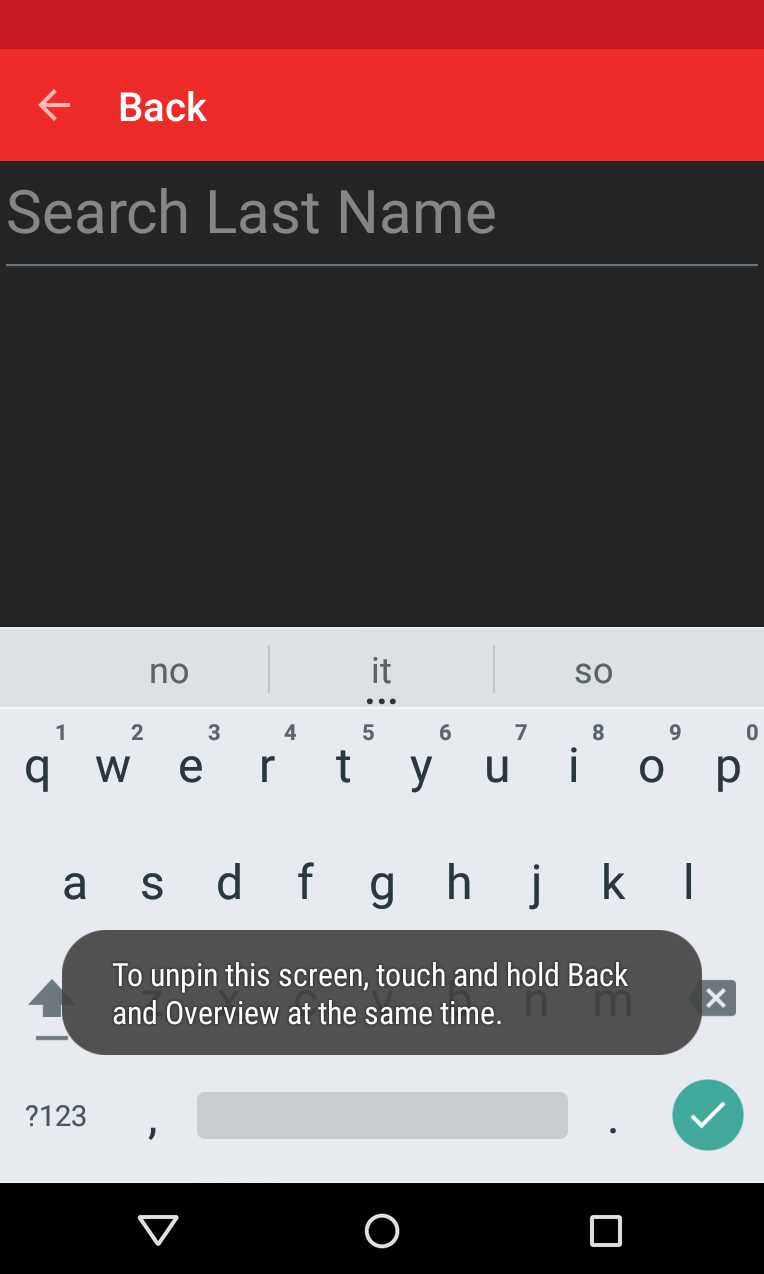
Enter your unlock pattern.
