Process Pending Contributions
The Process Pending Contribution feature prevents duplicate Giving Unit records in CDM+ when a giver chooses to give as a guest. This allows a giver to continue to give as a guest if they choose but have their historical giving record all under a single Giving Unit Record. The giver's transaction itself has been processed or is being processed, this step just ensures that the record will display on your reports accordingly. Givers who log in to give will not appear on this list. As a best practice, it is good to Process Pending Contributions before pulling the reports you need.
There are a few ways to Process Pending Contributions. You can see both options below.
Option #1: Process Pending Contributions and Create Records through the Process Pending Contributions Queue
To Process Pending Contributions, go to Program → Contributions → Process Pending Contributions.
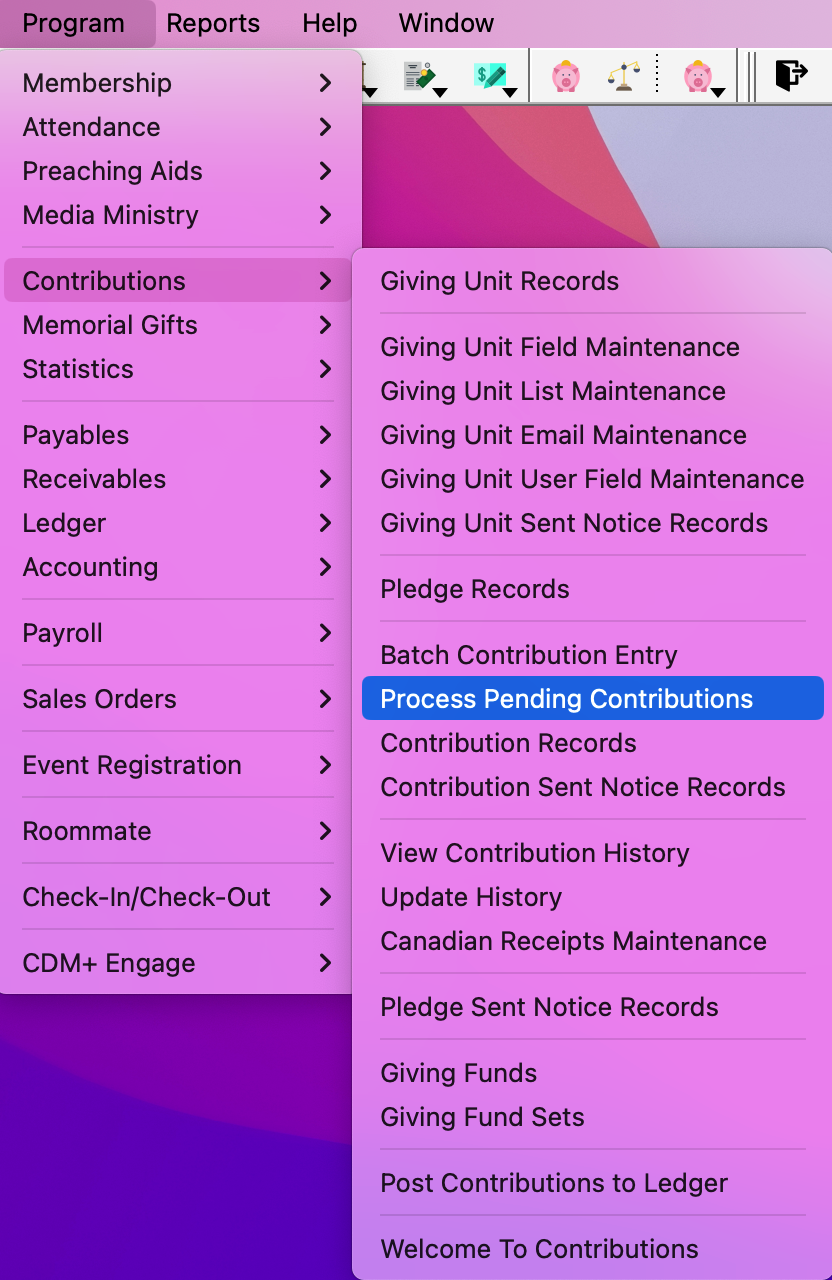
You will then see a window that will list all of your recent contributions where someone has given as a guest. You will see a dot next to each contribution record that represents a different status.
No Giving Unit Record Selected (red dot)
Giving Unit Record Selected (yellow dot)
Ready to Process (green dot)
Initially, all contributions in this list will either have a red or yellow dot. CDM+ will attempt to match an incoming gift to an existing Donor Record in CDM+. If it can, that gift will have a yellow dot. If it cannot, the gift will have a red dot.
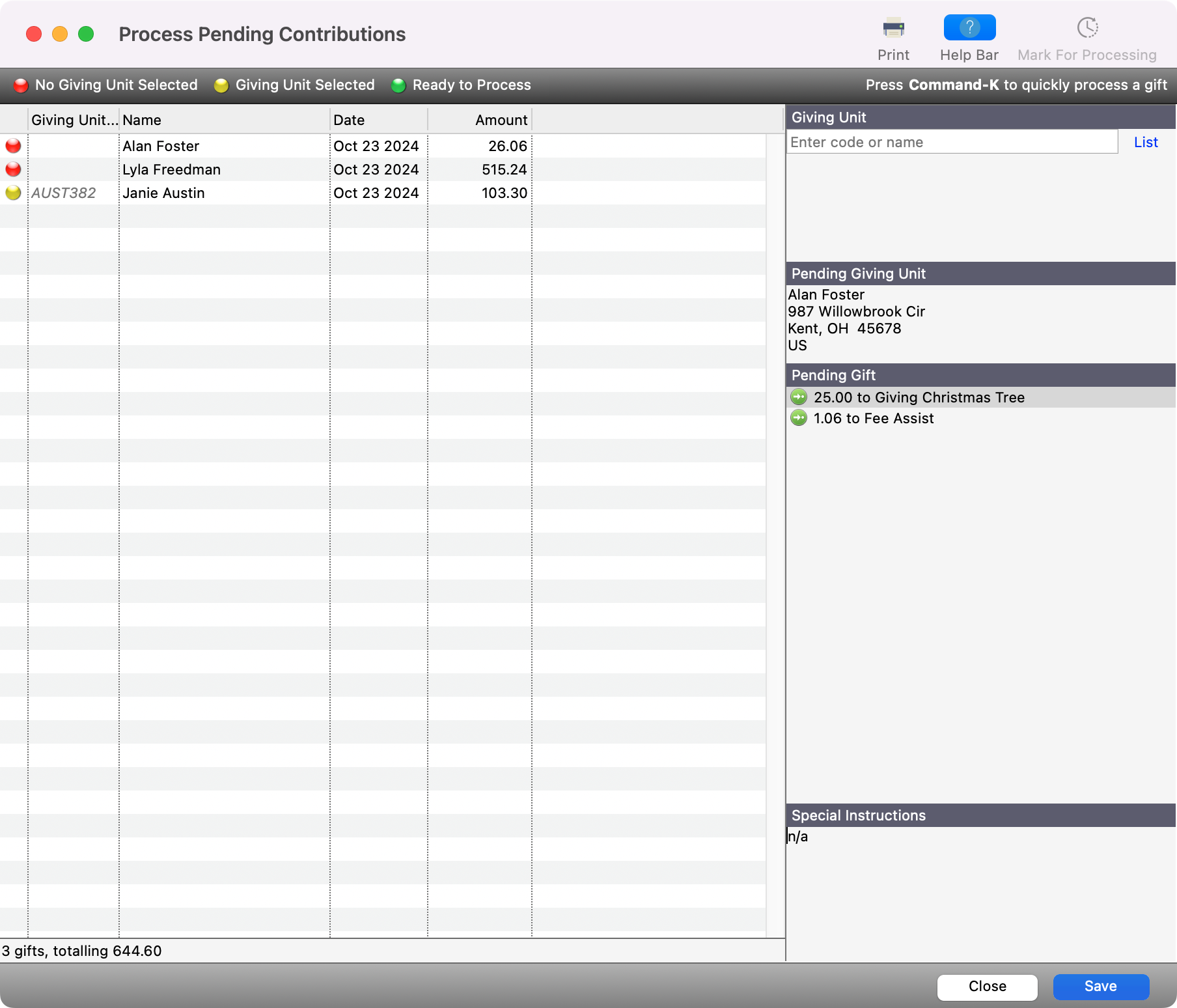
When you select a contribution that CDM+ cannot easily identify the source (red dot), you can either select a Giving Unit Record to tie the contribution to or create a new record.
To tie a contribution to an existing Giving Unit record, first click to select a contribution that has a red dot. For this contribution, you are also able to see the details about the giver's address and about their pending gift.
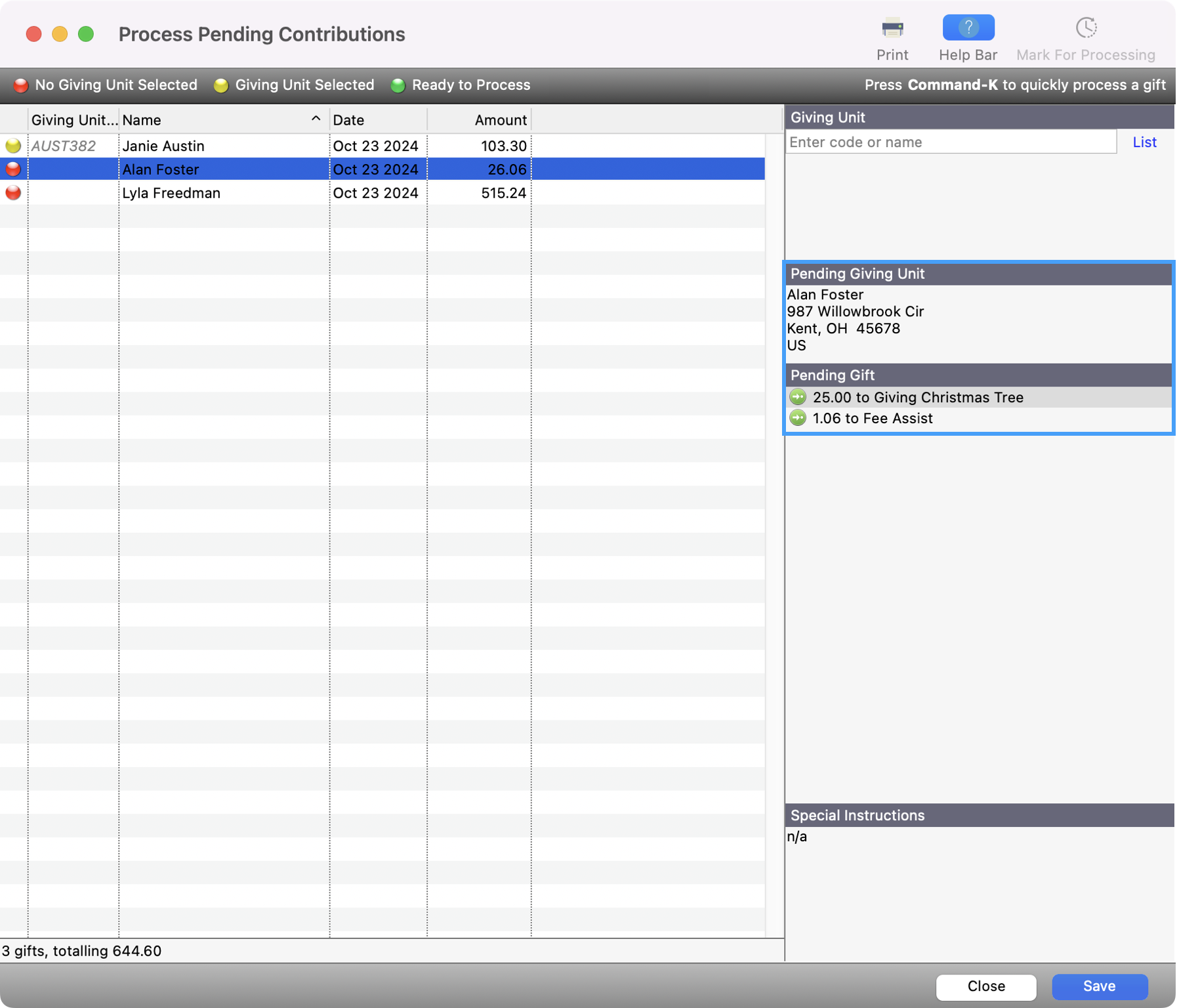
Under the Giving Unit search field, start typing in a portion of the giver's name you want to tie this contribution to and then hit Tab on your keyboard. You will see a list of potential givers that you can tie this contribution to. If there is a match, double-click on the address you want to tie to the contribution. Then you will see the red dot turn to yellow next to the contribution record.
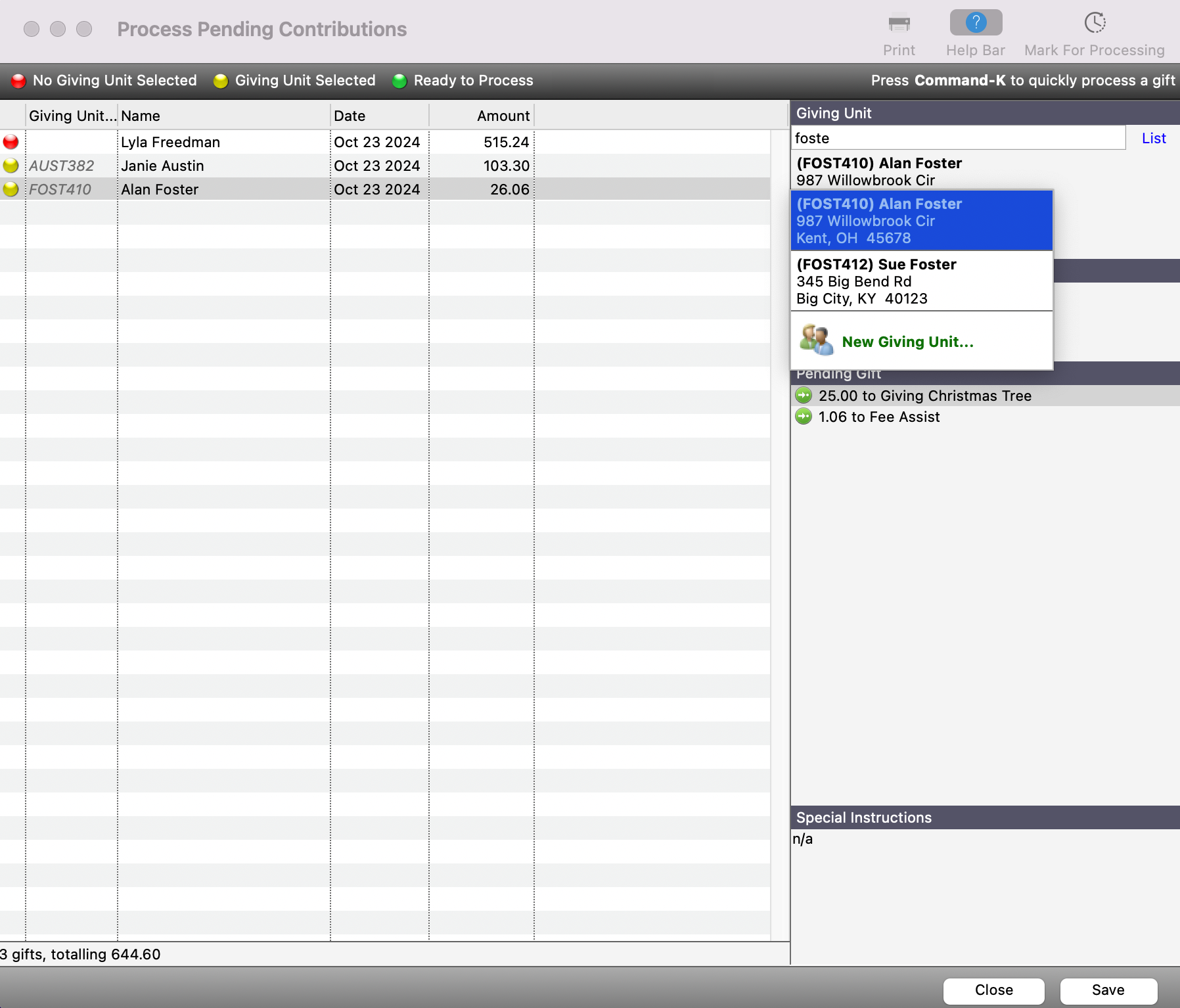
If there is not a match for this giver then you can double-click on New Giving Unit or you’ll see a pop-up asking if you would like to add a new giver and you can click Yes.
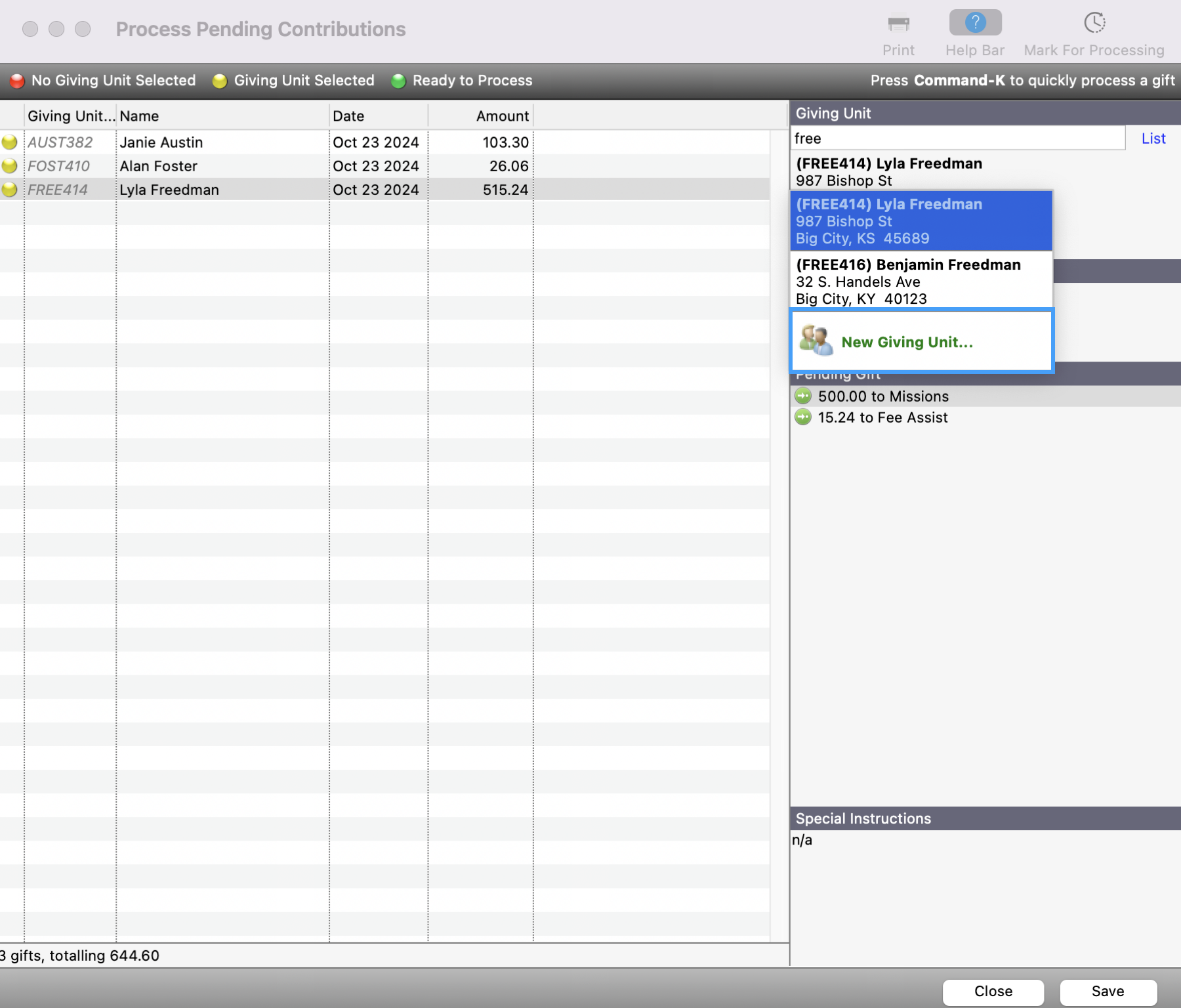
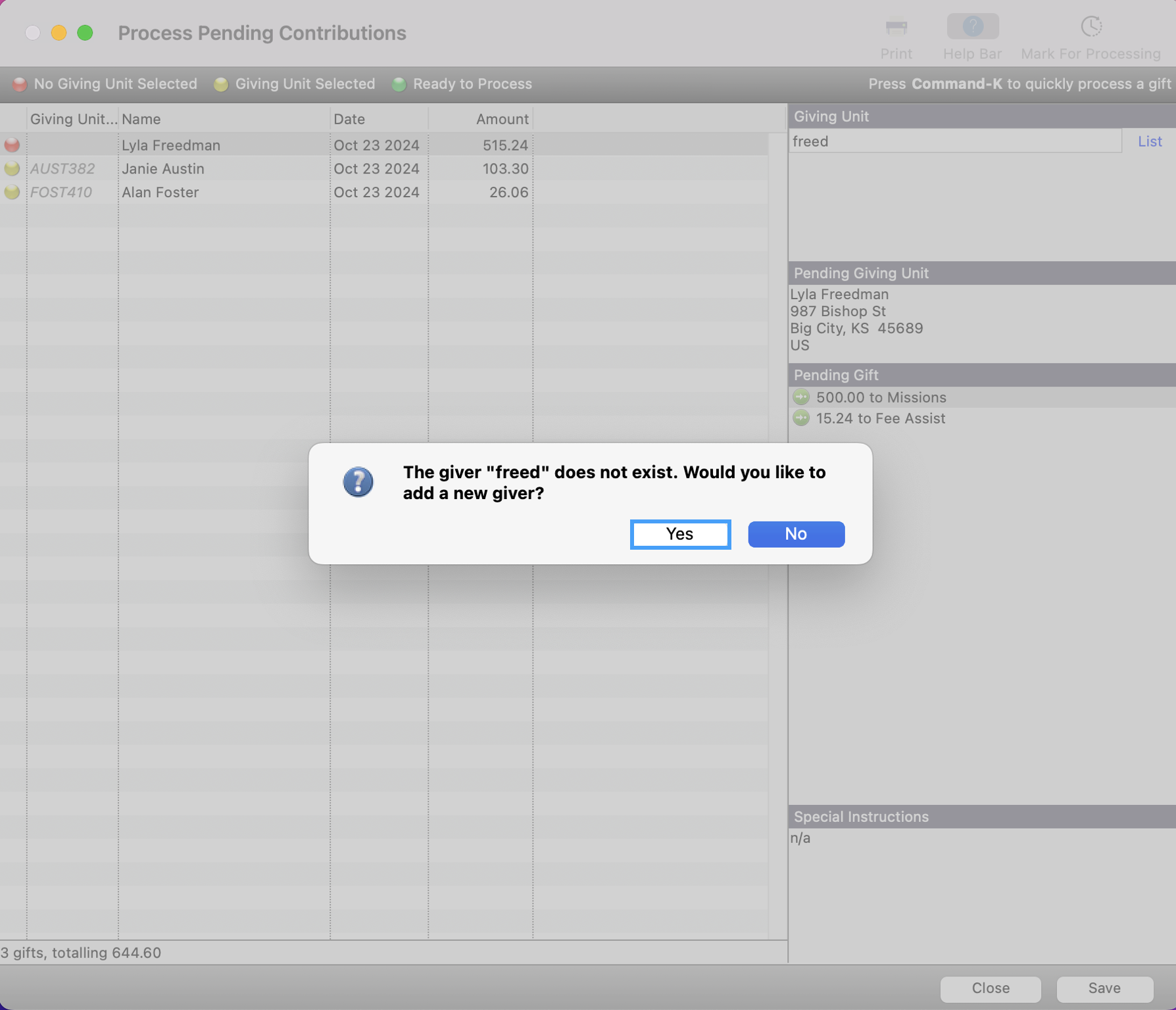
First, you will be asked to tie this Giving Unit record to an Address record. If it is a brand new giver and is not associated with a current address record, simply click Add.
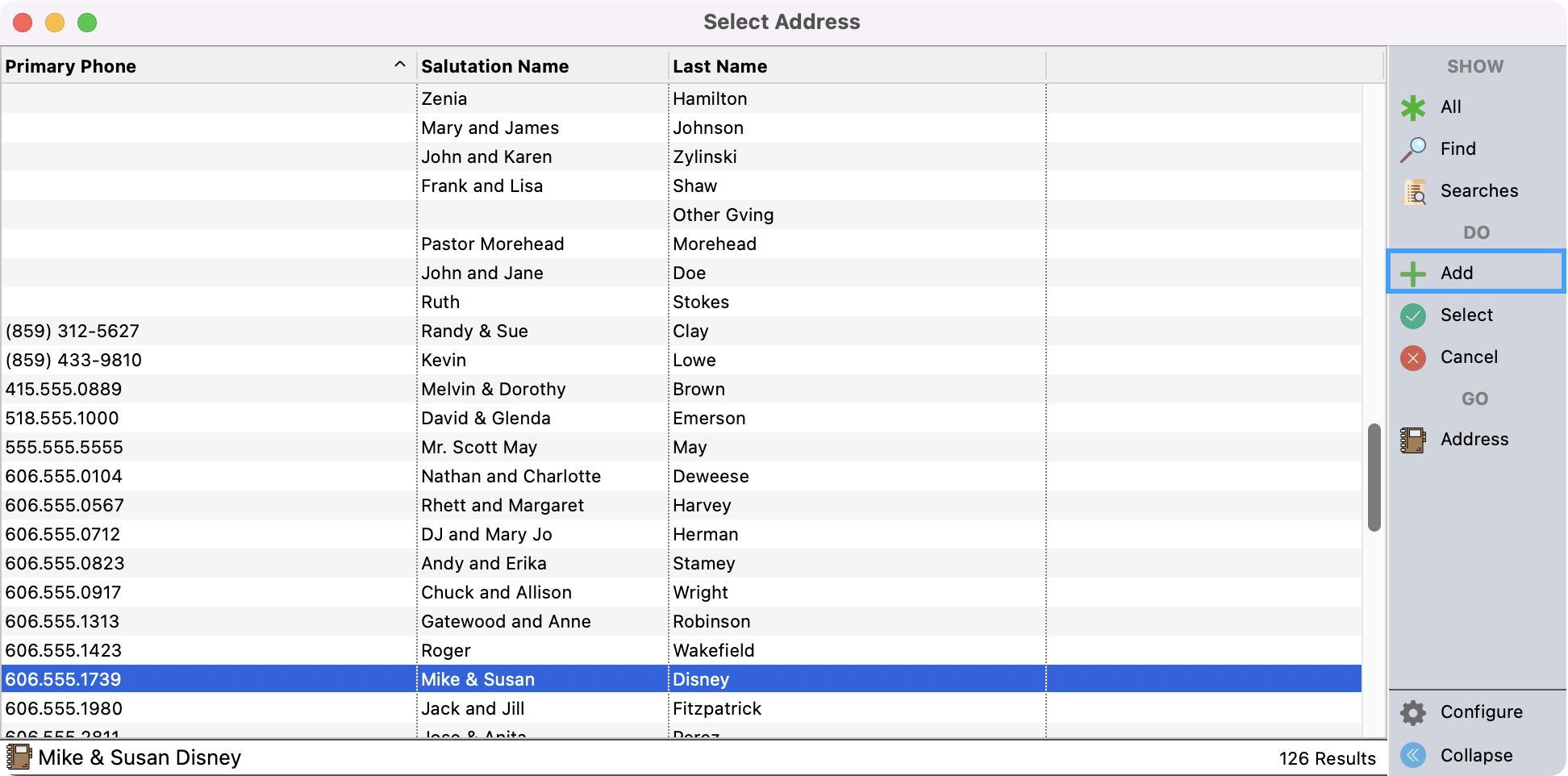
You will use the Pending Giving Unit details from the Process Pending Contribution window to fill in the details for this record. First, you’ll want to enter the giver's Family Name Information. Second, you'll enter their address information. Thirdly, you'll list the giver in the "Family Status" box. Please note this is a very important step as this is what will create their Individual Record. You can list other names at this same address in this section as well. Determine also if you want to assign them to a Mailing and/or Care Group.
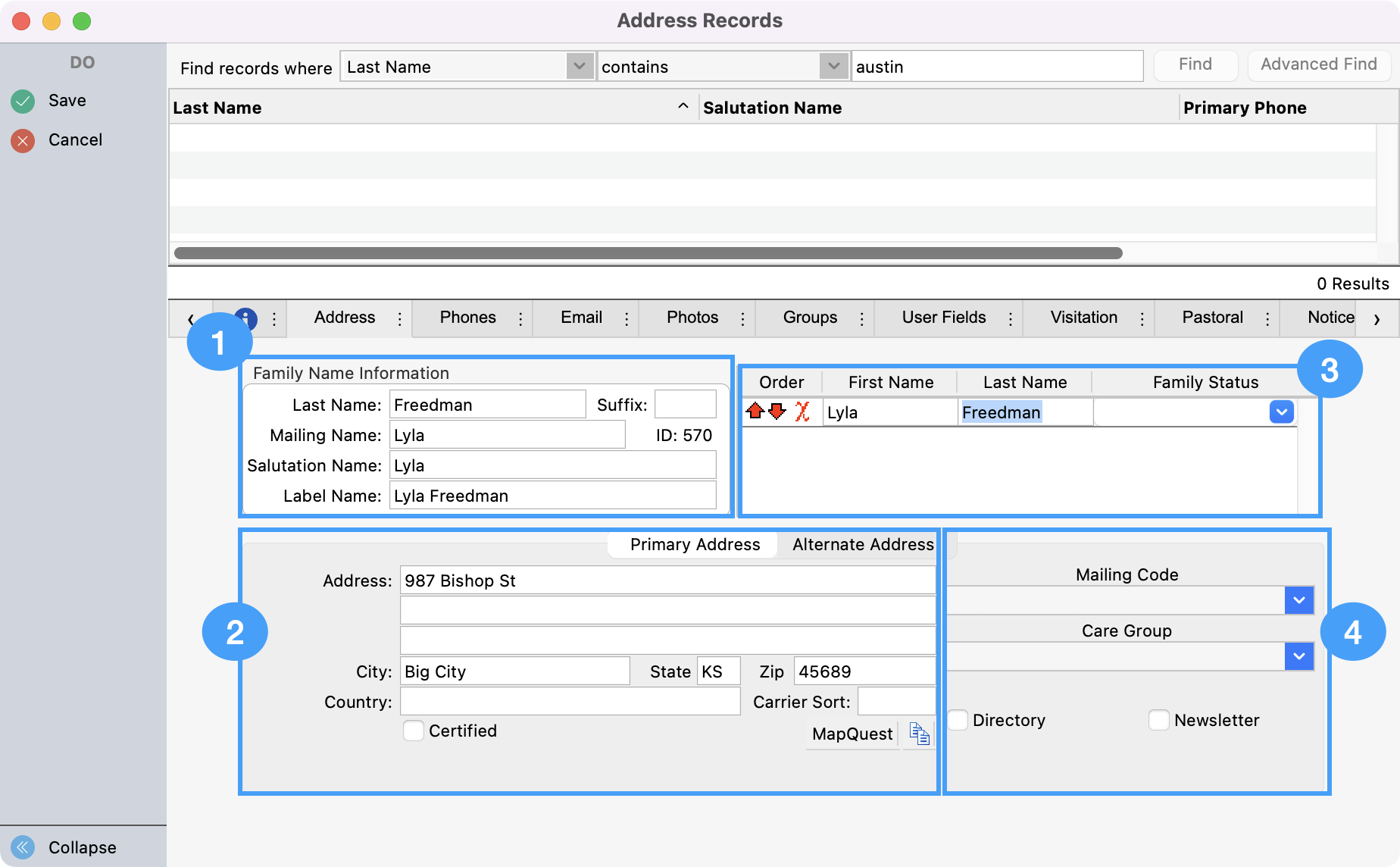
It is also good to look up their Email Address under Search Transactions. You can copy their email and then in the Address Record window click the Email tab. Next, click Add Email Address. Choose the email Type and paste the email you copied from Search Transactions. You can also choose if you want to assign the email to the Address or Individual. Then, Save your changes in the upper left-hand side of the menu.
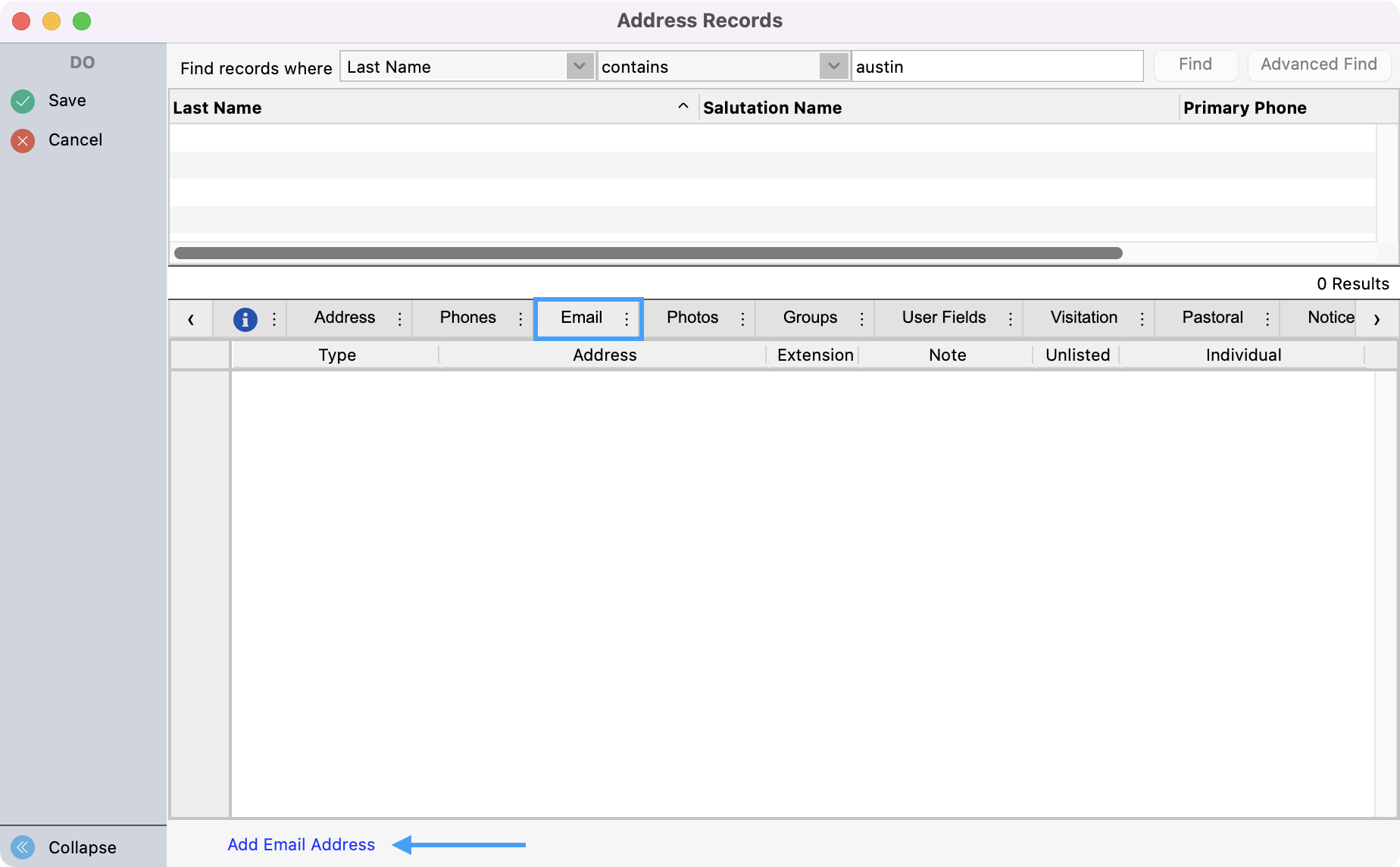
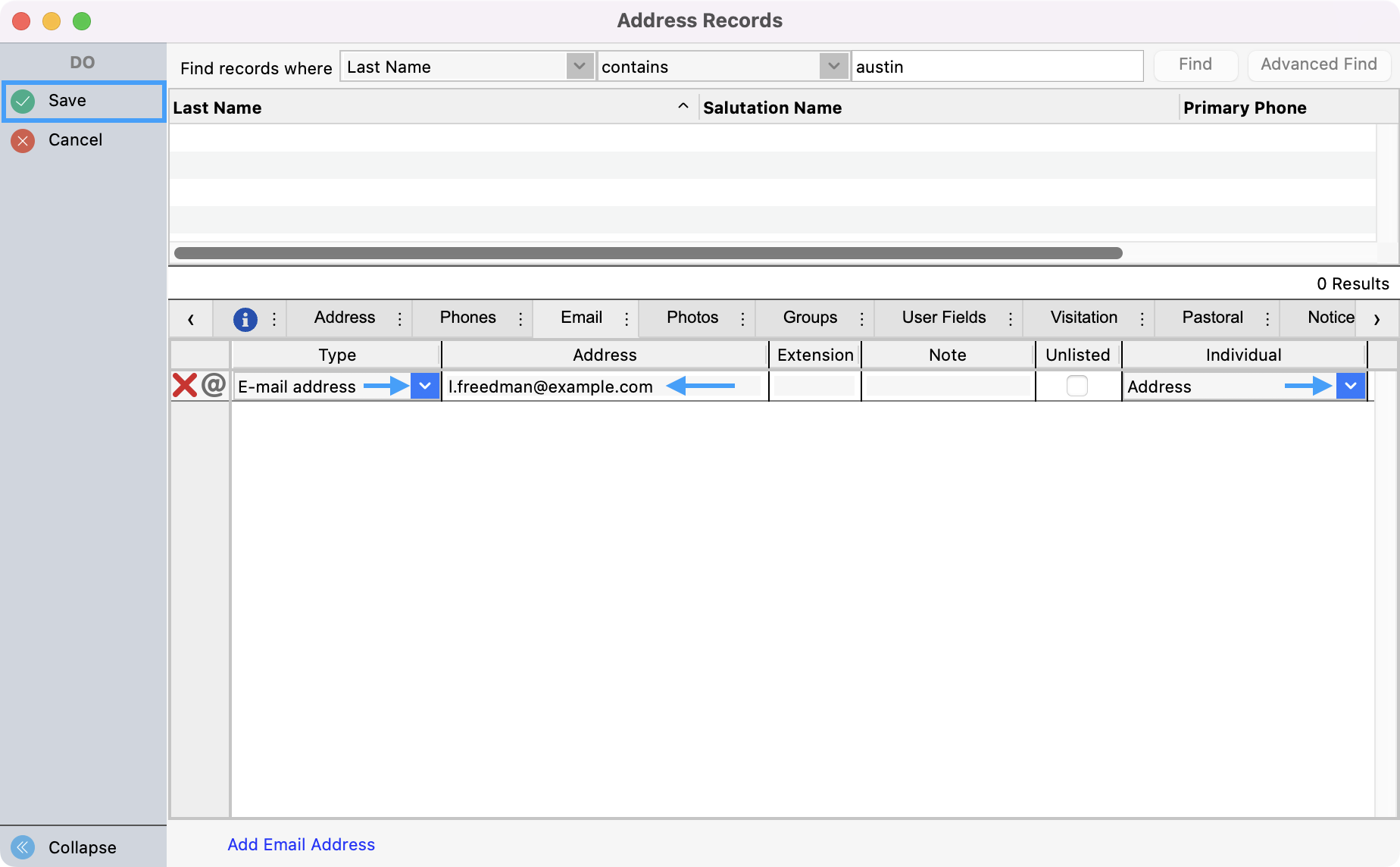
If you do not add their email address when creating this new record you will not be able to see it in the future. Once you tie their pending contribution to the new record, the system will override the details in Search Transactions.
After saving the address you will see another window that will allow you to save the Giving Unit Record. Simply click on OK.
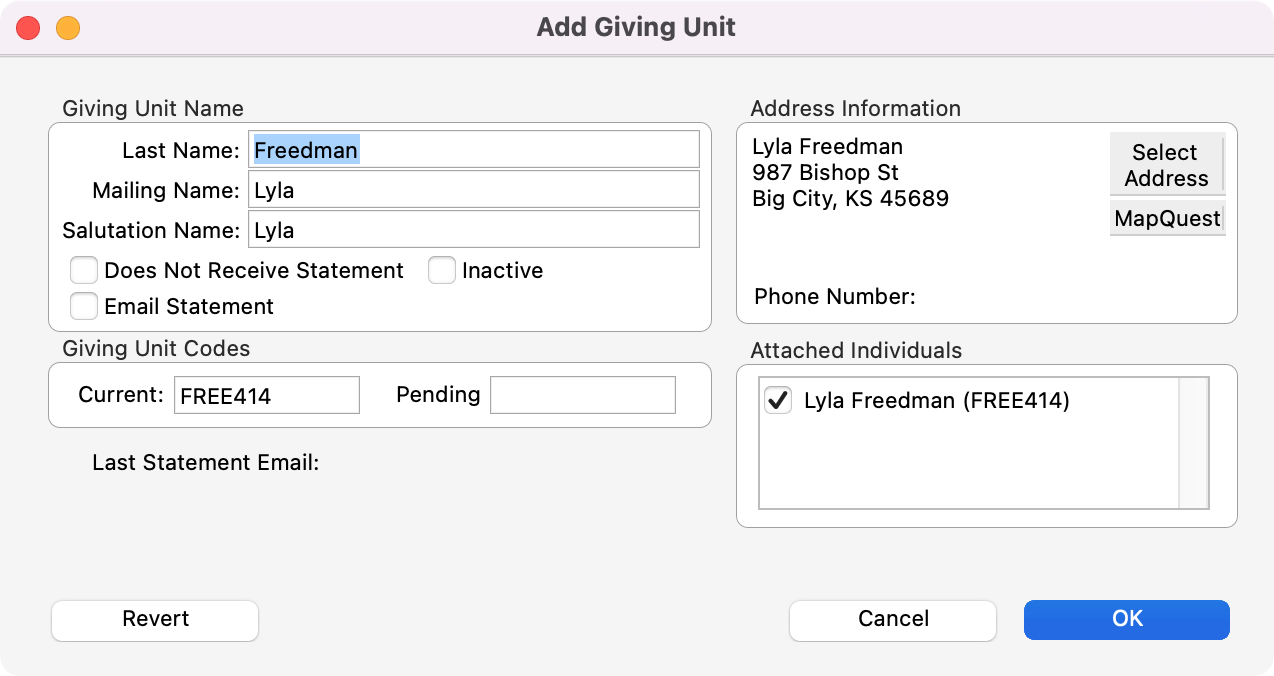
You will now see the red dot has turned to yellow next to this contribution.
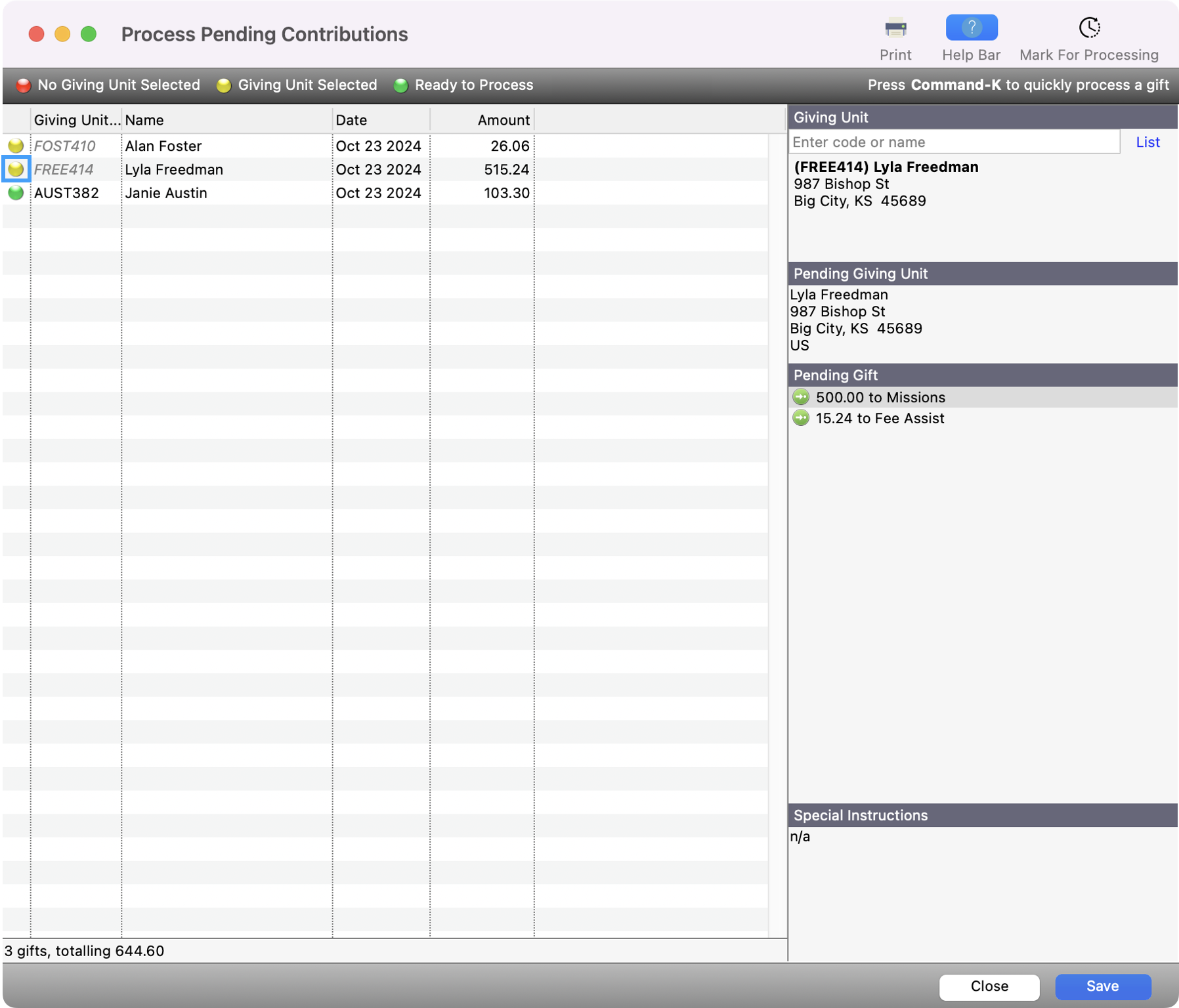
11. After you have reviewed all your contributions and have associated them with an existing Giving Unit record or have created a new one, you can now mark these records for processing. Simply click on the record with the yellow dot and then click Mark for Processing. Then, you will see the dot next to the contribution turn green.
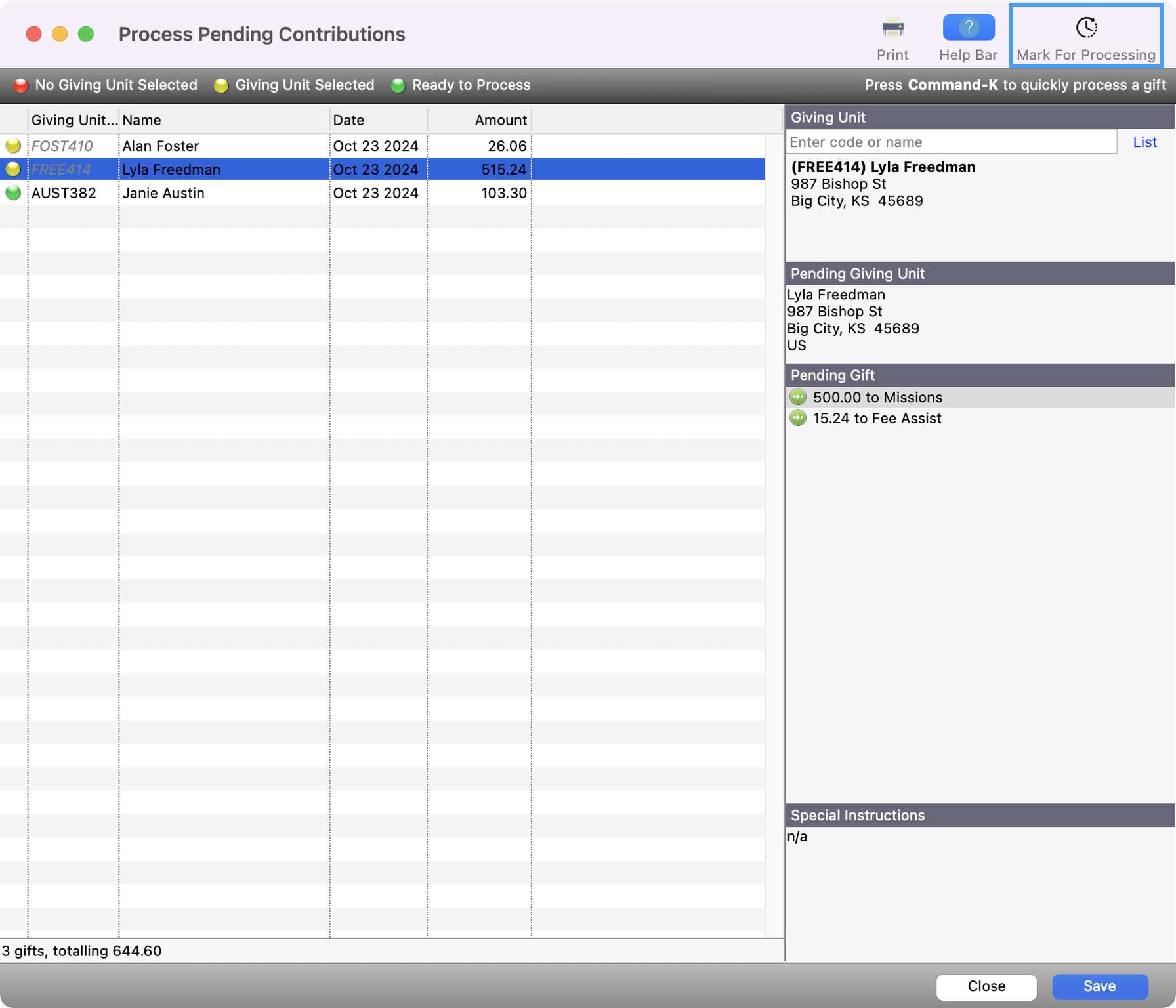
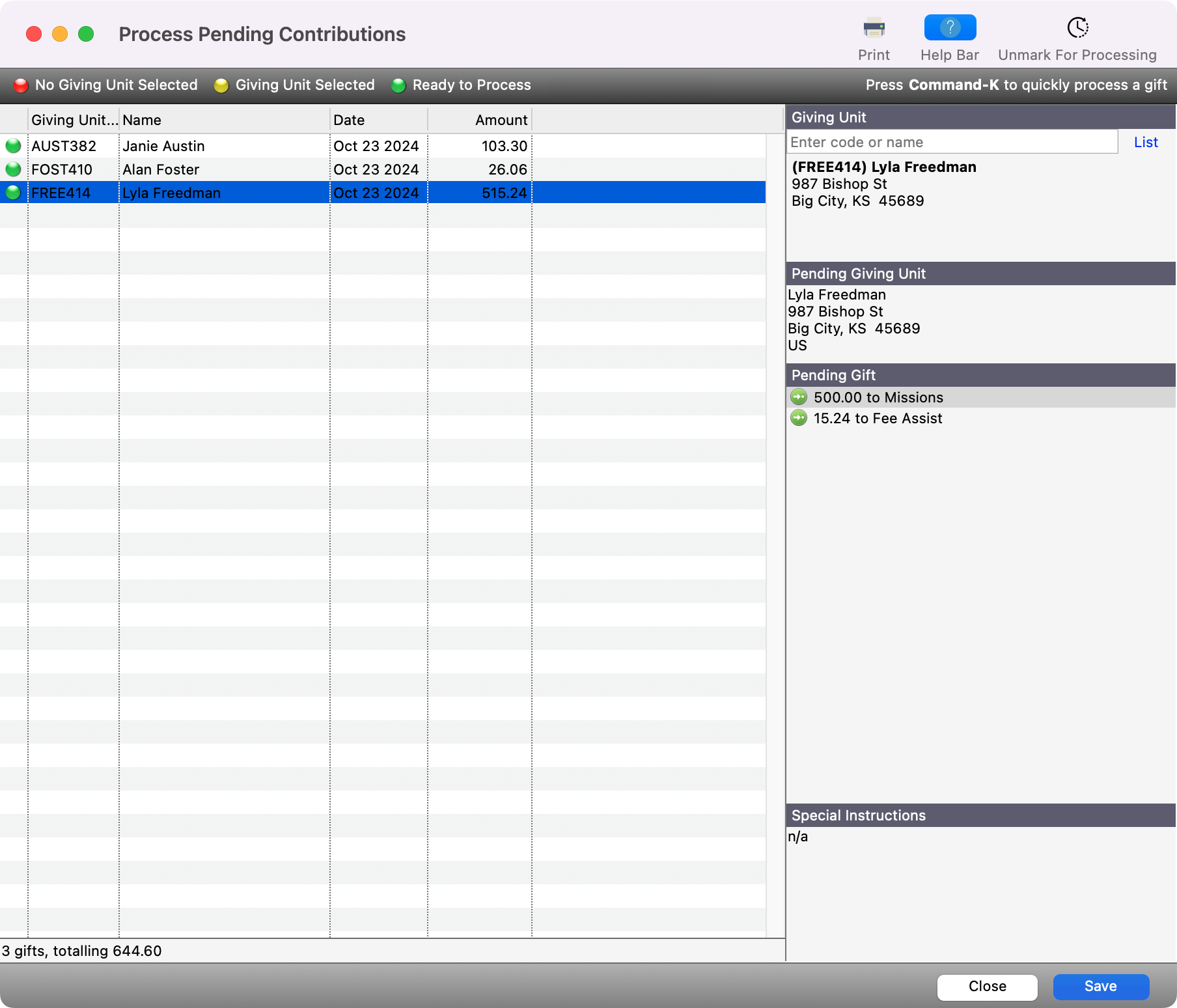
12. Once you have marked all the contributions you want to process, simply click Save at the bottom right corner. All of these contribution records will now be displayed on your reports.
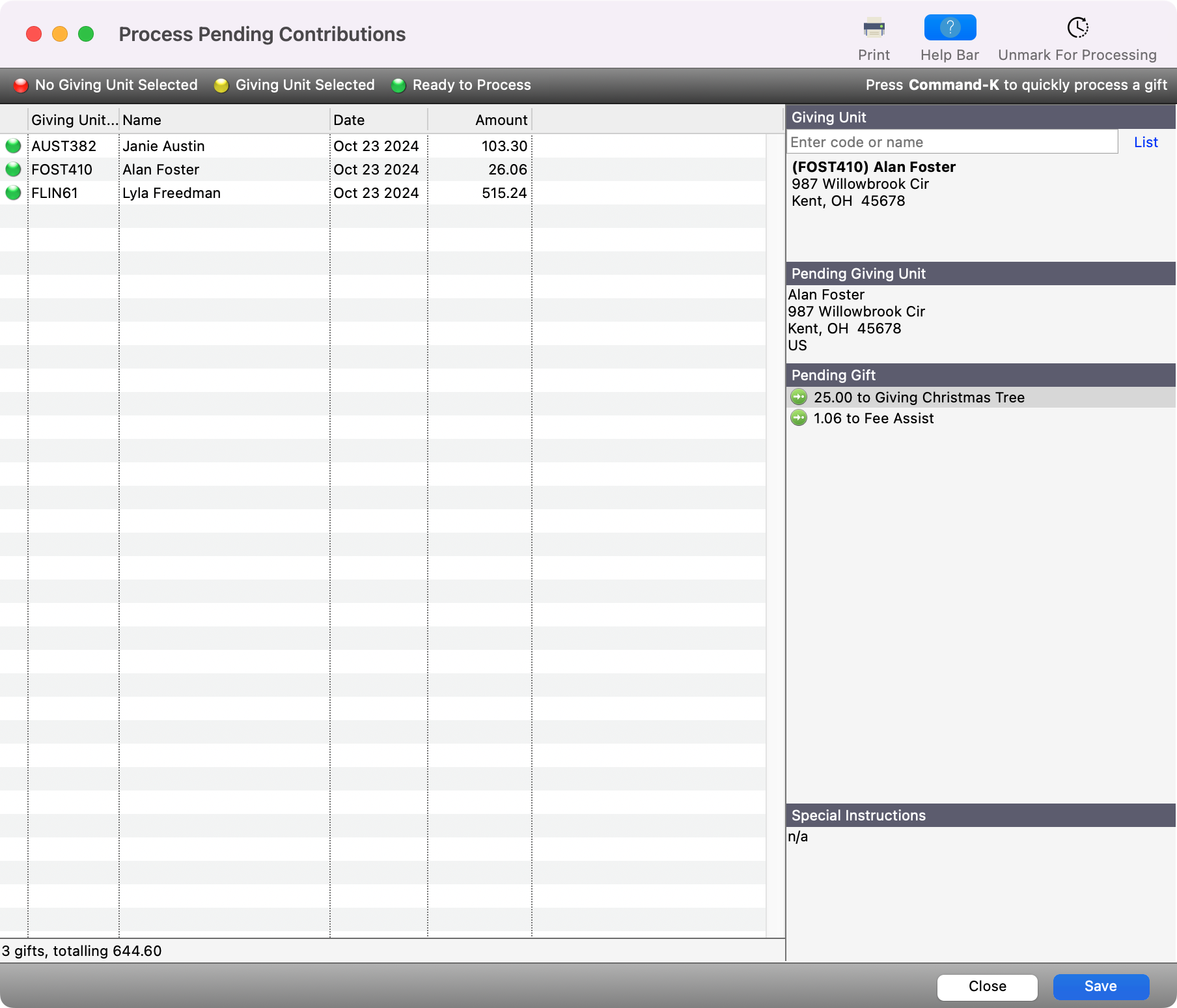
Option #2: Process Pending Contributions and Creating Records through Address Records
Go to Program → Contributions → Process Pending Contribution.
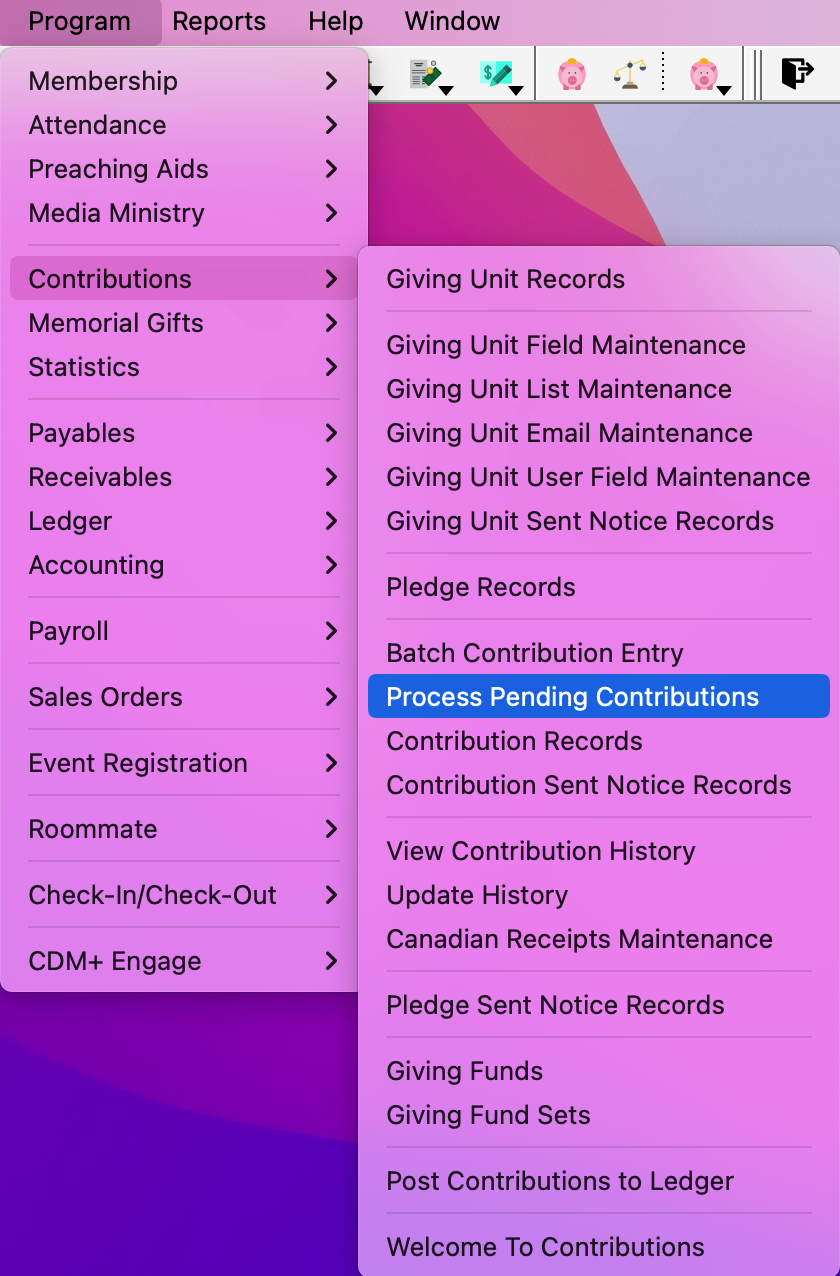
When the Process Pending Donation window opens, move it over to the right of your screen.
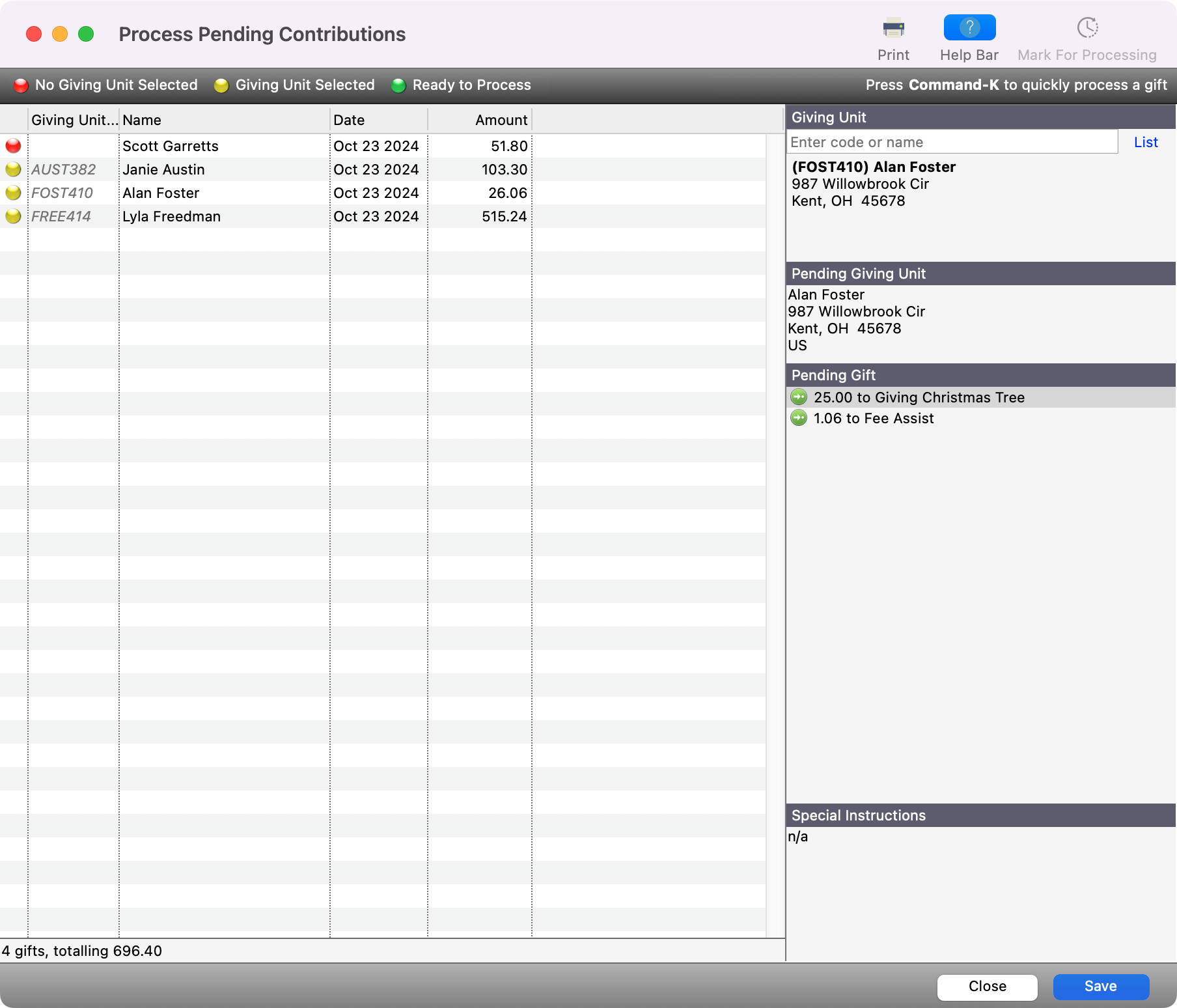
Then open Address Records by going to Program → Membership → Address Records.
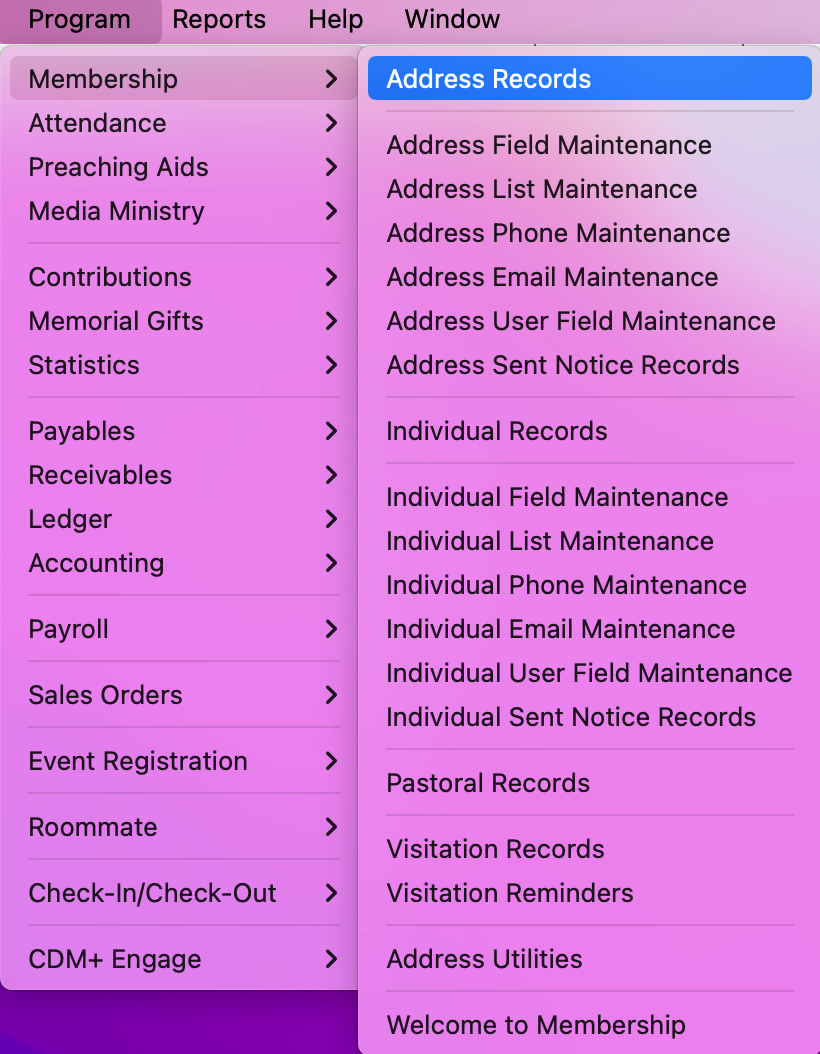
When the Address Record window opens, move it over to the left of your screen.
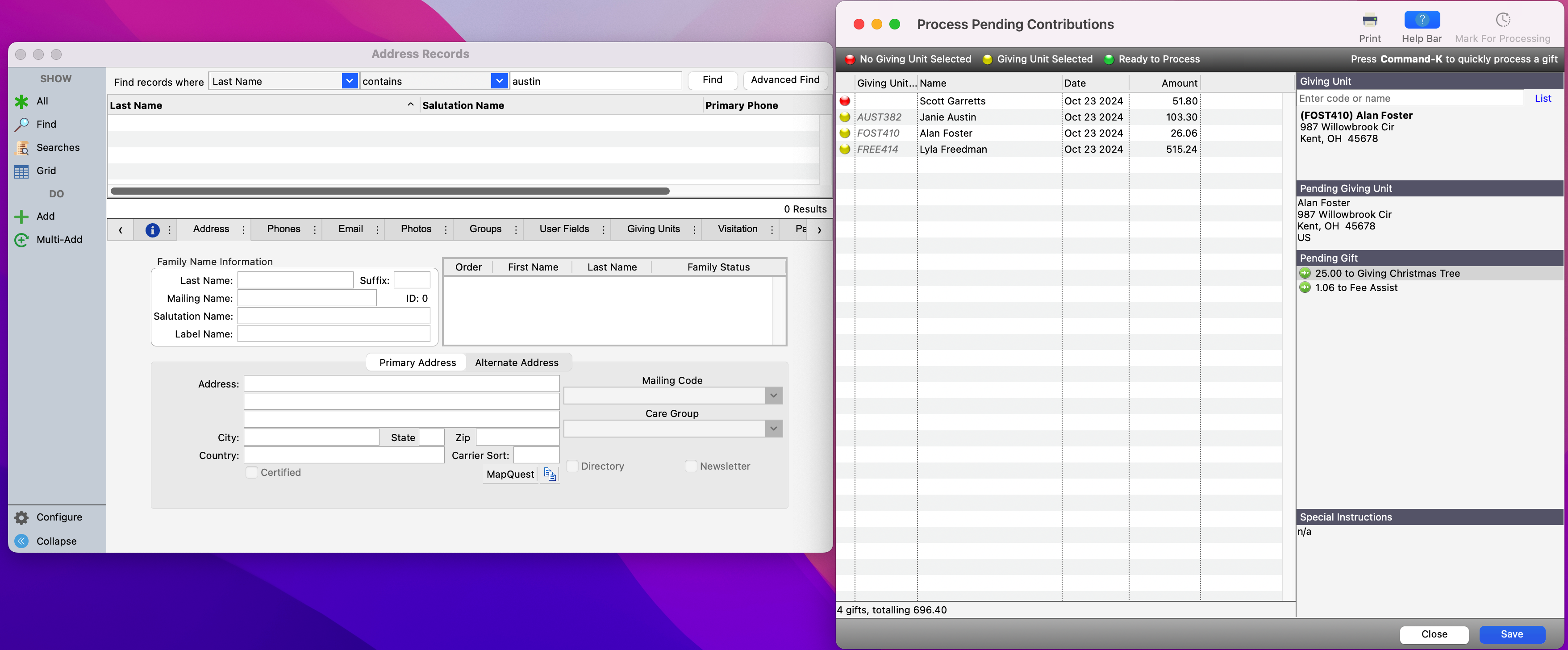
In the Process Pending Donation window, you will then see a window that will list all of your recent donations where someone has given as a guest. You will see a dot next to each donation record that represents a different status.
No Donor Record Selected (red dot)
Donor Record Selected (yellow dot)
Ready to Process (green dot)
Initially, all donations in this list will either have a red or yellow dot. CDM+ will attempt to match an incoming gift to an existing Donor Record in CDM+. If it can, that gift will have a yellow dot. If it cannot, the gift will have a red dot.
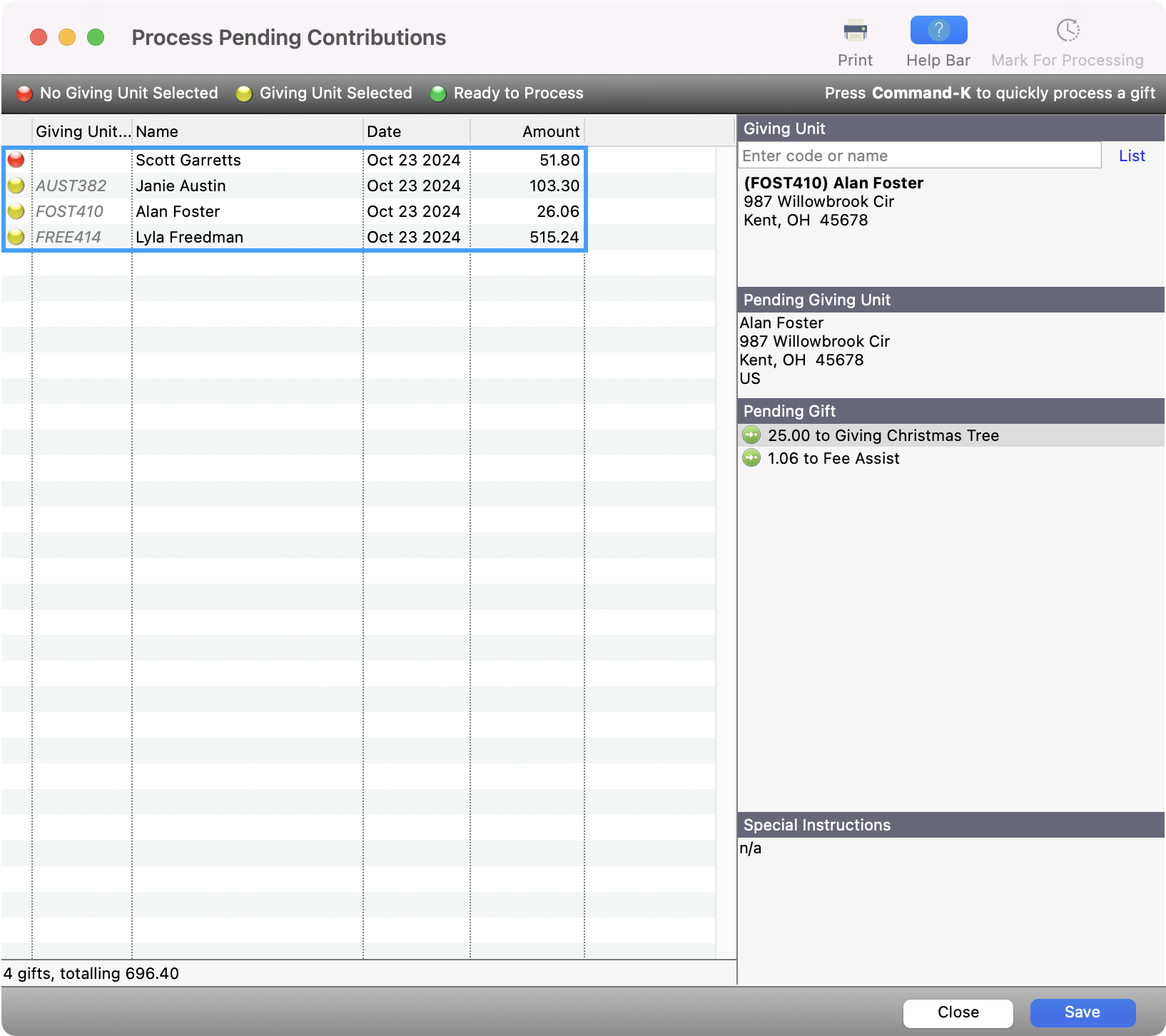
Click on the first donation with a red dot. You will see details about the gift, including the donor’s full name and address.
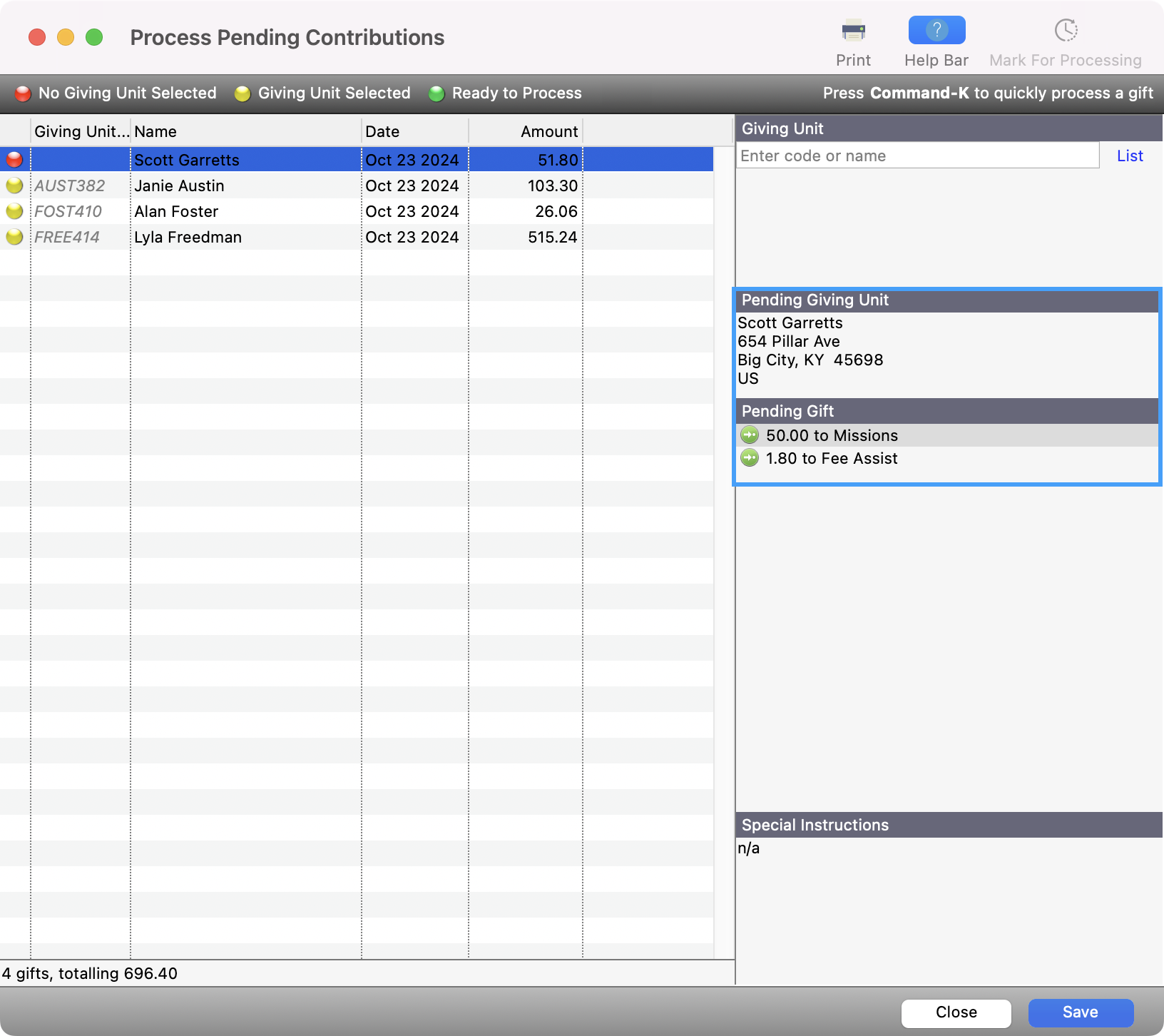
On the Address Records window, setup a find by Last Name → contains → last name of the giver to make sure they are not in CDM+. If they are not, a pop-up window will appear saying no record can be found.
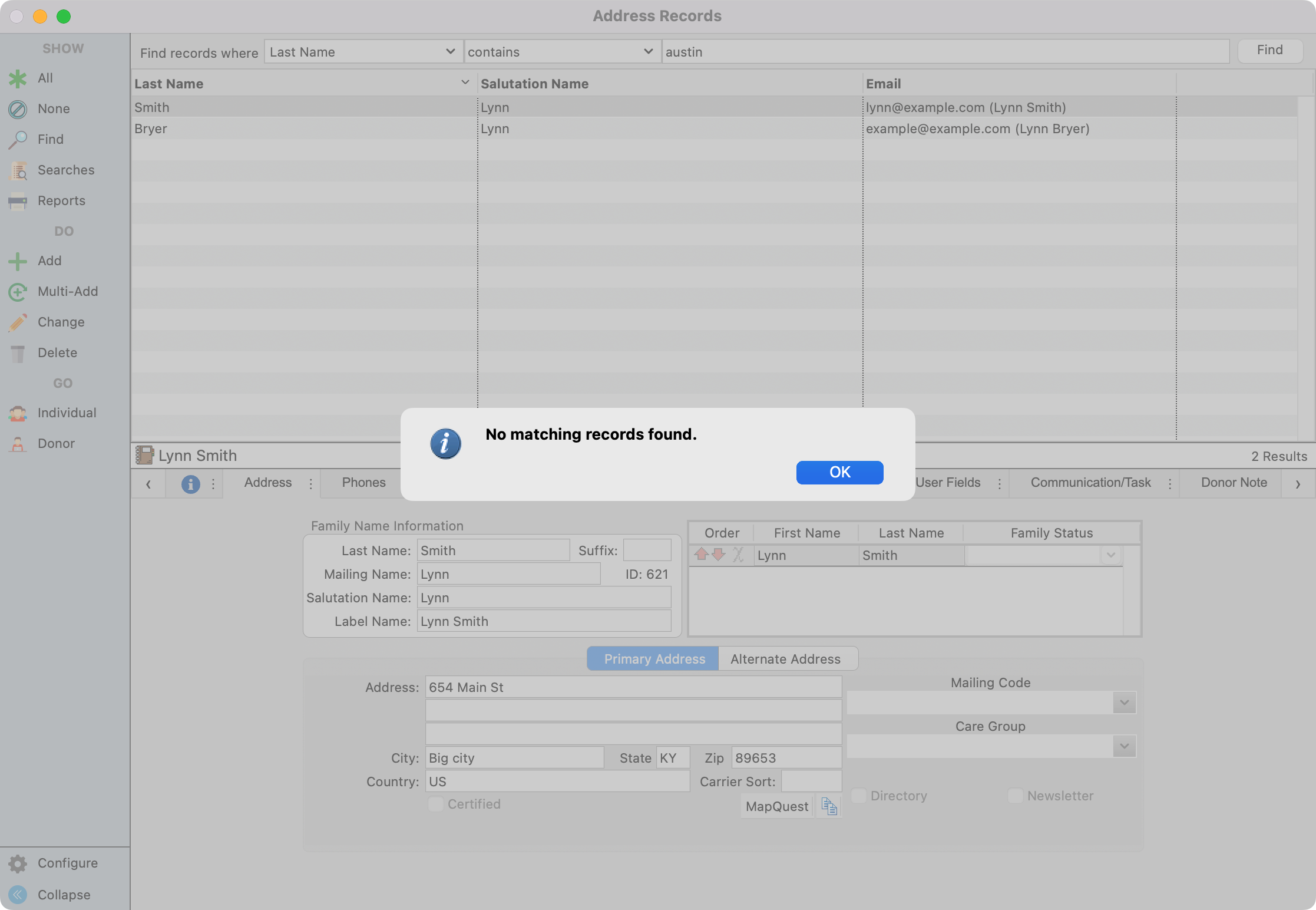
Click Add on the left sidebar.
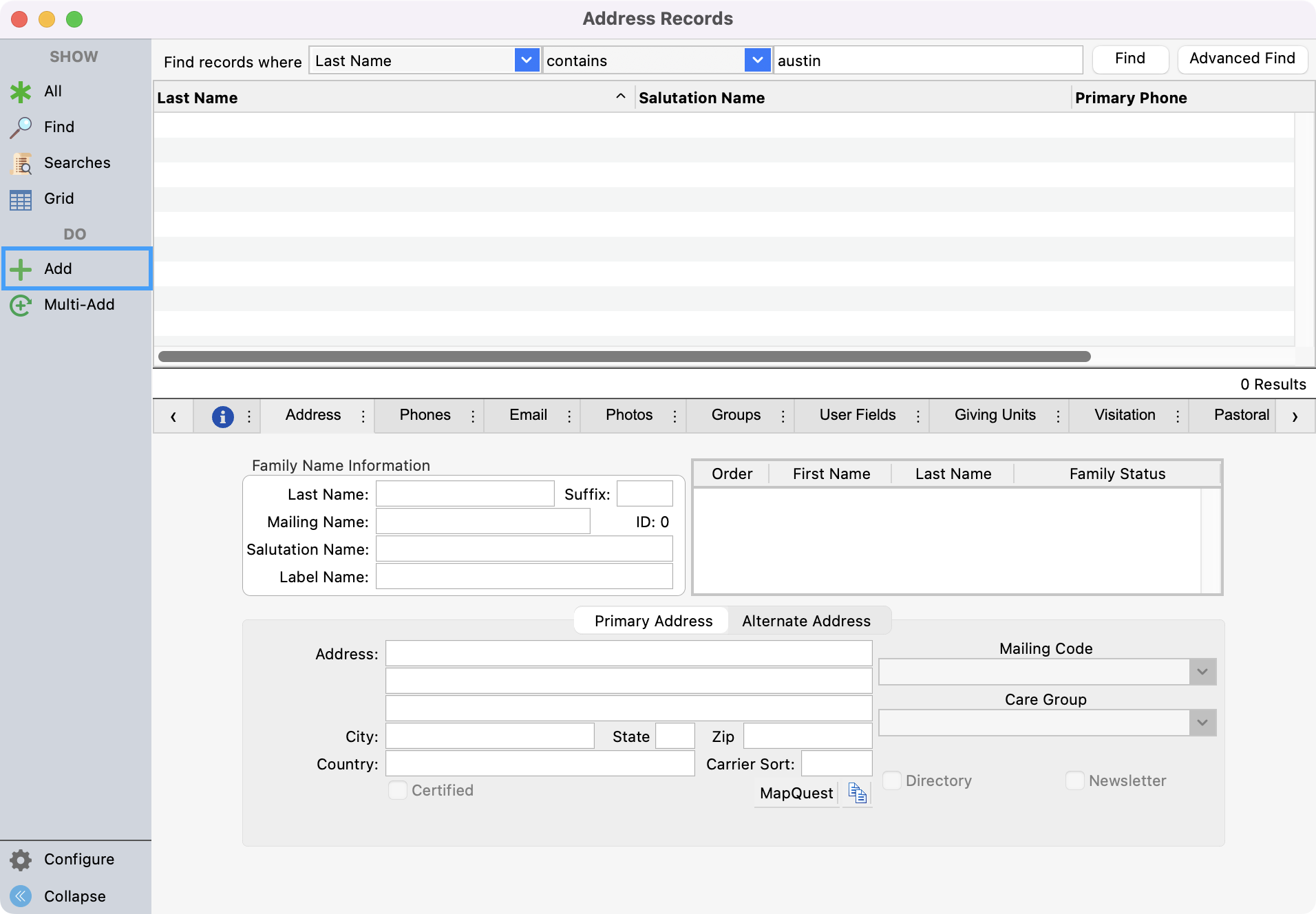
You will use the Pending Giving Unit details from the Process Pending Contribution window to fill in the details for this record. First, you’ll want to enter the giver's Family Name Information. Second, you'll enter their address information. Thirdly, you'll list the giver in the "Family Status" box. Please note this is a very important step as this is what will create their Individual Record. You can list other names at this same address in this section as well. Determine also if you want to assign them to a Mailing and/or Care Group.
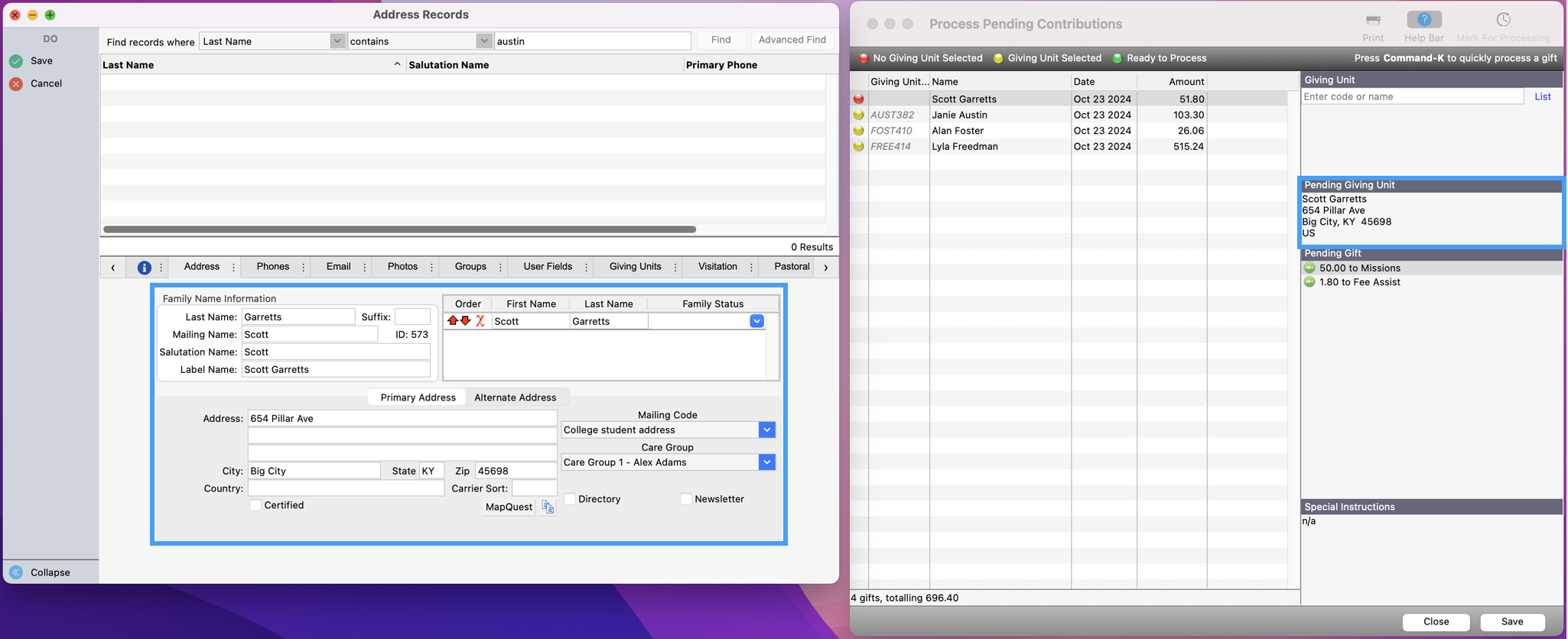
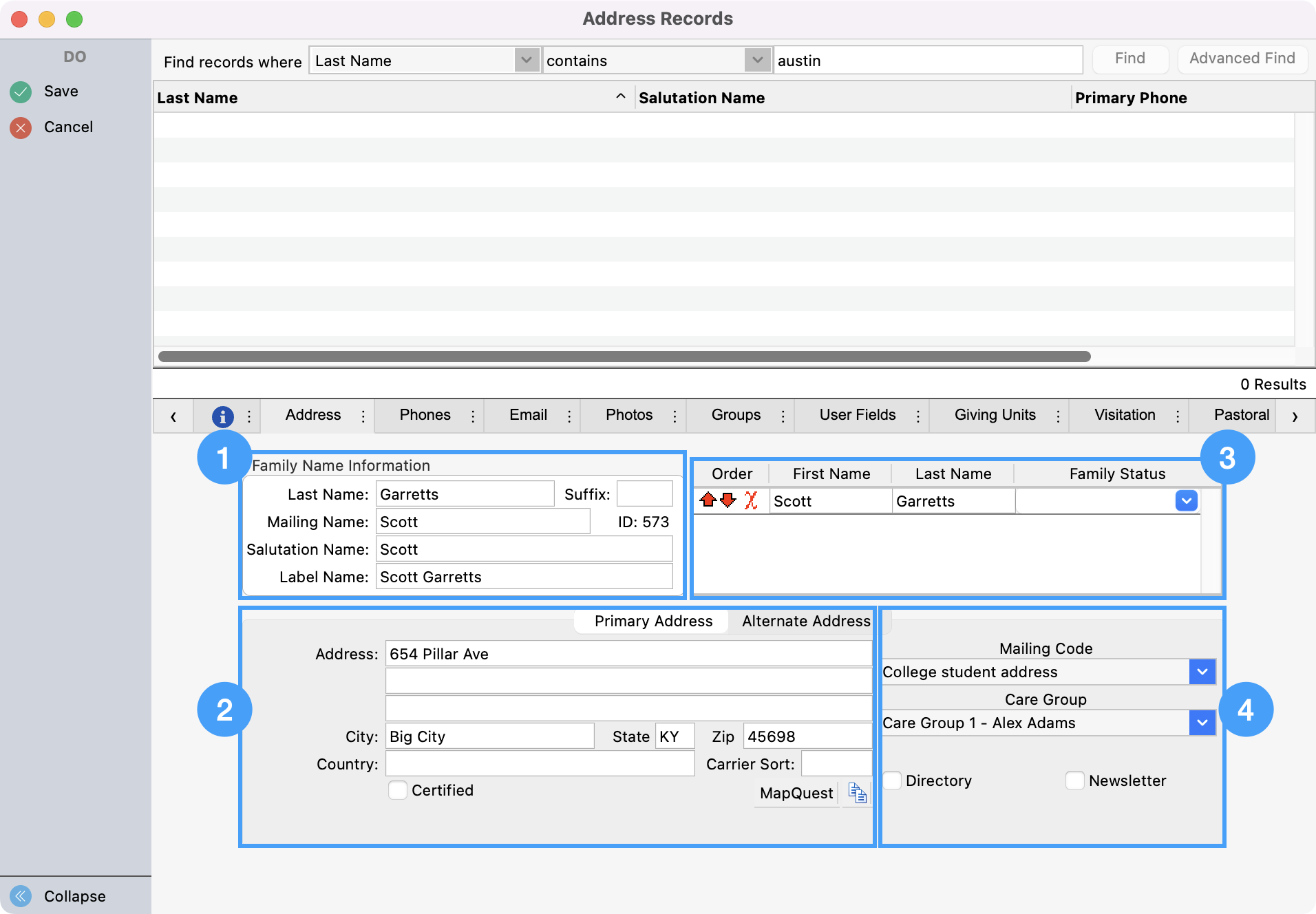
It is also good to look up their Email Address under Search Transactions. You can copy their email and then in the Address Record window click the Email tab. Next, click Add Email Address. Choose the email Type and paste the email you copied from Search Transactions. You can also choose if you want to assign the email to the Address or Individual.
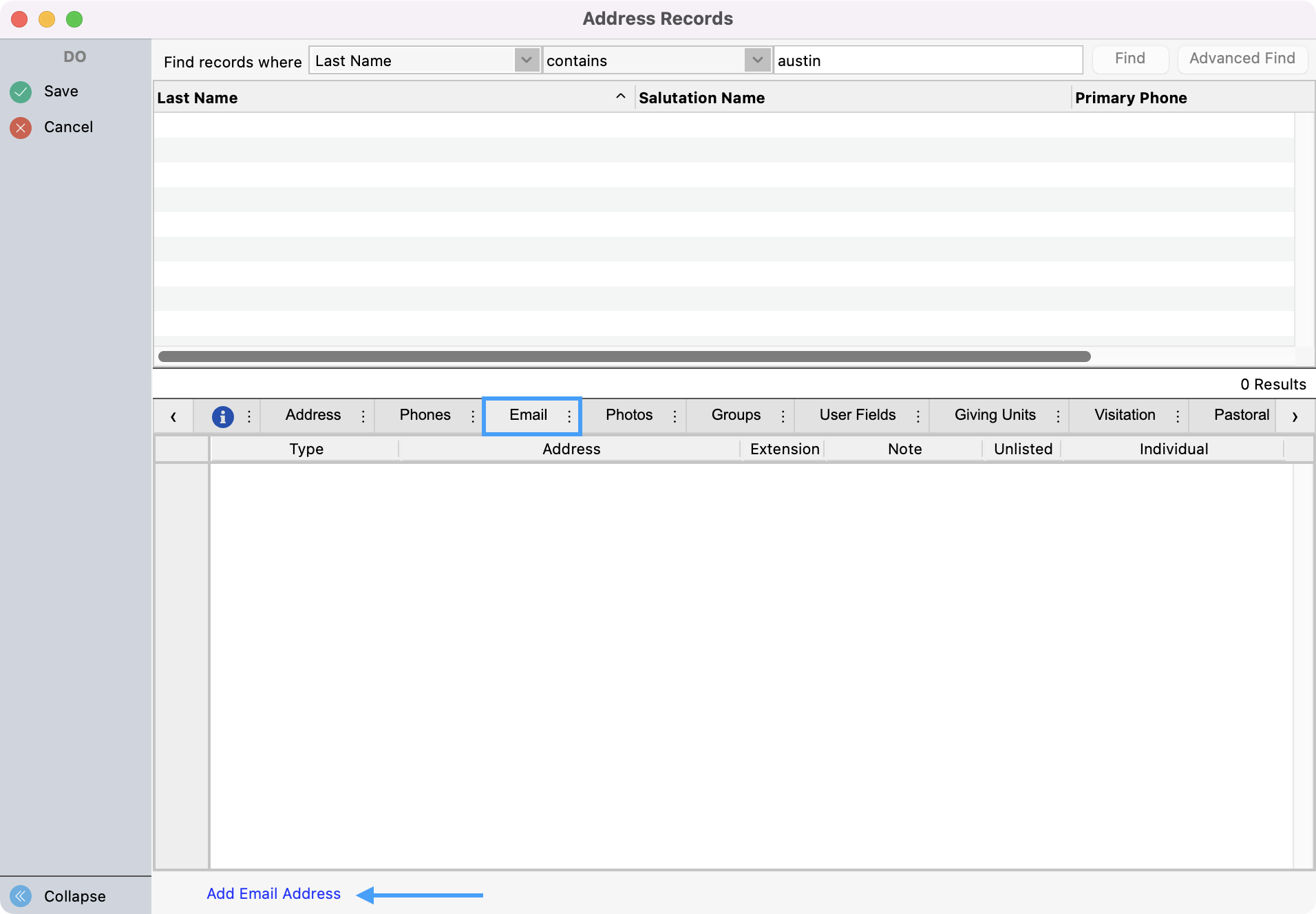
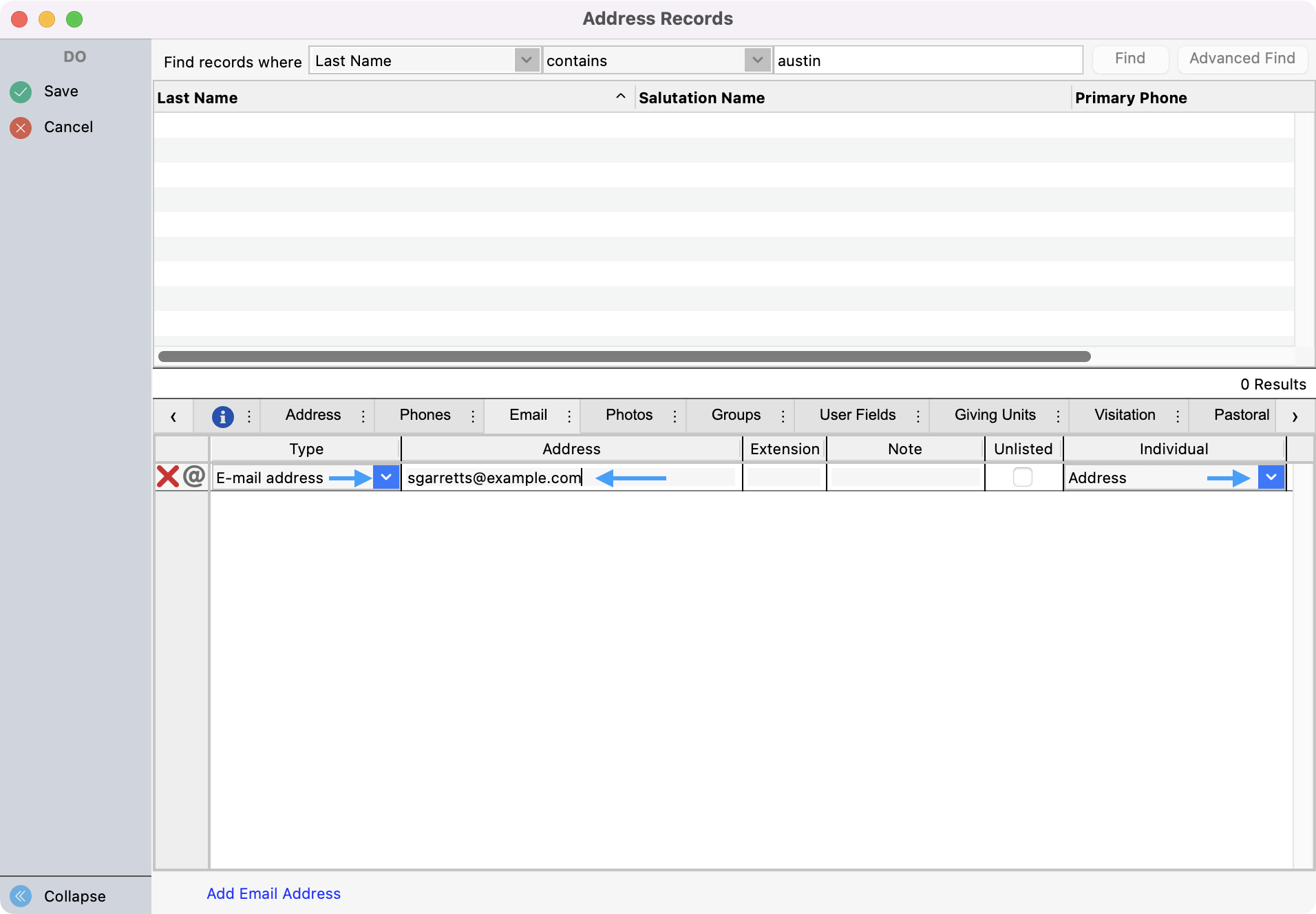
It is also good to look up their Email Address under Search Transactions. You can copy their email and then in the Address Record window click the Email tab. Next, click Add Email Address. Choose the email Type and paste the email you copied from Search Transactions. You can also choose if you want to assign the email to the Address or Individual.
Click Save in the left sidebar.
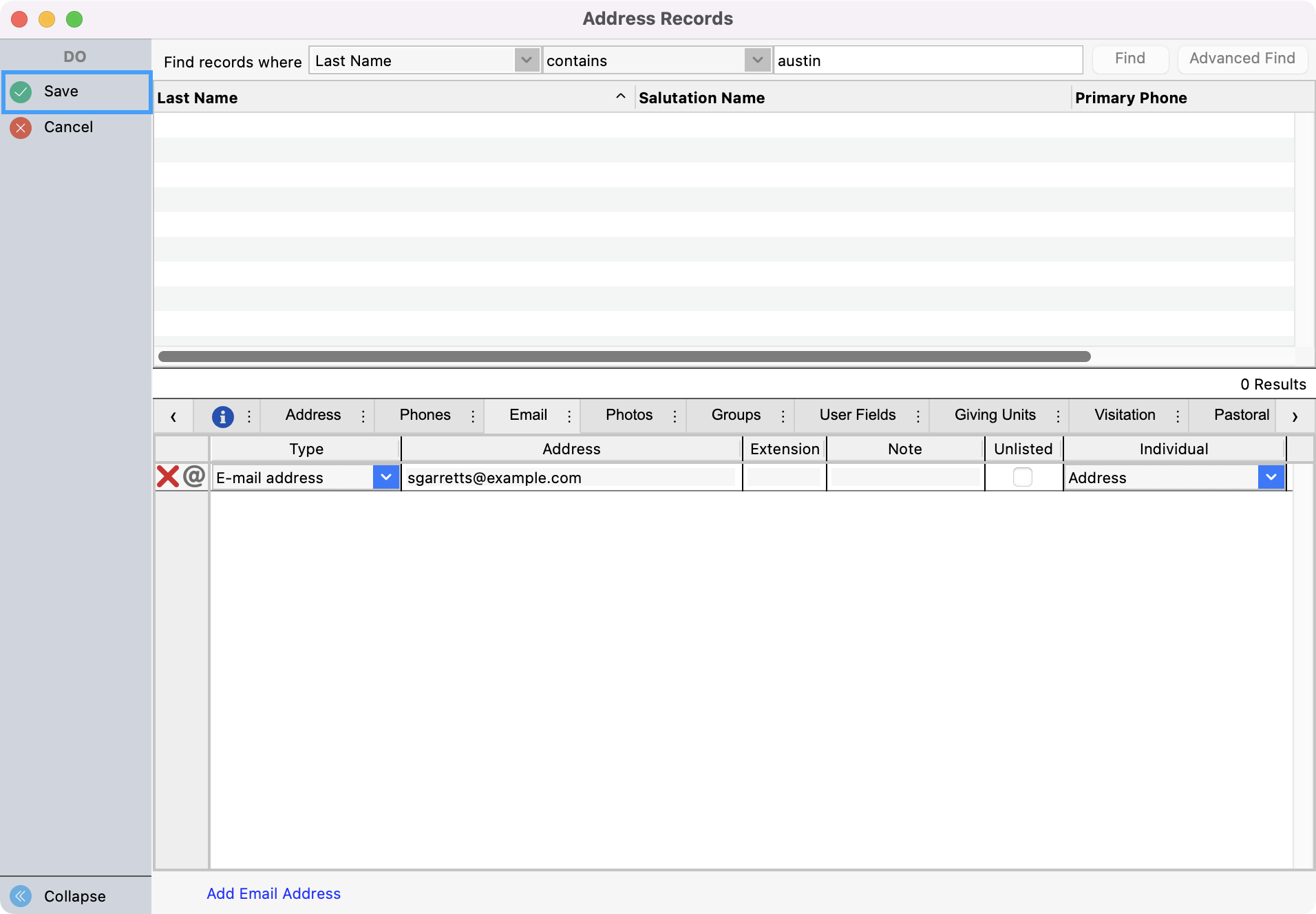
You will receive a popup prompt, asking if you want to add Giving Unit Records - click Yes.
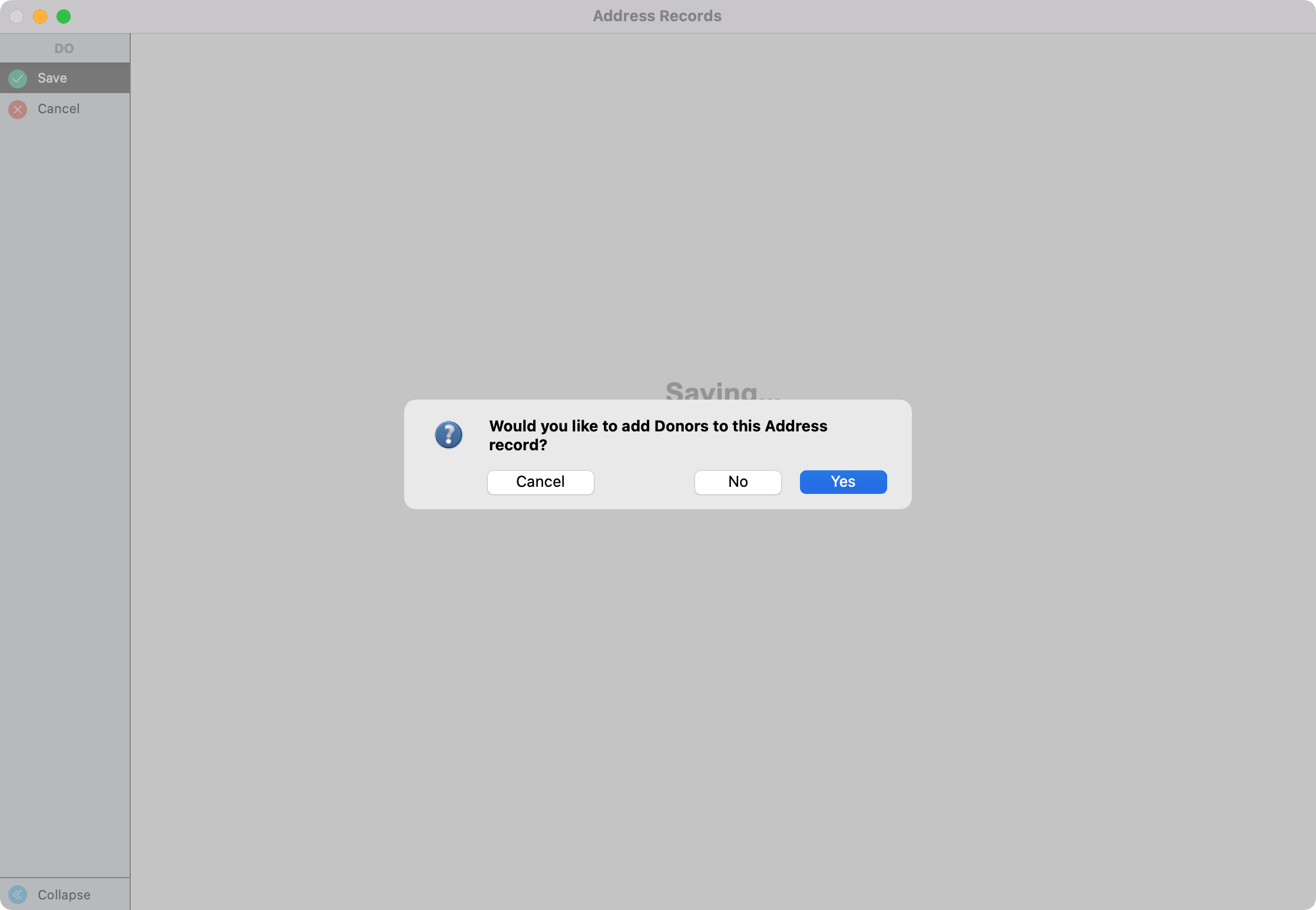
Click Save in the left sidebar.
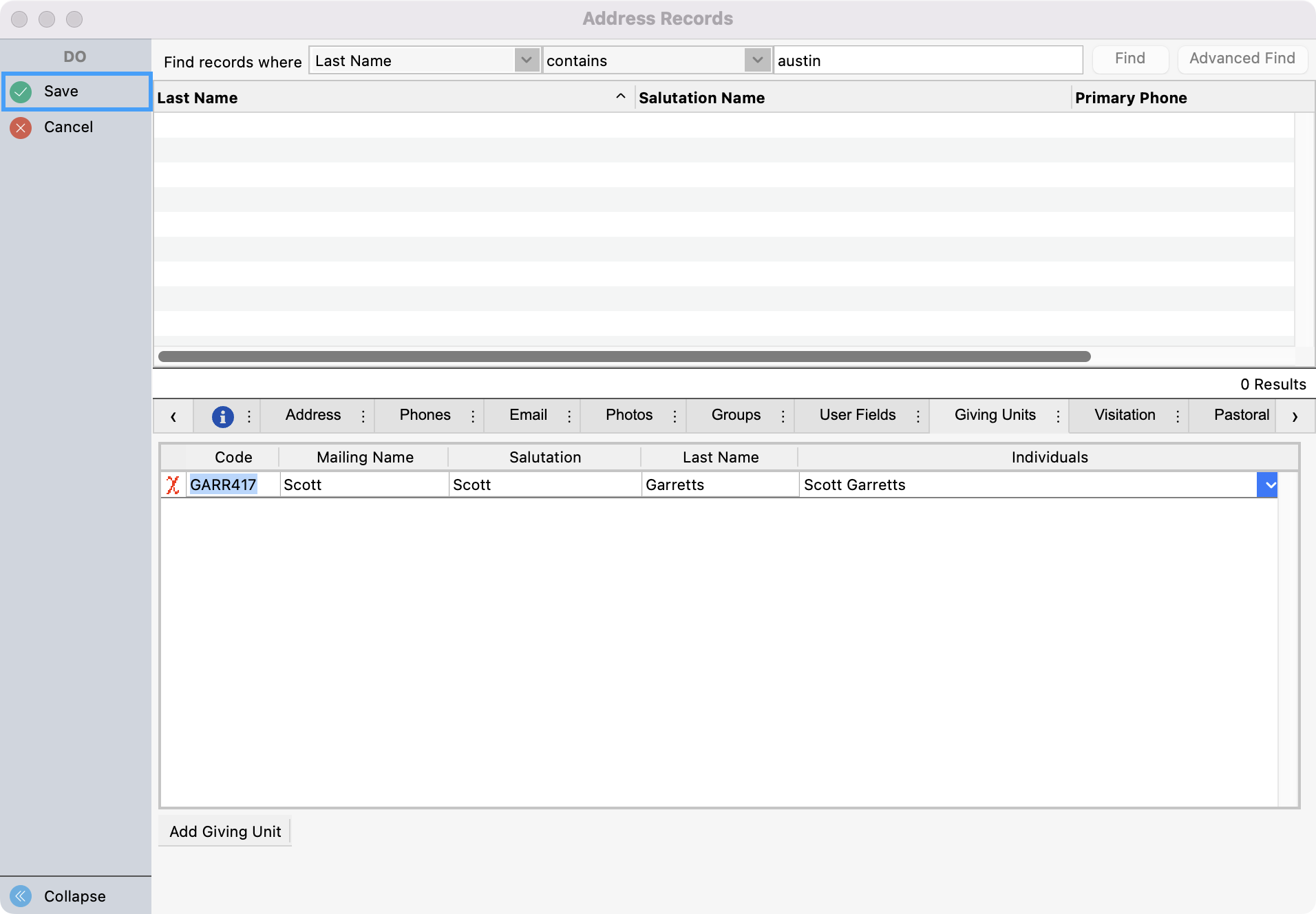
Back on the Process Pending Contributions window, under the Giving Unit search field, type the giver’s last name, but leave off the last letter. Then, hit tab on your keyboard. If they are the only giver with that last name, the system will automatically populate that giver. If multiple givers have that last name, (like Smith,) a list of potential givers will appear. Double-click on the correct record. The red dot will then turn to yellow.
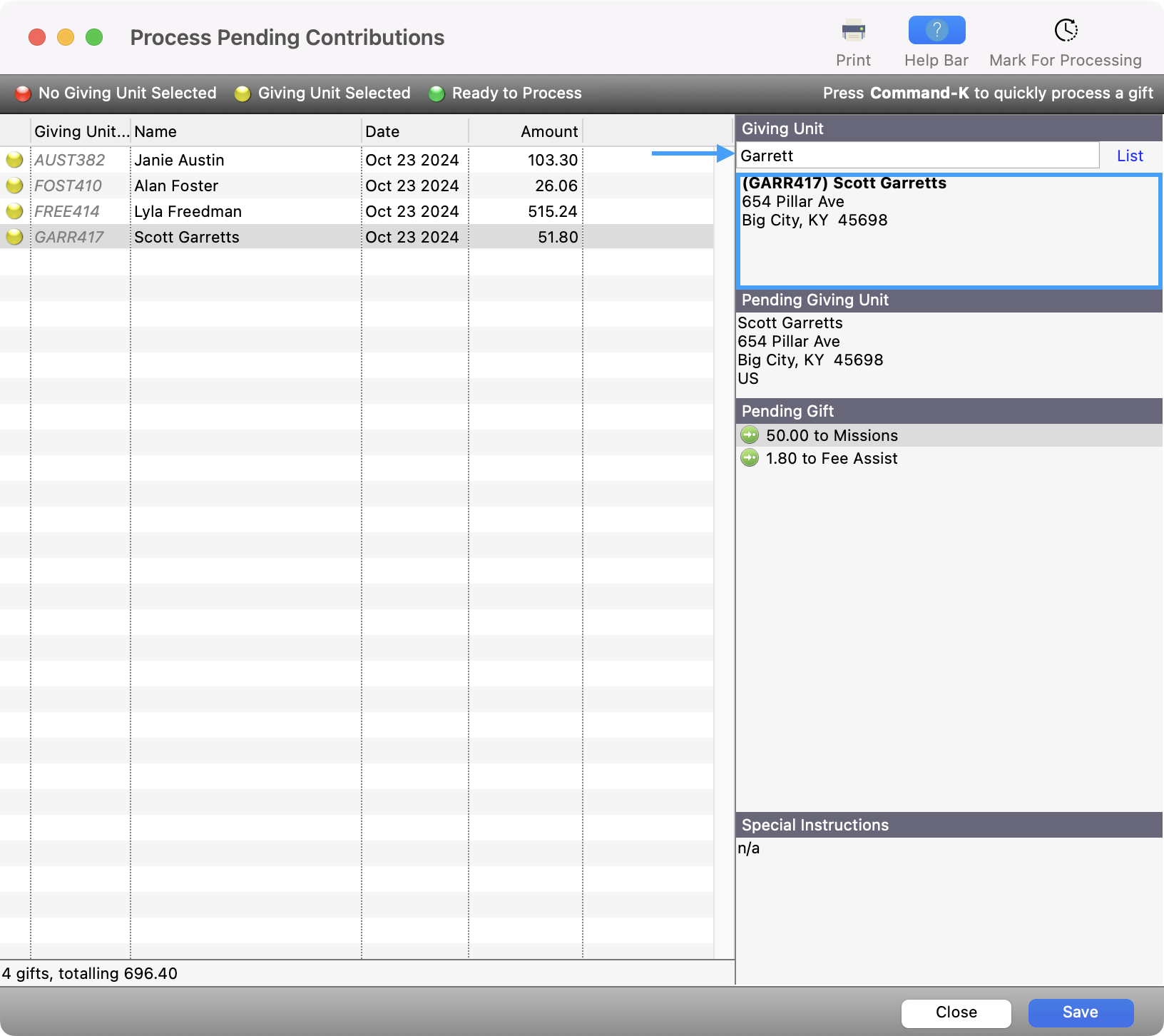
Click on the record with the yellow dot and then click on Mark for Processing at the top of the window. The yellow dot will then turn green.
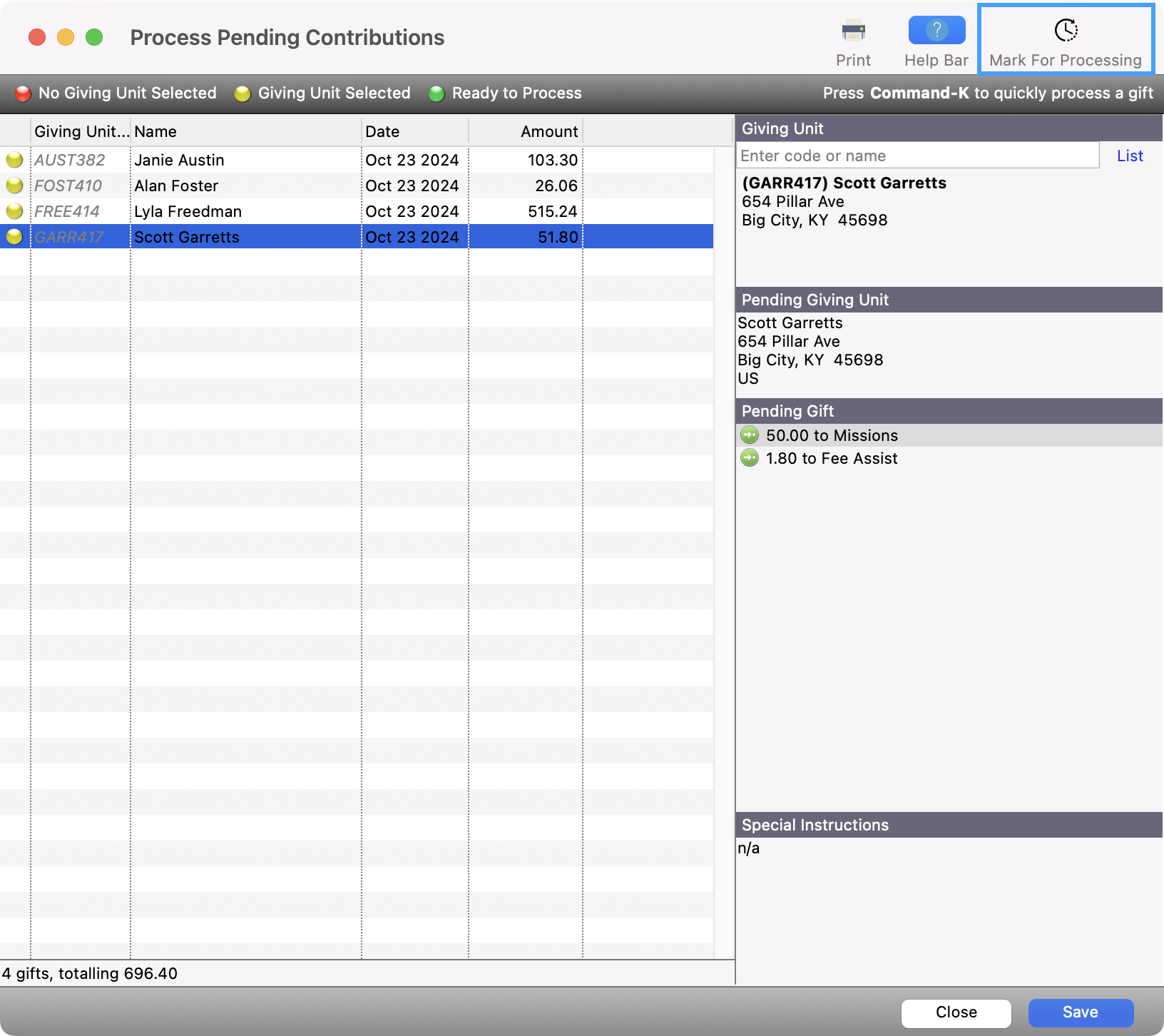
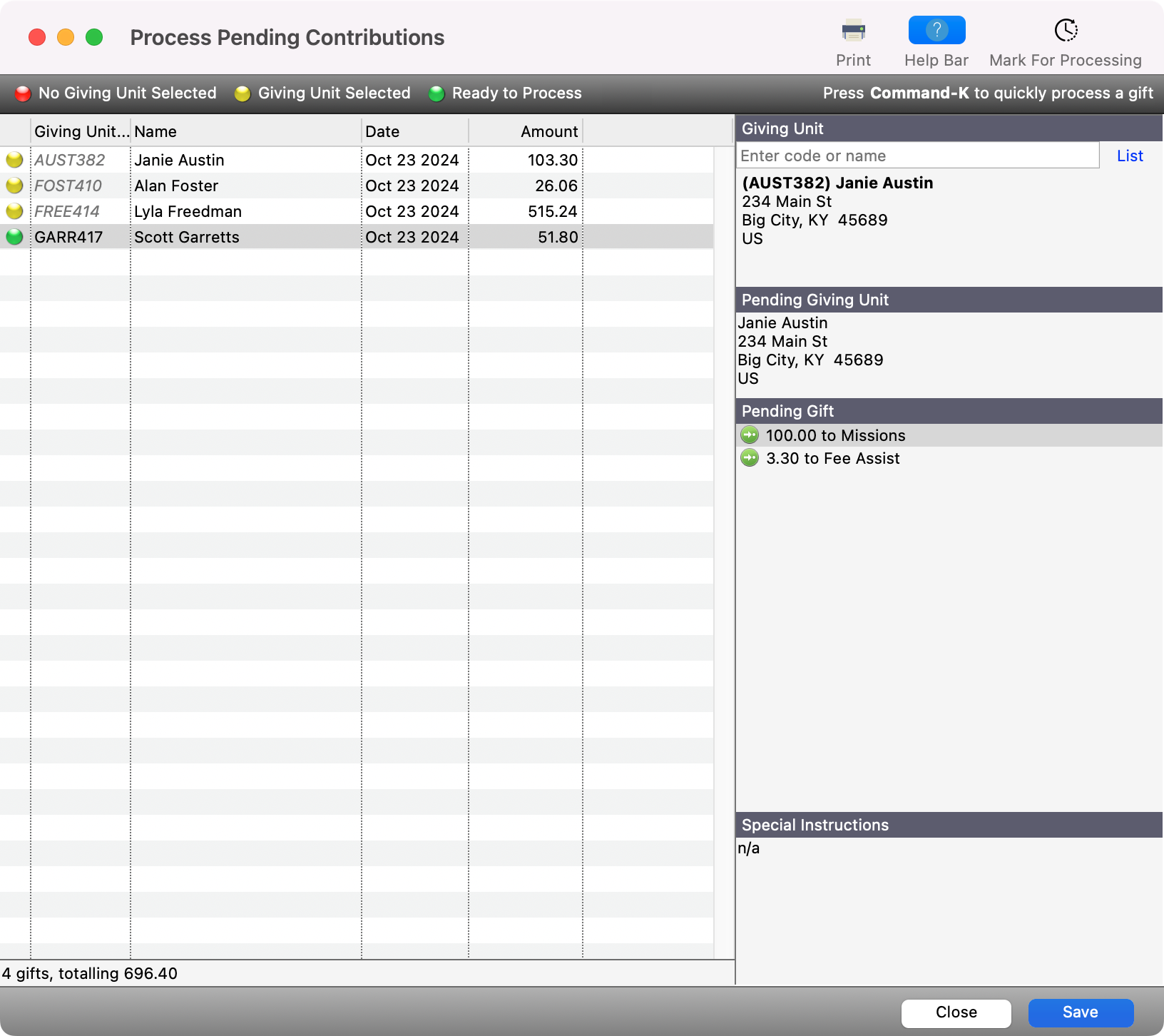
Once you have marked all the contributions you want to process, simply click on Save at the bottom right of the Process Pending Contributions queue. All of these contribution records will now show up in your reports.
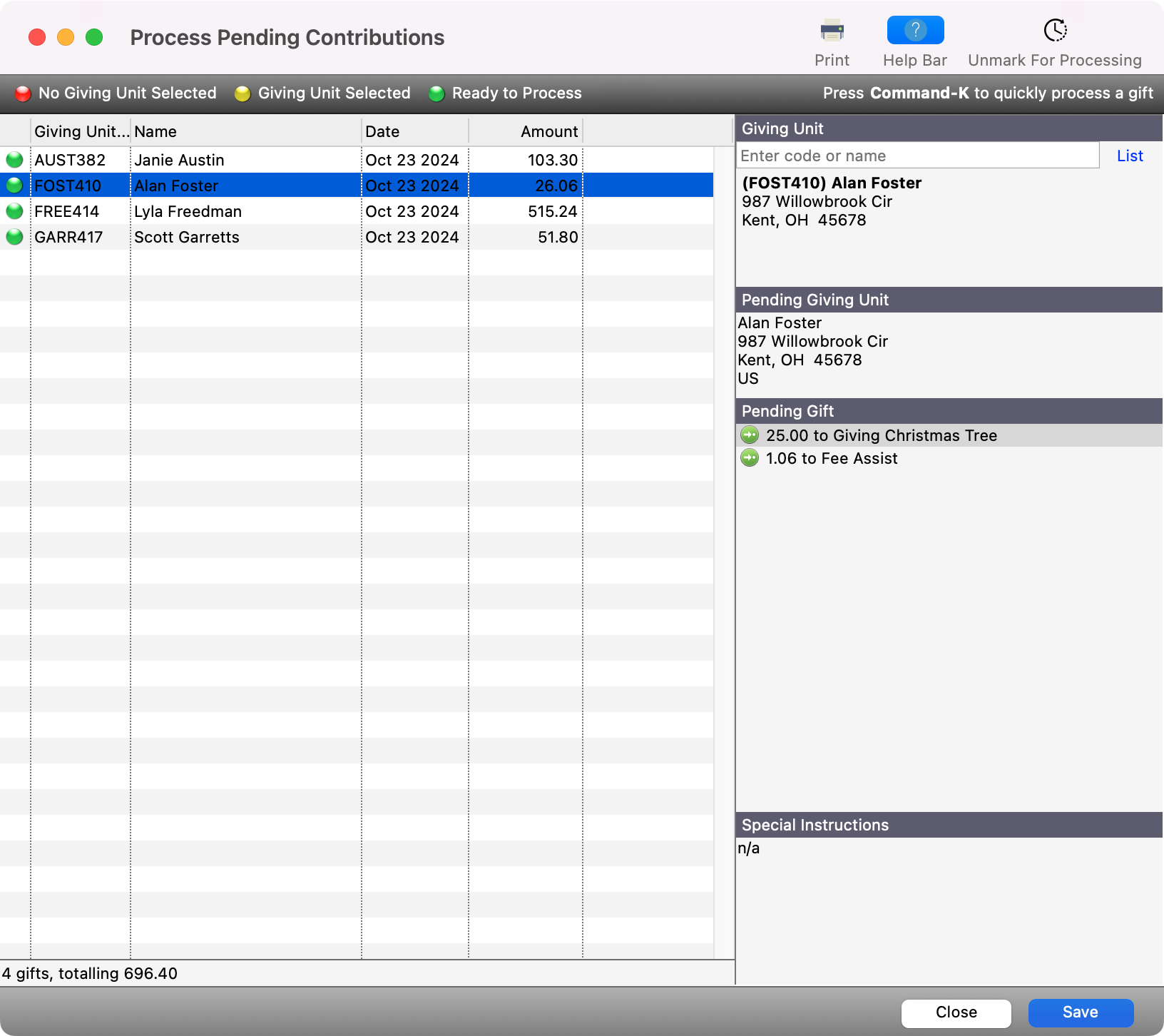
The Deposit Date and Asset fields are blank. This information will automatically be supplied when the Deposit Processing functions are completed. CDM+ has marked the source of this contribution as Online Giving. Users can generate any standard Contribution report using this source. This allows for an easy understanding of the giving patterns and source of online contributions.
