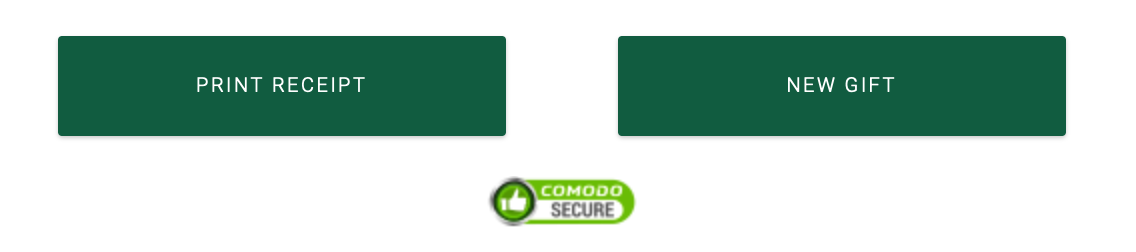Make a Donation as a Guest
- Instead of logging in, click Create A Gift
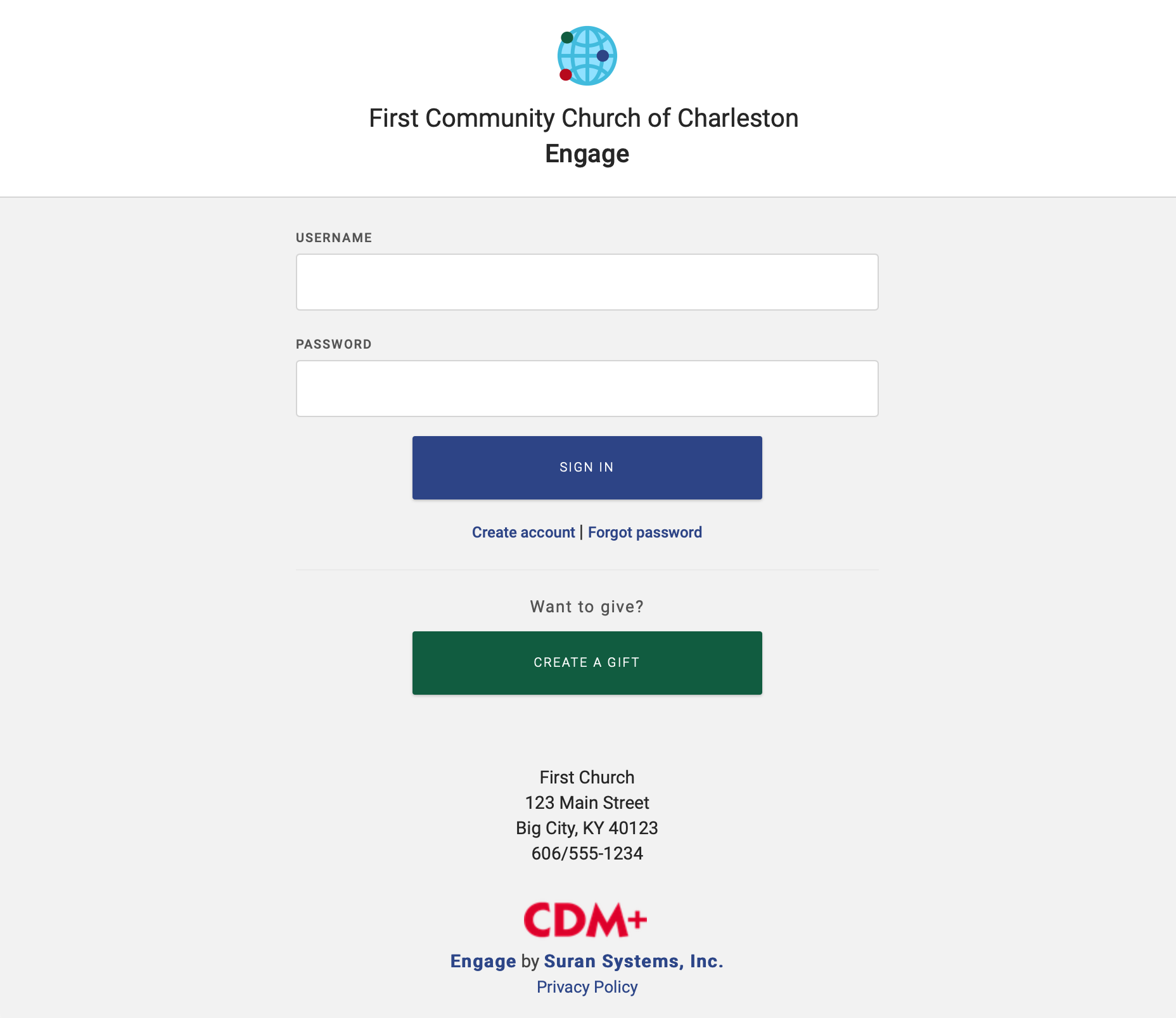
- The New Gift screen will appear. Enter the appropriate information.
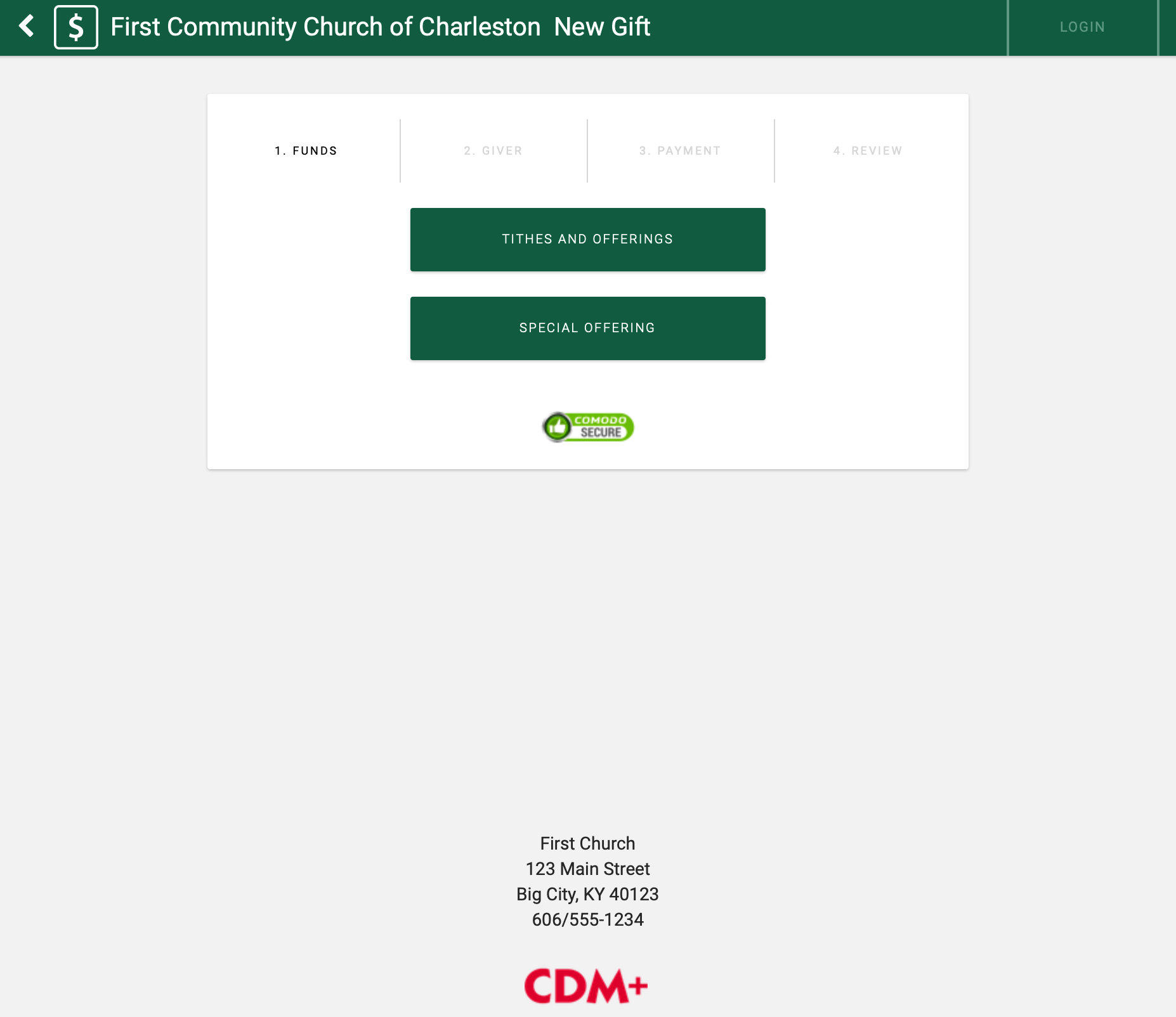
The New Gift screen will appear. Enter the gift in the desired fund. You do not have to enter 0.00 for the funds you aren't giving to.
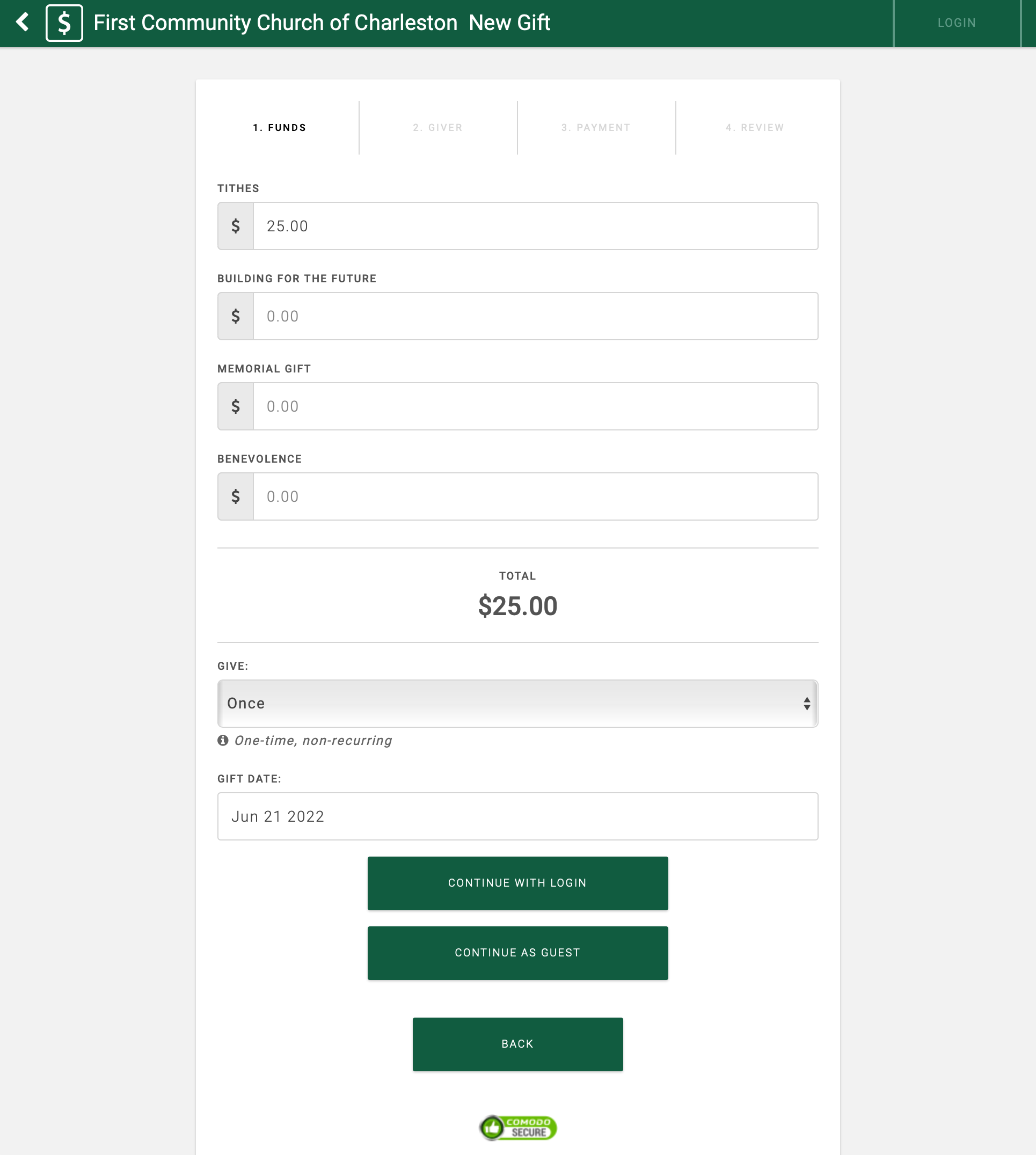
As a Guest, you cannot change the frequency of the gift, or the default date, without logging in or creating an account. If you change either of these options, you must log in or create an account.
- Click Continue as Guest
On the next screen, provide contact information or give annonymously
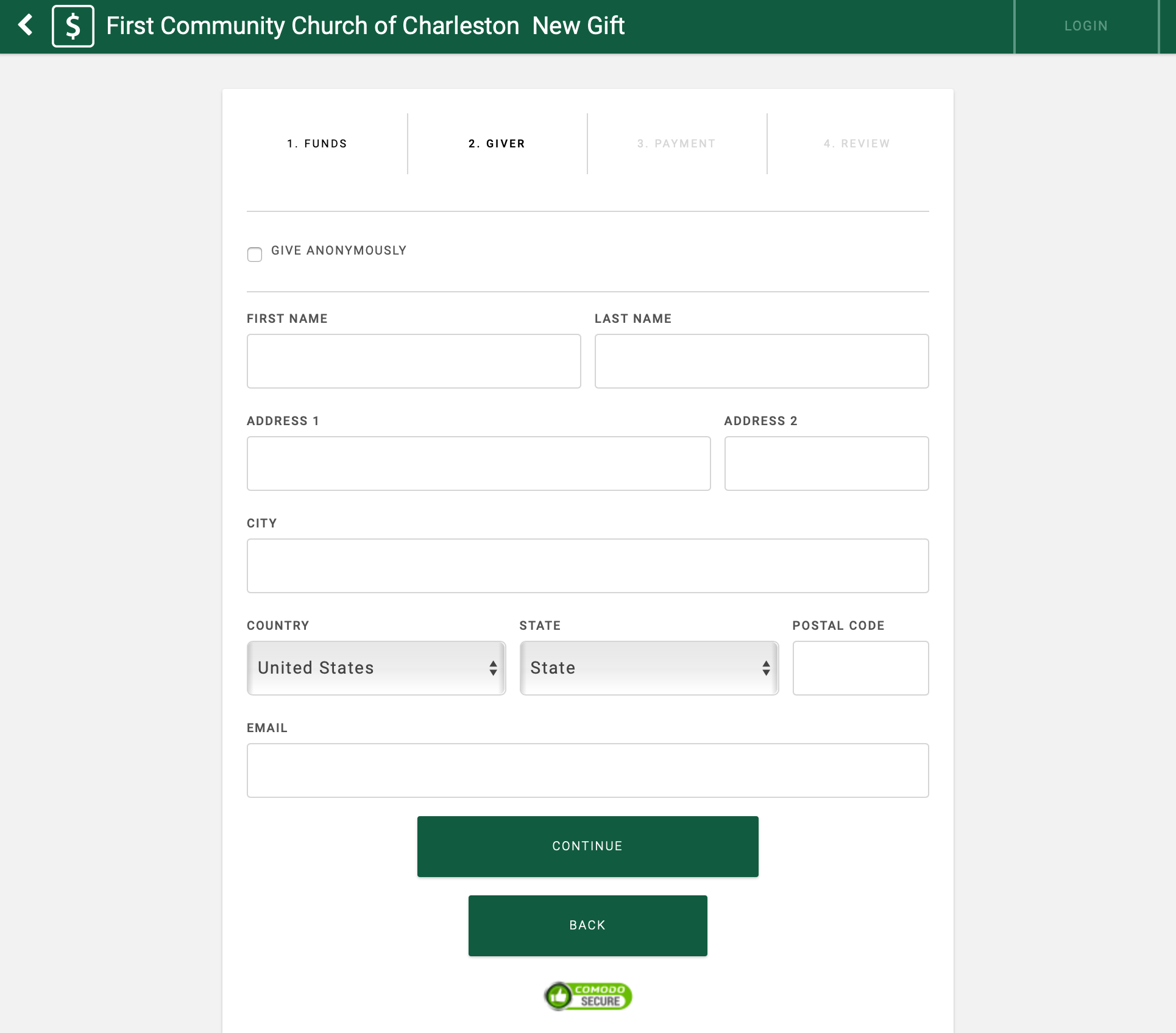
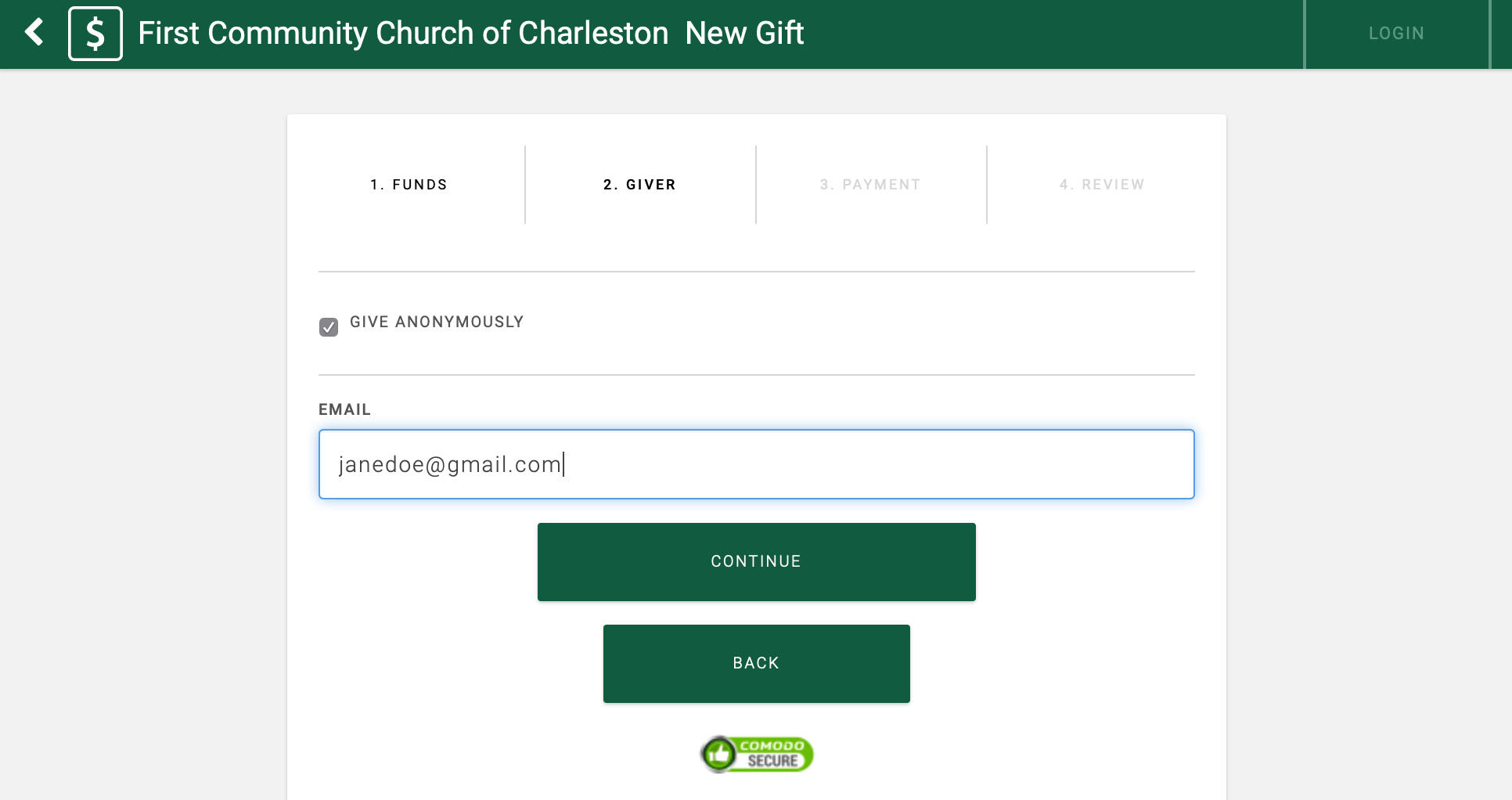
- Click Continue
- The Payment Method screen will appear. The billing information defaults to the Same as Giver checkbox. If the giver unchecks this, entry boxes will appear to allow the giver to enter a different billing name and/or billing address. If the gift was anonymous, Same As Giver is not an option.
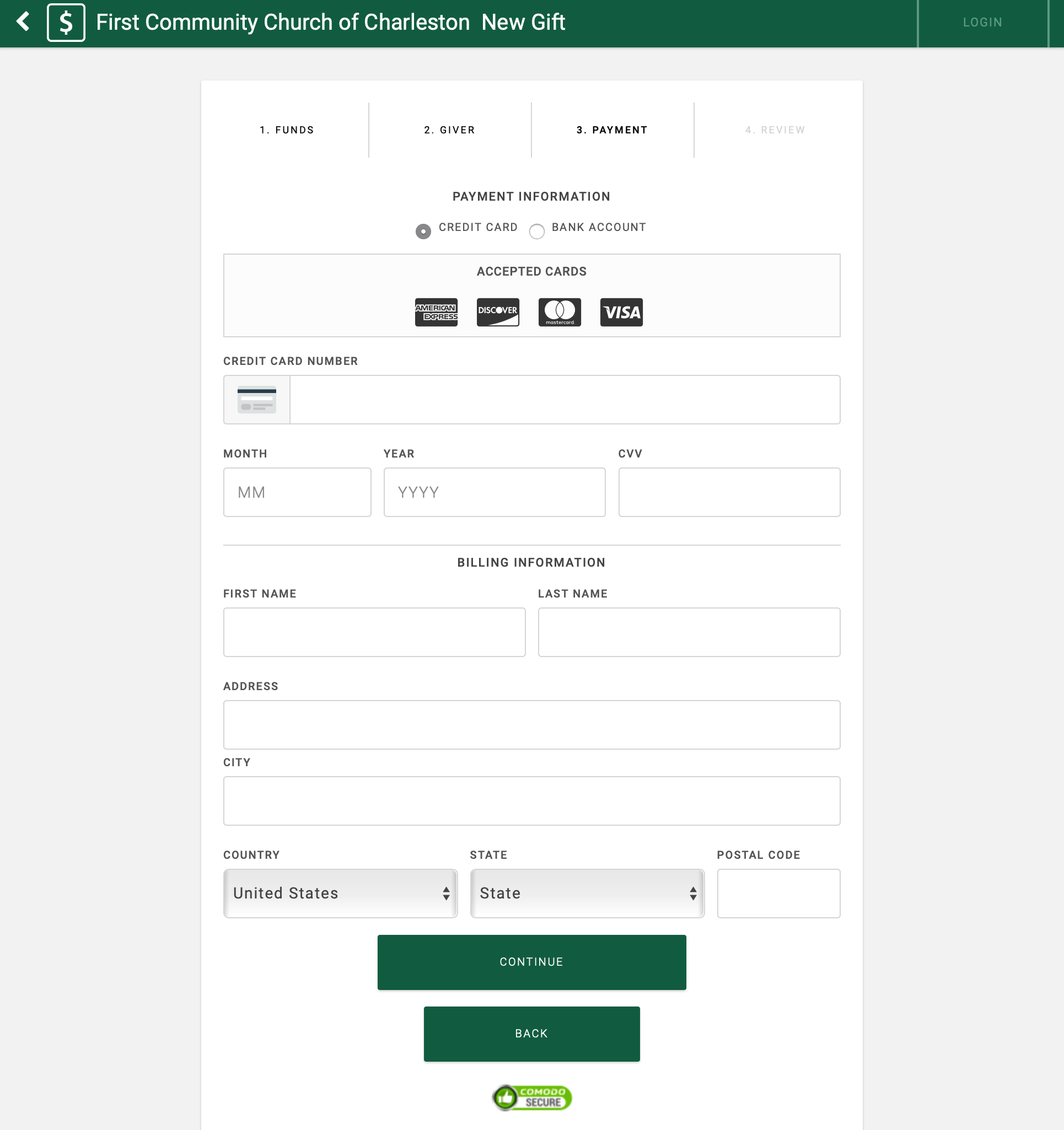
- Click Continue
- The Confirmation window will appear with a summary of the information entered. Click Submit Gift
- A final confirmation popup will appear. Click OK. The gift will begin processing and three dots will appear over the OK button, indicating the process is working.
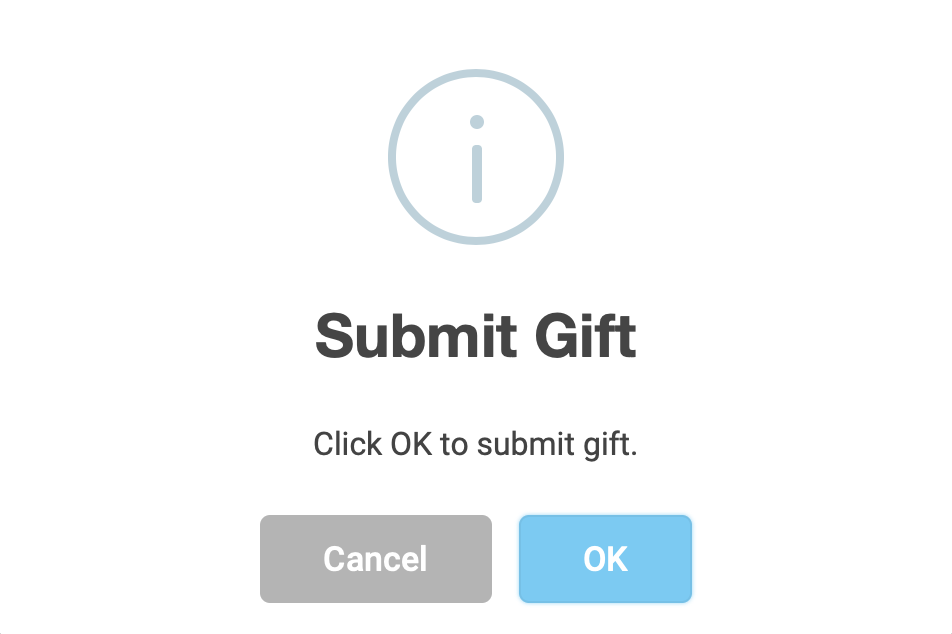
- Once the gift has completed processing, the popup window will change. Click OK
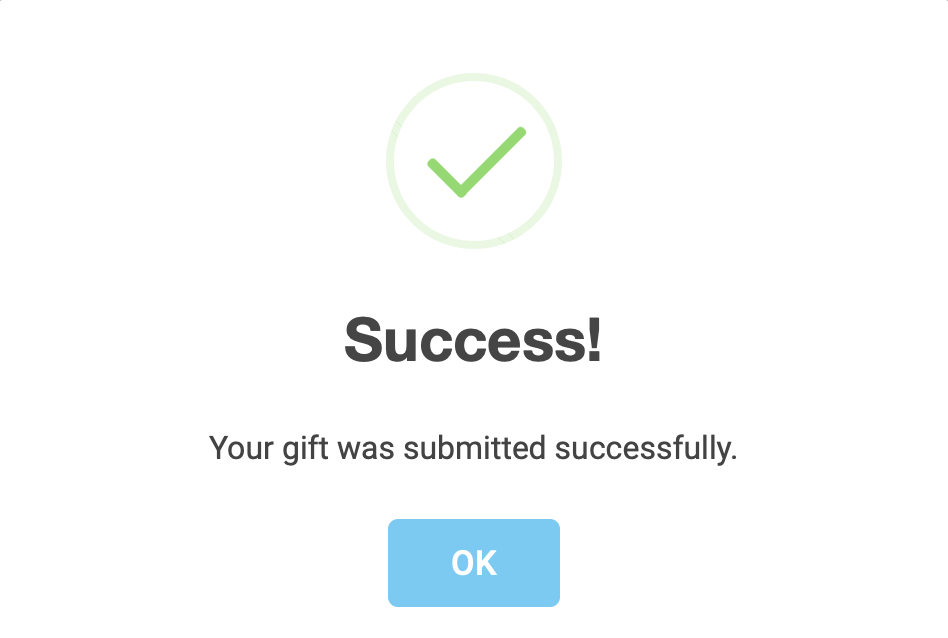
- The Gift Summary window will display, providing the details of the gift and offering a Print Receipt option.