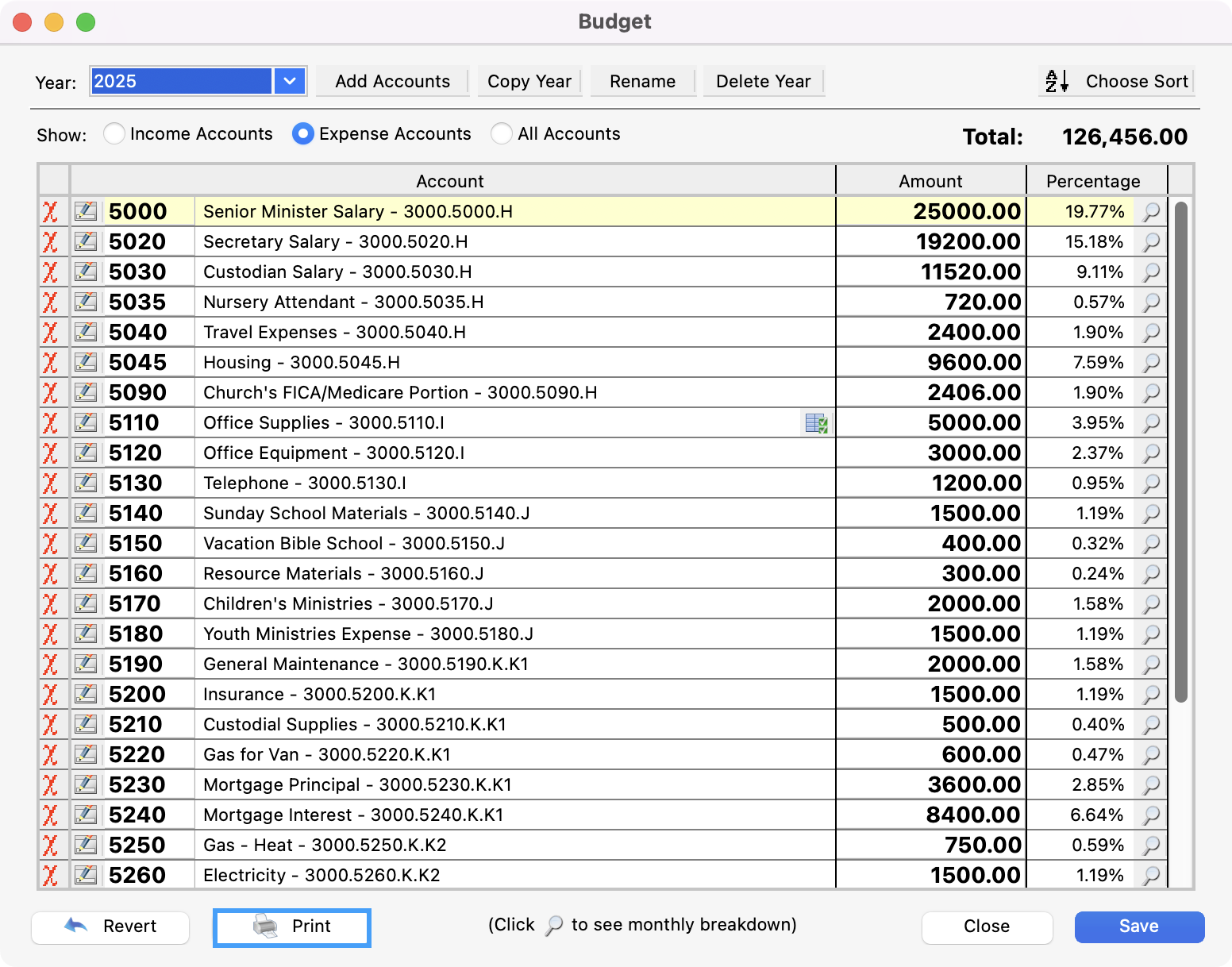Budget Window Features
Sorting
You may change the sort order of the budget window. This is particularly helpful if you wish to enter your budget by category or by fund balance account.
On the Budget window, specify the sort order on the budget window by clicking Choose Sort.
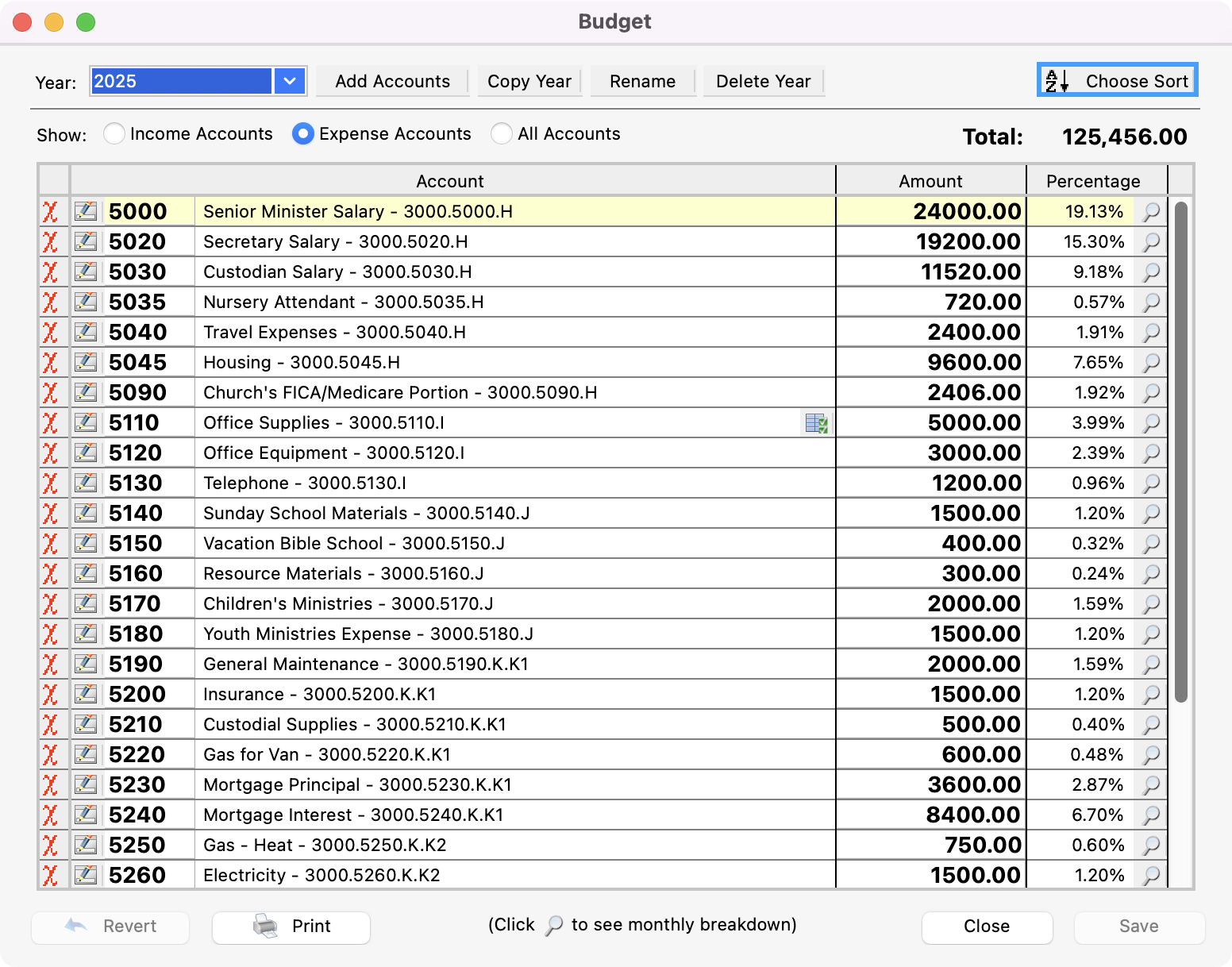
Select the sort fields to use and specify the direction of each sort (ascending or descending). Click OK to set the sort fields or Cancel to exit. The sort field selection is specific to each CDM+ user and is recalled each time you use the Budget window.
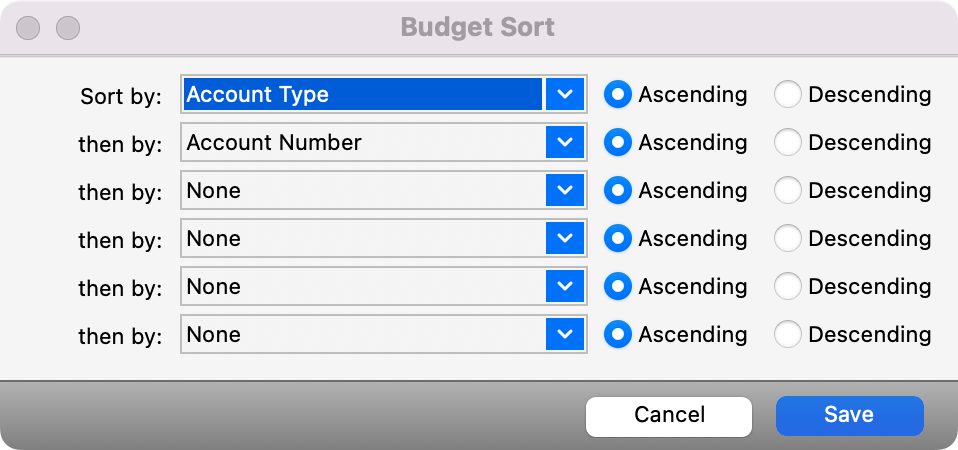
When you click OK on the Budget Sort window, your budget will be immediately re-sorted according to your sort selection. As you add and delete accounts, this sort is maintained.
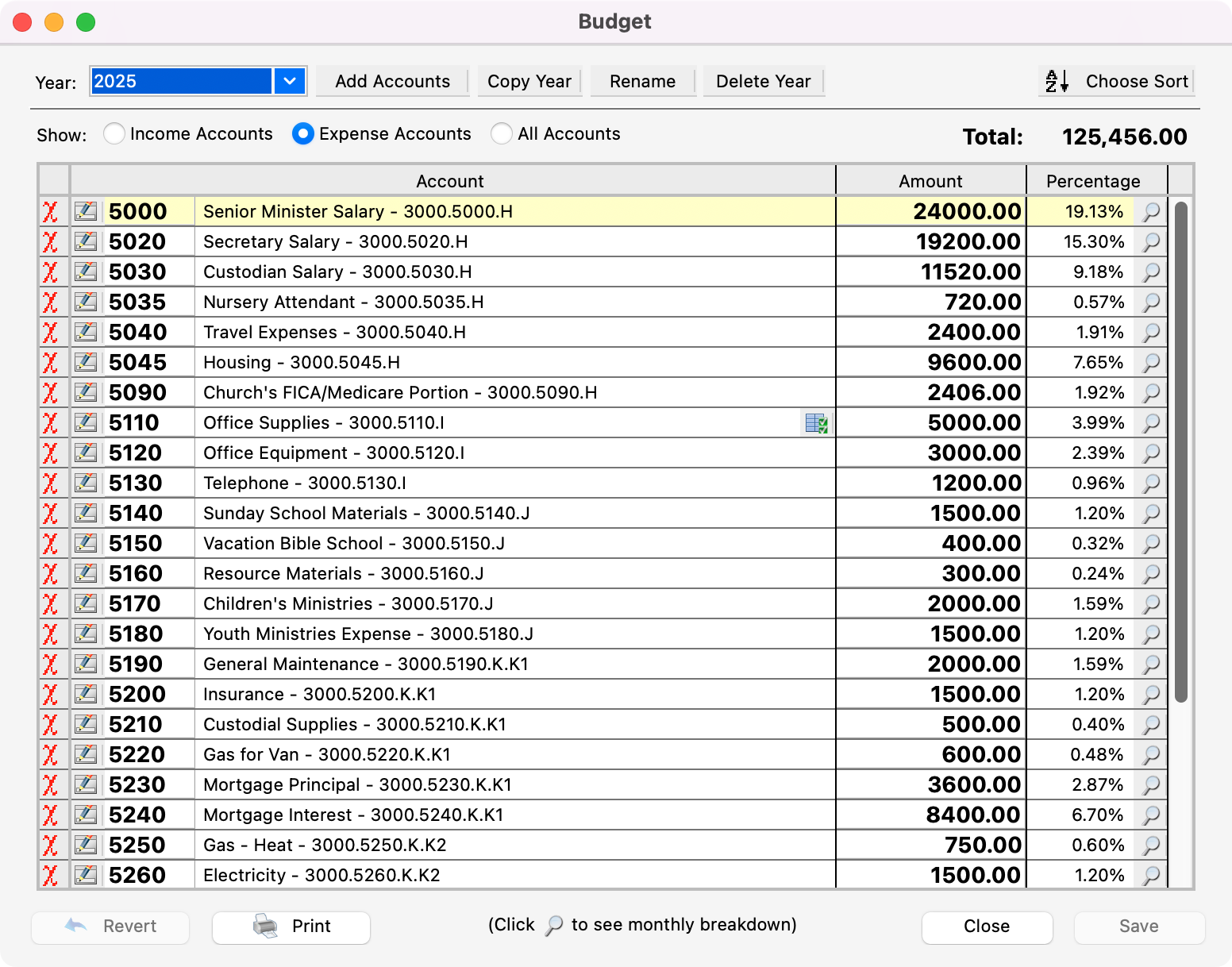
Filtering
At the top of the budget window, you can choose to limit the displayed accounts to Income Accounts, Expense Accounts, or All Accounts. This option is specific to each CDM+ user and is recalled each time you use the Budget window.
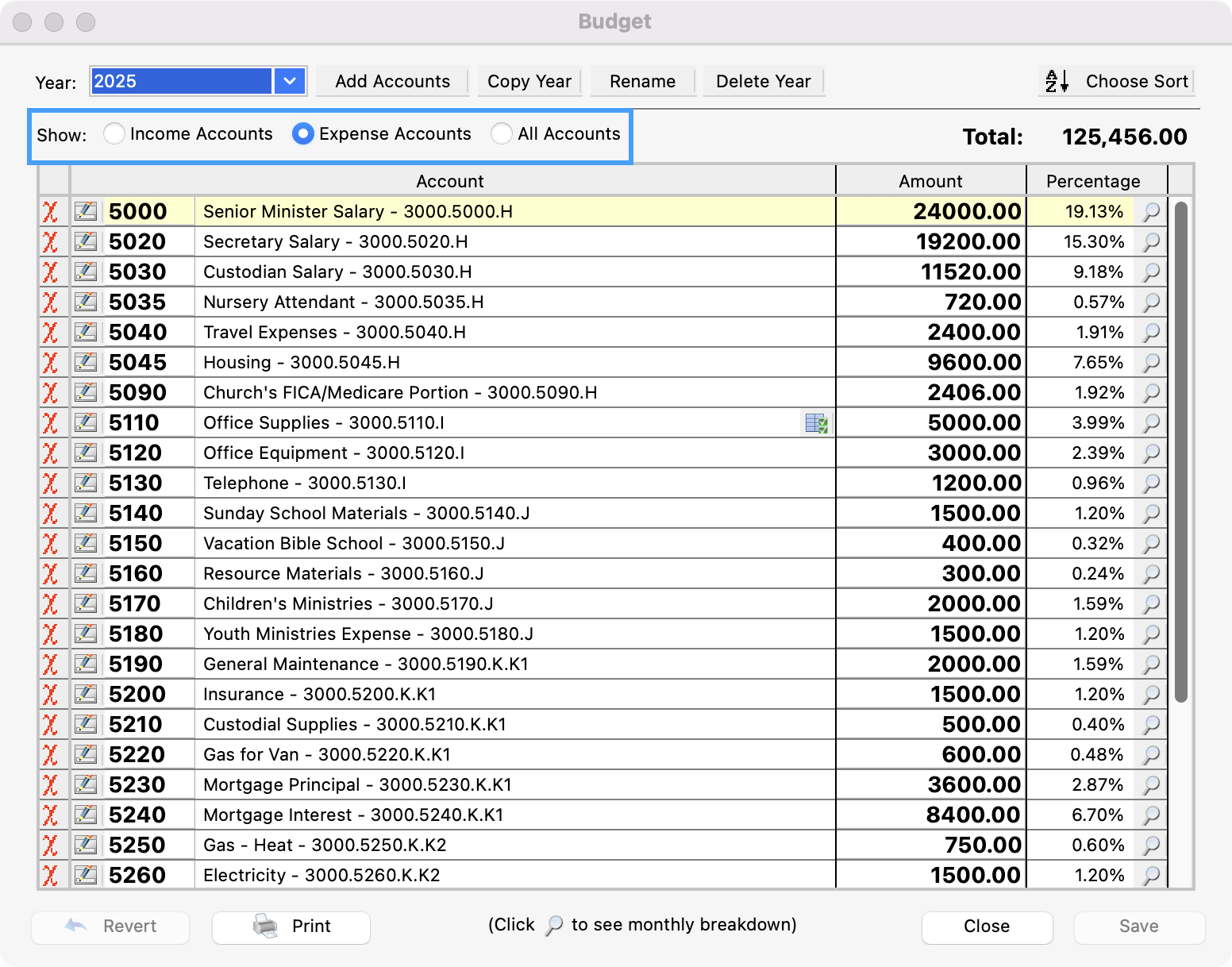
Percentage Displayed
The percentage displayed directly on the budget window (not the one displayed on the inspector) is calculated from the displayed budget items. Therefore, if you view income accounts only, the percentage displayed for a specific account is calculated against the total budget for income accounts only. Expense accounts work the same way. Consequently, the percentage is not very meaningful when using the All Accounts option.
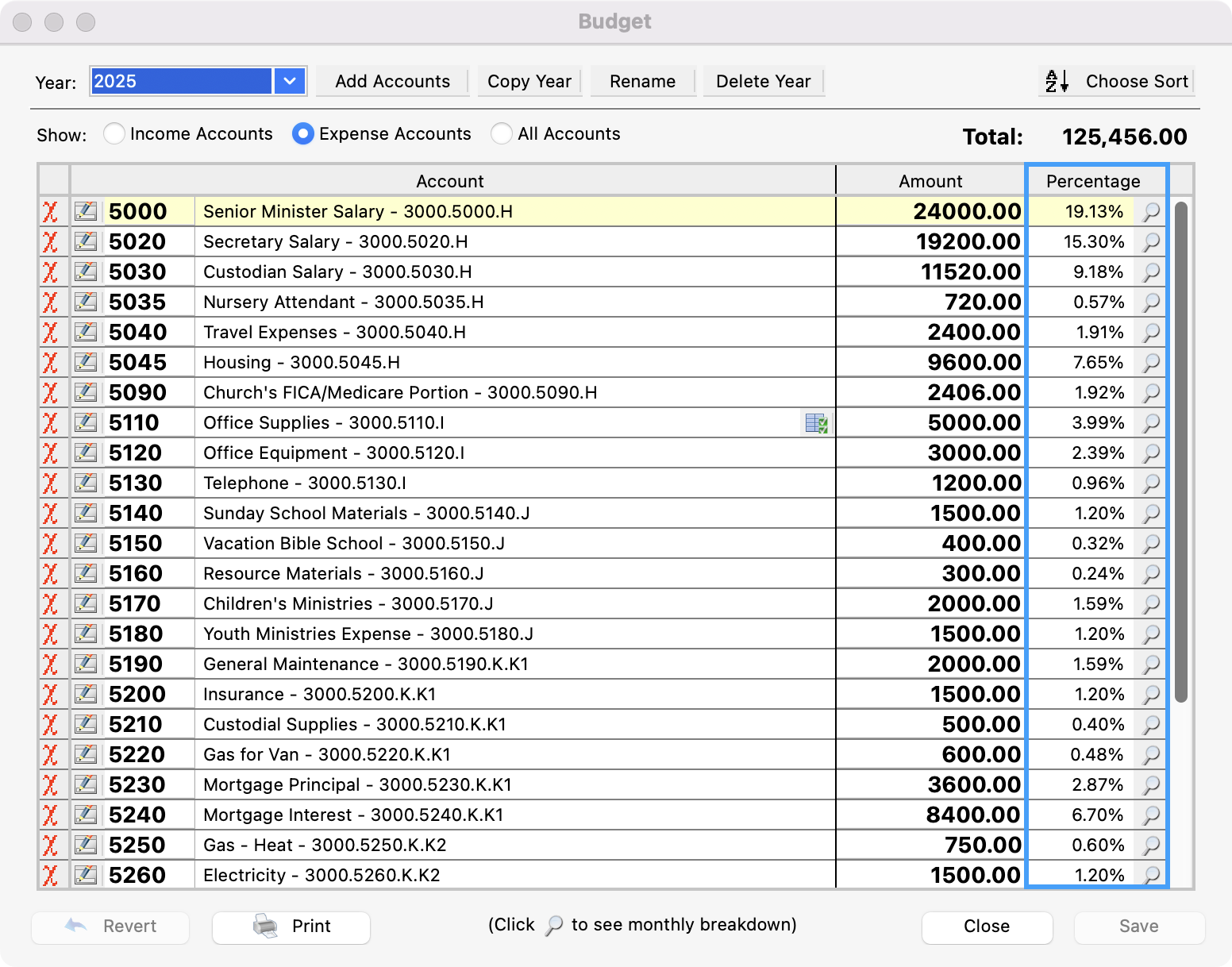
Budget Inspector
Click the magnifying glass icon next to a budget line to inspect that budget item in the Budget Inspector.
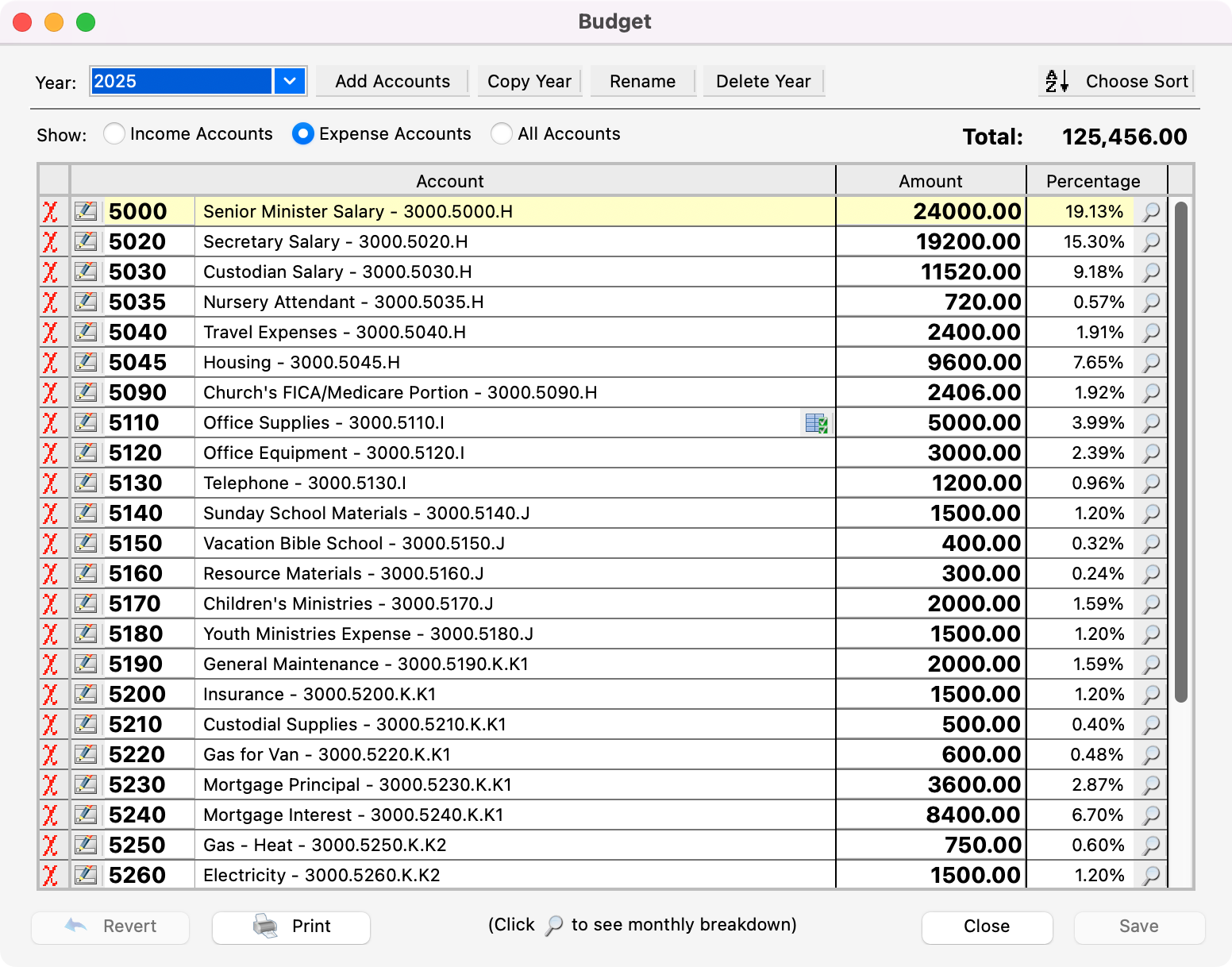
The budget inspector displays the month’s breakdown amounts for the selected account, a graphical representation of that breakdown, and entered and modified information for the budget line. As you select different budget lines, the inspector will update to show information for the selected line.
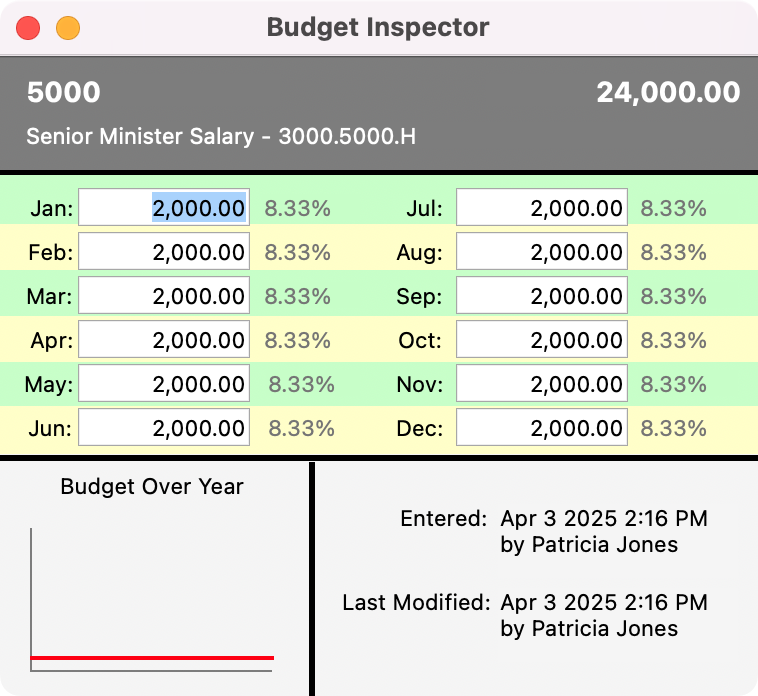
If you adjust the breakdown for a specific month, the total on the budget window and the graph on the inspector will immediately update to show your changes. Listed next to each month is the percentage that the month’s amount represents of the total budget amount. This also will update live as you change month amounts.
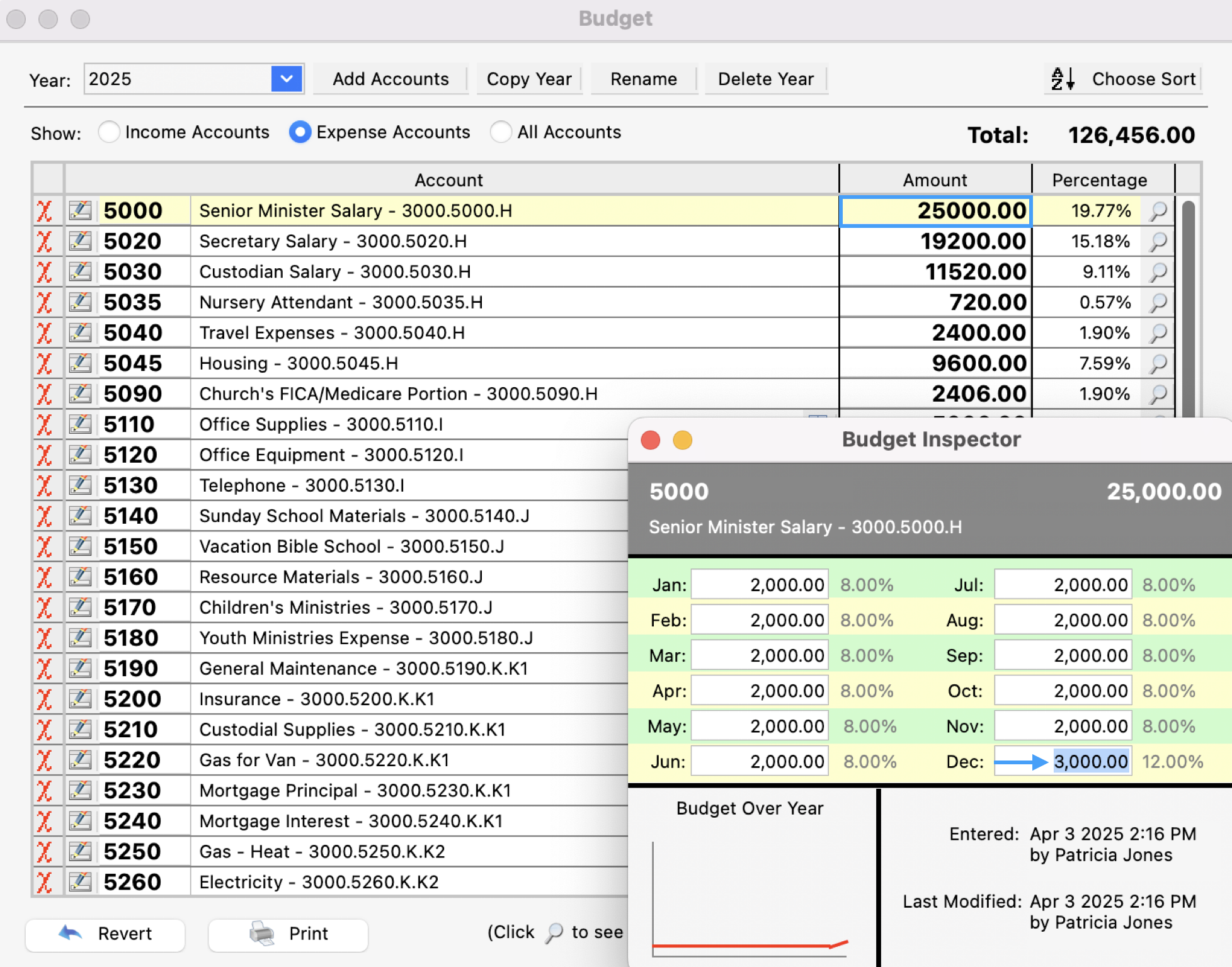
Click Print to print the full budget for the selected year. If you have set the budget window to display a certain type of account or use a custom sort, keep in mind that all budget lines for the selected year will print, and the report will use its own sort. Filtering and sorting settings on the budget window apply to that window only.