User Fields
User Fields allow you to create user-defined codes of various types including: text, numbers, yes/no, date, time, raw data and web pages (URL). These fields are set up to display on either the Address, Individual, Event Registration or Roommate Resources records.
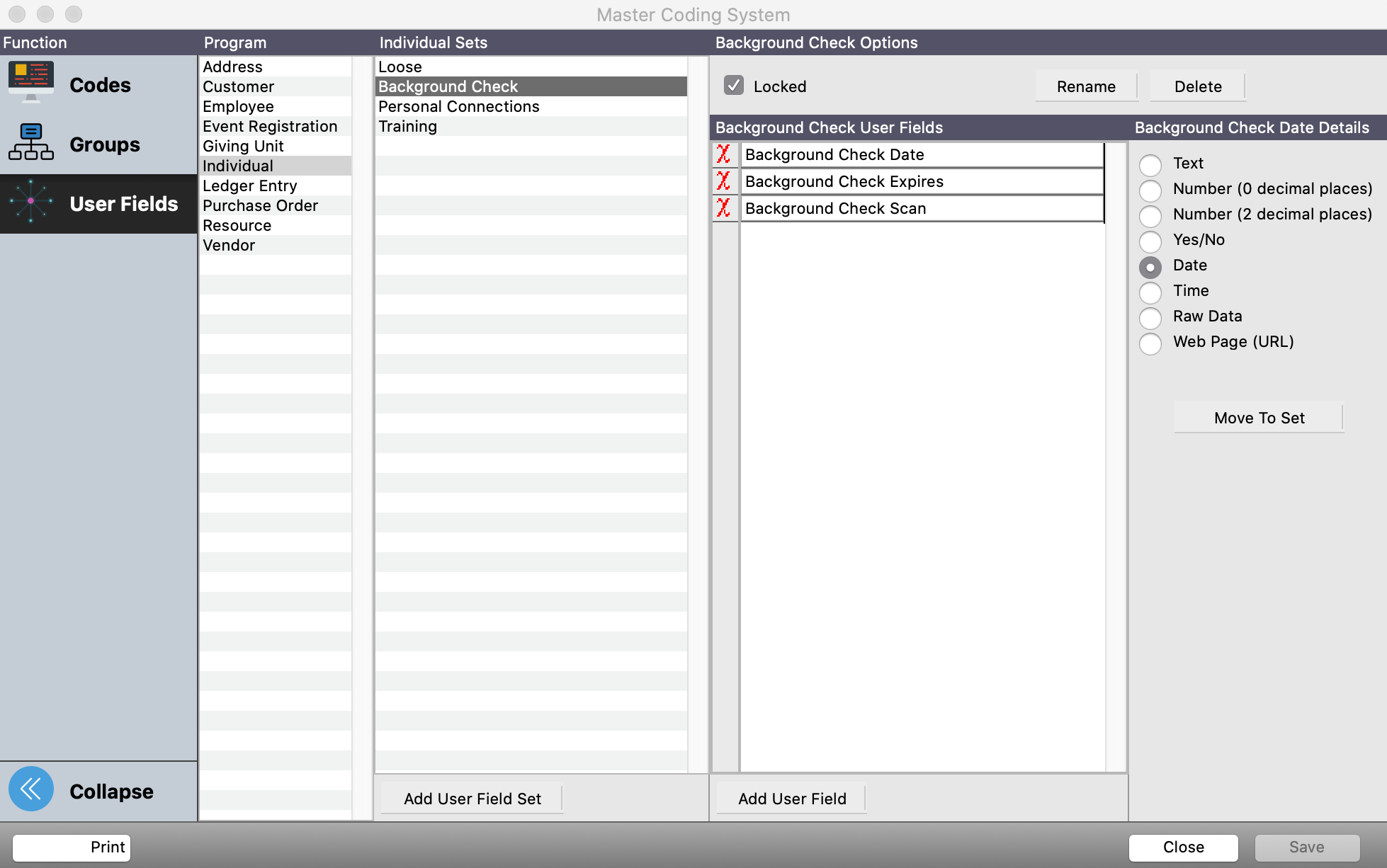
User Fields Codes may be organized into Sets for ease of use.
Unassigned Codes will appear by default in a Loose set. Note there is a Loose set on the User Fields tab of the Master Coding System window for each type of record window. Click to highlight any of the Loose sets to see all unassigned User Fields Codes for that record window type.
Sets are optional; they are there for you to organize the information you wish to track on the record windows. You may create all your Codes in the Loose sets of the available record windows on the Master Coding System window and they will display in one list on the User Fields tab of the appropriate record window.
User Fields Sets
User Fields Codes may be organized into Sets for ease of use as shown here on the User Fields tab of the Address Record.
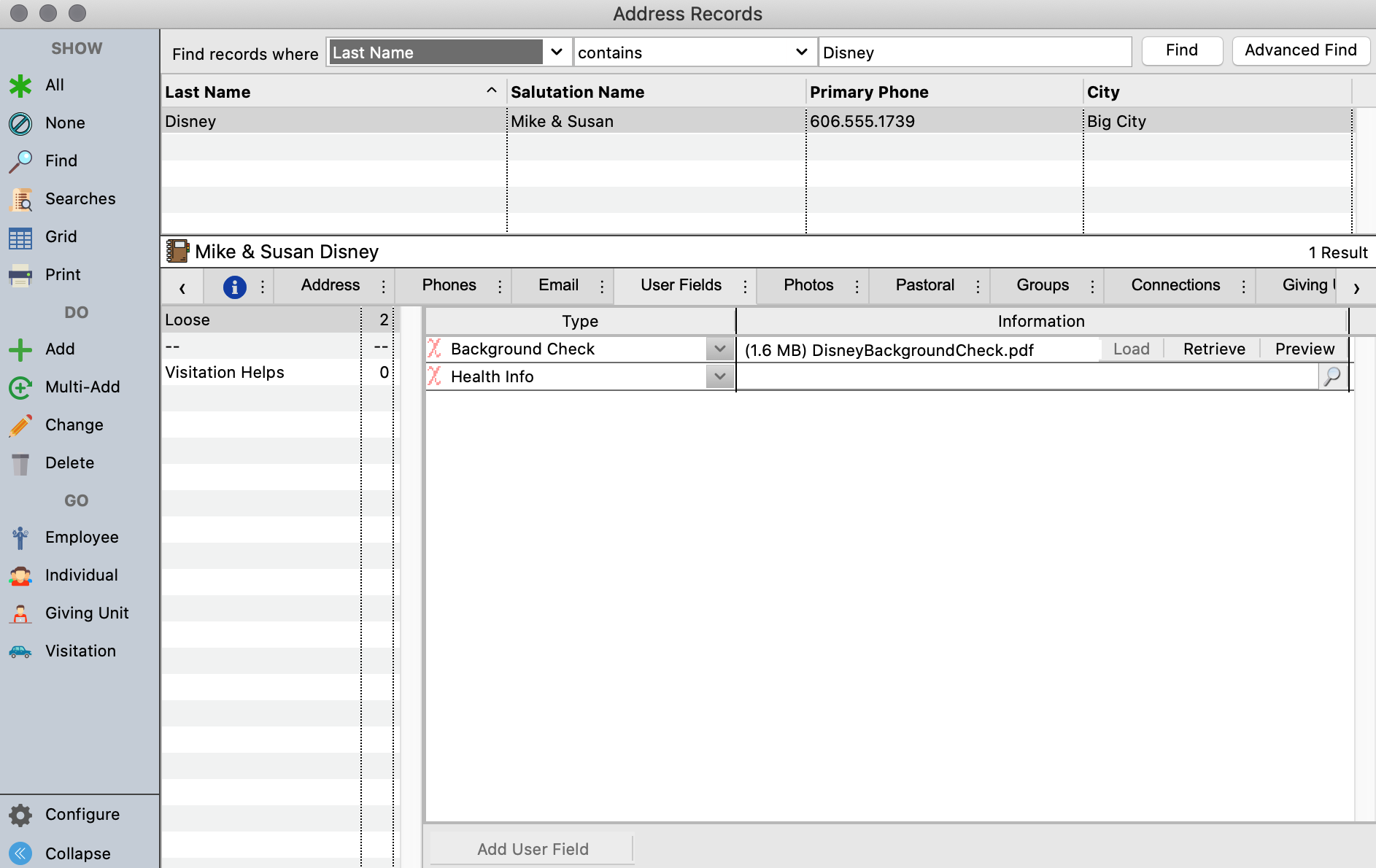
To create a User Fields set in the master Coding System, select the record window type from the Program column, then click the small Add User Field Set button at the bottom left of the Sets column. Type a description for this set, and click OK.
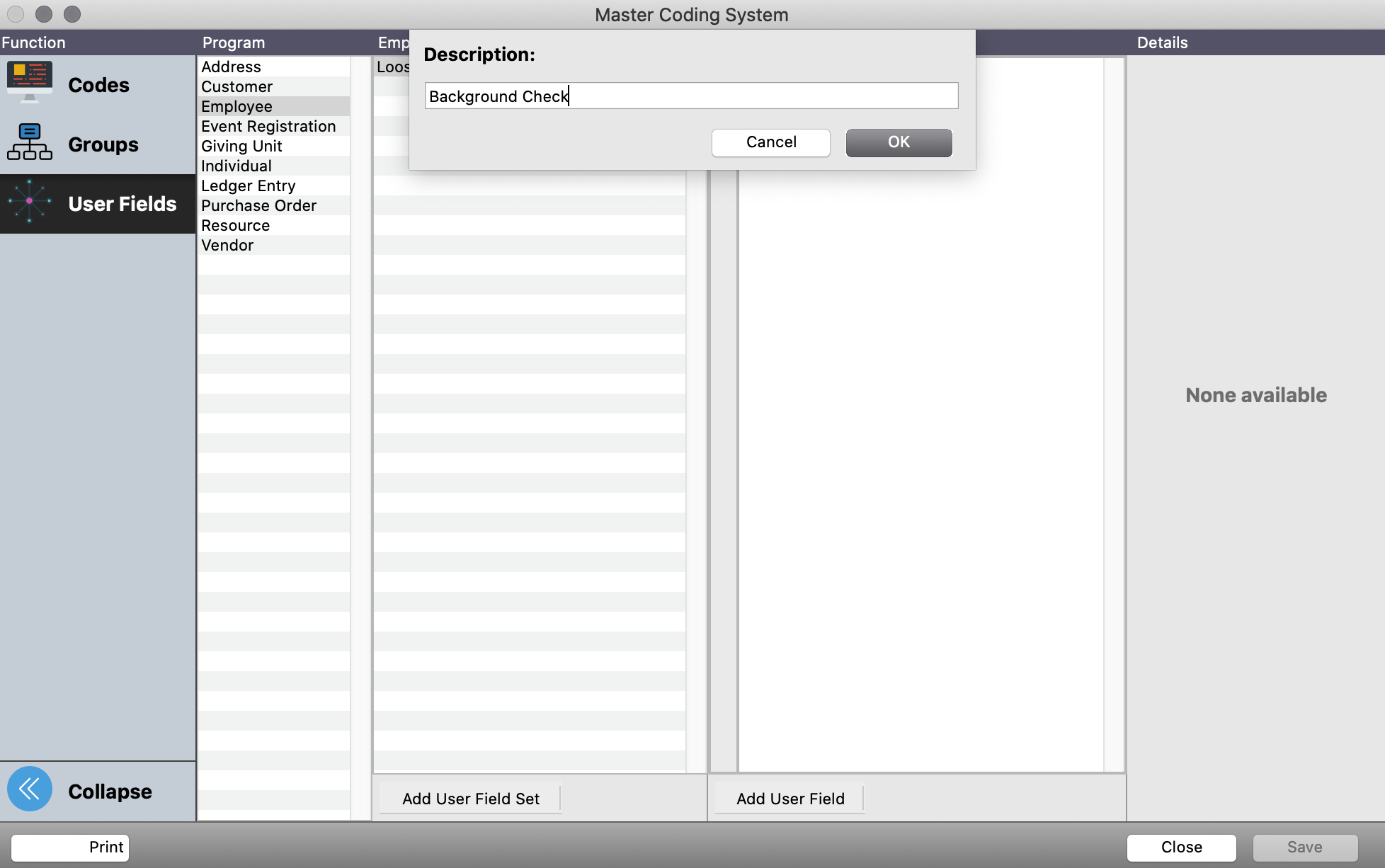
Changing, Adding or Deleting User Fields Sets
To change a User Fields set name, click the small Rename button at the top right corner, enter the new set description and click OK.
To delete a User Fields set, click on it, then click on the small Delete button at top right of the window. A pop-up window will ask you to confirm that you wish to delete this group. Click Yes to delete it or No to cancel the deletion. Note that deleting a set with delete all User Fields within that set.
Click on Save when you are finished adding, changing or deleting or click on Revert to undo your actions since the last save. Saved changes will be reflected in CDM+.
User Fields Codes
User Fields codes must be assigned to a set. If you have not added any sets for a record window type, when you add a User Field, it will appear by default in the Loose set. Codes may be moved from one set to another.
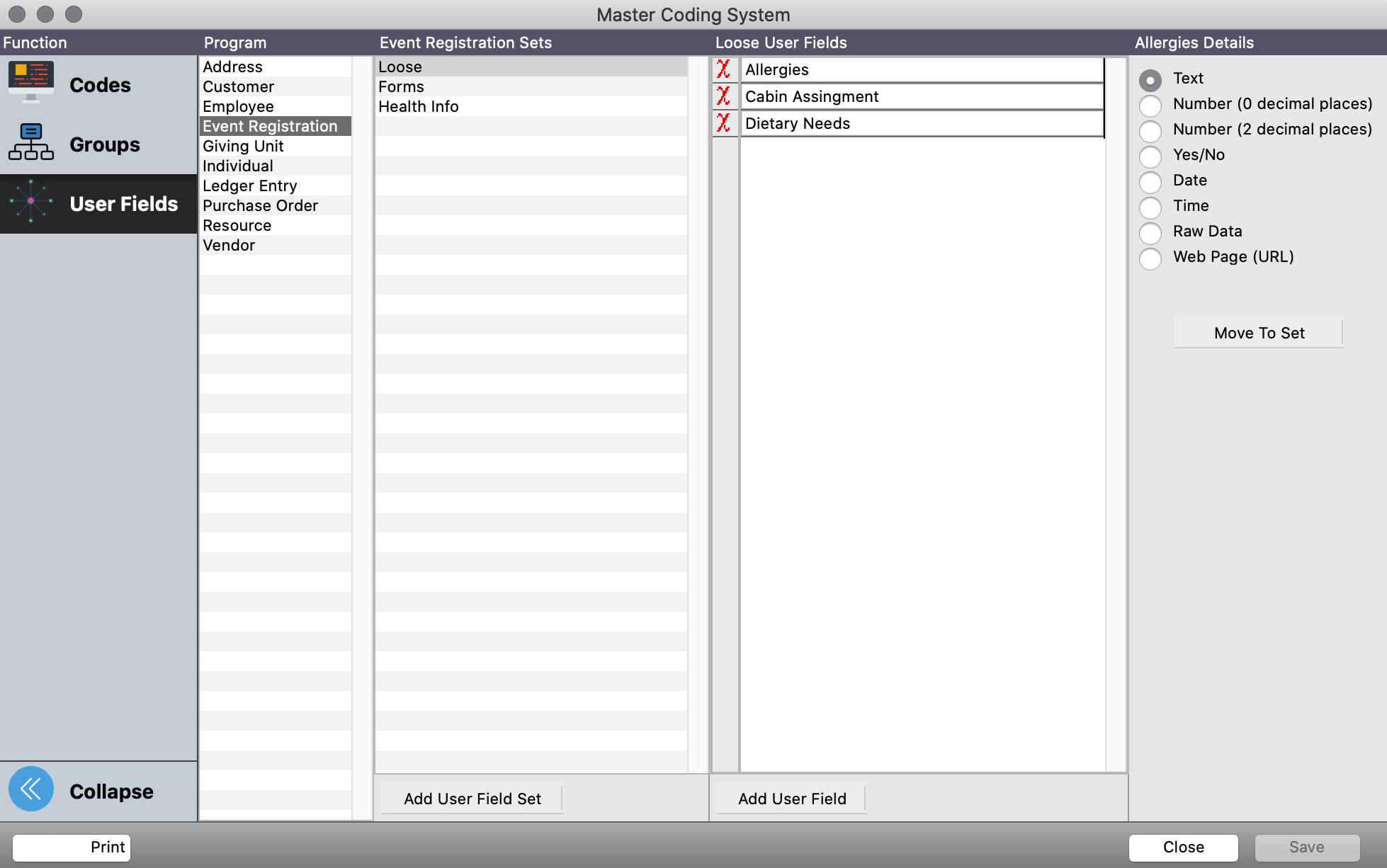
To add a code, click to highlight the appropriate set on the left -- either a set you have created or the default Loose set for the record window type on which you want these codes to display. Then click the small Add User Field button at the bottom of the User Fields code list.
Under Details, choose a Type for this code:
Text
Number (0 decimal places) - input limited to numbers (whole)
Number (2 decimal places) - input limited to numbers; will always default to 2 decimal places
Yes/No - will display as a checkbox
Date - will display as a date field with icon for pop-up calendar
Time
Raw Data - allows you to upload & store files such as photos, movies, or scanned documents
Web Page (URL) - will create a clickable link to open a web page
Enter a Description for the Code. Click Save or, to enter multiple codes in one session, press the Tab key to continue adding codes.
Examples of uses of User Fields codes:
Address Text field – Comments; or Diocesan/Regional code
Address Web page – Family Web Page
Individual text field – Medical Info (Allergies to food or medicine; medical conditions)
Individual Raw Data field – Scanned Trip Permission Form
Individual Date field – High School graduation; or College graduation; or Completed training
Changing, Deleting or Moving User Fields Codes
To change a code description, highlight it and type. To delete a code, click on the small red X next to it.
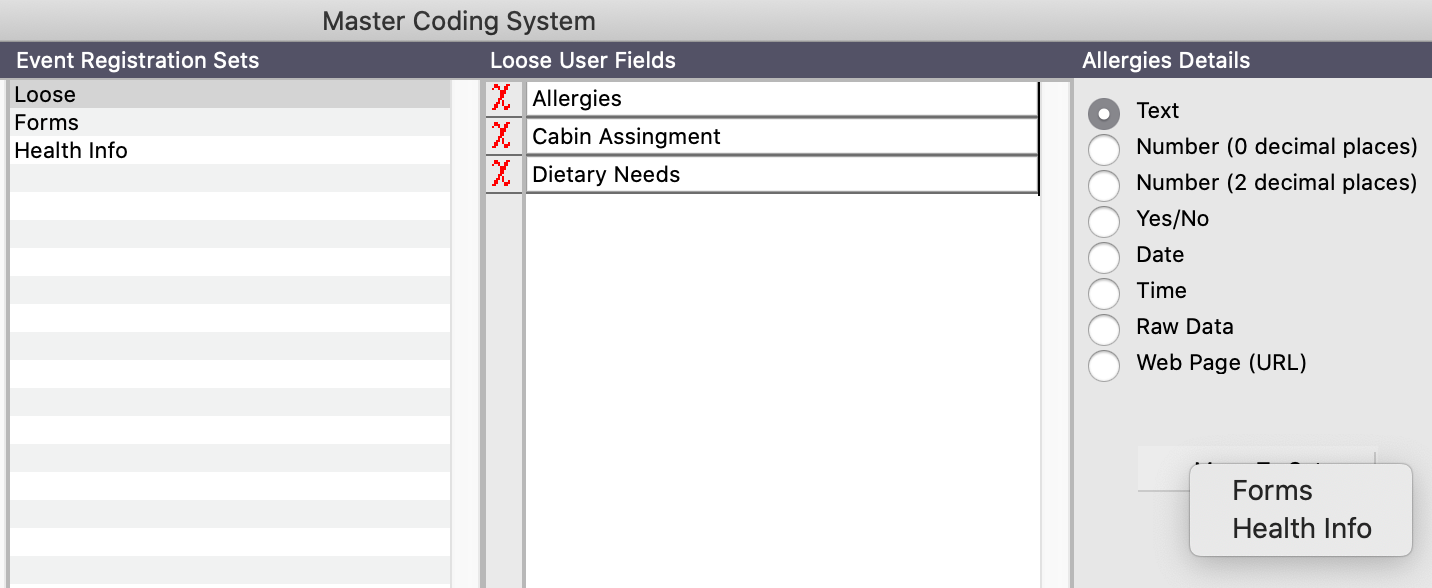
To move an existing User Field code to a different set, click it once to highlight in the list of User Fields, then click the Move To Set button in the Details section. Choose the new set from the pop-up list and click Save.
You may only move Users Fields within the same record window type, as shown in the Program column.
Click on Save when you are finished adding, changing, deleting or moving a User Fields code. Saved changes will be reflected in CDM+.
