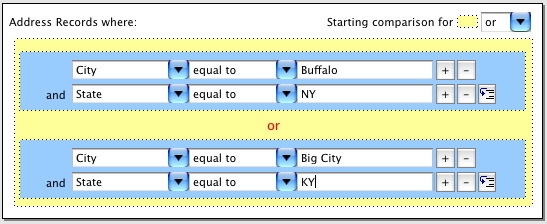Building a Find
The Primary Record and Related Records find use a common interface for building your search. Hence, skills developed with the Primary Record find are easily used with the Related Records searches. See the section on the Related Records search for information that is specific to using Related Records. Common features between the Primary Record and Related Records searches are described next in the context of a single Primary Record search. While an Advanced Find may consist of a Primary Record find and multiple Related Record finds, the next sections consider “find” to mean a single Primary Record find.
The Primary Record
A find consists of a collection of search lines and sub-groups. The simplest find involves one search line. Consider "Last name begins with C" as an example. More complex searches involve many search lines and multiple levels of nested sub-groups.
However, even complex searches are easy to understand when broken down into manageable pieces. Sub-groups contain a collection of search lines and other sub groups, and each sub-group is, in essence, treated like a search line. This is explained in more detail later in this document.
To create a search line, select a find field, choose a modifier and enter some criteria. In the example "Last Name begins with C", Last Name is the find field, begins with is the modifier, and C is the criterion.
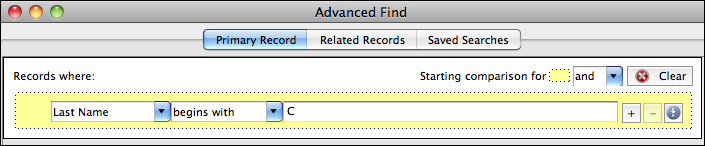
To add another search line, press tab from the criteria field (or modifier field if you can't enter the criteria field, such as when using a list find interface). You can also click the button with a plus symbol to add another search line. Additional search lines allow you to become more specific with your find. For example, if "Last Name begins with C" returns 5 families and/or addresses, but you only want to know about those who live in Big City, add another search line for City equal to Big City. Now your find will only return those families who also live in Big City.
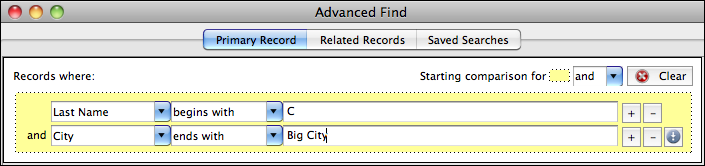
But, what if you want those families whose last name begins with C or who live in Big City? This is where you need to change the starting comparison for the search. The comparison determines how search lines (and sub-groups—more on that later) are combined to find matching results. If you choose AND, results must match each search line. So, for a record to match this find, the last name would need to end in C AND the family would need to live in Big City. If the starting comparison is OR, then families can either have a last name beginning with C, or live in Big City and they’ll match the find. People who match both search lines will also show up as results.
To toggle the starting comparison, use the drop list at the top of the search to change between AND and OR . As you change the comparison, it will change on the left-hand side of search lines (excluding the first) and in the middle of the Advanced Find before a sub-group.
You can remove a search line by clicking the button with a minus symbol.
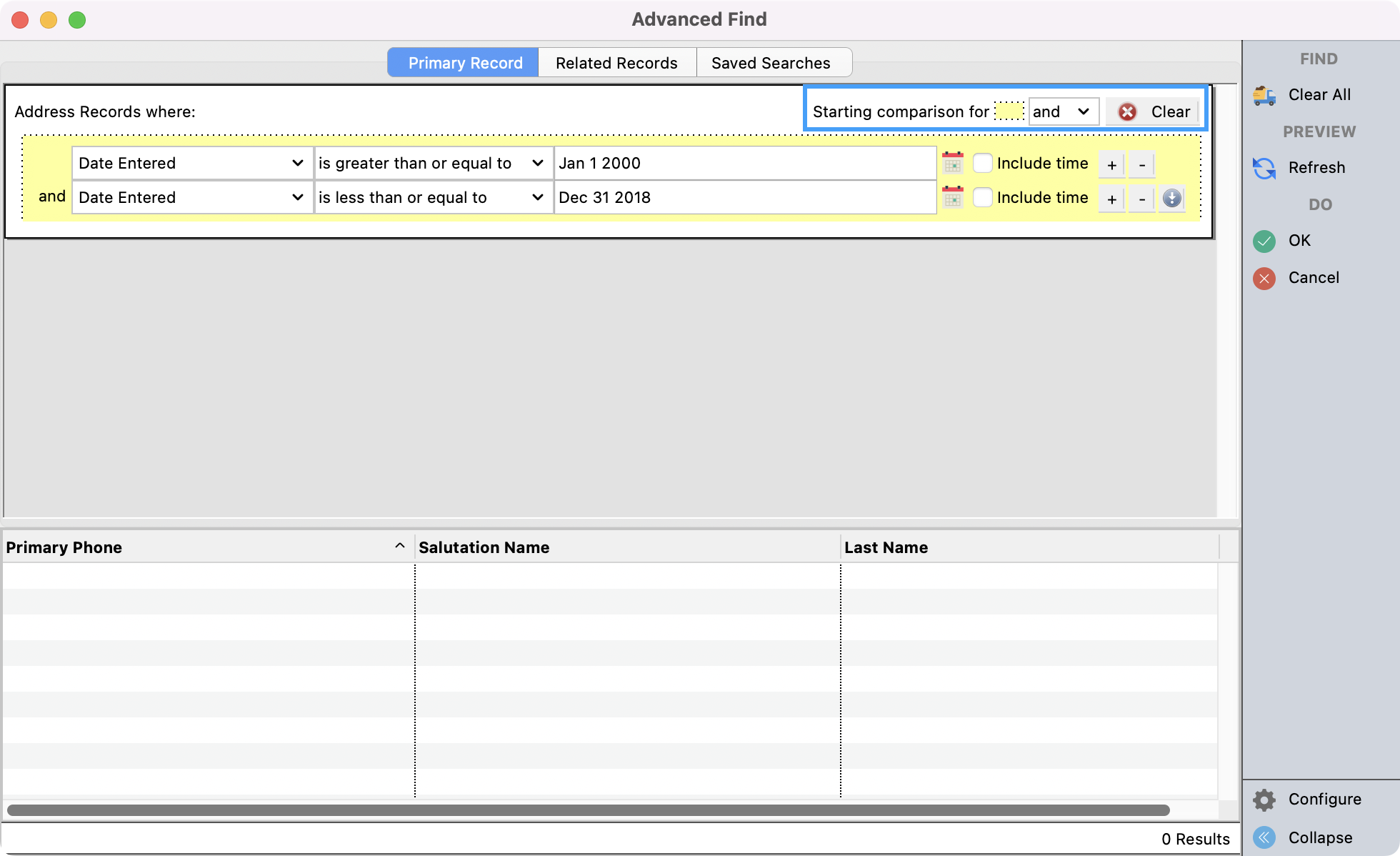
Using Related Records
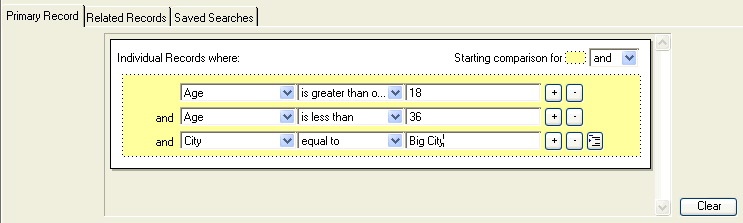
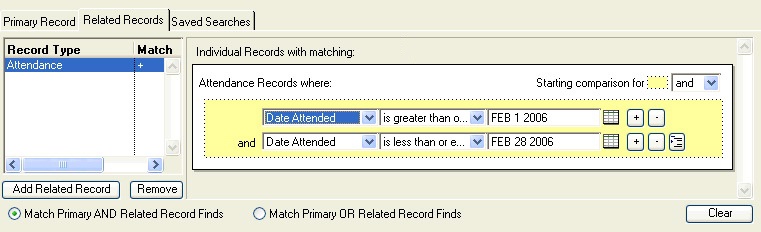
Related Records is a powerful feature in CDM+ that allows you to combine finds from multiple areas of CDM+ in one master search. For example, you can use the Primary Record find to identify a group of individuals based on individual and address information, such as, Age is between 18 and 35 and living in Big City. The Related Records find allows you to further narrow this search to those who, for example, attended this month—or have a pledge, or are signed up for an upcoming retreat. In addition, related records allow you execute precise finds on Other Information values and Other Phones Numbers/E-Mail Addresses.
To use the Related Record find, you add it from the Related Records tab. Click Add Related Record and a window will appear listing the available related records. You can add multiple related record finds to an Advanced Find, but you can only add a given related record twice—once with the “With Matching” option and once with the “Without Matching” option (see below for information on the “With Matching” and “Without Matching” options).
Related Record finds are linked to the Primary Record find in one of two ways—”with matching” or “without matching.” Consider a Primary Record of people who are between 18 and 35 and live in Big City and a Related Record find of people who attended in February 2006. By choosing the “with matching” option, you indicate you want to find people aged 18-35 who live in Big City and also attended in February. If you choose “without matching,” you will find people between 18 and 35 who live in Big City but who are without any attendance records for February. Because CDM+ allows you to add a Related Records find twice (once using each option), you could find individuals who attended during February this year, but not during February last year.
Specify the “with matching” or “without matching” option when adding the related record find by using the radio buttons.
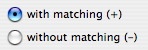
Once you’ve added a related record find, you can toggle its matching option by double-clicking it in the related record finds list. The selected option for a related record appears as a plus “+” for “with matching” and minus “-“ for “without matching” in the related record finds list.
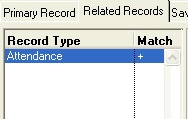
The selected option also appears above the related record find itself.
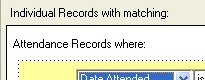
To remove a related record find, select it and click Remove. To clear a related record find, select it and click Clear. Only the selected find will be cleared. Clicking Clear All will remove all related record finds.
More Search Options
Find Interfaces
Depending on the type of Field you selected for your Find, one of several interfaces will appear in the Criteria field.
Date fields include a desk calendar icon to allow date selection via the mouse.
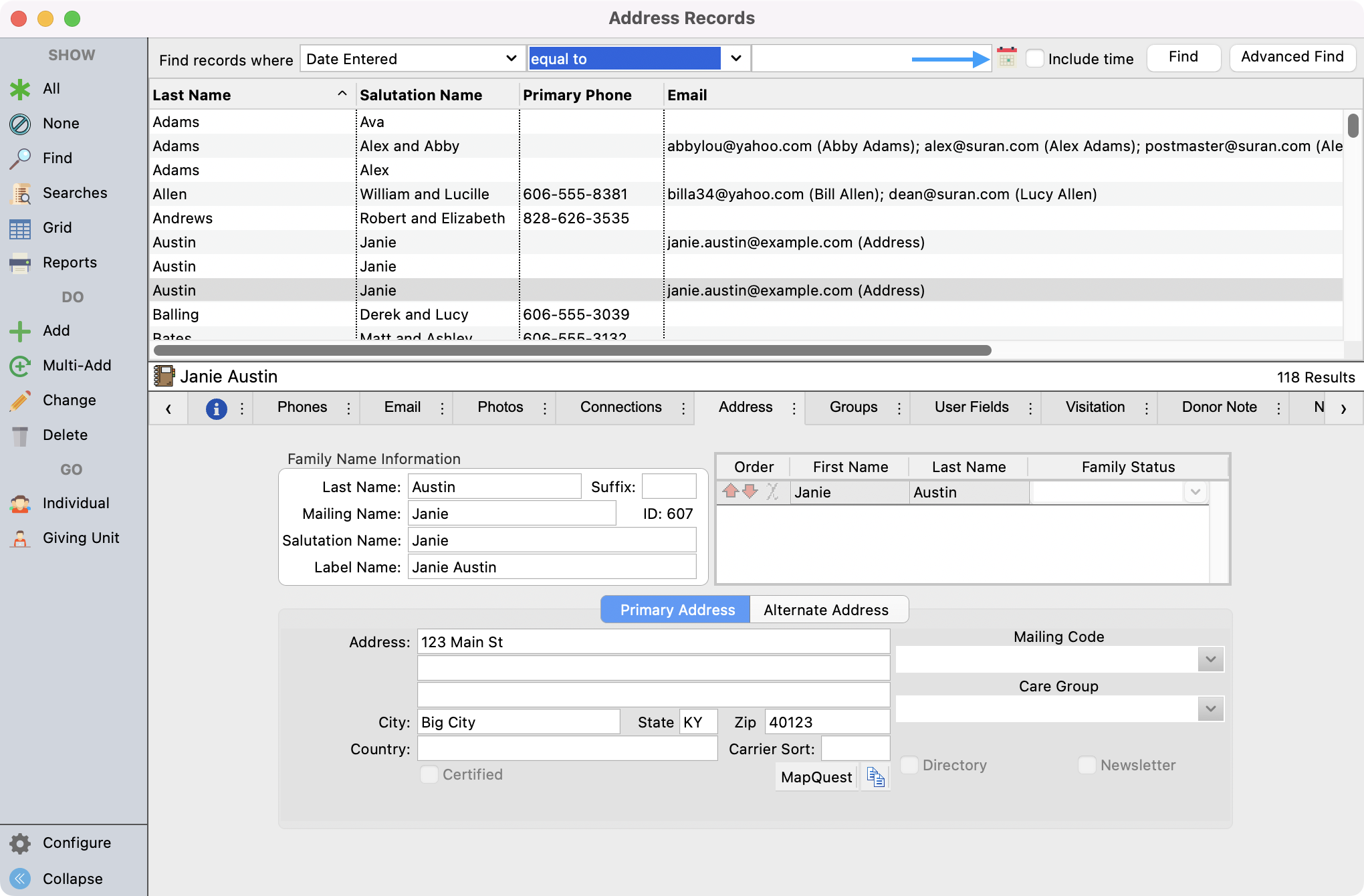
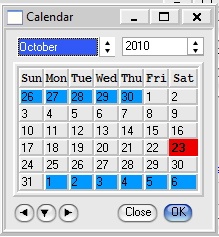
Clicking the (optional) Include time checkbox before clicking on the calendar icon allows you to select both time and date.
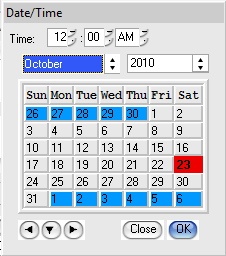
Partial Date fields – CDM+ offers a number of partial date fields, useful when not all parts of a date—month, day, year—are known or are important. For example, when conducting a find to determine which church members have a March birthday, you do not need to know either the day of the month or the year of birth. For a partial date find, enter only the parts of the date on which you’d like to find.

Time – The time find interface simplifies finding a time. Up and down arrows for hour, minute and AM/PM allow you to select the time via the mouse, or you can simply type in the time.
List – The list interface appears for many types of fields throughout the family of CDM+ programs. When you select a field that uses this list interface, a pencil/list icon appears. The entry field is no longer enterable, but instead you click the list icon to display a check list of available items. Click any number of the checkboxes (or All to select all items or None to clear the list) and click OK. The field will now display the number of items you’ve selected for the list, or the name of a single item if you only choose one.
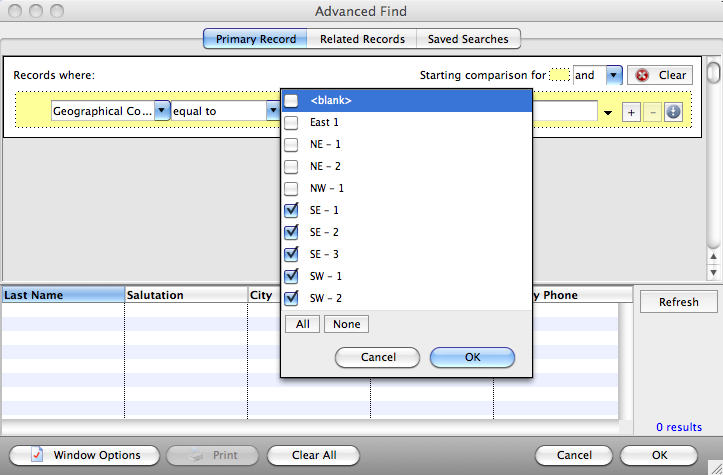
Using Sub-Groups
Sub-groups allow you to mix and match comparisons (ANDs and ORs) within a single find. When you want to change from AND to OR or vice versa, you need a sub-group. By that same token, you only need a sub-group when you want to change from AND to OR or vice versa! CDM+ enforces this rule, and while it may seem overly controlling at first, we suggest you give the interface a chance to help you structure and understand your searches.
To understand sub-groups, you must first understand that all the elements of a sub-group, be they search lines or other sub-groups, share one comparison (AND or OR). It is also important to understand that even a find with only one search line is still a sub-group. See that yellow box with the dotted outline? Sub-groups are visually identified by the colored box that contains them. Your entire find lives within a yellow box, which signifies that you can think of the entire find as one, big sub-group.
To provide an example of this, let’s return to the example of families whose last name begins with C, and who live in Big City. What if we want to amend the search to find families whose last name begins with C and who live in Big City or Versailles? Note that this search, when verbally described, contains both an AND and an OR. This means that you need to involve a sub-group.
But, how do you determine where to place the group, or what goes inside it? Think of the search this way: Families whose last name begins with C and who live in certain cities. Now the search only contains one type of comparison, AND. However, CDM+ doesn’t offer a “certain cities” option—you need to find families in one city or the other. Again, note the use of a single comparison, OR. To build a “certain cities” option, you’ll want to create a sub-group with two search lines, both finding on city, and separated by OR.
With this in mind, construct the advanced find. To build the AND part, enter the search line of Last Name begins with C. To add the “certain cities” option, create a new sub-group by clicking the New sub-group button. Inside the sub-group, add the two search lines for city: City equal to Big City followed by City equal to Versailles.
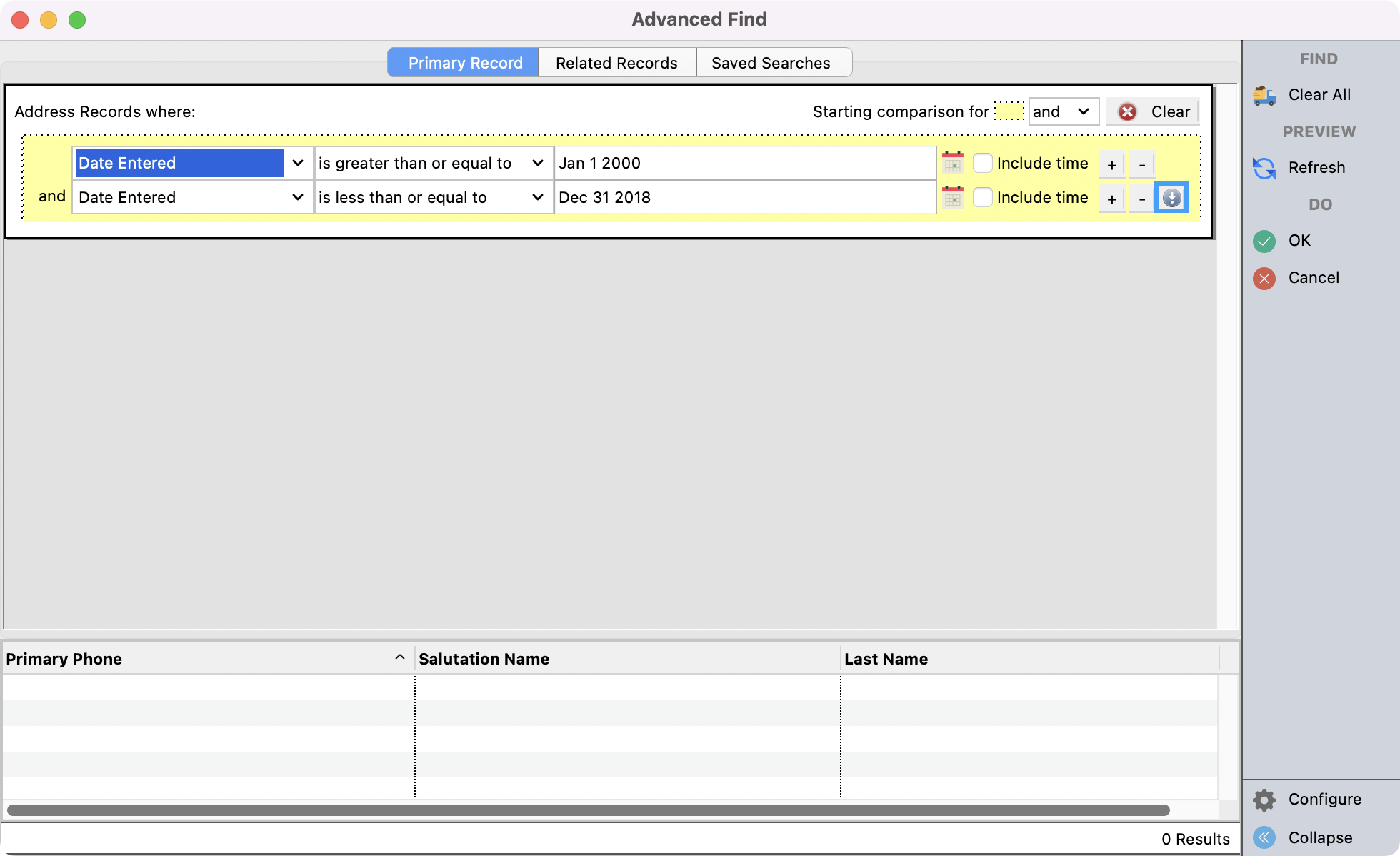
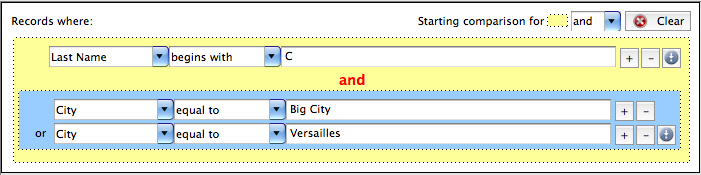
Let’s examine how the comparisons are displayed. Note that the comparisons listed directly in the yellow box are the same – AND. In the sub-group, the comparison switches to OR. This swapping will continue as you nest more and more sub-groups.
There are a couple of other ways to understand sub-groups. The first is to think of them as parentheses. In this example, the sub-group allows us to choose which interpretation of “people whose last name begins with C and who live in Big City or who live in Versailles” we’d like to use:
Interpretation 1: (people whose last name begins with C and who live in Big City) or who live in Versailles
Interpretation 2: people whose last name begins with C and (who live in Big City or who live in Versailles)
We want the second interpretation, so we group the finds on City together.
Another way to think about sub-grouping is to use substitution. At the most basic level (which corresponds to the yellow box), we want Last Name begins with C and blue box. For blue box, we simply substitute its contents. This can be rendered in a hierarchy as follows:
Last Name begins with C and blue box
|
City equal to Big City or City equal to Versailles
This logic is easily expanded to create more and more complex searches that remain easy-to-understand.
To remove a sub-group, delete all the lines from it.
To set up a sub-group (including the parent yellow group) that contains nothing but sub-groups, add the number of sub-groups you'll need, then delete the initial search line. This is how to accomplish the following search. From a purely technical standpoint, start with a cleared search, then click Add Sub-group twice on the initial line, then click to remove search line (minus button) on the initial search line.