Alternate Views of Information
Although most often you will view information in the basic record windows, CDM+ allows you to view the information in another way. The Grid View displays records in a familiar spreadsheet-like format. This format lets you easily modify multiple records.
Grid View
The Grid View allows for viewing and changing the results list data in a grid format. This may be a substitute to scrolling the results list when there are a large number of results. Some data fields may be changed while in the Grid View, making updating your data more simple. A Grid Report may also be printed from the Grid View screen.
Click on the Grid button on the sidebar.
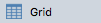
The window will change into the Grid format.
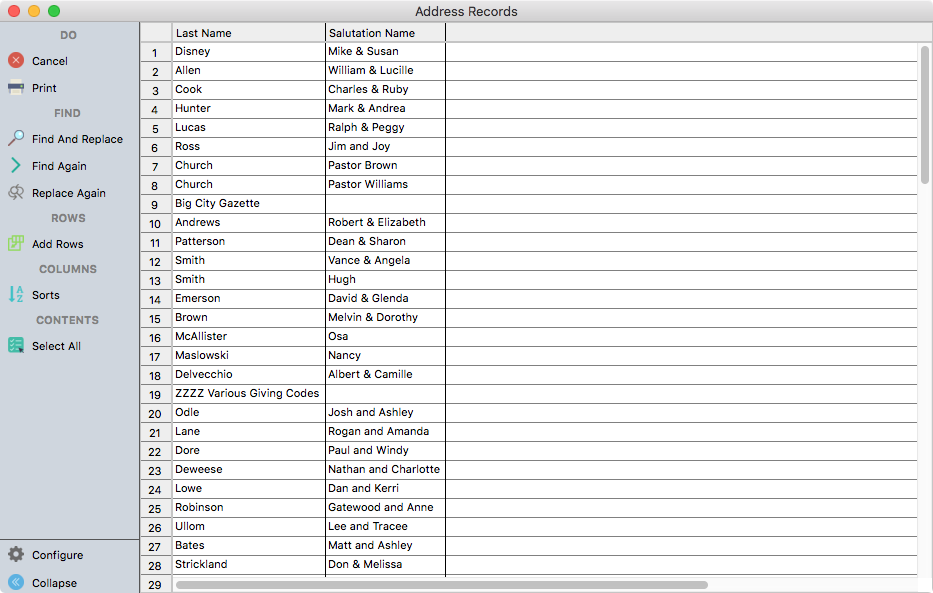
To work with specific data, you can select all or part of the grid.
To select a column, move your cursor to the top of the column until it becomes a down arrow and click. Command-click (macOS)/ Control-click (Windows) to select multiple columns.
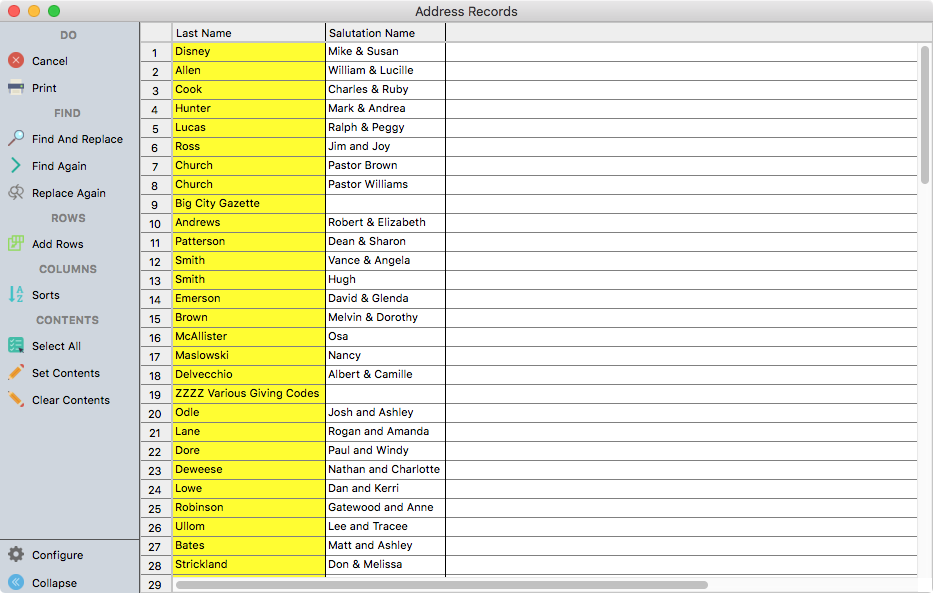
To select just one row, move your cursor to the left of the row until it becomes a horizontal arrow and click. Command-click (Mac)/Control-click (Windows) to select multiple rows.
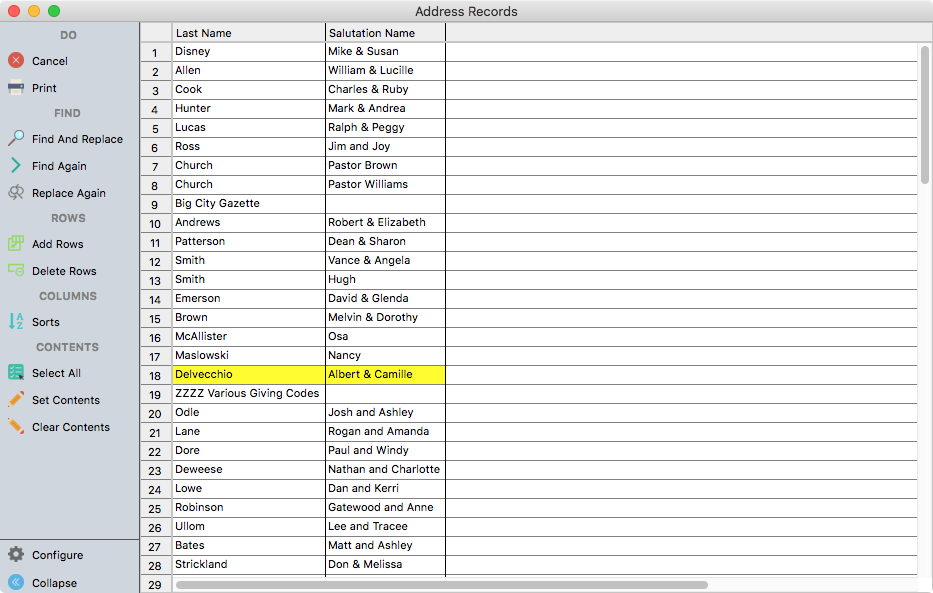
To select all the columns and rows, place your cursor in the corner of the box and the top left of the grid. Move it until it turns into a diagonal arrow and click.
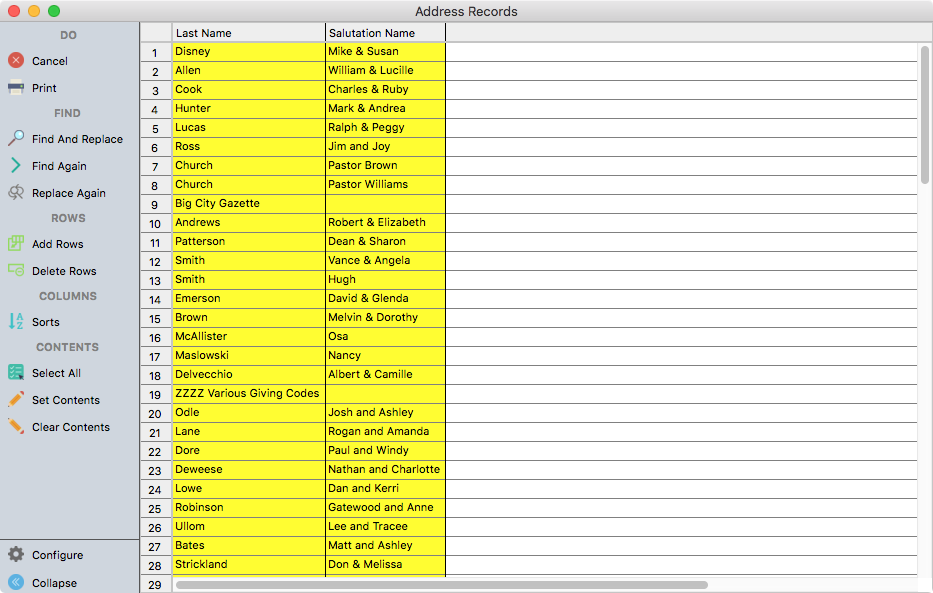
To edit the content of a cell, select it by double-clicking. Once you are in the edit mode, you may use the tab key or arrow keys to navigate the grid.
Contributions, Purchase Orders, Invoices and Ledger Grids will not allow cells to be edited.
You can select which columns to view by clicking Configure from the left sidebar.
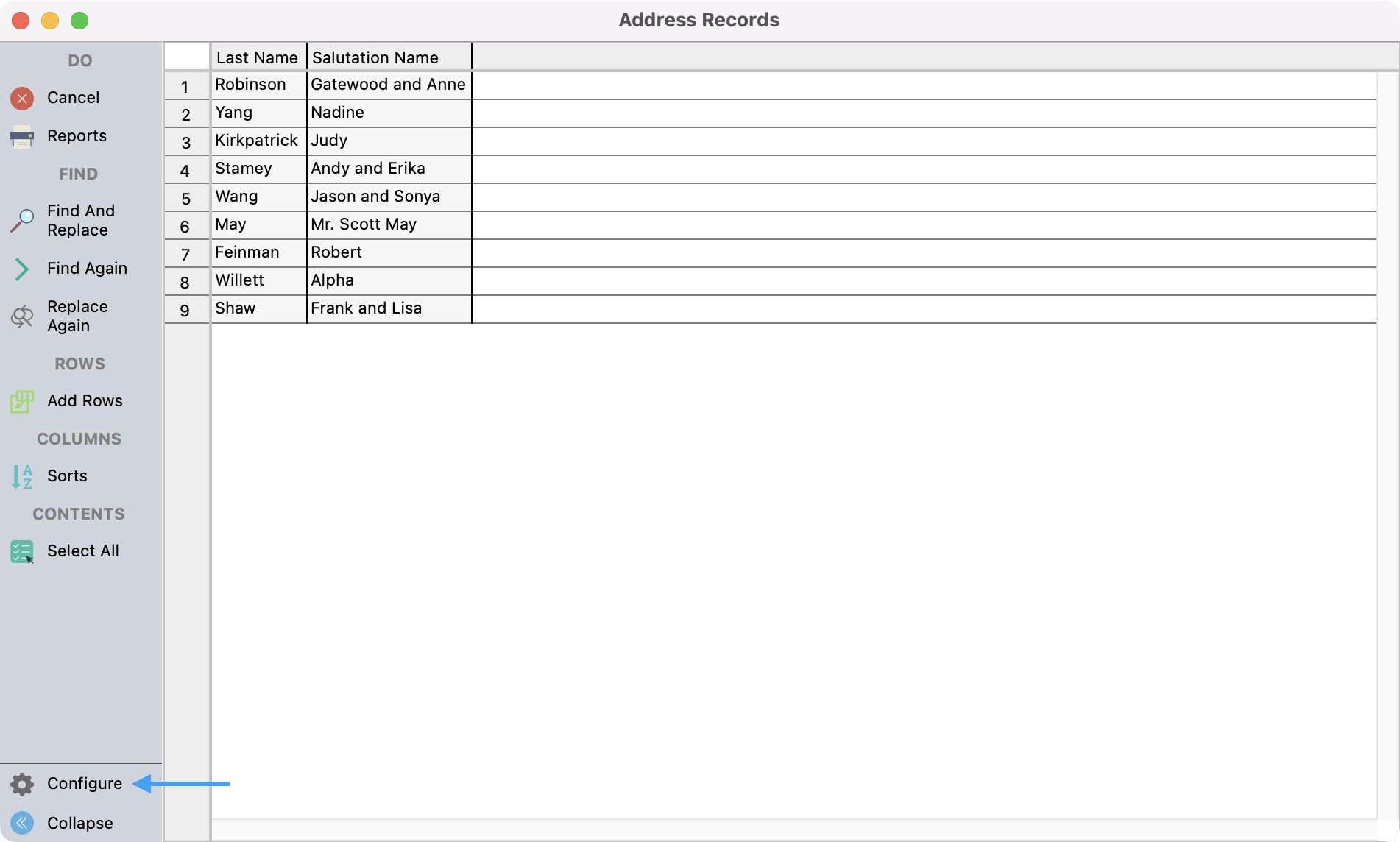
Here, you can use the drop-down boxes to select different fields you want to bring into the grid. Save your changes in the upper left sidebar.
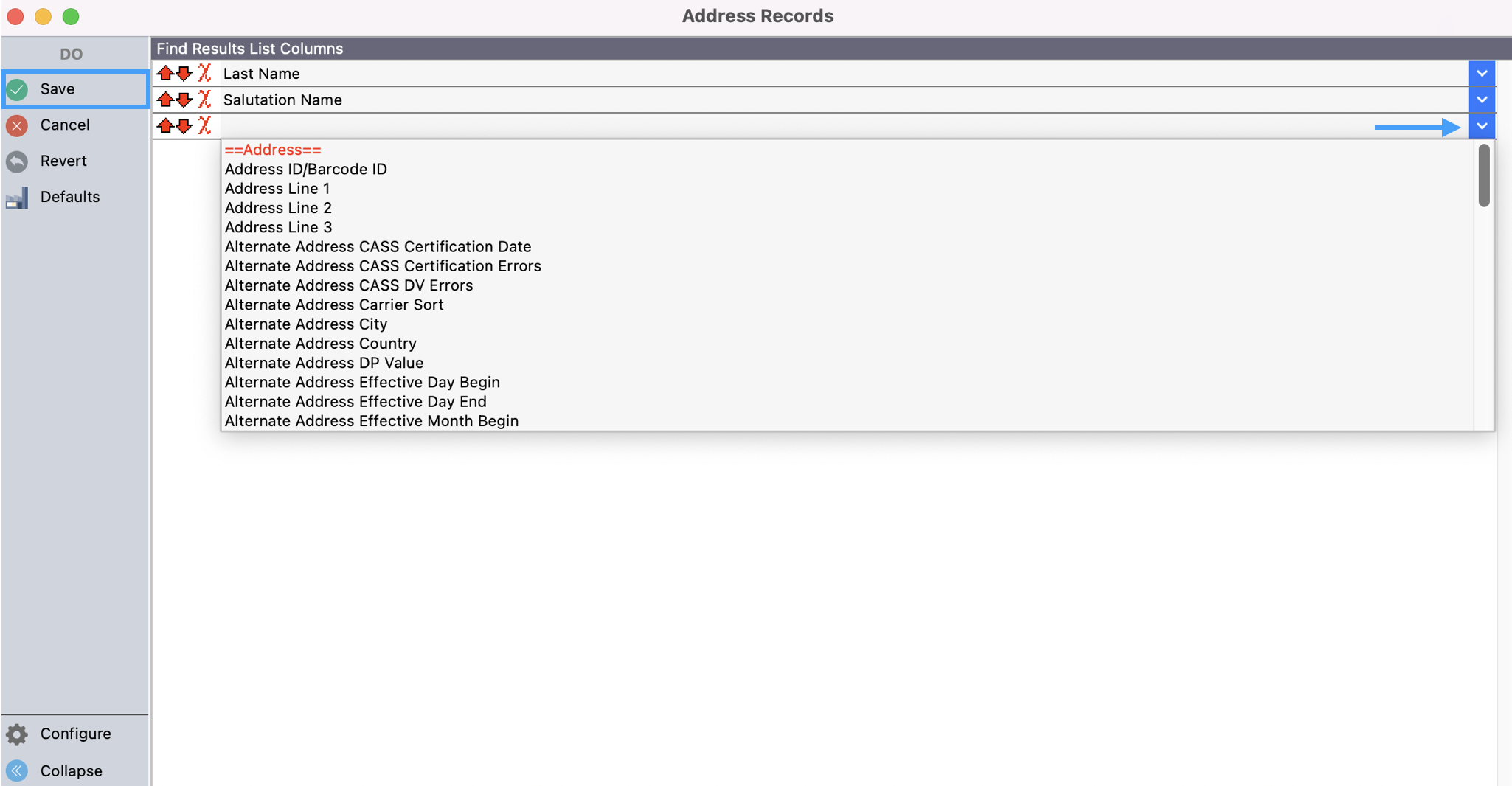
Sidebar Tools
Tools to manipulate the data in the grid are accessible on the sidebar of the Grid window.
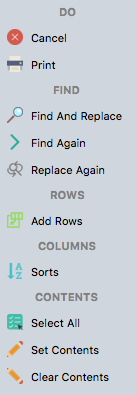
Cancel - Will discard any and all changes you have made since the last time you clicked Save and will return to the original window
Print - opens the Grid Report window where the report may be re-named, sort criteria selected and printed
Find and Replace – Select the cells containing the text you want to find or change and click on this icon
Find Again - Repeats the most recent Find
Replace Again - Repeats the most recent Find and Replace
Add Rows – Adds row(s) to the end of the list. (This tool is disabled on the View Payroll grid.)
Sorts – Select the columns to sort and click on this icon. This opens a Sort Grid window where you may select columns to sort by in either ascending or descending order
Select All - Will select everything in Grid View
Set Contents – Select the cells you wish to change and click on this icon
Clear Contents – Select the cell(s), column(s) or row(s) you wish to clear and click this icon to delete the content inside of them. USE THIS FUNCTION WITH CAUTION! It will permanently clear data from records. If you do this unintentionally, you can always click Revert or Cancel
Once you make a change, these two buttons will
Save - Will save all changes and return you to the original window
Revert – Will undo all changes to the list since the last Save
