Advanced Find Window
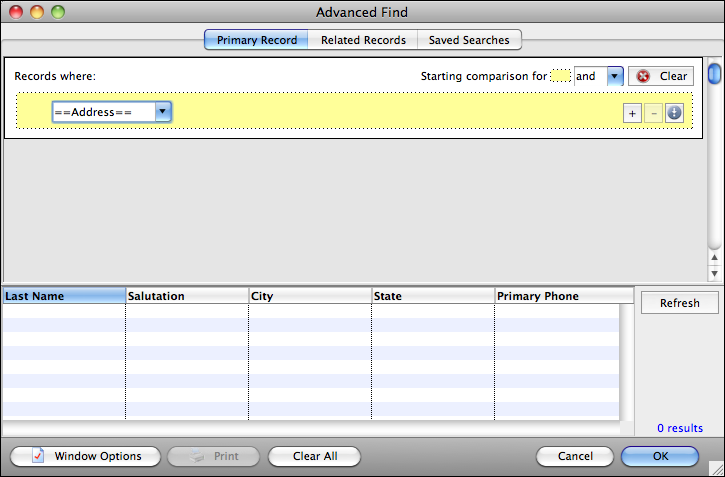
The Advanced Find window has three tabs at the top that allow you access to the Primary Recordfind, Related Records find and Saved Searches.
On the Primary Record and Related Records tabs is a Clear button that will clear the Primary Record find only and displayed Related Record find only, respectively.
The Related Records and Saved Searches tabs have additional options that are described below. When performing a find, searches set up on both the Primary Record and Related Records tabs are used, unless they are “blank”. (They will look like the above illustration.) Unlike report windows, the selected tab does not choose one search over the other. This is explained in more detail in the section pertaining to Related Records, but the point of mentioning it here is that the selected tab has no bearing on how the find works when you click Refresh or OK.
There is a horizontal divider that allows you to adjust the proportion of the top tabs to the results list of the preview. Move your cursor over this line and it will change to a double arrow. Drag the divider line up and down to adjust the proportions of the window contents.

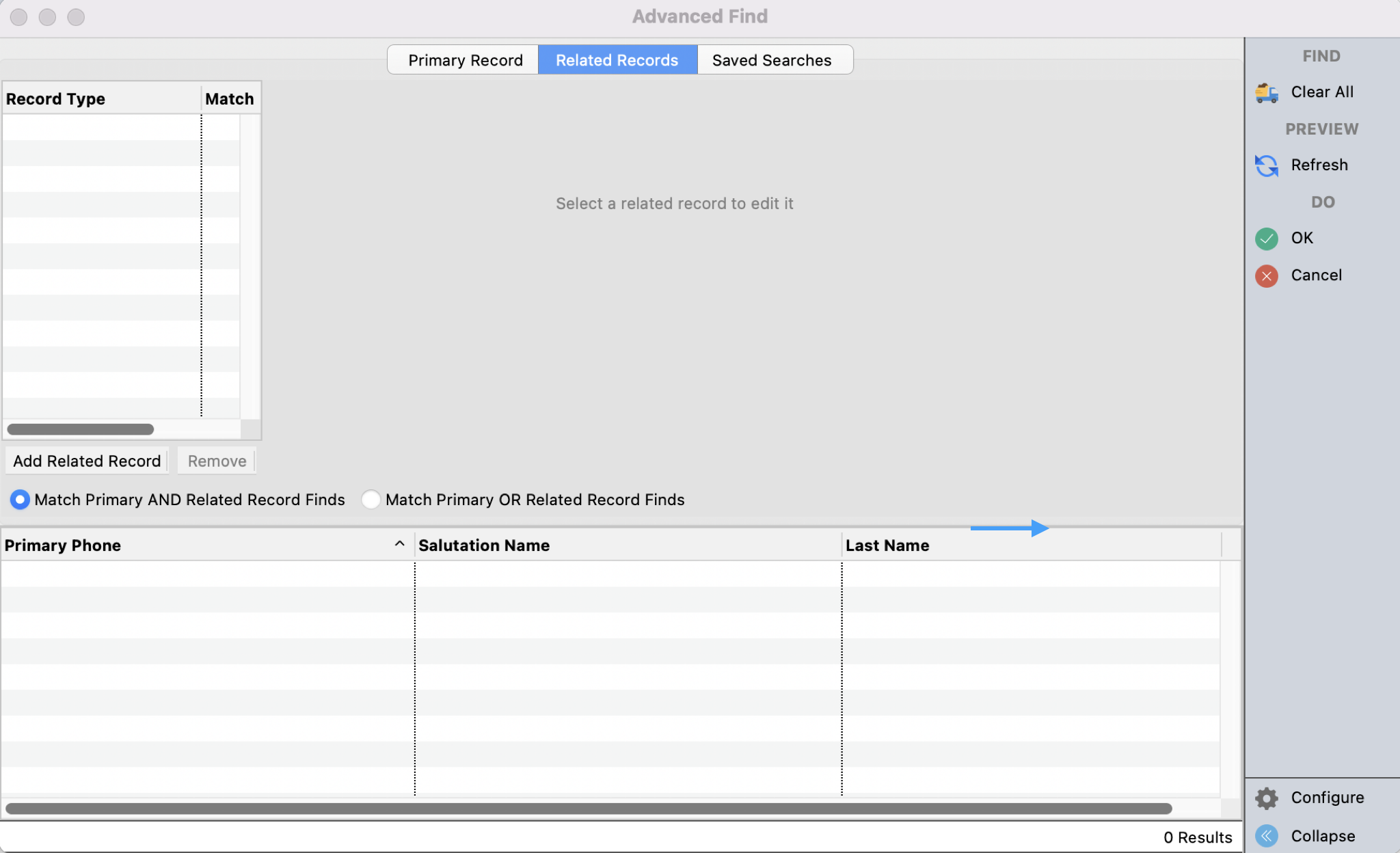
The lower half of the window functions as a preview for your search. To test your search and display matching results, click Refresh. You can also trigger a refresh by pressing command-R on your keyboard on a Mac, or ctrl-R under Windows. The number of display results is listed in blue in the lower, right-hand corner. Depending on your settings on the Window Settings window, this may not be the full number of matching results.
The results list can be sorted by clicking a column header. When you position your cursor over a vertical divider line in the header area of the list, it will change to a double arrow cursor. You can drag the line left and right to adjust the width of the column, or double-click to have CDM+ automatically size the list to fit its contents.
Click Window Options to select which columns to view in the results list and adjust how many results to find. More information on using the Window Options window can be found in Fundamentals of CDM+.
Click Print to print the results list. This functions much like the Print button on the Grid. Refer to the documentation on that feature for help with printing your advanced find results. Note that Print is only available when results are showing.
Click Clear All to clear the Primary Record search and all Related Records searches.
Cancel and OK will both close the Advanced Find. Clicking OK will execute the find and load it into whatever window you came through to get to the Advanced Find. Clicking Cancel will return you to the originating window without executing the find.
