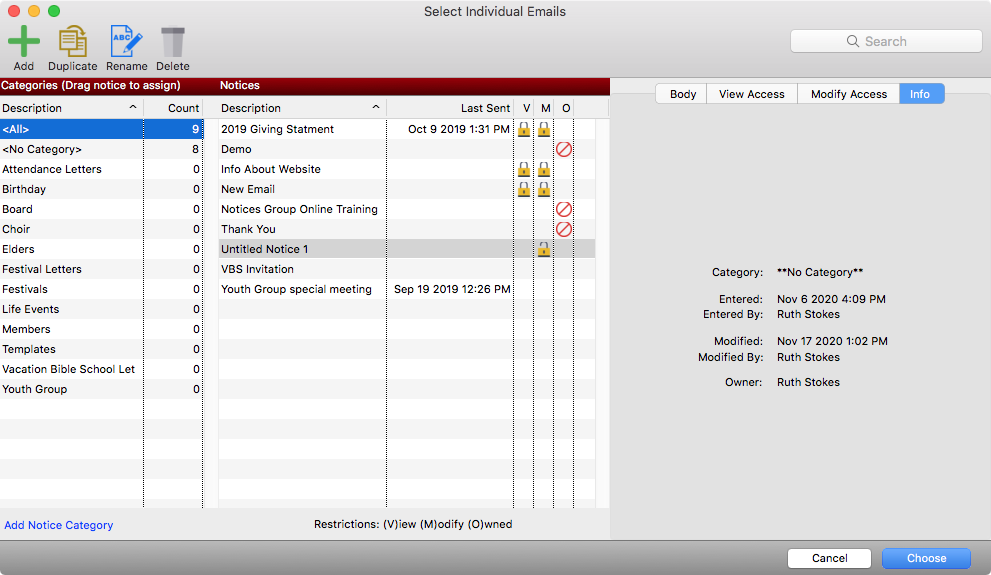Access Settings
Access to a notice in CDM+ can be restricted by the person who creates it, or has ownership of it. This is done by the tabs on the Select Notice window. Click once on the desired notice to highlight it.
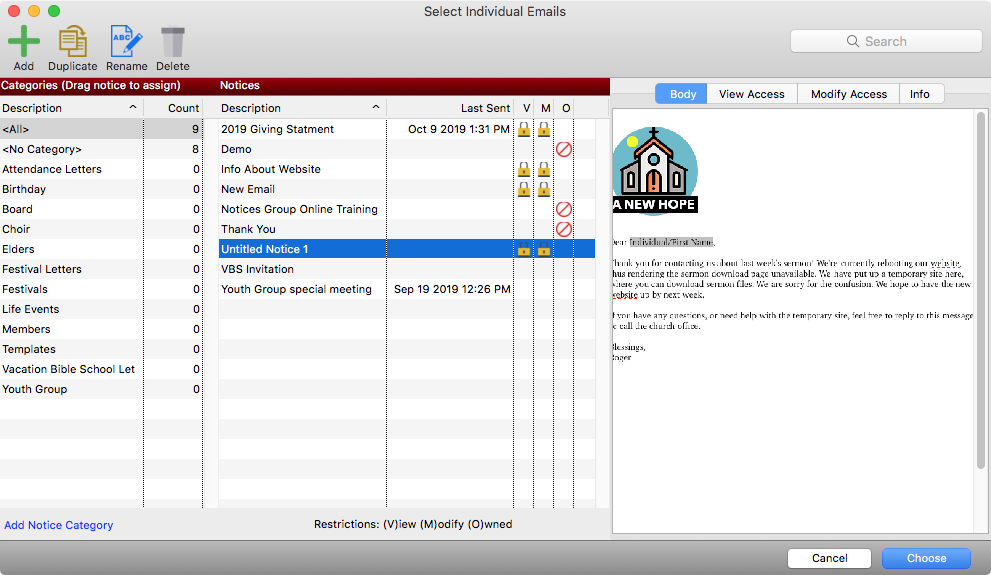
Ownership
To check for ownership, look under the column labeled O. If it is blank, you own it.
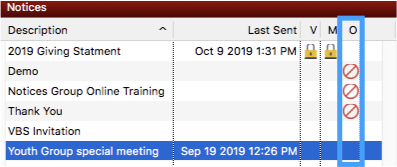
You can transfer the ownership to you if you have Administrative abilities. Right click on the notice and select Take Ownership.
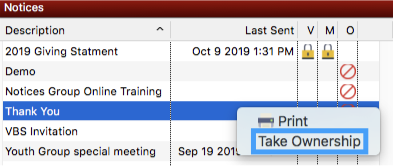
View Access
Click the View Access tab. This setting restricts who can see and use this notice.
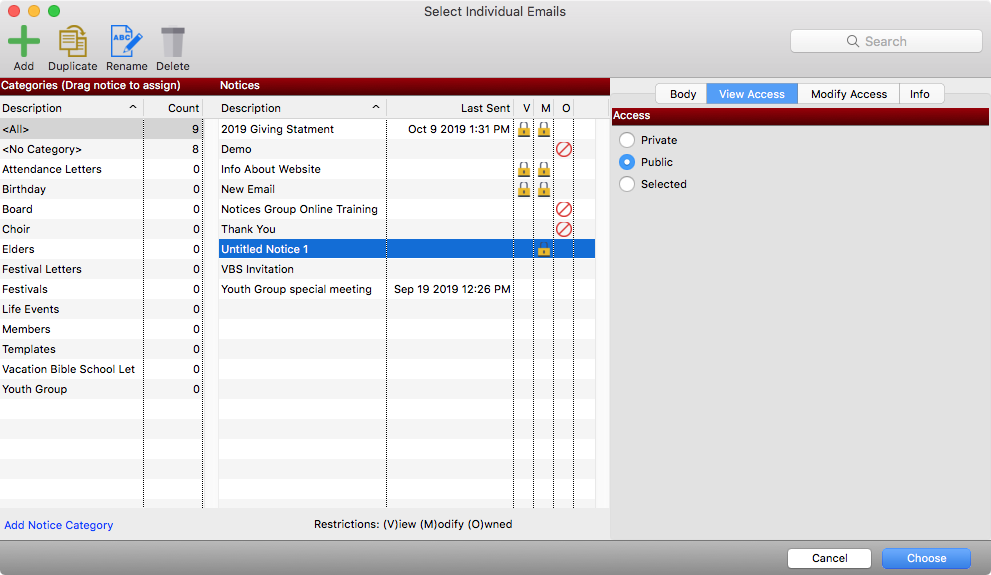
If you set it to Private, it will only appear in the Notices list for you when you are logged in. No other users will even know this notice exists.
If you set it to Public, all CDM+ users will see this notice displayed in the Notices list and can use the notice as you created it.
If you set it to Selected, you can choose specific users from the pop up dropdown list who can see this notice.
The V column represents View Access. If there is a lock, it means it is private. If it is blank, it is public.
Modify Access
Click the Modify Access tab. This setting restricts who can edit a notice you have created/own.
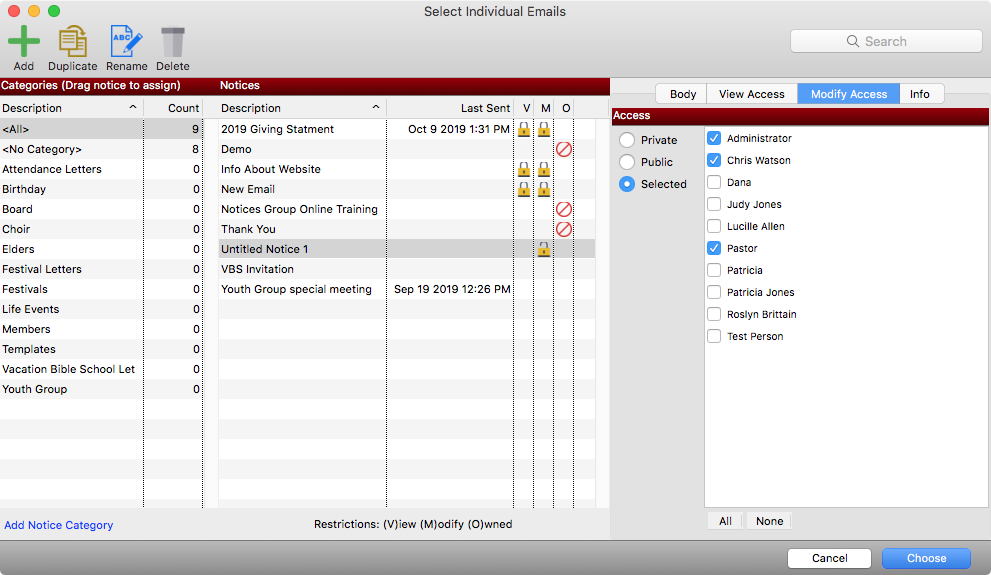
If you set it to Private, it will only appear in the Notices list for you when you are logged in. No other users will even know this notice exists.
If you set it to Public, all CDM+ users will be able to make changes to this notice.
If you set it to Selected, you can choose specific users from the pop up dropdown list who can edit this notice.
The M column represents Modify Access. If there is a lock, it means it is private. If it is blank, it is public.
Info
Click the Info tab to view more information about this notice.