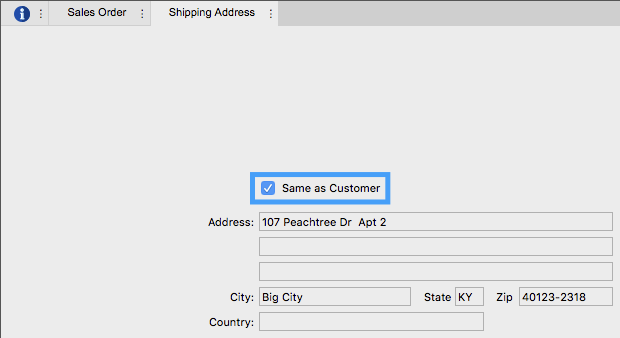Sales Order Records
Sales Orders represent the sale of one or more inventory items to a customer. Selling an item reduces its quantity on hand in Inventory Records. Sales Orders are linked to customers defined in Account Receivable.
Adding a Sales Order
Go to Program → Sales Orders → Sales Order Records.
Click Add in the sidebar and complete each section.
Sales Order
- Select a customer from the Customer List which is linked to Accounts Receivable
- Enter the Order Date
- OPTIONAL Enter a Standard Discount that will apply to the whole order
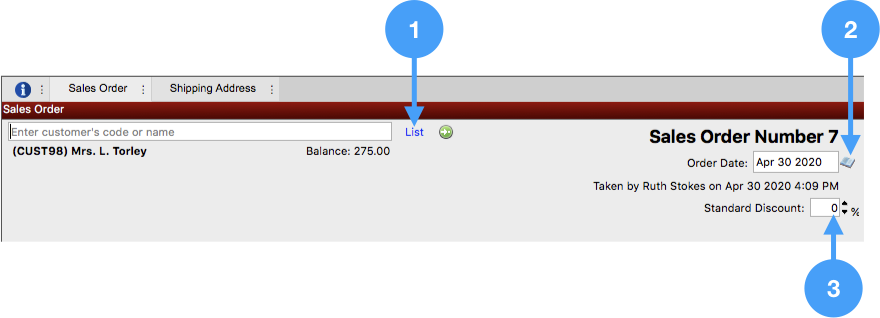
Sales Order Line Items
- Type in the name of the Inventory Item, and then press Tab on your keyboard
- Enter Quantity
OPTIONAL Enter an Adjustment - If you want to adjust the price of this item, choose an appropriate selection and enter a corresponding amount:
- OPTIONAL Enter notes in Memo - Click the magnifying glass icon to open an extended entry window and type a memo to appear with this line item
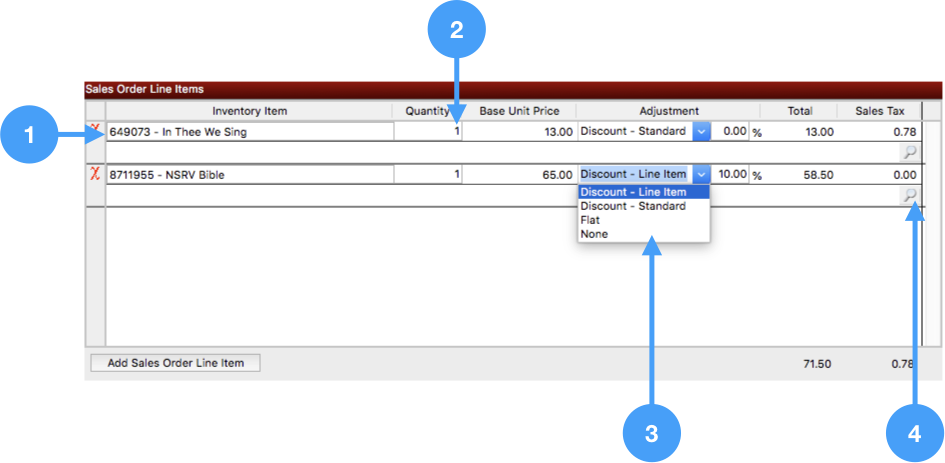
Payments
- Select or enter a new payment method
- Enter a Check Number, last 4 digits of a credit/debit card, or other payment related notes
- Enter the payment amount
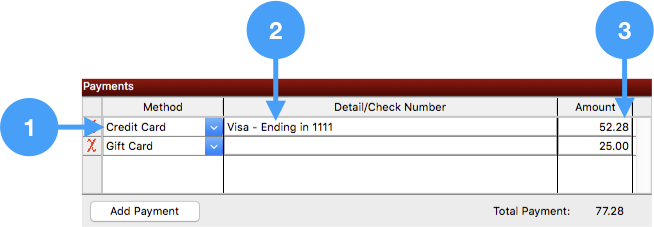
You can enter multiple payments to represent split payments; e.g. between cash and a gift card.
Payment methods are shared with Contributions and are tracked under File → Master Coding System → Codes → All → Payment Methods.
Summary
- OPTIONAL Select the sales tax to apply to this order; if selected, the total sales tax will appear
- OPTIONAL Select a shipping method and enter the corresponding amount; shipping methods are managed under File → Master Coding System → Codes → Shipping Category → Shipping Category
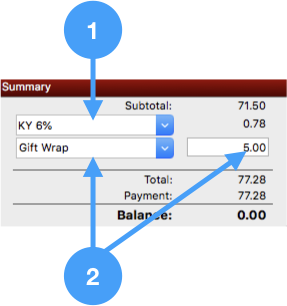
Complete adding the record
Click Save in the sidebar.
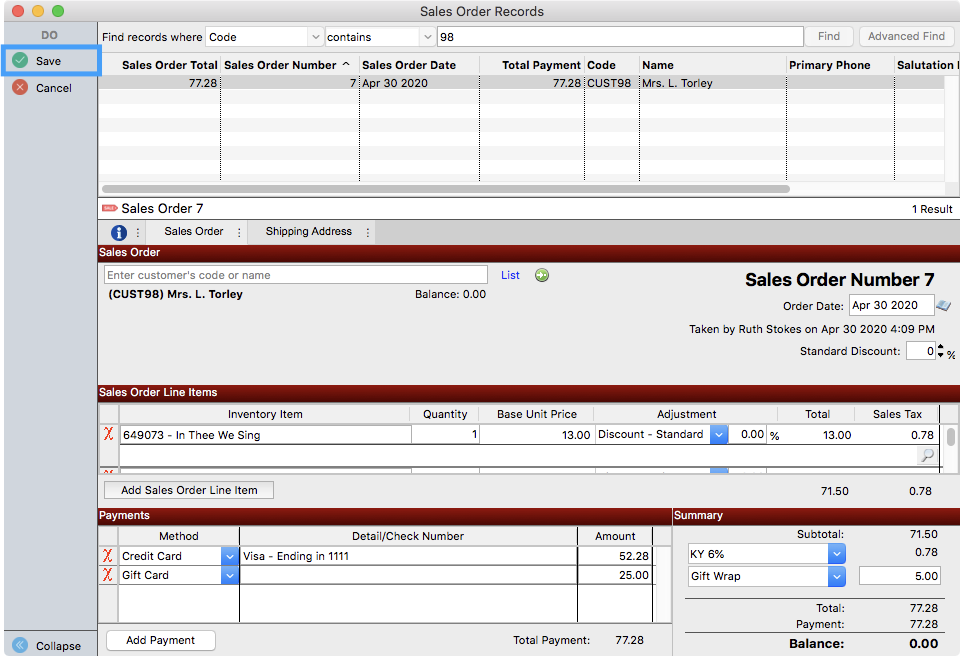
Printing the Sales Order
When saving, you will be prompted to print a Sales Order Report. This is a handy way to generate a receipt at the time of purchase.
If you want to print immediately:
- When prompted, click Yes
- Select from Screen, Printer, or PDF
- Click OK
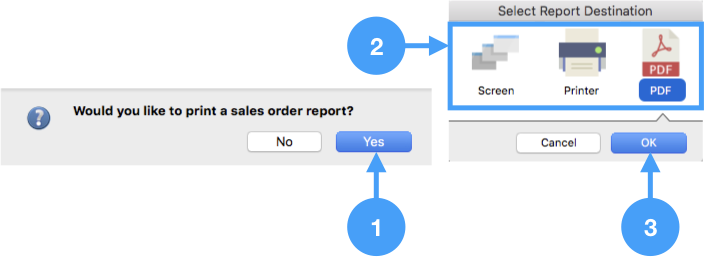
If you wish to print later, or want to print more than one:
- Set a search for Sales Orders
- Select the order(s)
- Click Print in the sidebar
- Select one of the report options
- Click OK
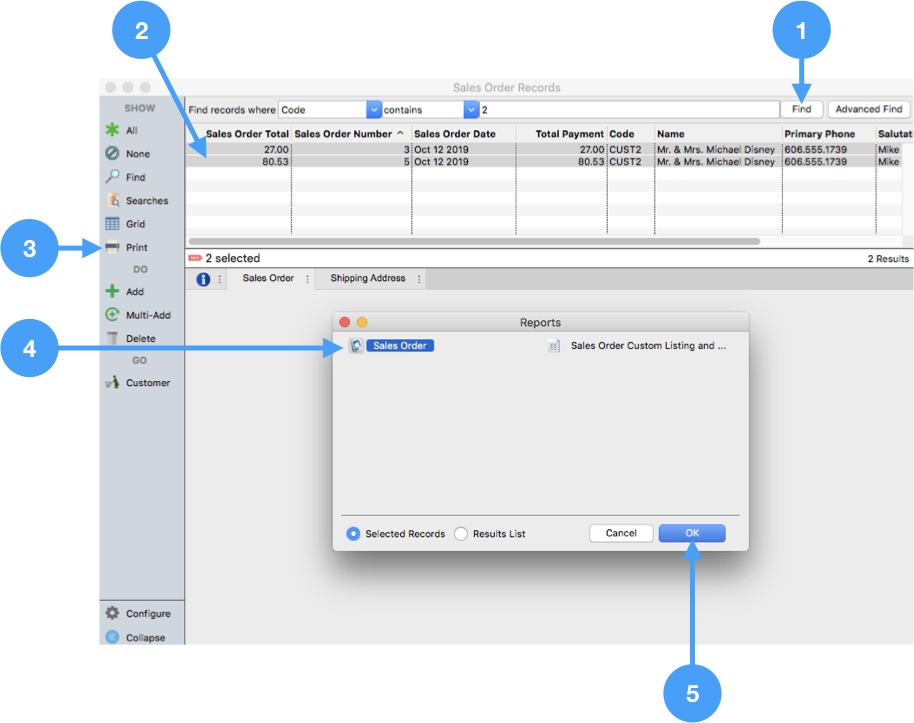
A report window will open, and you can immediately print it. If you wish to modify it and need help knowing how to run a report, see Sales Order Reports.
The Sales Order Report will print the customer’s address and a shipping address. By default, these will both display the address from the customer record. If the shipping address is different, un-check Same as Customer and enter a new address.