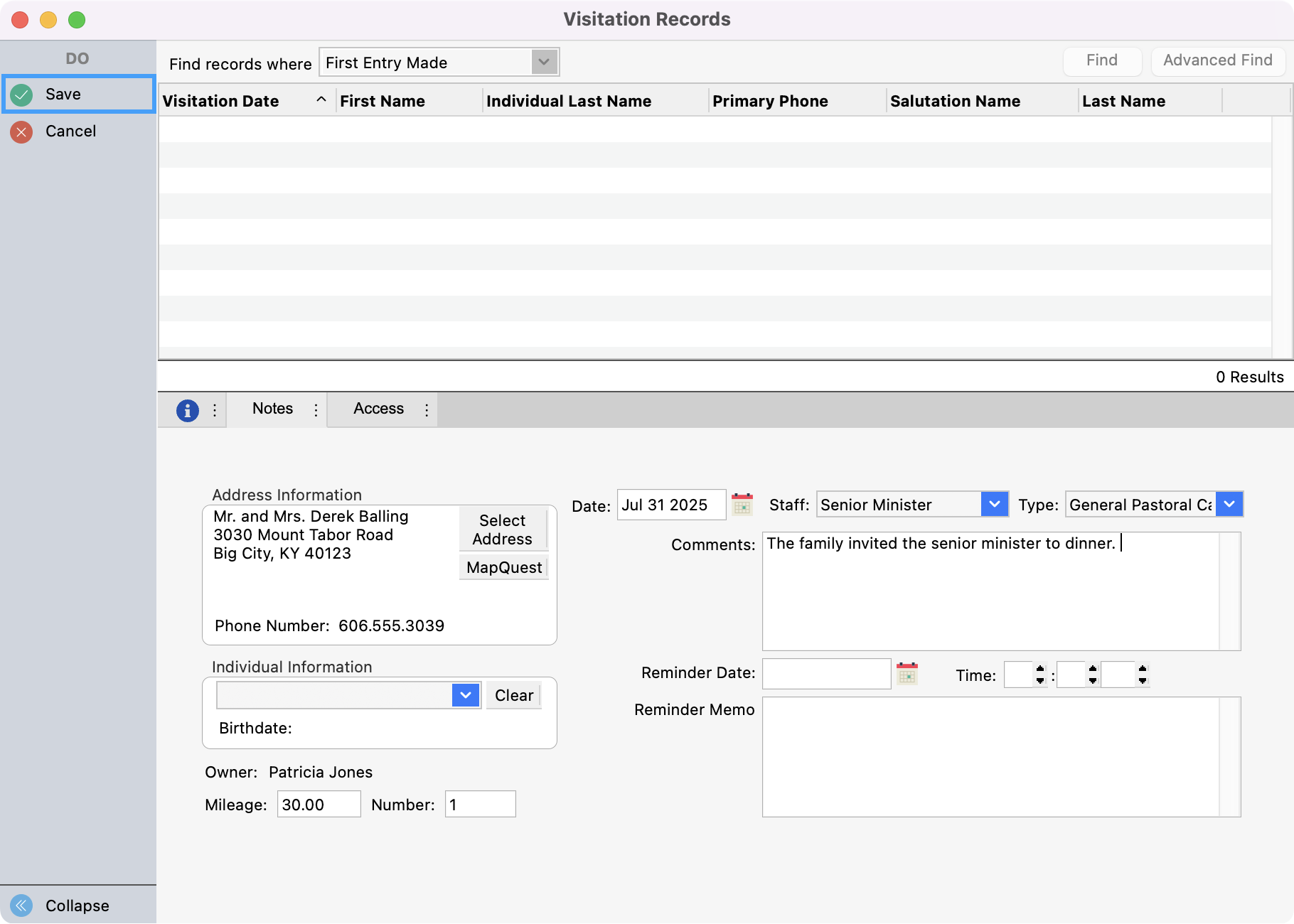Adding Visitation Records and Reminders
To create a Visitation record, go to Program → Membership → Visitation Records.
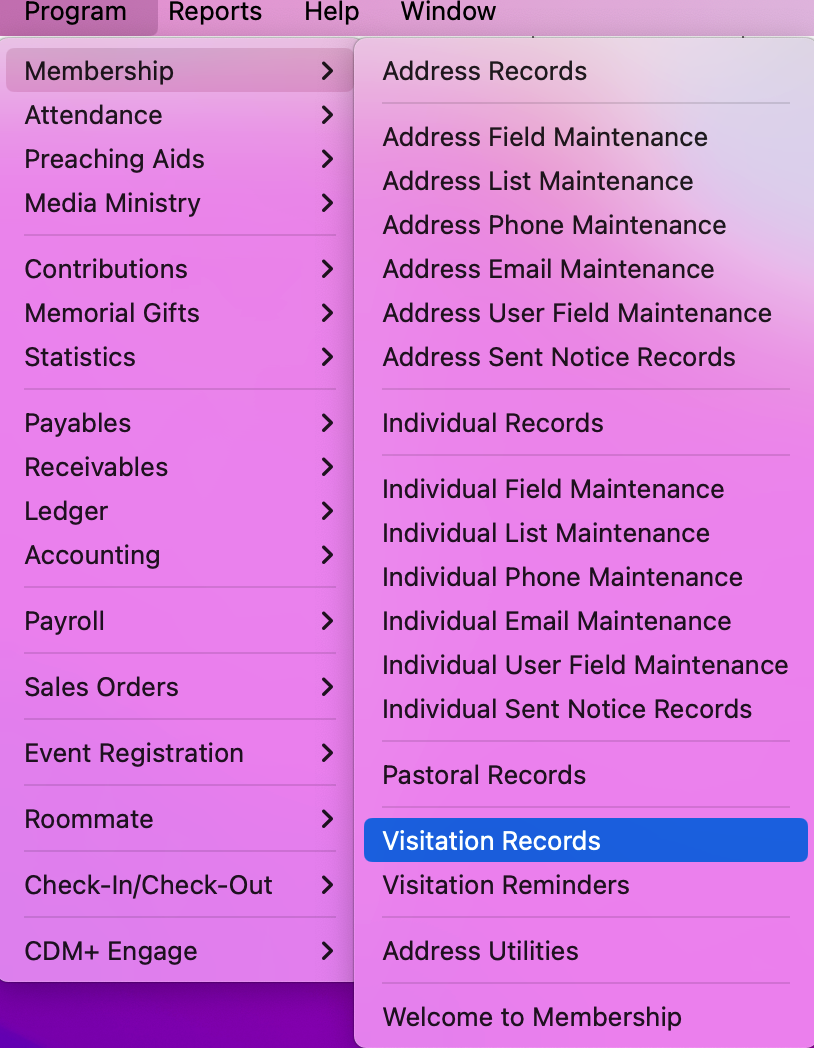
Click the Add or Multi-Add button from the left sidebar.
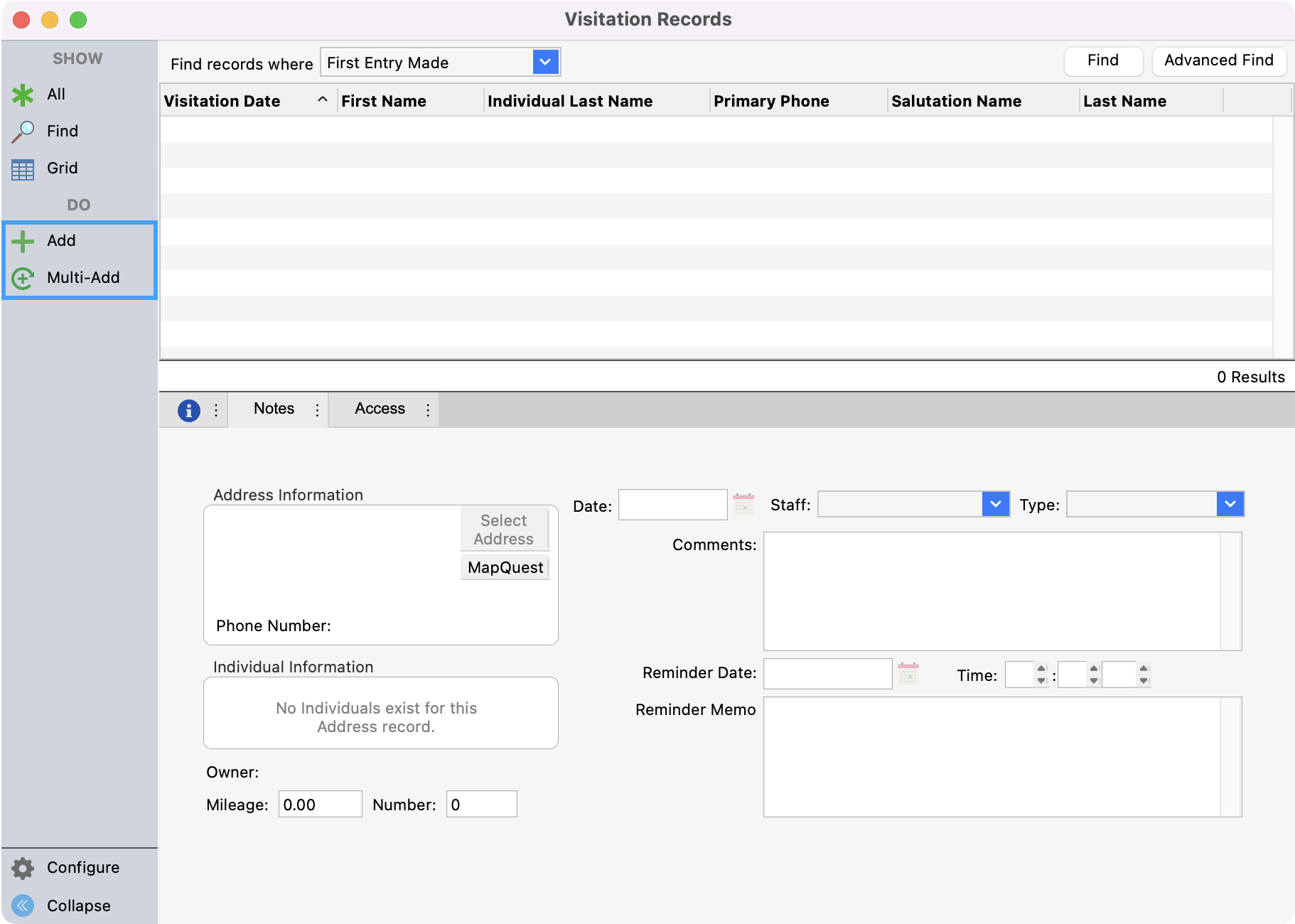
Next, use the Select Address pop-up window to choose what Address record you want to tie this Visitation record to. Click the record that you need and then click Select from the right sidebar.
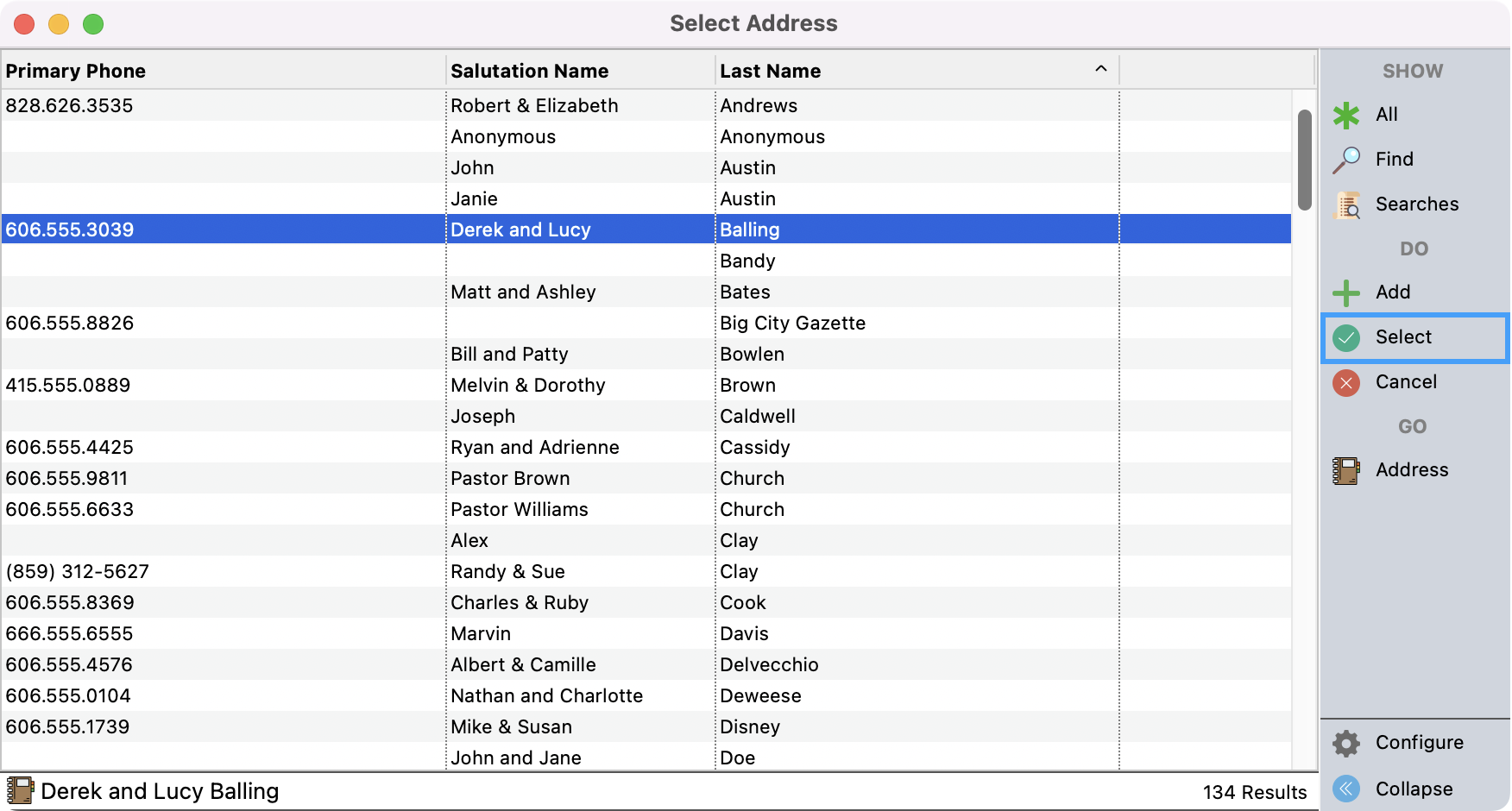
You can choose if you want the Visitation record to be tied to the Address record or to a specific Individual under that Address record. If you want the note to pertain to the whole address, do not select an Individual in the Individual Information box. Click, Clear if the field is not blank. If you do want the note to pertain to a specific Individual, choose an individual from the drop-down list. Any Visitation records added to the Address will be accessible in the Address record. Any Visitation records added to a specific Individual will be accessible in their Individual record.

You can now enter the details about the visit. These details can include:
Mileage
Number of contacts made
Date
Select the person or group from the Staff list that made this contact or that might be responsible for any follow-up contact. This is the list of Staff codes from the Master Coding System. You can also place your cursor in the box, type a portion of the Staff code, and press Tab to “auto-complete” the entry.
Select the type of contact made from the list in the Type field. This is the list of Visitation Call Types from the Master Coding System. You can also type a portion of the item you want and press Tab to “auto-complete” the entry.
Use the Comments field to enter any notes or other needed information about this contact.
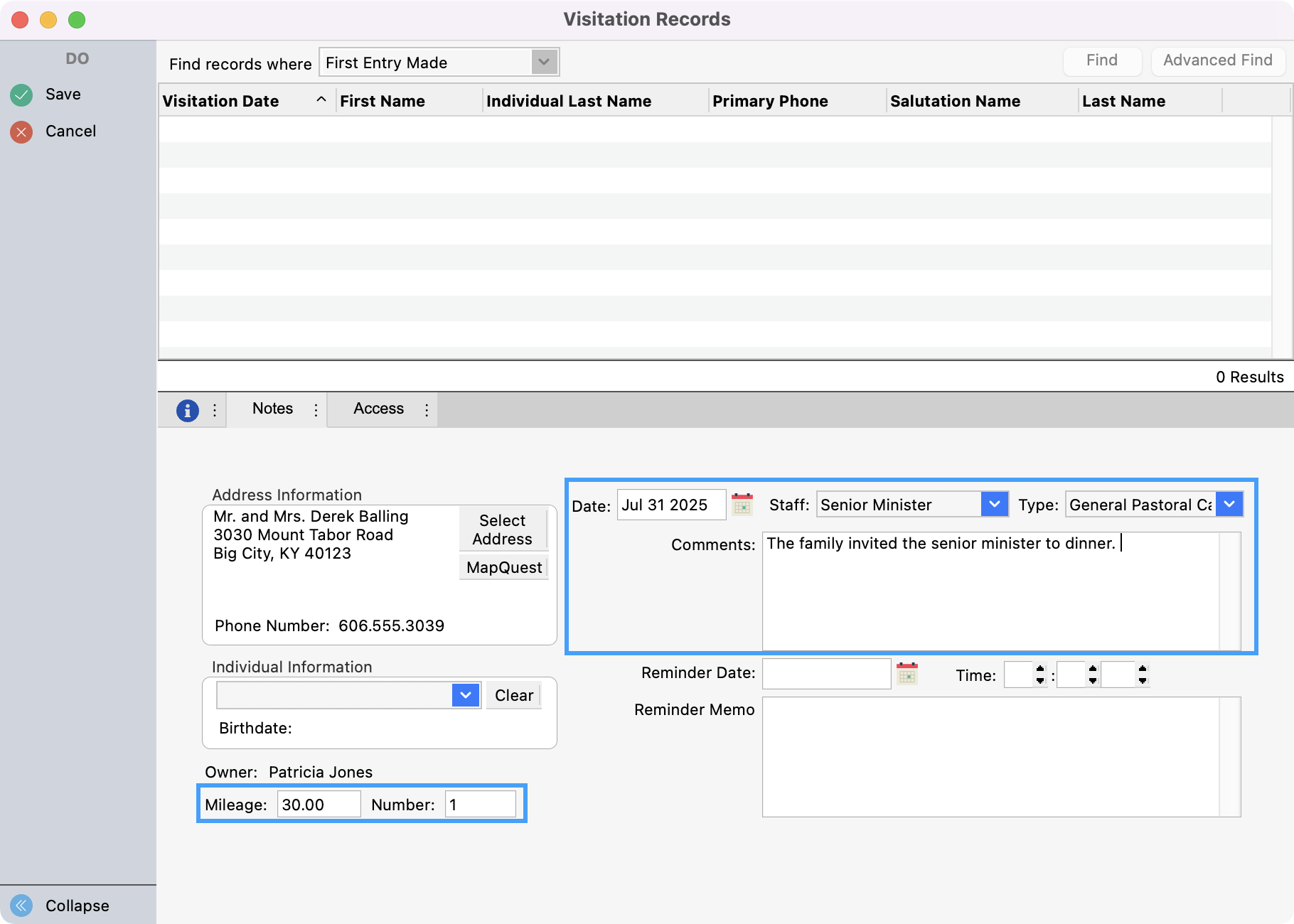
If you have not set up Visitation Call Types and Staff Codes in the Master Coding System, or if you want to add a new code, you can do it here. Just type the new code and press Tab. If you have permission to update the Master Coding System, the system will prompt you with a pop-up message, asking if you wish to add the new code. Click Yes, and the new code is immediately added to the drop list.
If a follow-up contact is required, before saving the record, enter the Reminder Date and Time. In the Reminder Memo field, enter the information that should appear on the Visitation Reminder.

Before saving the record, you can click the Access tab. Here, you can determine who should have access to this specific Visitation record and who will be issued a reminder if one has been entered. If nothing is specified, the access is defaulted based on User Permissions and User Preferences.
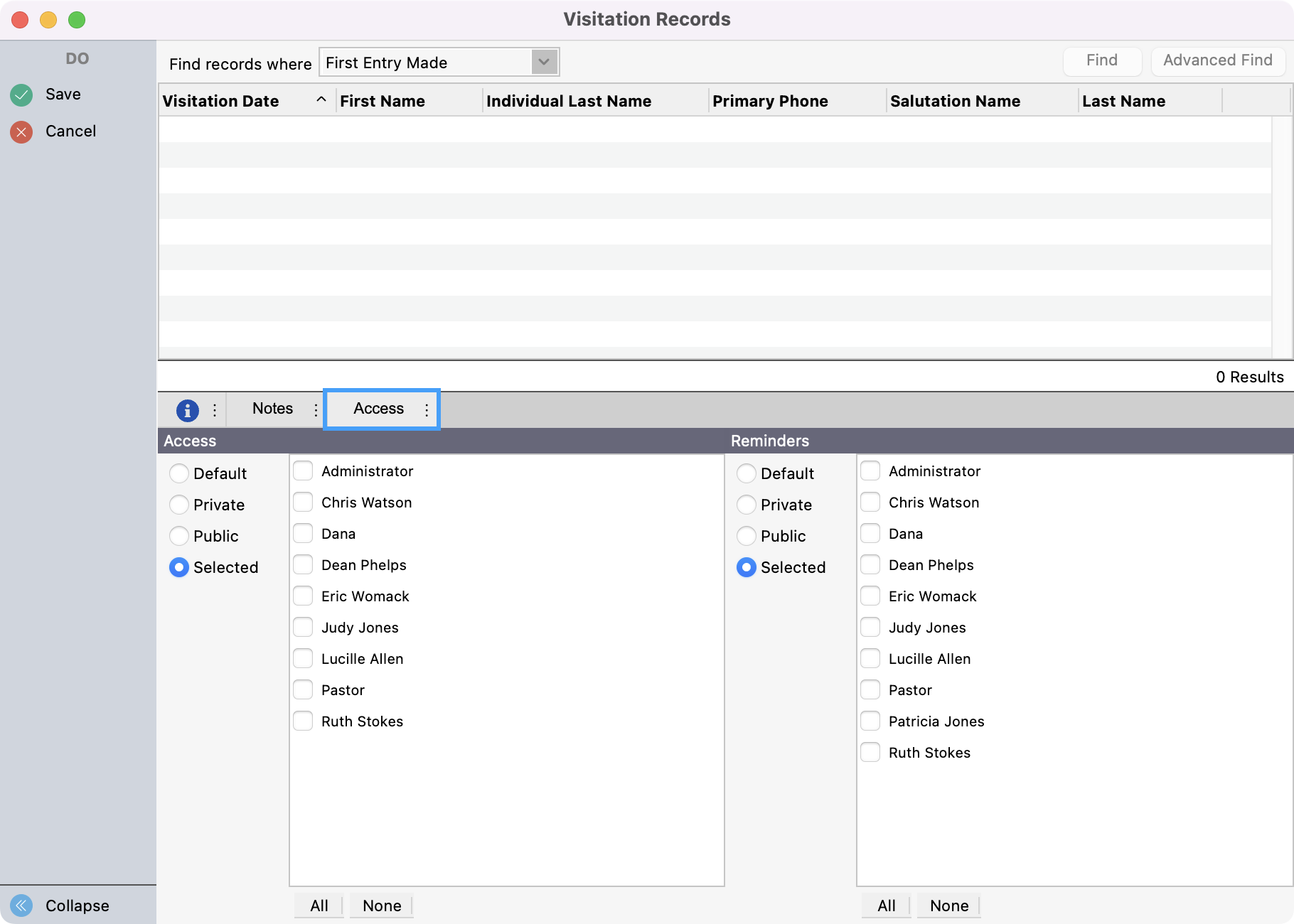
Save changes once complete.