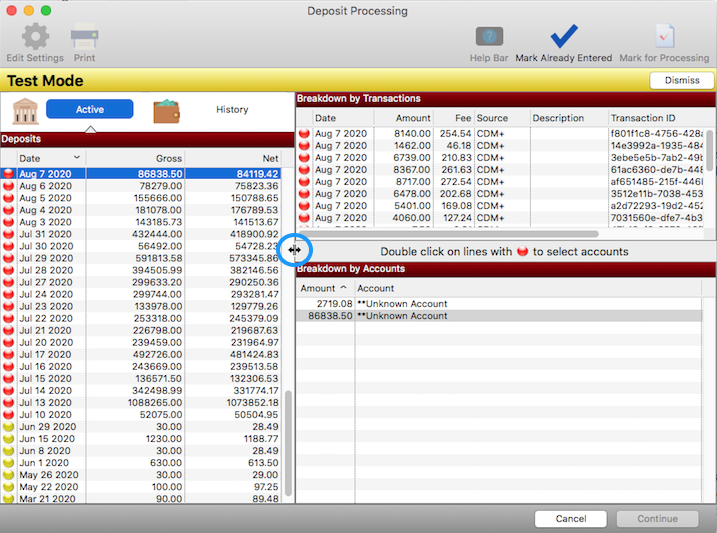Deposit Processing
Setup
Before being able to use the Deposit Processing feature, make sure that you have the following settings configured.
The user has the User can access Deposit Processing permission check under Administration.
In Contributions, ensure you've populated income and fee accounts on Giving Funds.
In Event Registration, ensure you've populated income and fee accounts on Event Records.
You have set up the Asset Account for your merchant account.
Resizing the Panes Within Deposit Processing
Sometimes you need to get a better view of what is listed. You can adjust the size of the different panes in Deposit Processing.
To adjust the Breakdown by Transactions and Breakdown by Accounts panes, hover your mouse over the line separating them. When you see a little up and down arrow, click and drag the panes to the desired size.
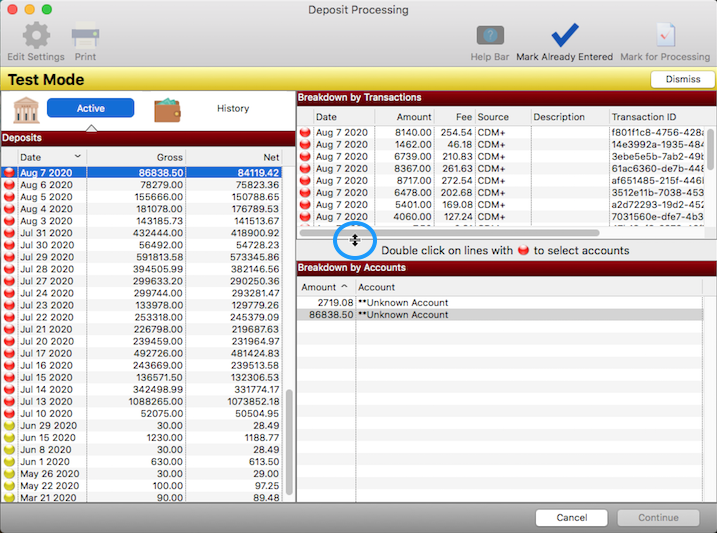
To adjust the Deposits pane, hover your mouse over the line separating it from the other panes. When you see a little side to side arrow, click and drag the pane to the desired size.