How to Generate and E-File Form 1099-NEC on macOS
There are four stages to eFile Forms 1099-NEC and 1096 on macOS:
- Prepare CDM+ Records
- Setup Aatrix
- Review Forms
- Print and Submit Forms
This guide will walk you through each of these stages.
Most stages include a video showing the instructions in action. You can follow either the written instructions or the video and will follow the same steps.
Prepare CDM+ Records
Reviewing Vendor Records
Program → Payables → Vendor Record
Ensure Name and Address are correct.
Ensure the state is exactly two characters.
Ensure 1099-NEC is selected.
Ensure 1099 Recipient's ID number is correct.
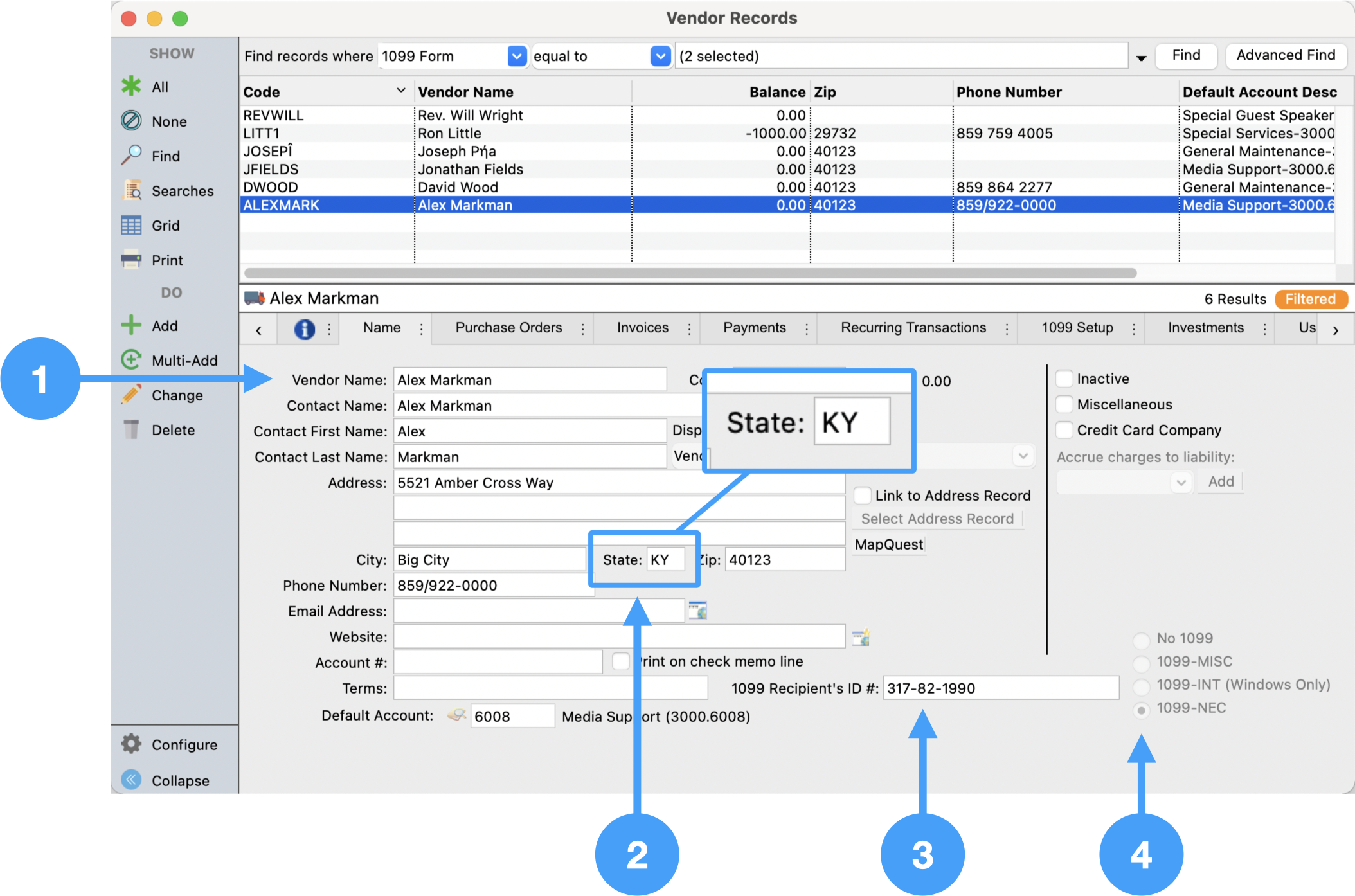
Prepping Your 1099
It is an IRS requirement that Vendors using a SSN must have the first and last name fields completed on the form.
If you notice the the Contact First Name and Contact Last Name fields are black, click Change from the left sidebar.
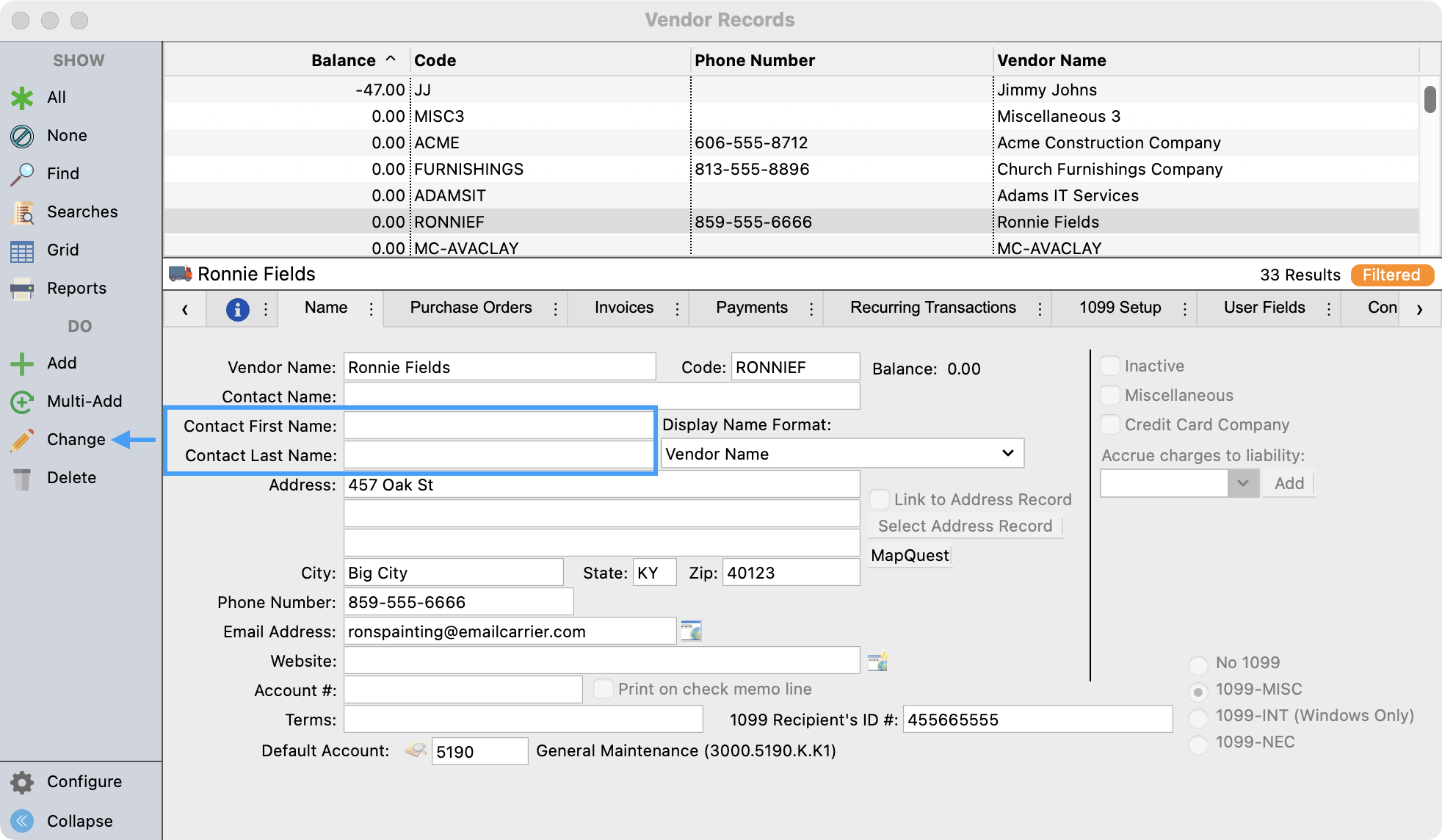
Fill in these required fields and then Save your changes.
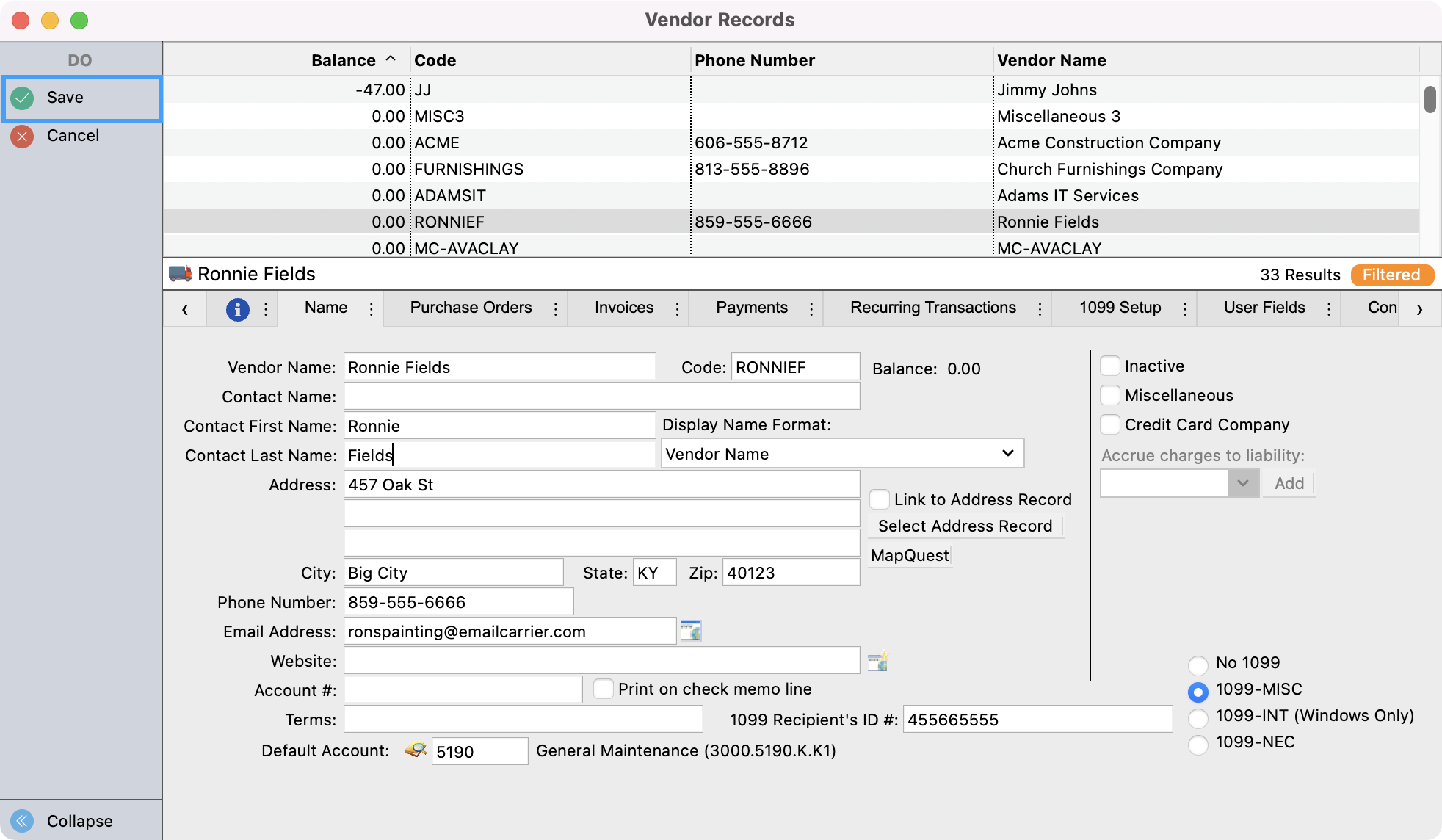
Once this information is filled it you can run your 1099’s like normal.
Vendor Records - Payments Tab
Ensure Expense accounts are tagged as 1099 showing an asterisk beside the account number. This is visible in the table on the right side of the Payments tab.
Select Payments tab
Click Change in Sidebar
Select the expense line you want to toggle.
Click Toggle 1099 ( * ) Setting
Click Save
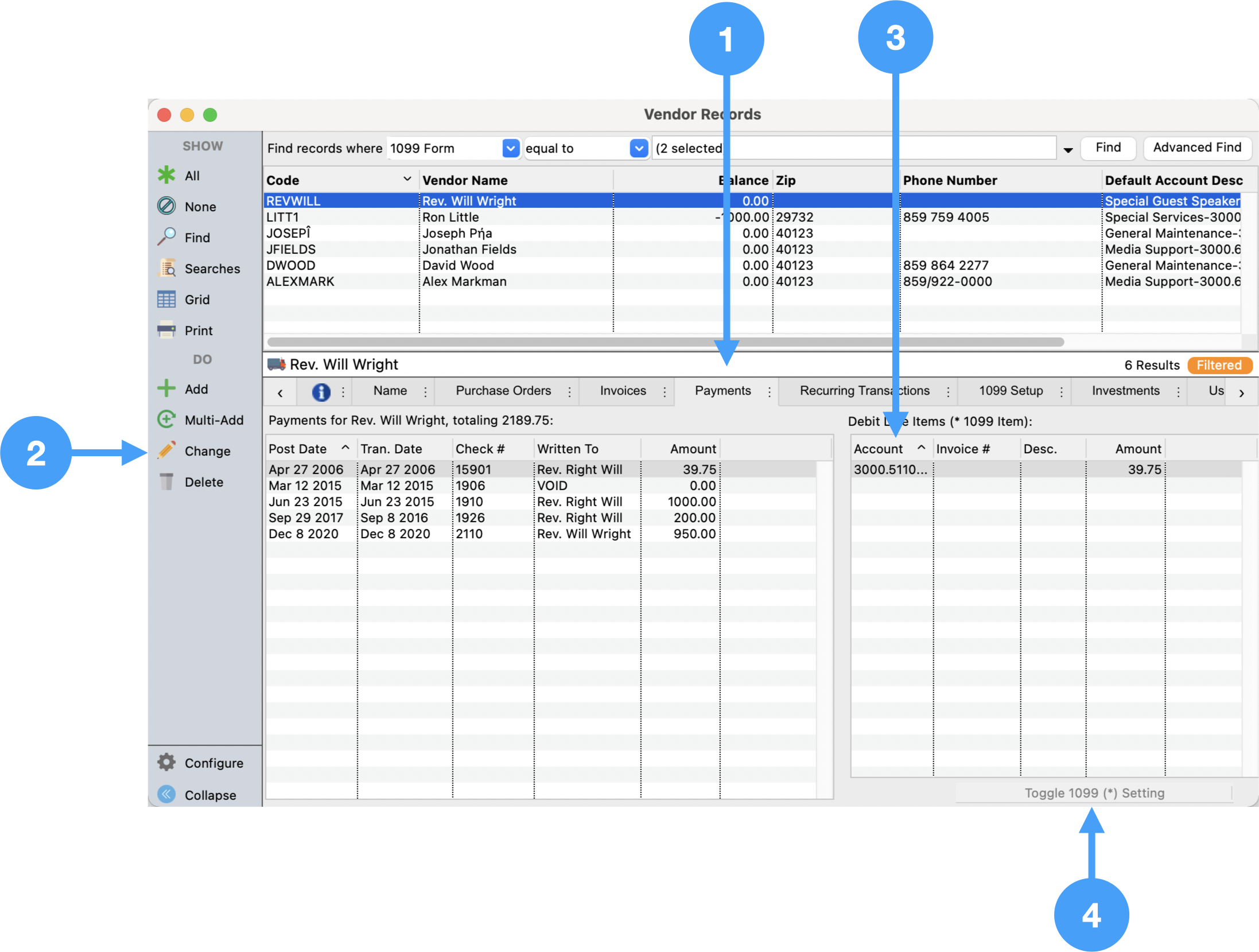
Below is an animation of the process in action:
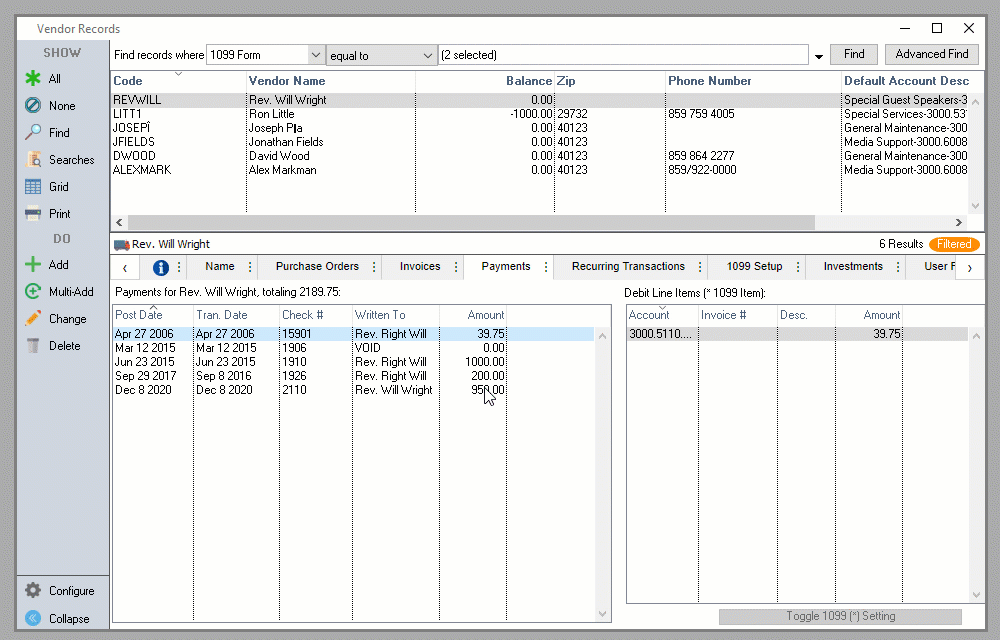
If a payment to the vendor does not appear on the Payments tab, find the payment under Program → Ledger → Ledger Entry Records and ensure the vendor is selected in the Vendor field.
Vendor Records - 1099 Setup Tab
There is no setup required under the 1099 Setup tab for 1099-NEC forms.
Payer Records
Program → Accounting → Payer Records
Ensure the Company information is correct.
Ensure the Contact information is correct.
Ensure State is selected.
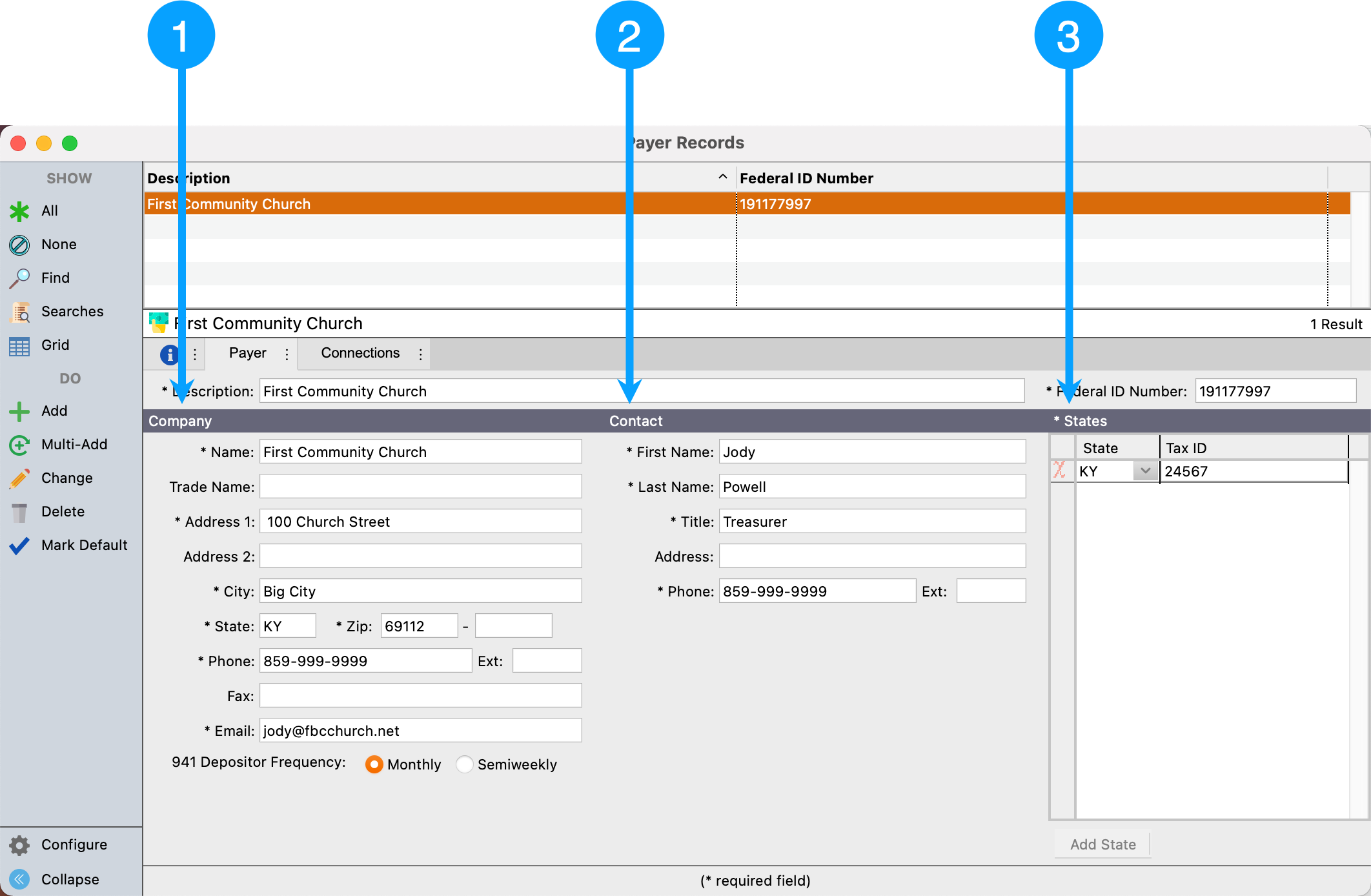
Processing 1099-NEC Forms
Reports → Payables → 1099 Forms
Select 1099-NEC
Enter 2020 for the Year field.
Ensure Vendor Limit is set to '600.00'
Click Show Form
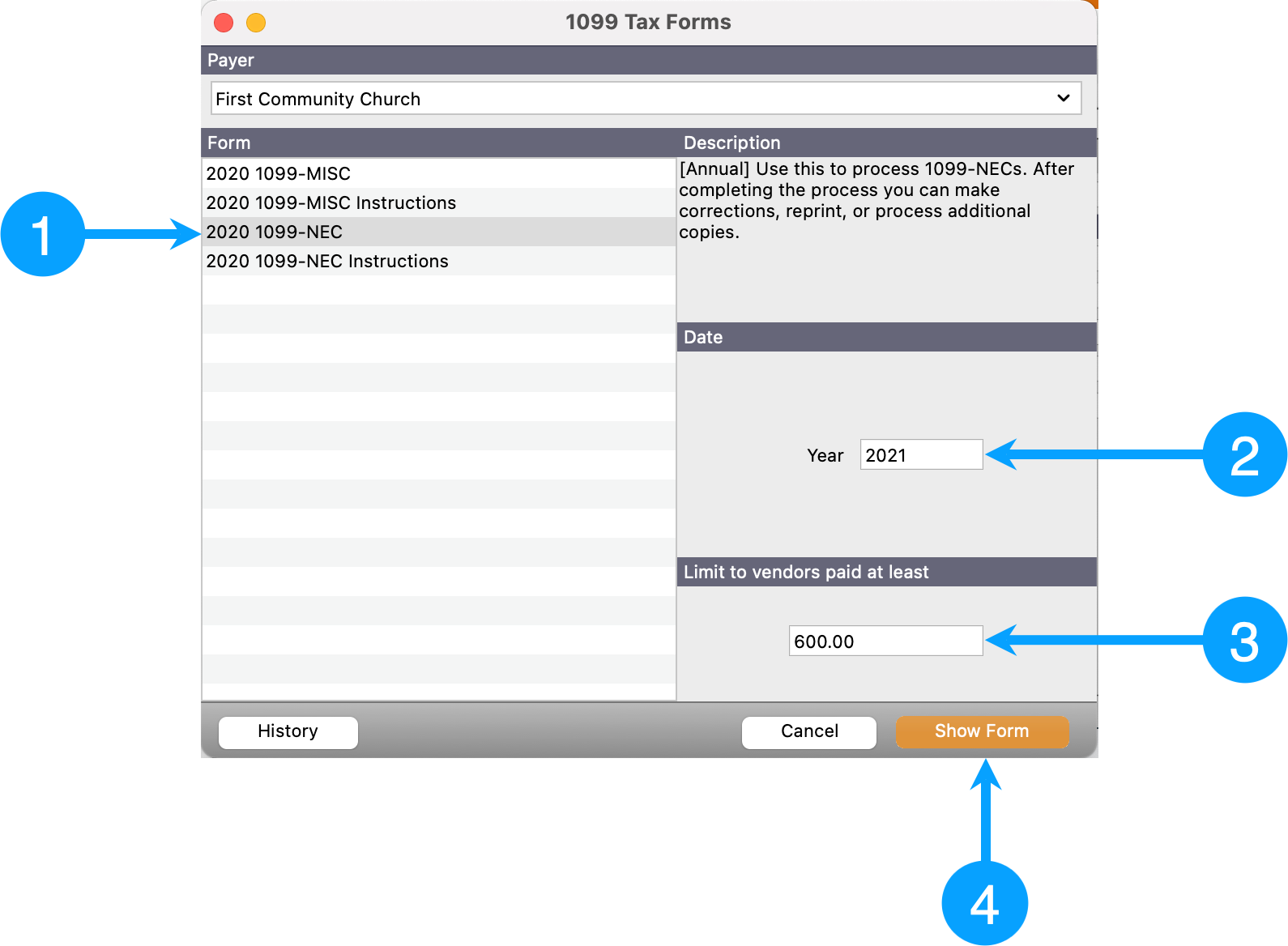
Print a report use when reviewing 1099 form data
Go to Reports → Ledger Reports → Activity → Ledger by Vendor.
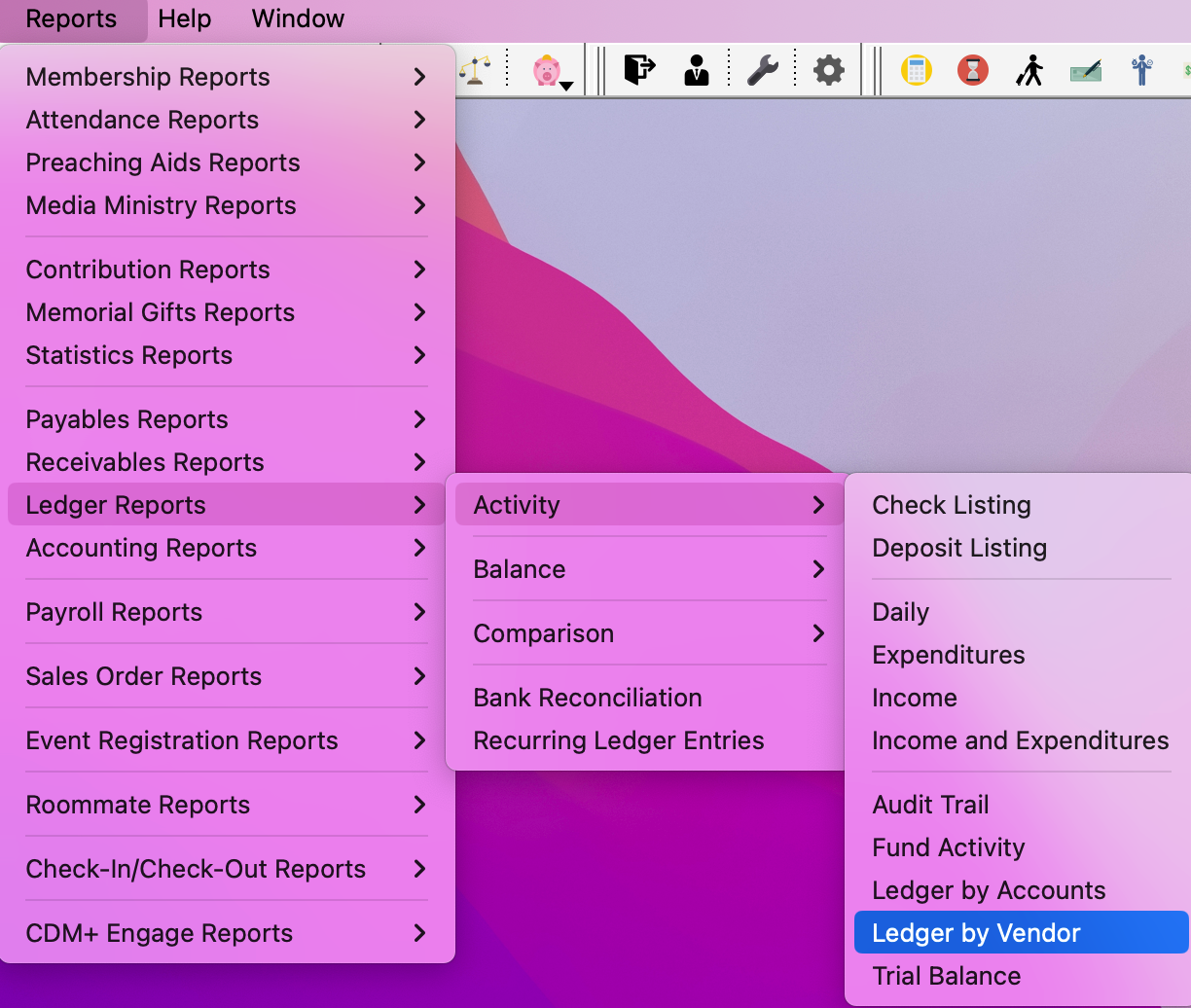
Set up your search to use the Transaction date for the calendar year (January 1 to December 31) and select the radio button for All Accounts.
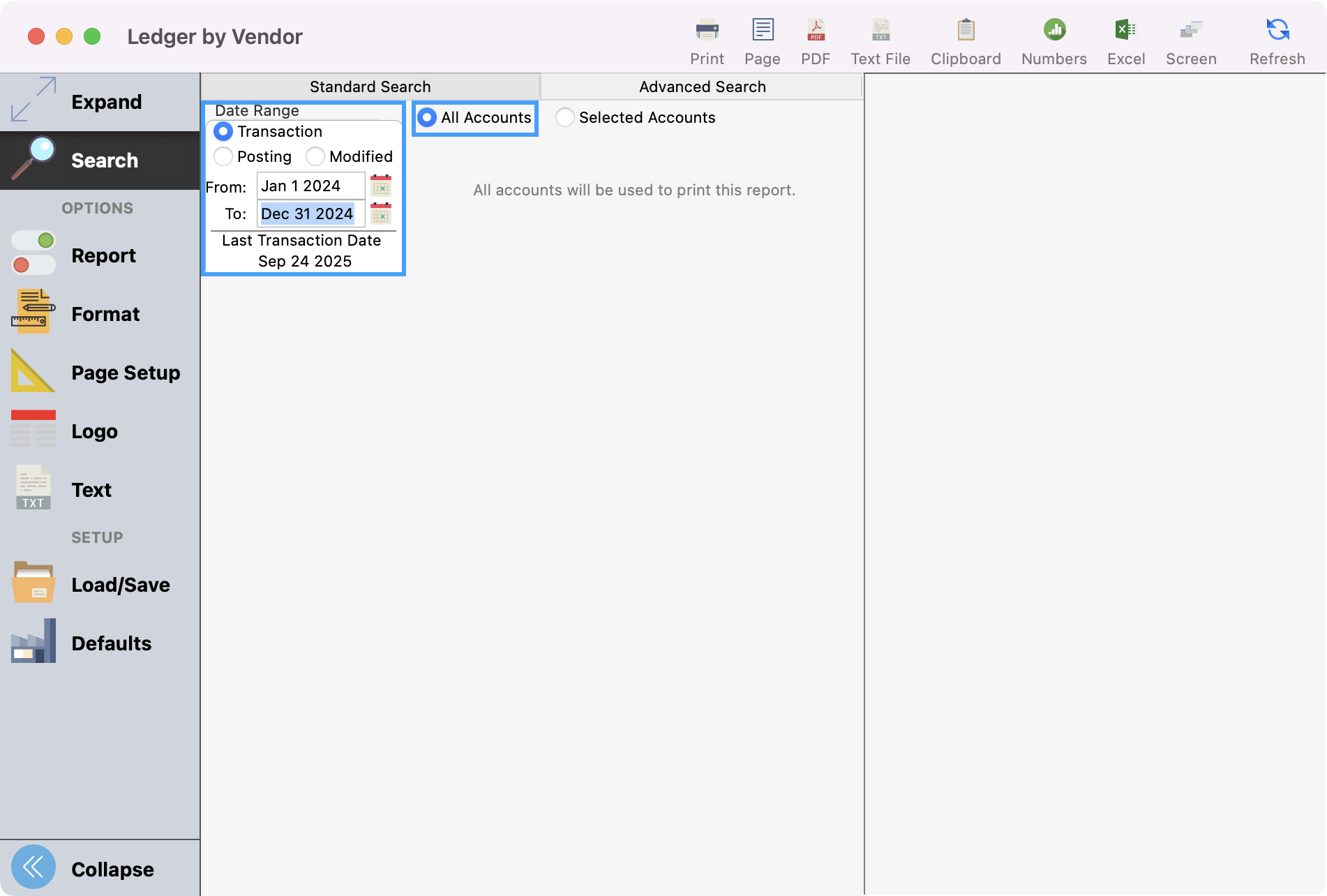
Click Reports under Options in the left-hand sidebar and click All under Vendors.
Our set up will only print those that have 1099 payments for the transaction date range you entered so you do not need to select individual vendors unless that is your preference.
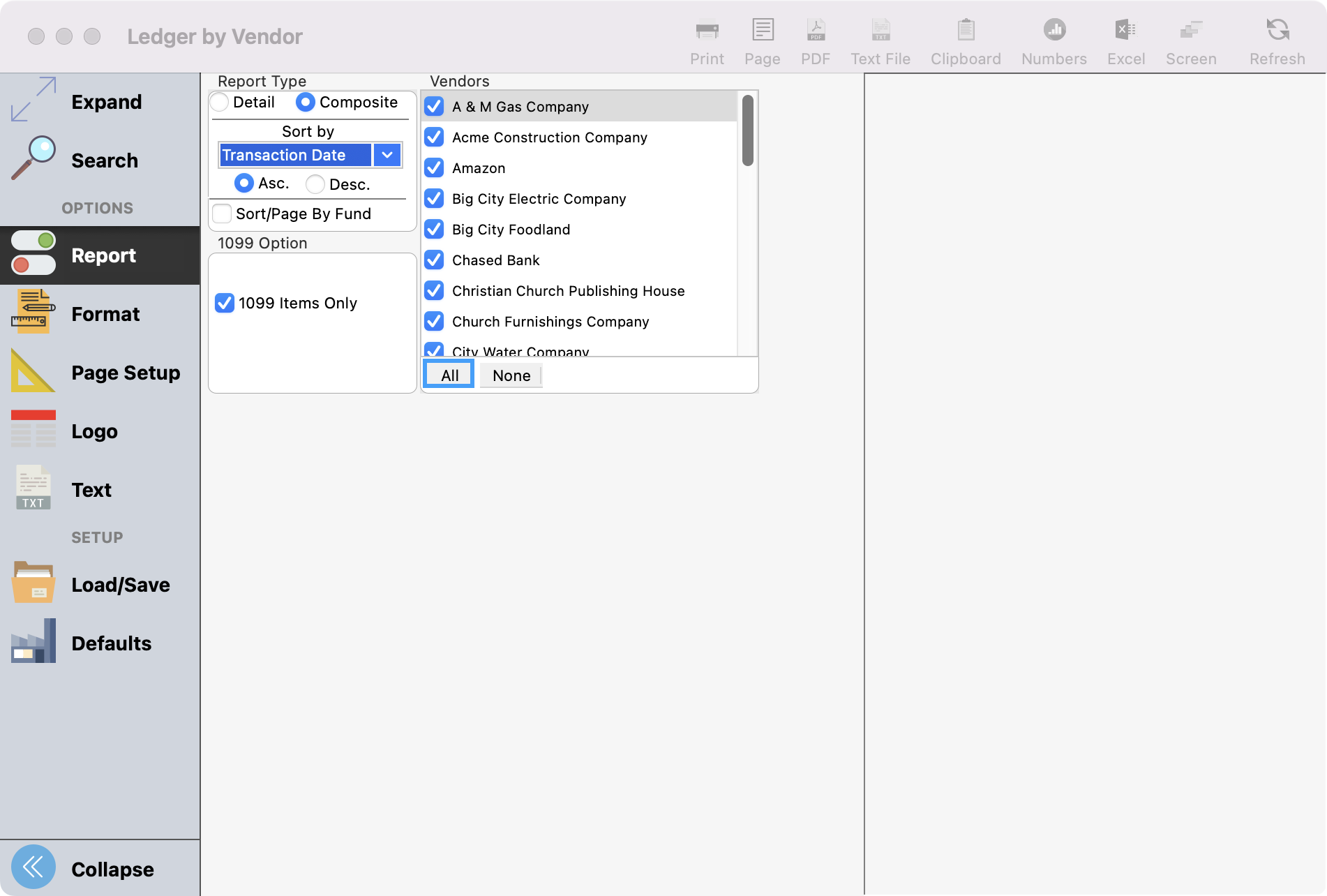
Choose the Composite Report Type.
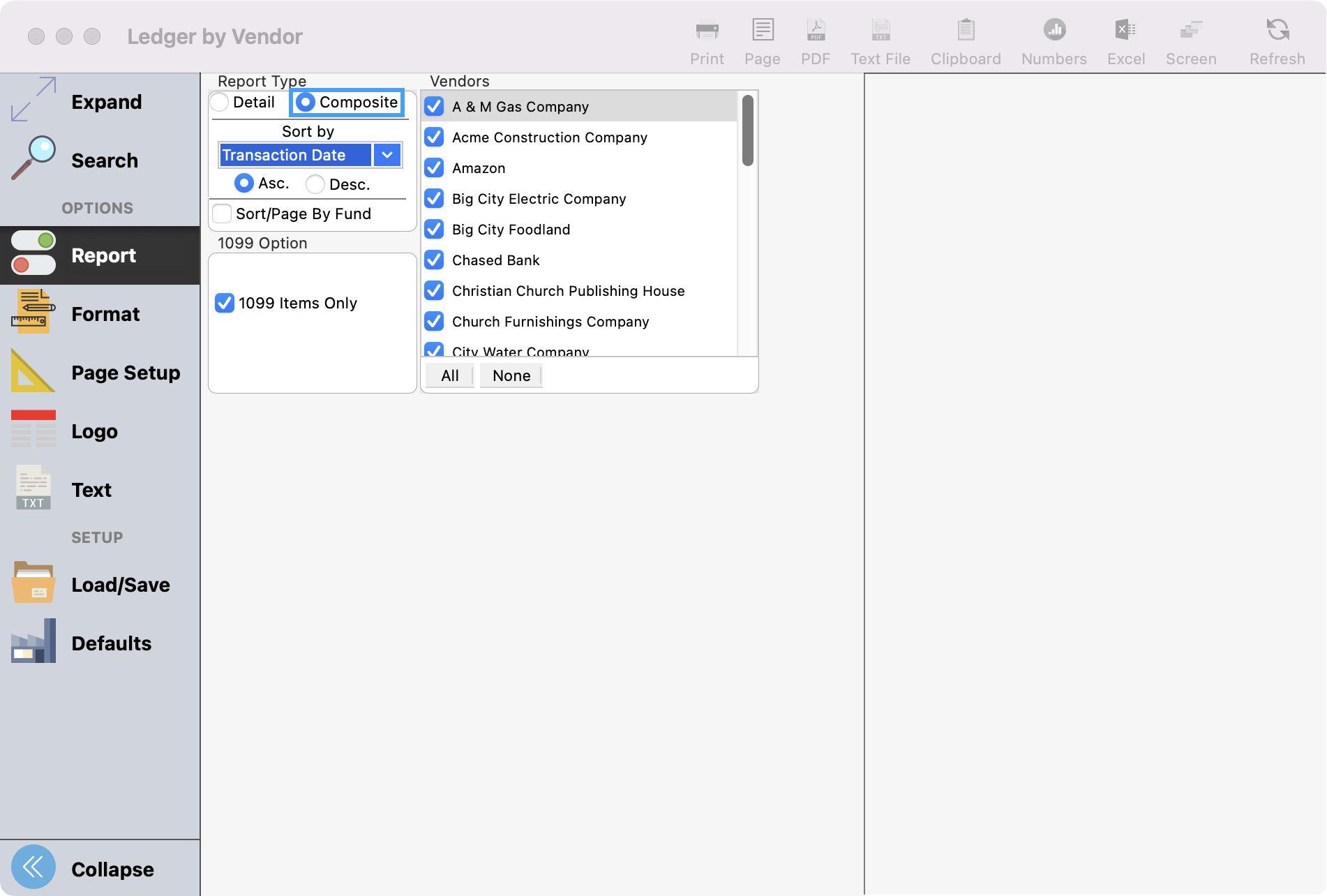
Put a check in the 1099 Items Only checkbox.
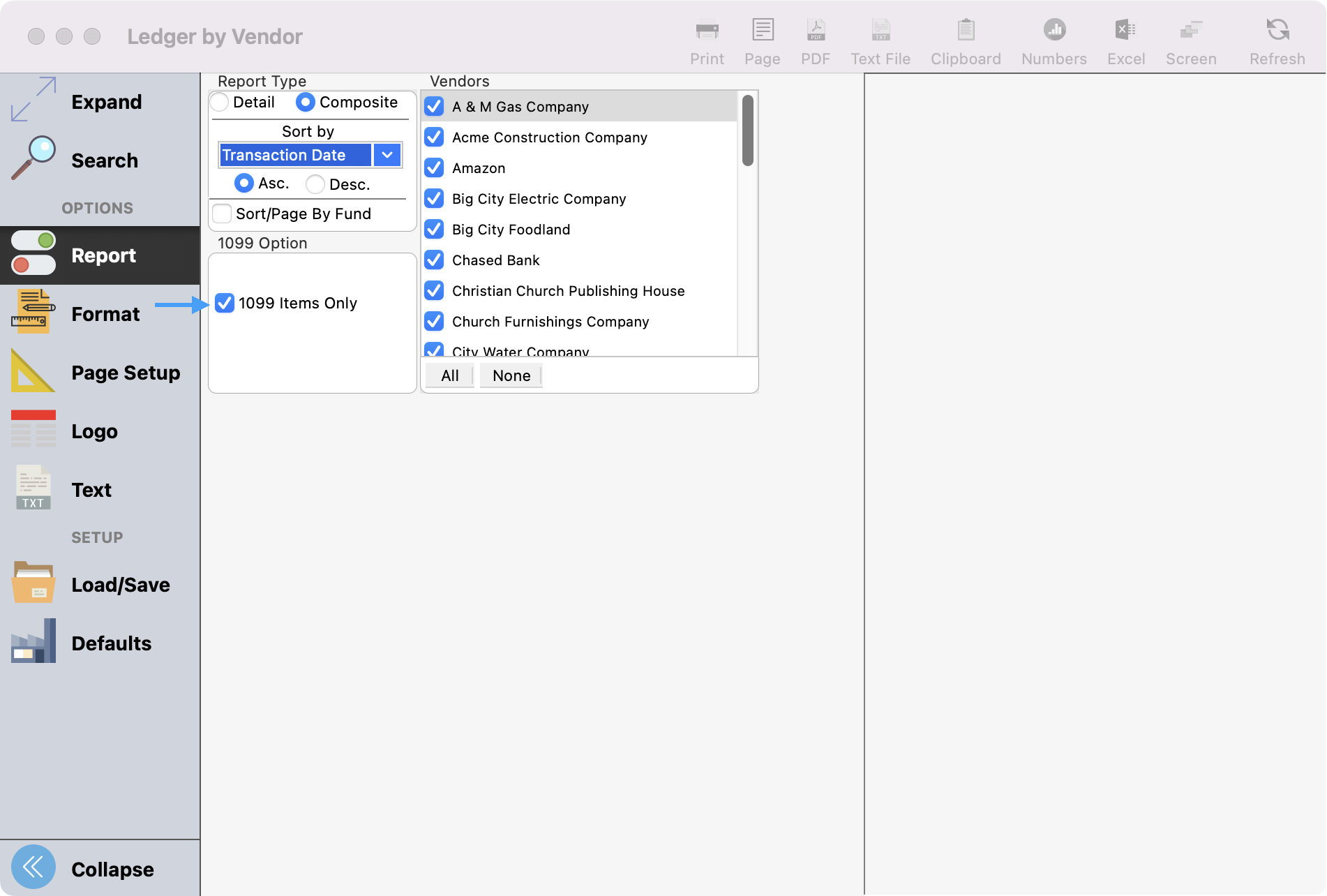
Select how you wish to print the report.
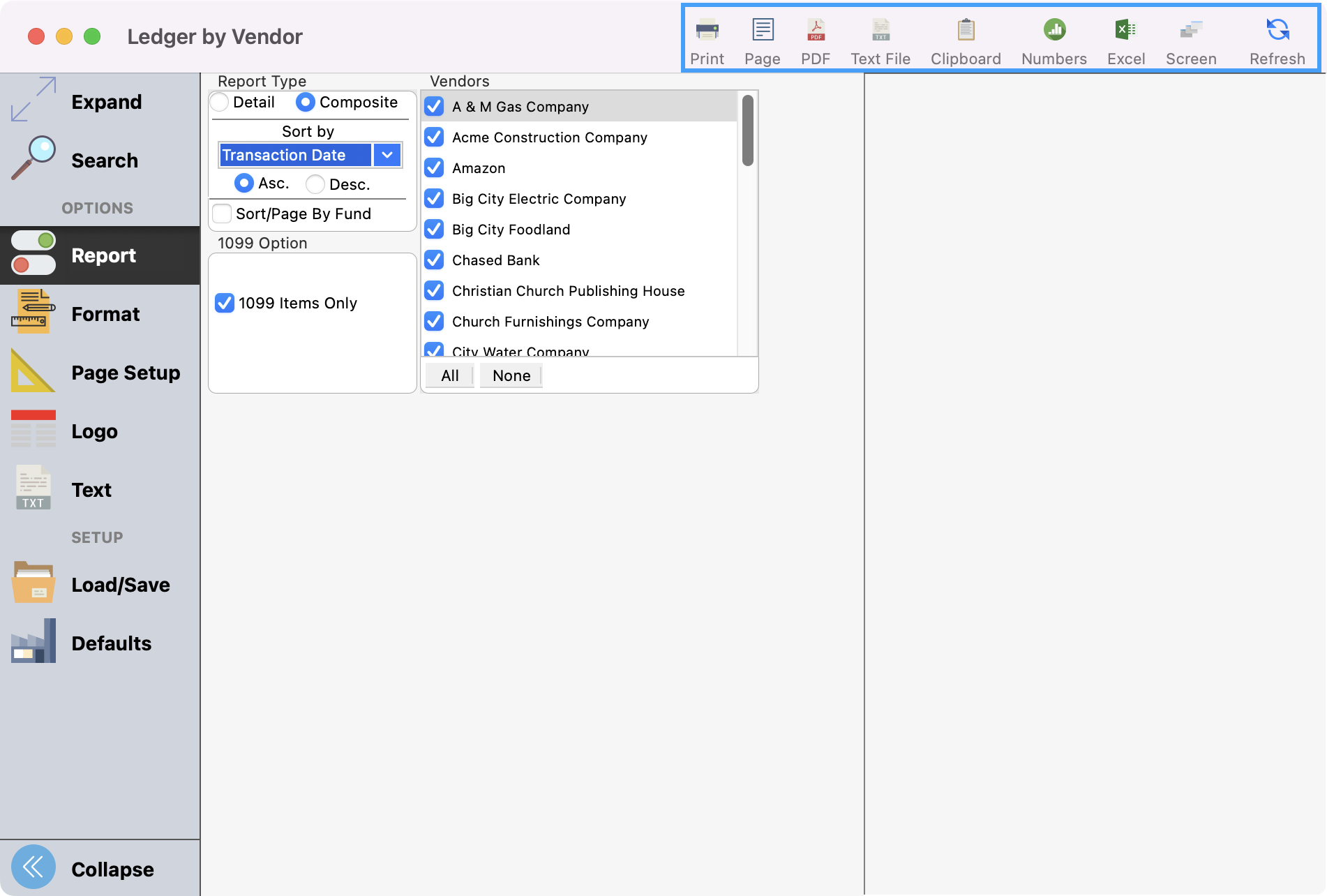
The selected report will look something like this:
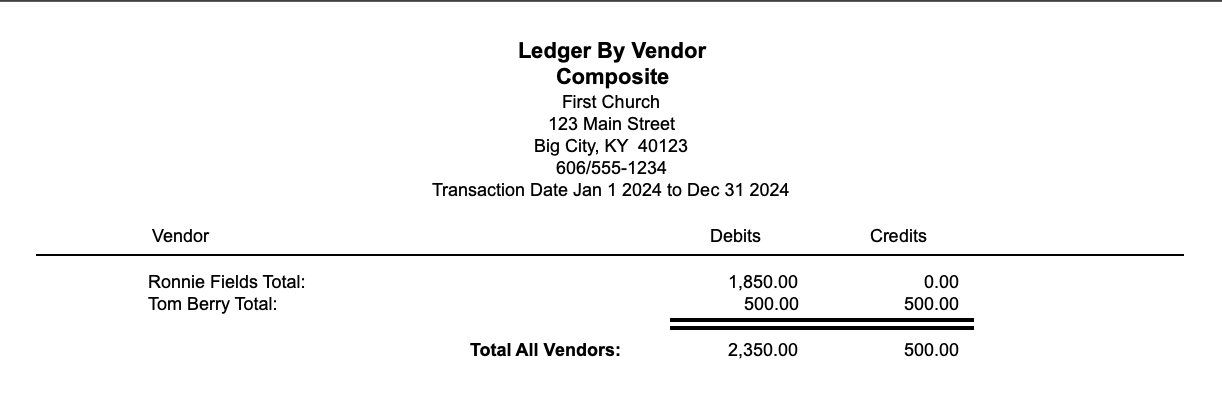
Setup Aatrix
The Company Setup Wizard will display the first time you run the Forms Viewer.
Company Federal Employer Identification Number (FEIN)
- Review the FEIN number. If it is incorrect, the cancel the wizard and go back into CDM+ Payer Records window to correct.
- If it is correct, click Next.
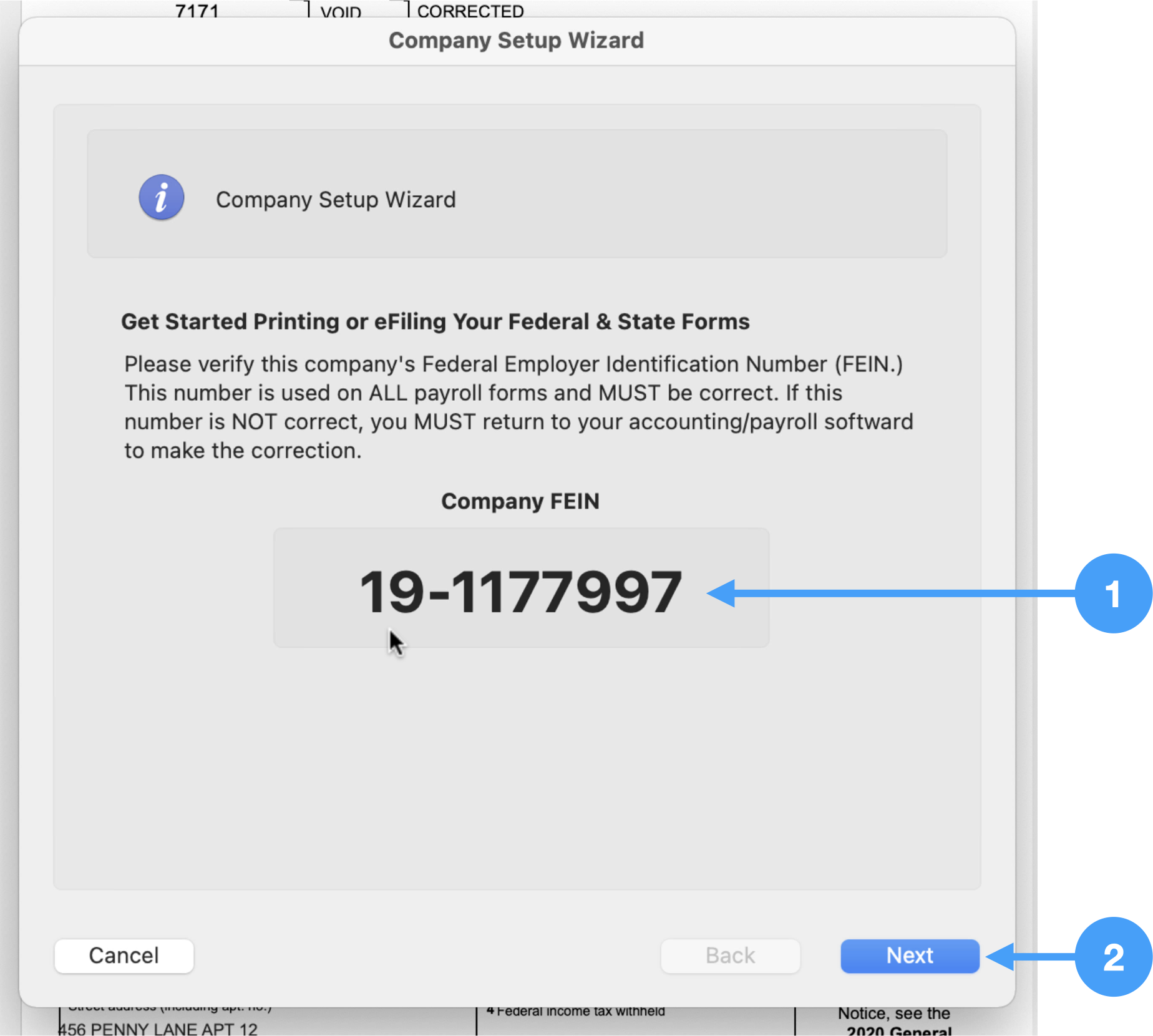
Company Information
- Review the information in this window carefully. If any of the information is incorrect, then you can make the change here. Please be aware that those changes will not be reflected in CDM+. You should make the changes to CDM+ when you are done printing your 1099-NEC forms.
- When the information is correct, click Next.
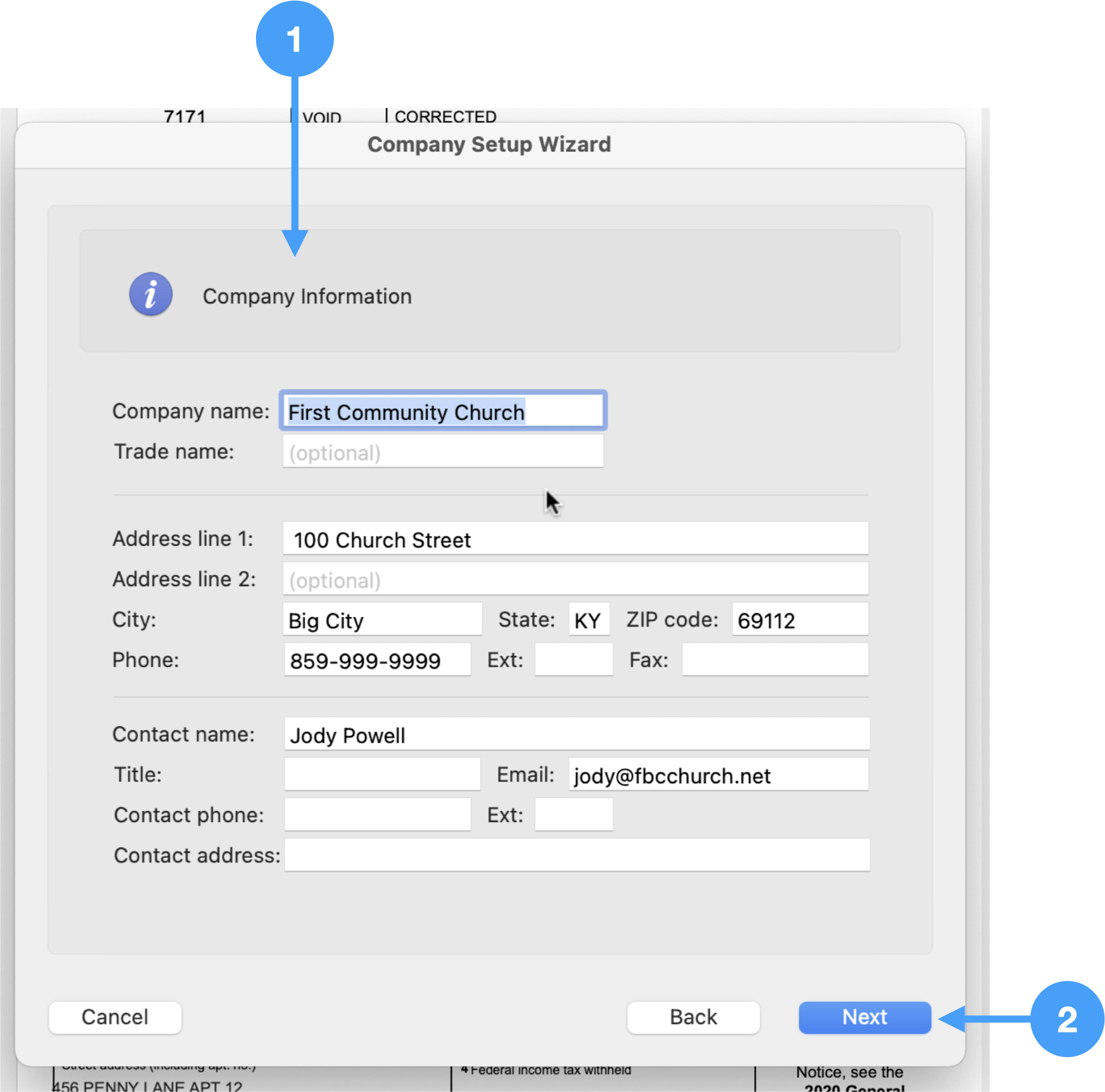
Tax Preparer Type
- Select the appropriate radio button.
- Click Next.
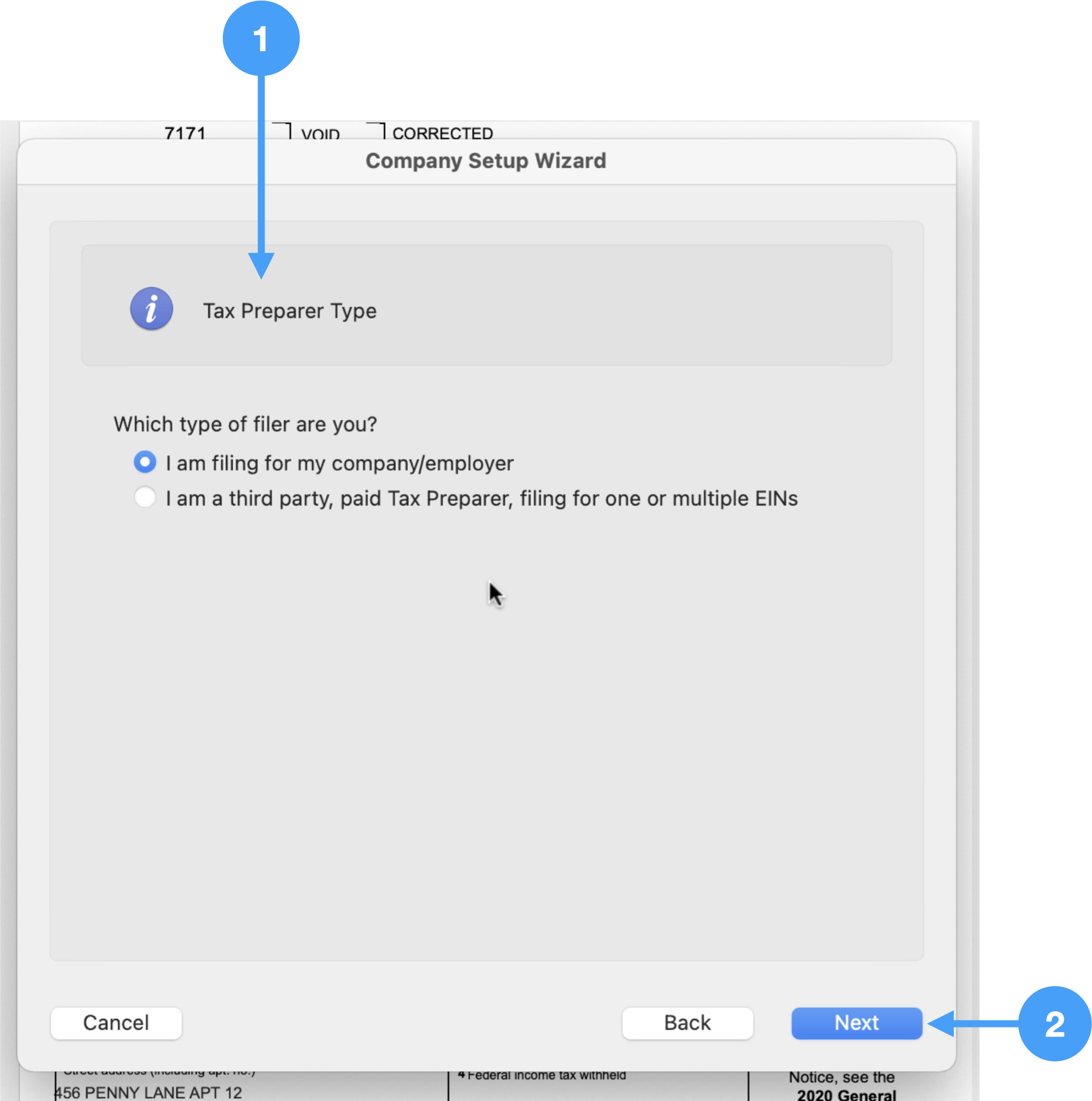
State and Local Tax Items Window
Nothing is needed for this window.
- Click Next to begin the review process.
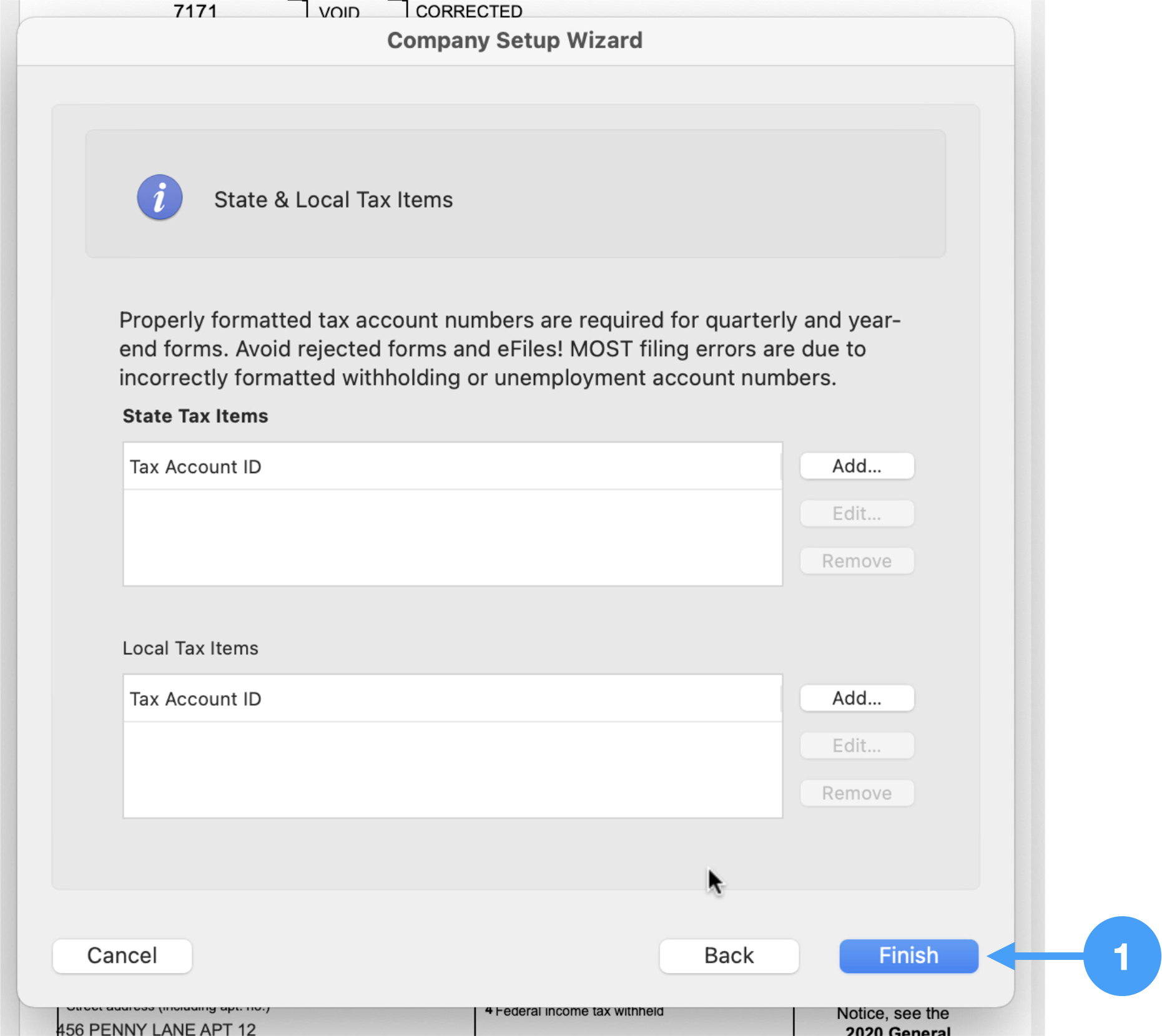
Video of the 1099 Setup Wizard
Review Forms
When the Forms Viewer opens, click OK in the 'Processing a Report' dialog.
- Review the number of records by clicking on the Next Page icon in the tool bar and review the information for accuracy.
- When done, click on the Next Stage icon.
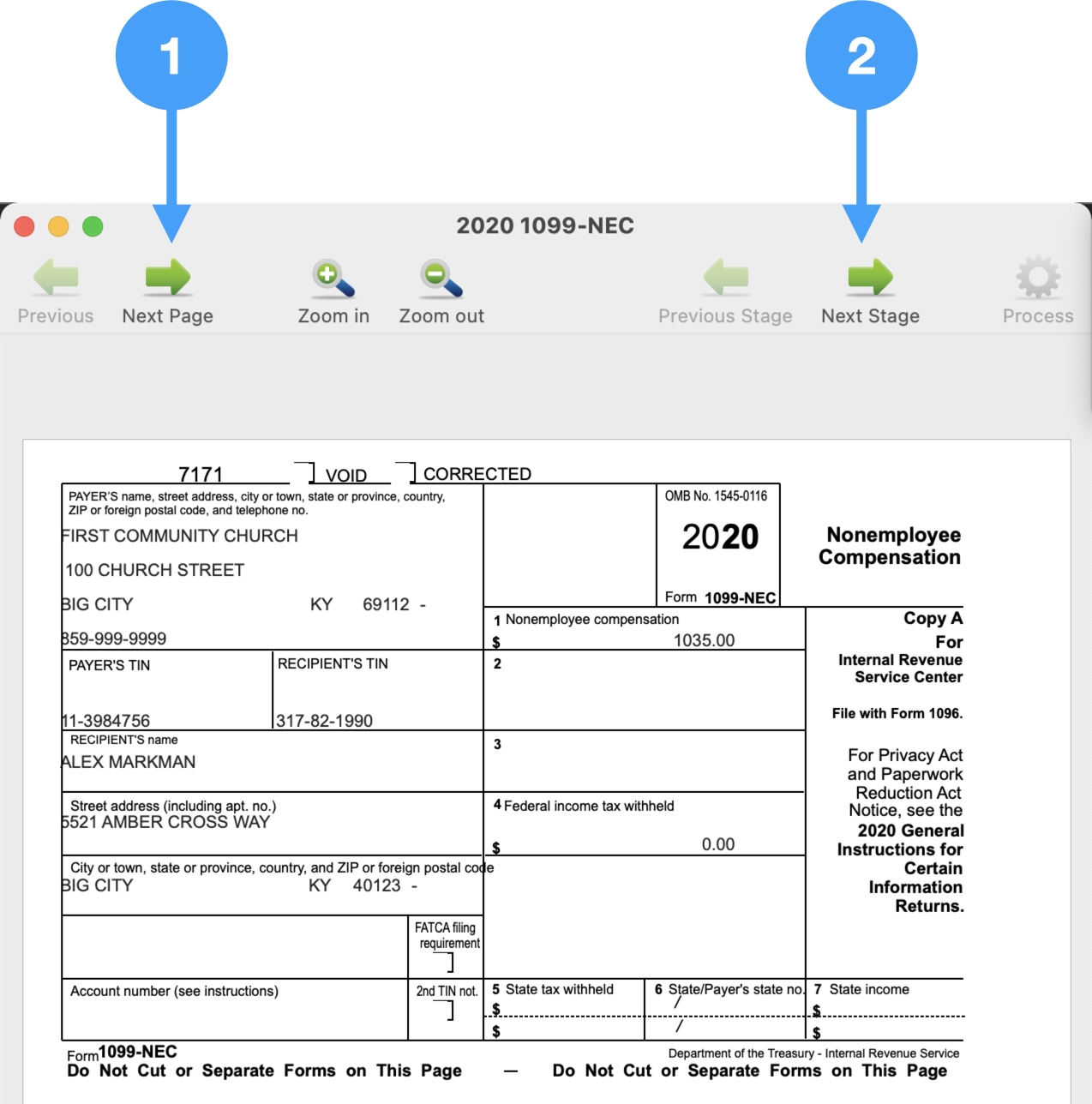
Continue this process to the final step and then click Process.
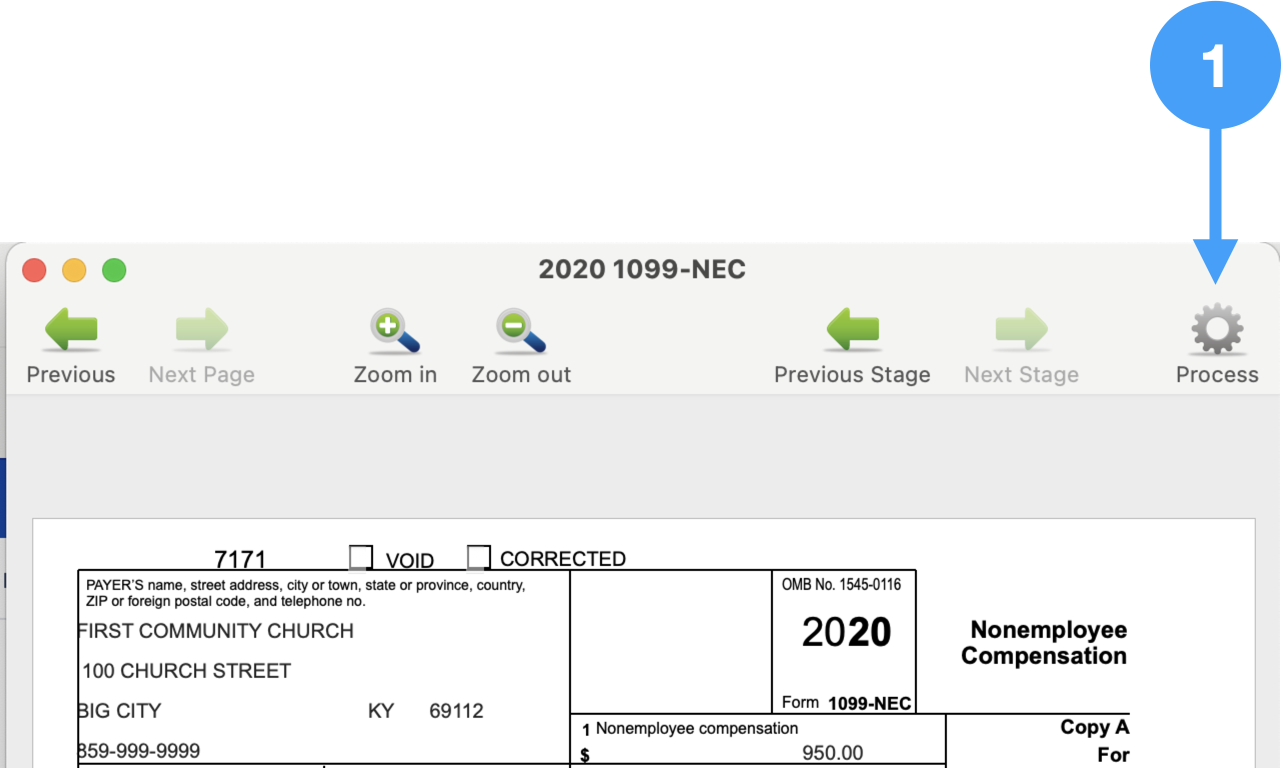
Video of the Review Process
Print and Submit Forms
The Processing Options window opens.
- Select the first radio button, 'eFile Federal Only' option.
- Click Continue
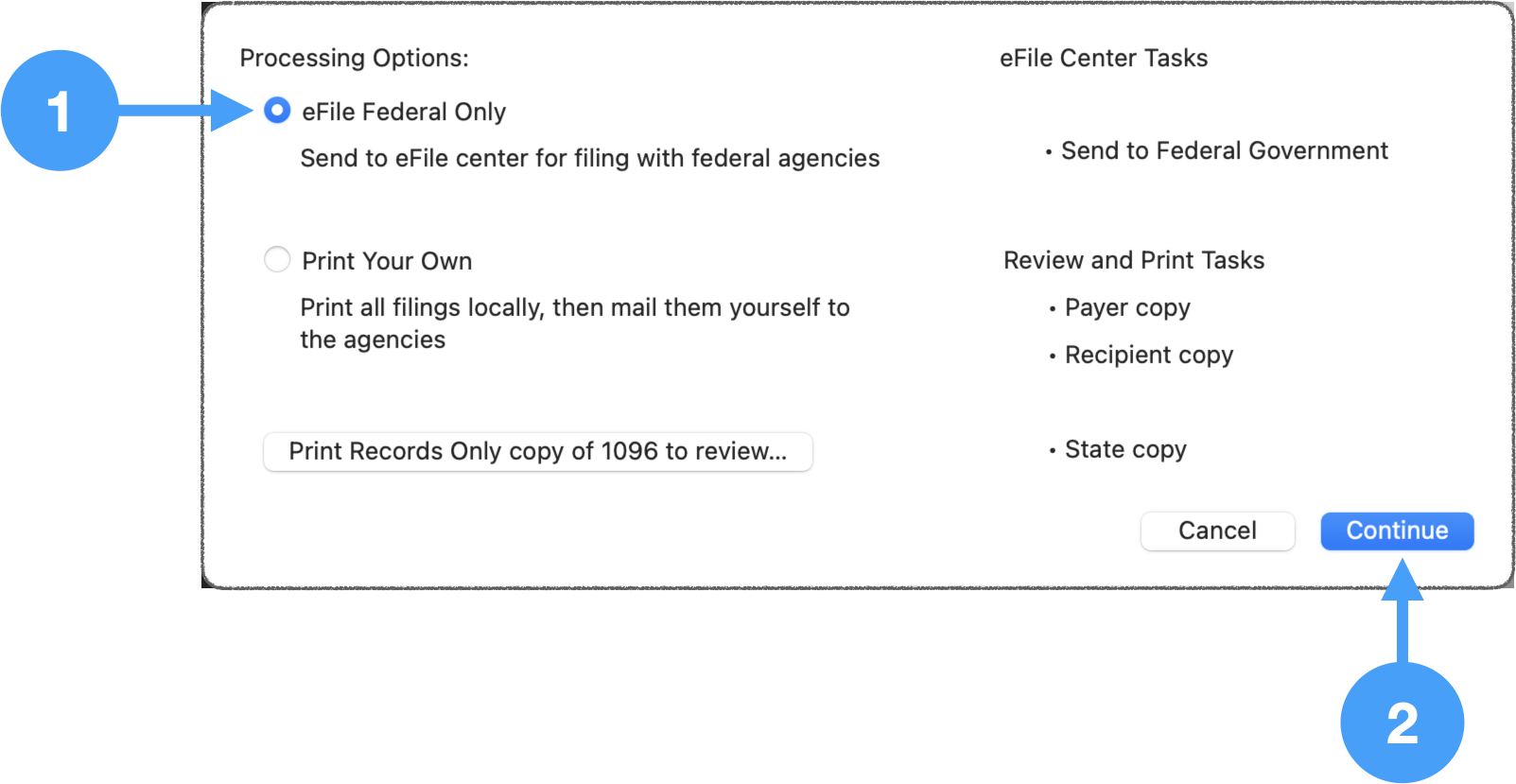
Aatrix will only eFile the Federal copies of your 1099s. You will be prompted to print the following copies before eFiling:
- Payer (for your records)
- Recipient (to provide to each recipient)
- State (if required to submit to your state)
Printing 1099-NEC Forms
The print window opens.
- Click Print and follow the steps in the Printer dialog window.
- Click Next.
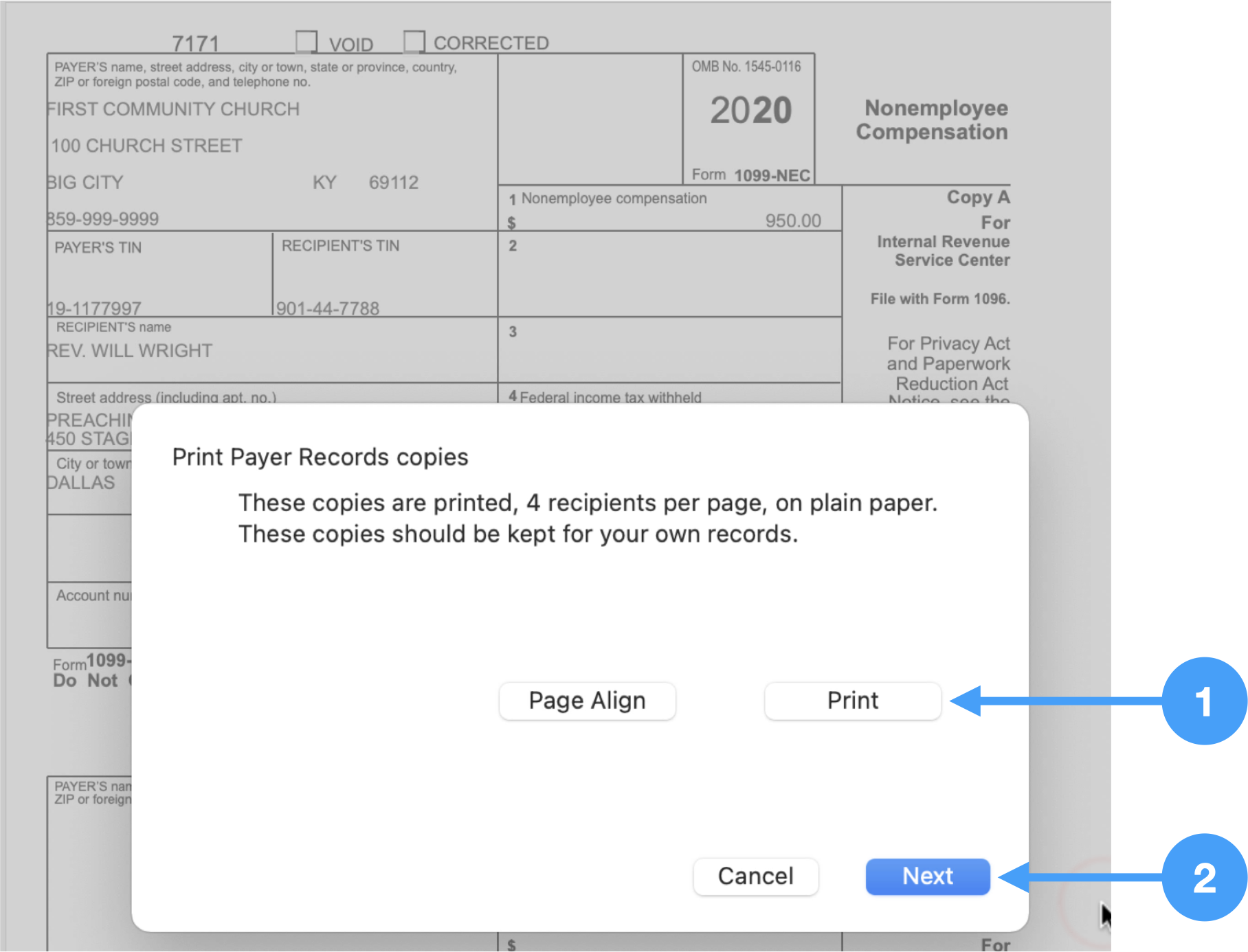
Continue these steps until you get to the window that displays information for the 1096 form.
If you don't need a particular copy, such as State, simply print the report to Preview and close the preview.
1096 Information Window
- Review the information in this window and make any necessary changes. Be aware that any updates to the data in this window will NOT be reflected in CDM+.
- Click Continue
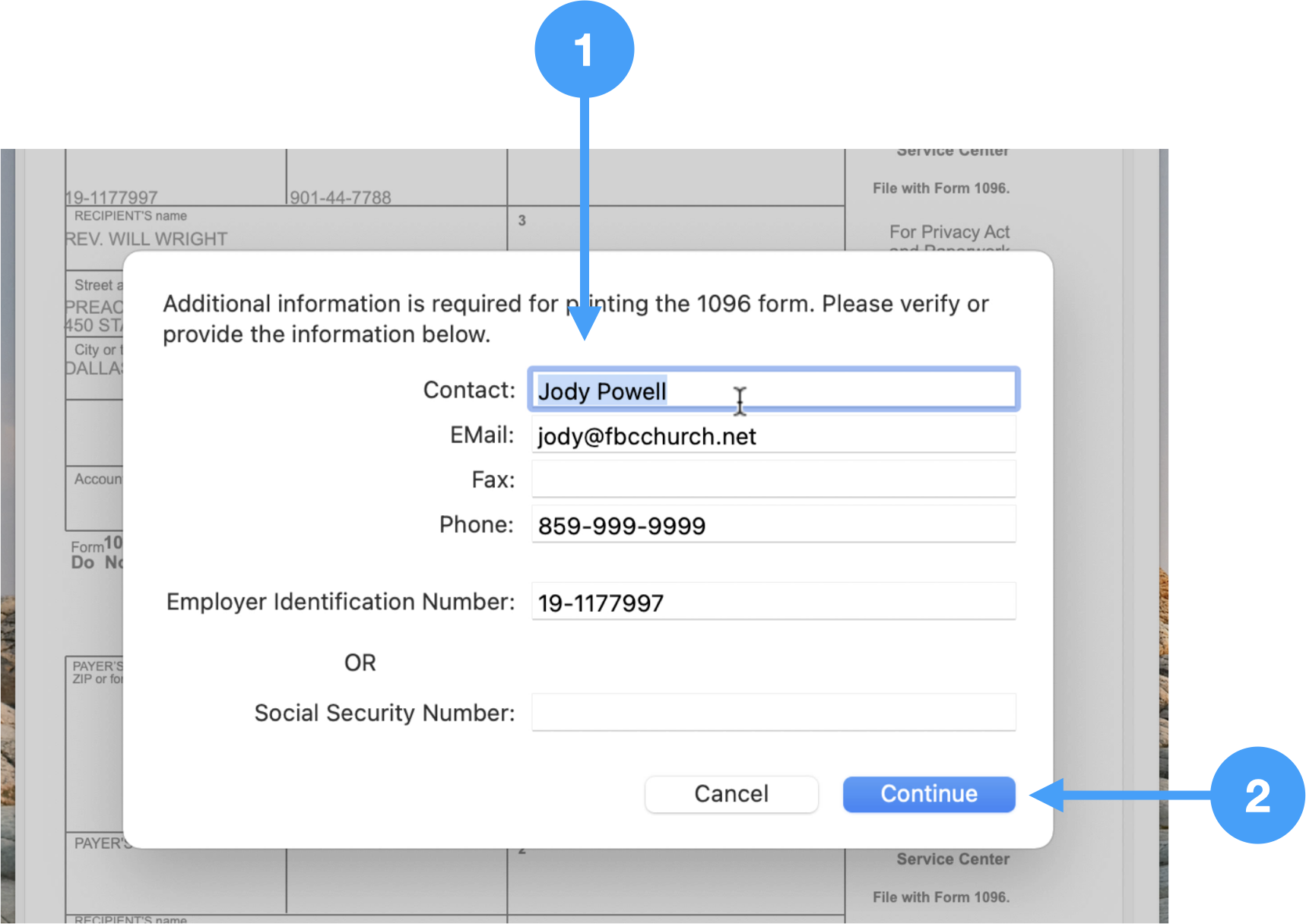
Aatrix Login Window
- Enter username and password
- Click Login
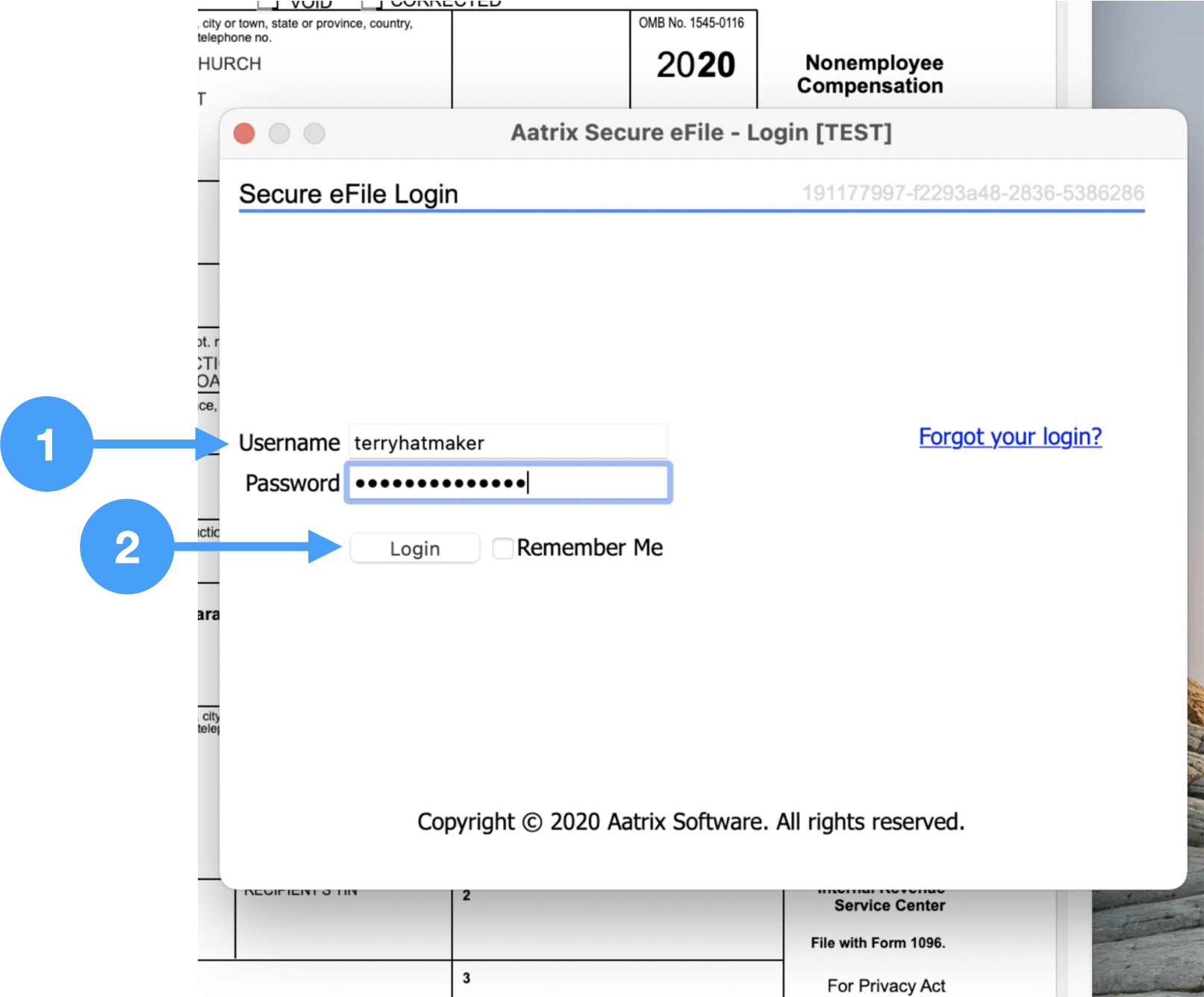
Aatrix Enrollment Information
This window displays information provided during the enrollment process. If any of this information is incorrect, you will need to go into a browser and log into Aatrix eFile service and make the changes. Then you will be able to start the printing process again.
- Review the information to ensure accuracy.
- Click Next if information is correct.
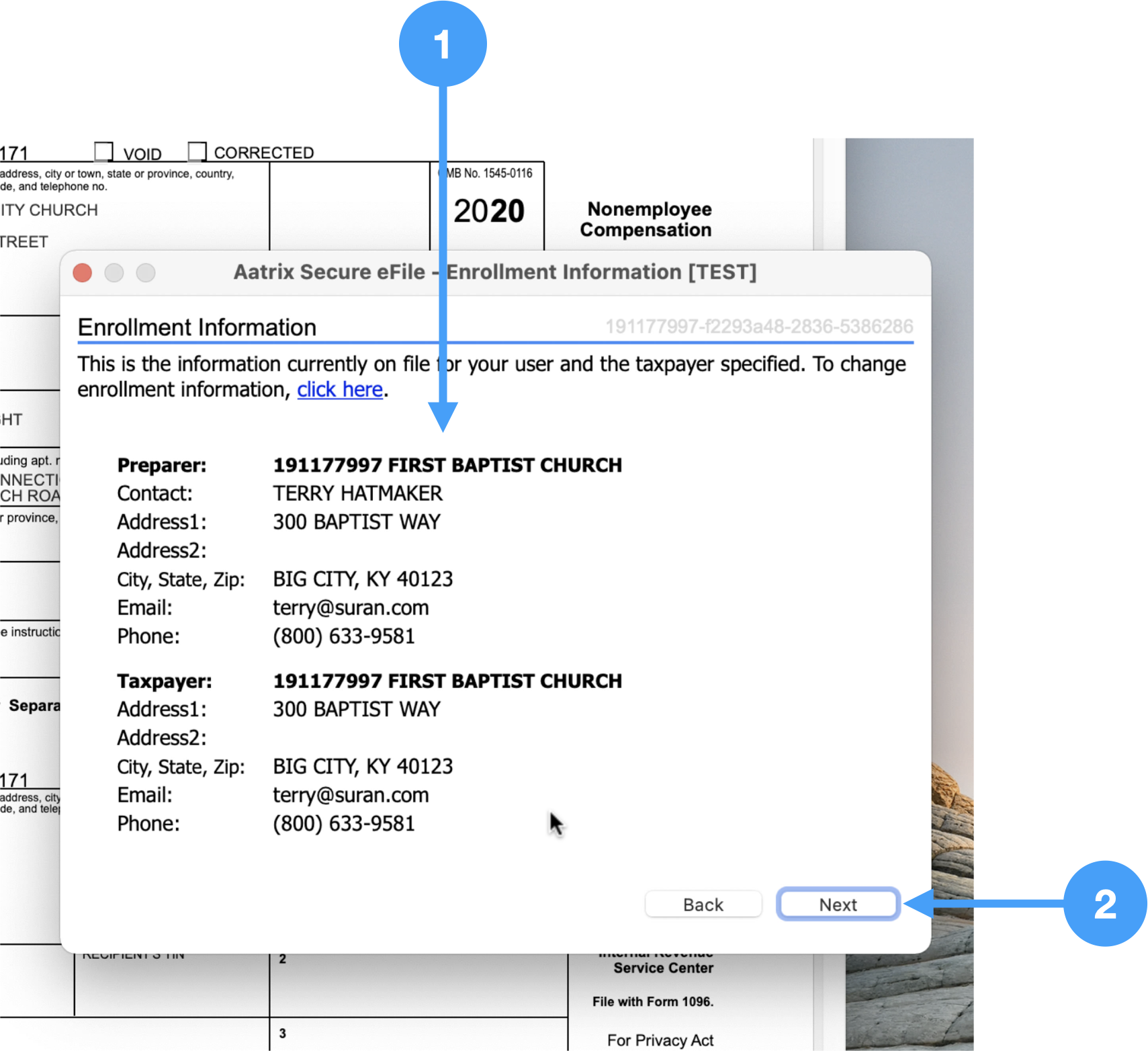
Aatrix Advertisement Window
- If you want to purchase Aatrix's unlimited eFile package, then click the button 'Click Here to Purchase.'
- Otherwise, click No Thanks.
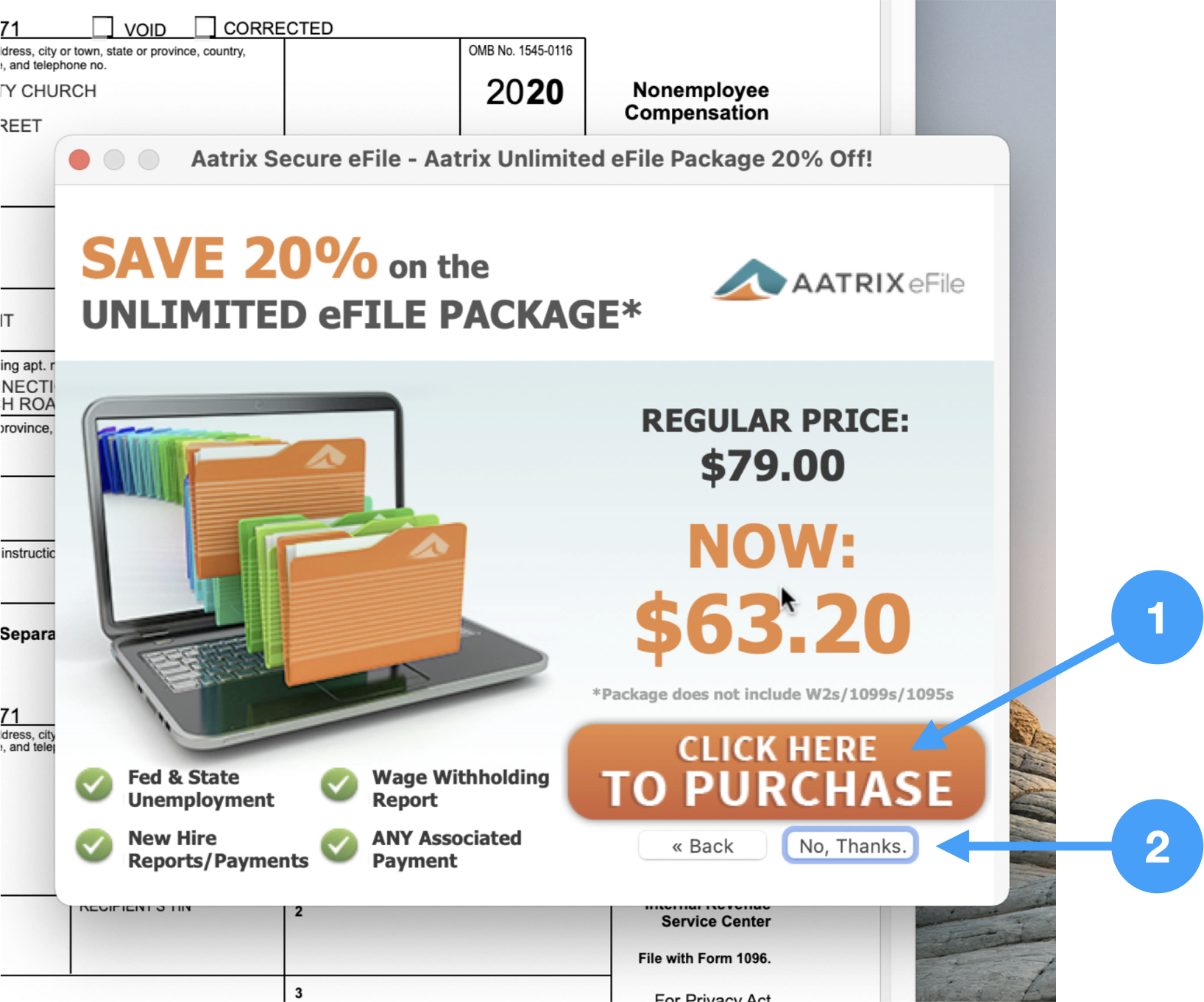
Pricing Window
This window lists the pricing for your 1099-NEC eFiling.
- Review the pricing.
- Click Next if it is correct.
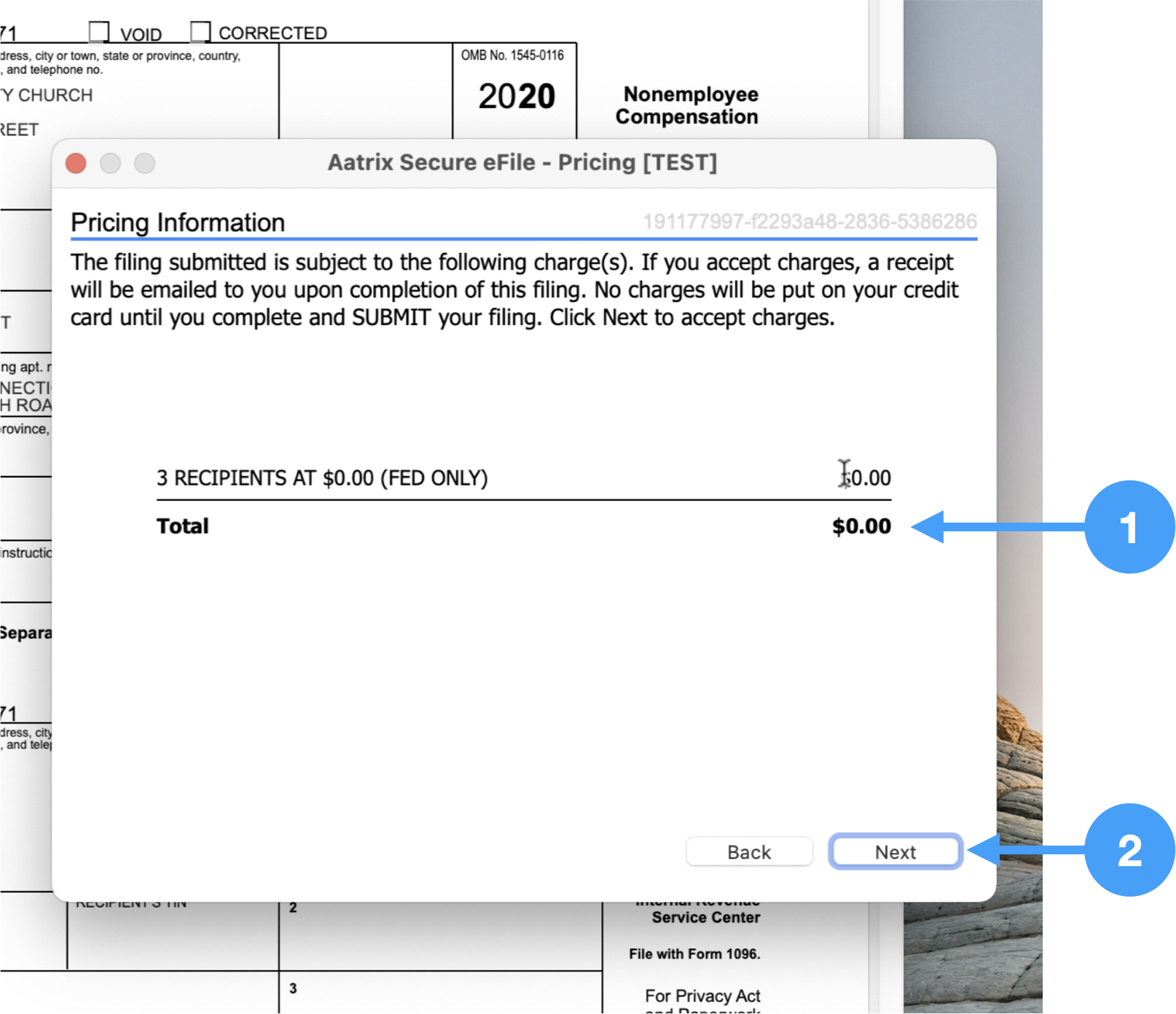
Choose 1099 Submission Dates
- Click the drop down and select the dates you want to submit your 1099-NEC forms.
- Click Next.
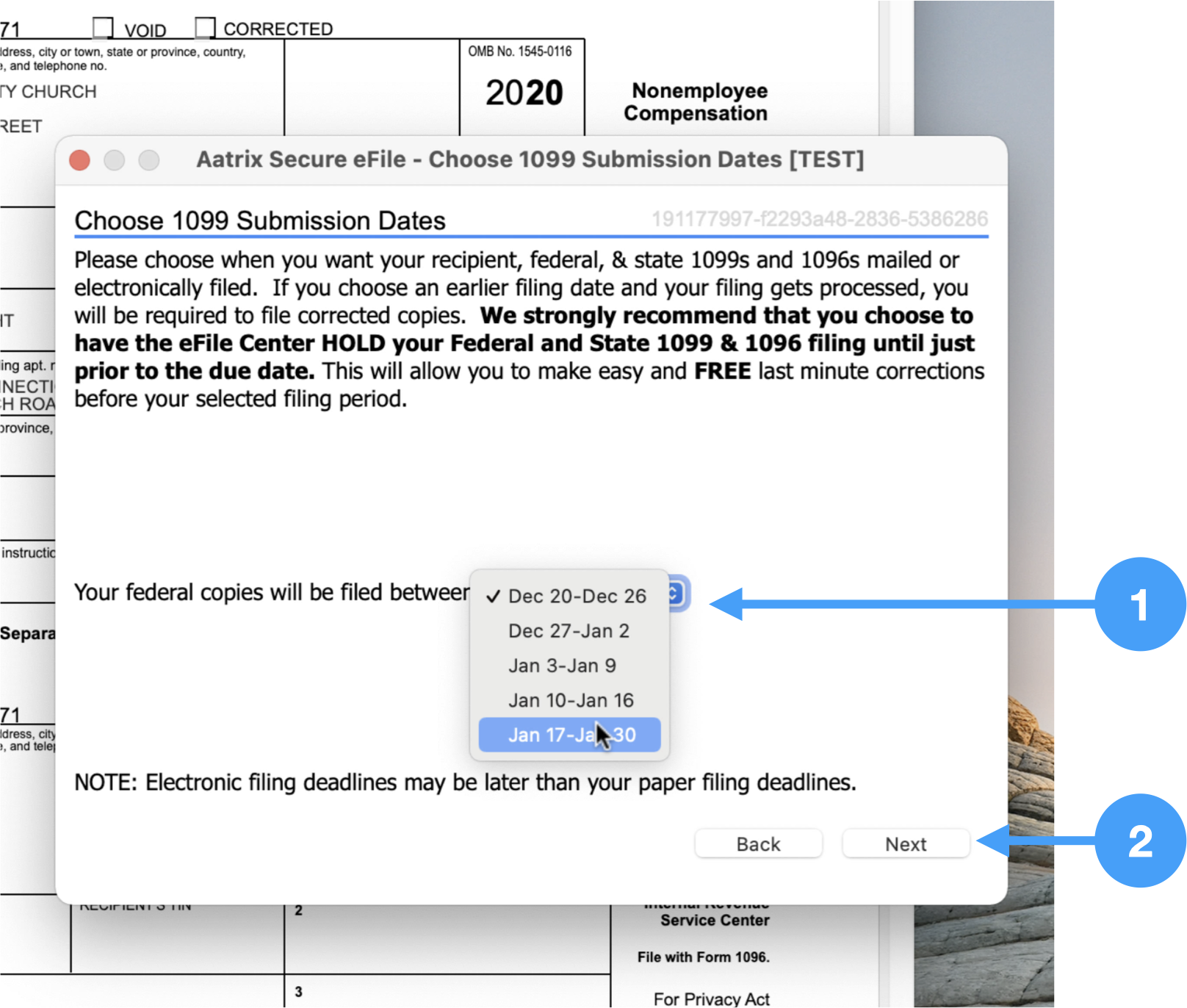
It is recommended to choose the last filing date range. This allows extra time to cancel the forms and re-submit if corrections need to be made after eFiling.
Confirmation Window
- Review information in the window.
- Click Submit.
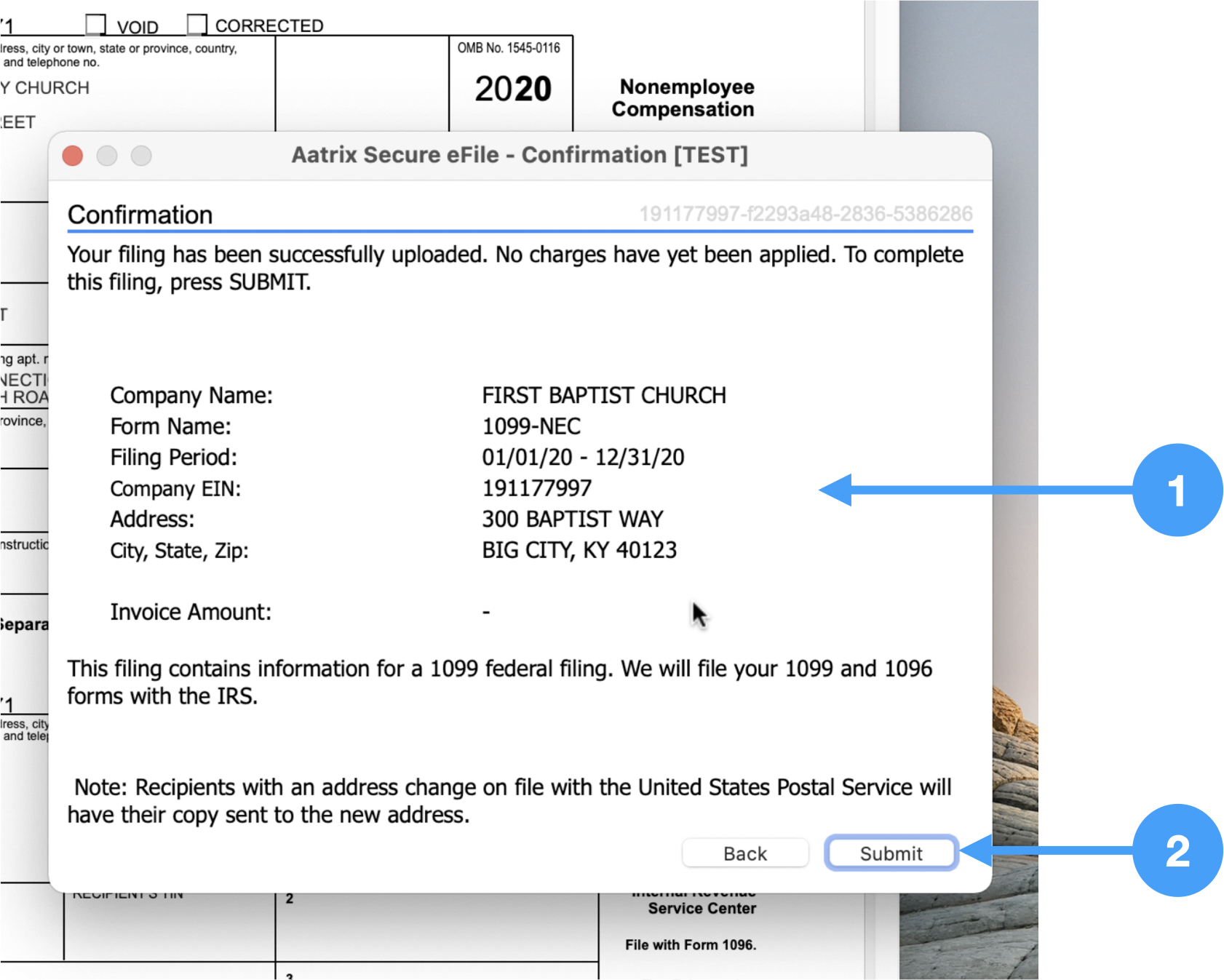
Completion Window
- Make note of the AFID for your records.
- Click Close.
This completes the printing and eFiling of 1099-NEC forms on macOS. For a walkthrough of the above process, watch the video below.
