Event Custom Listing Reports
With Event Registration, you have the ability to create a custom report with just the fields that you need through Registration, Payment, Event, and Activity custom listing and export reports. Each of these categories allows you to pull in fields specific to that category. (ie the Registration Customs Listings and Exports report is going to give you fields specific to the participant's registration details).
Below is an example of how to create an Activity Custom Listing and Export report but the steps will be the same for each category.
To Navigate to the Activity Custom Listing and Export report, from the Welcome to CDM+ window, click on Event Registration.
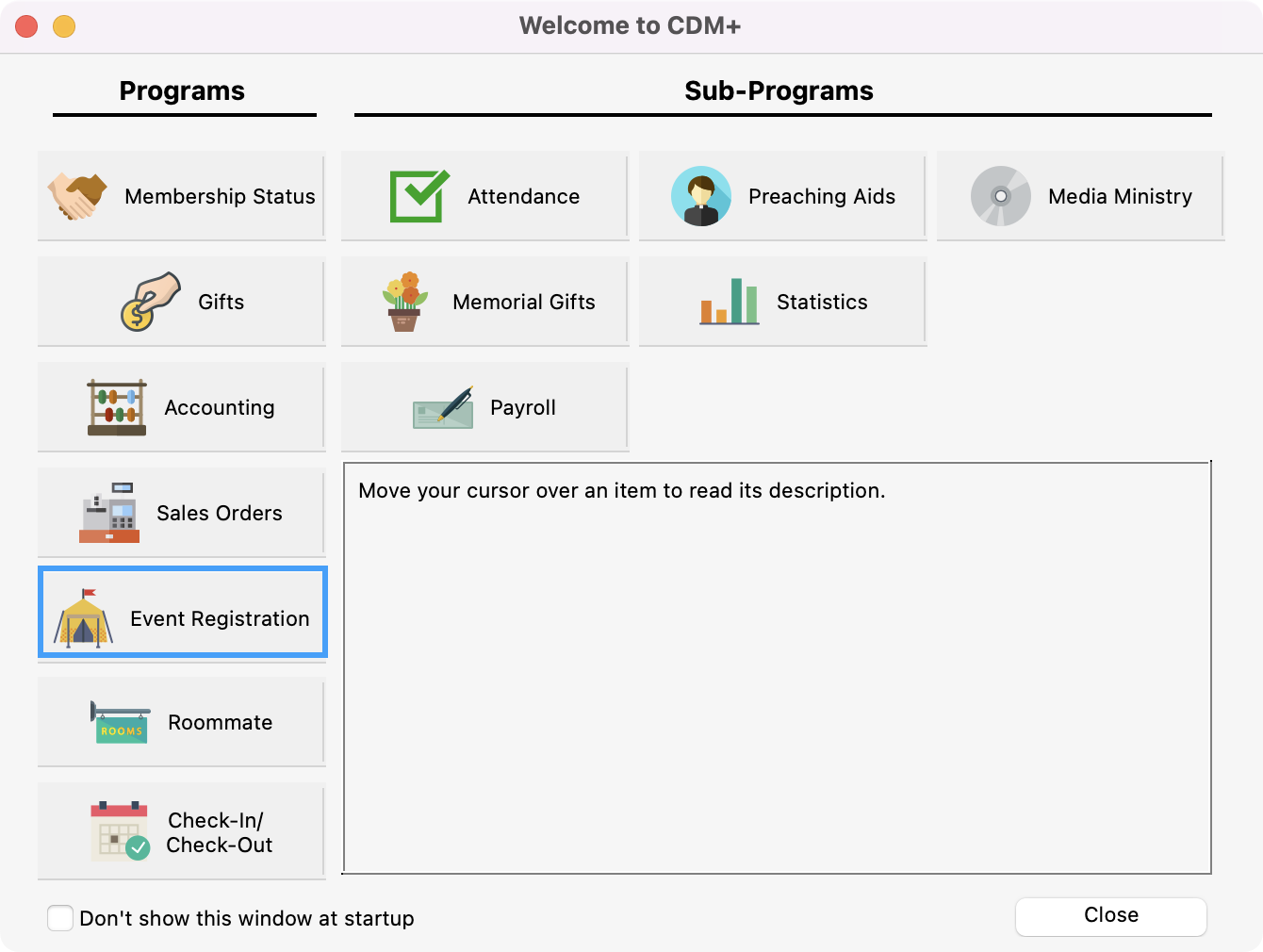
Then, click on the Reports tab → Listings and Exports → Activity Custom Listing and Export.
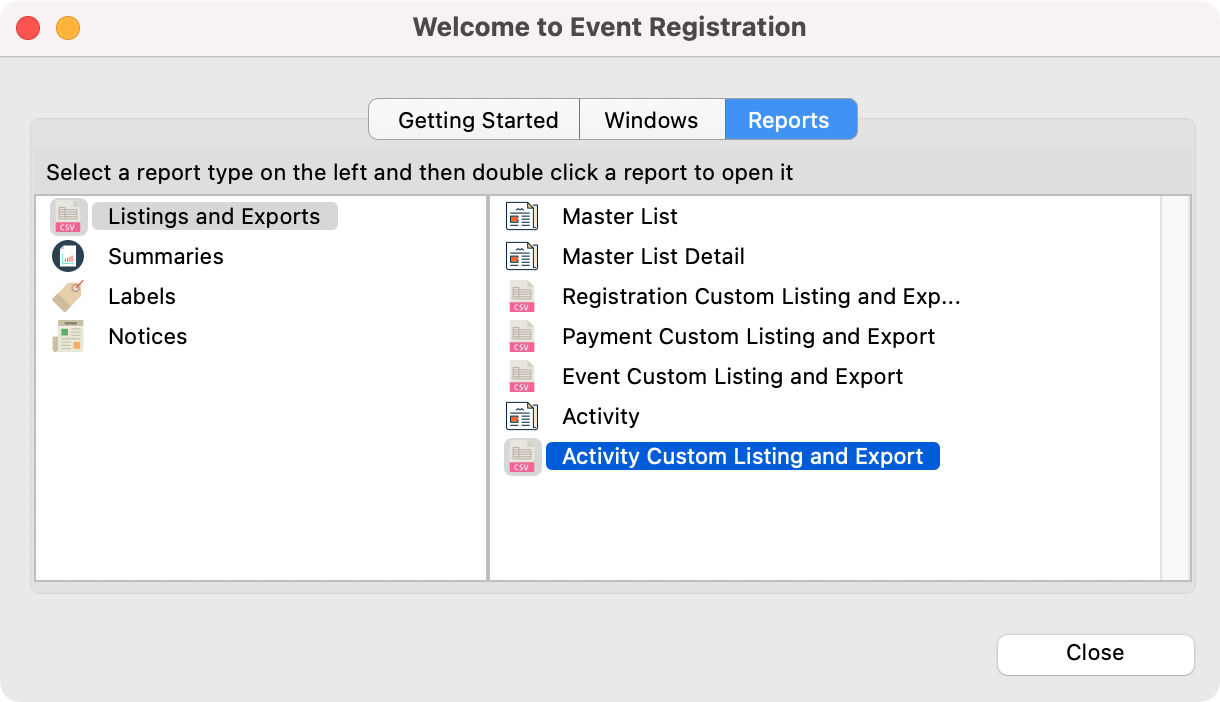
or
Go to Reports → Event Registration Reports → Listings and Exports → Activity Custom Listing and Export
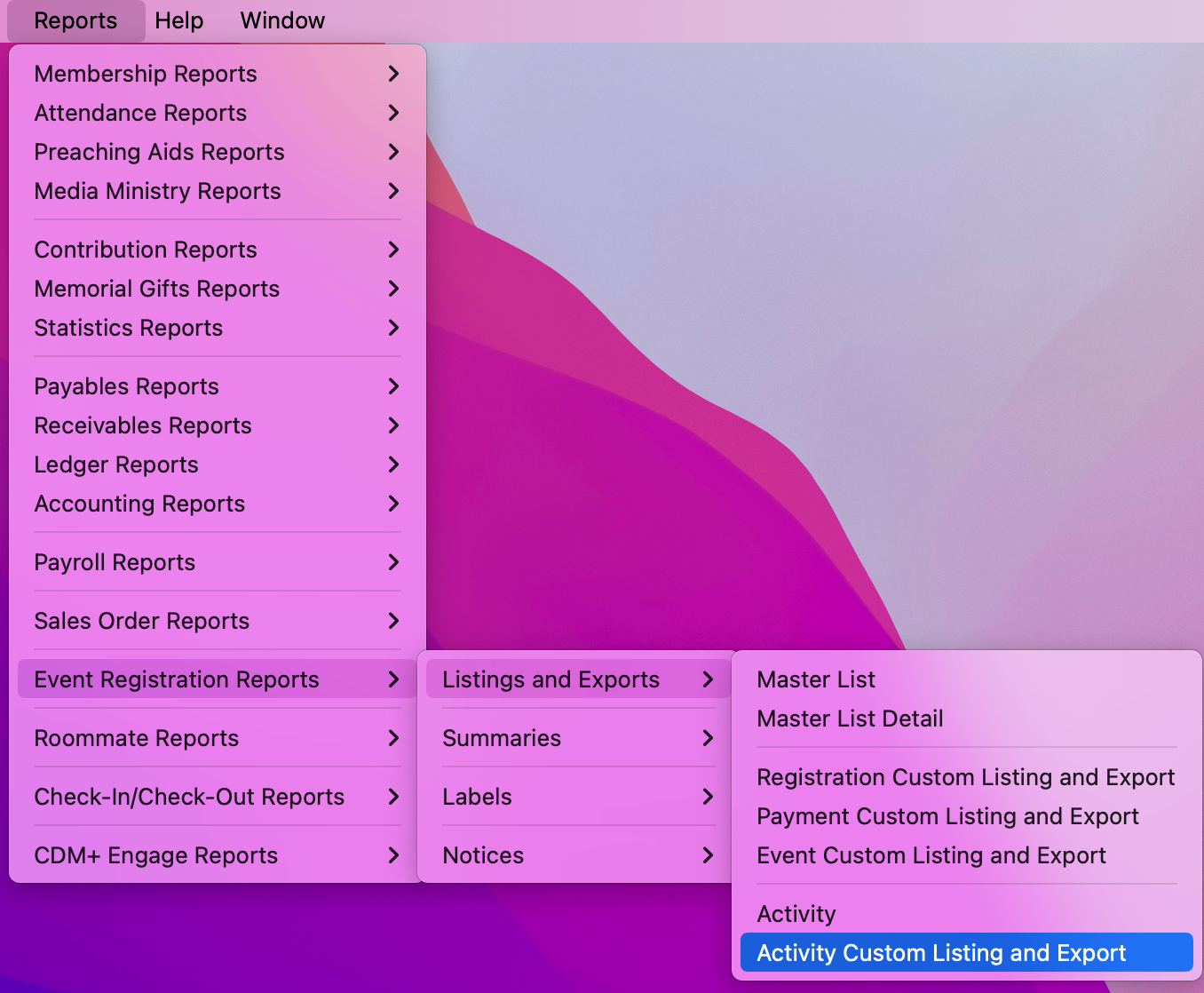
In the Activity Custom Listing and Export report window under Search, use the drop-down field to select your event. Then, put an “X” in the box next to each Activity Category for which you want to run a report.
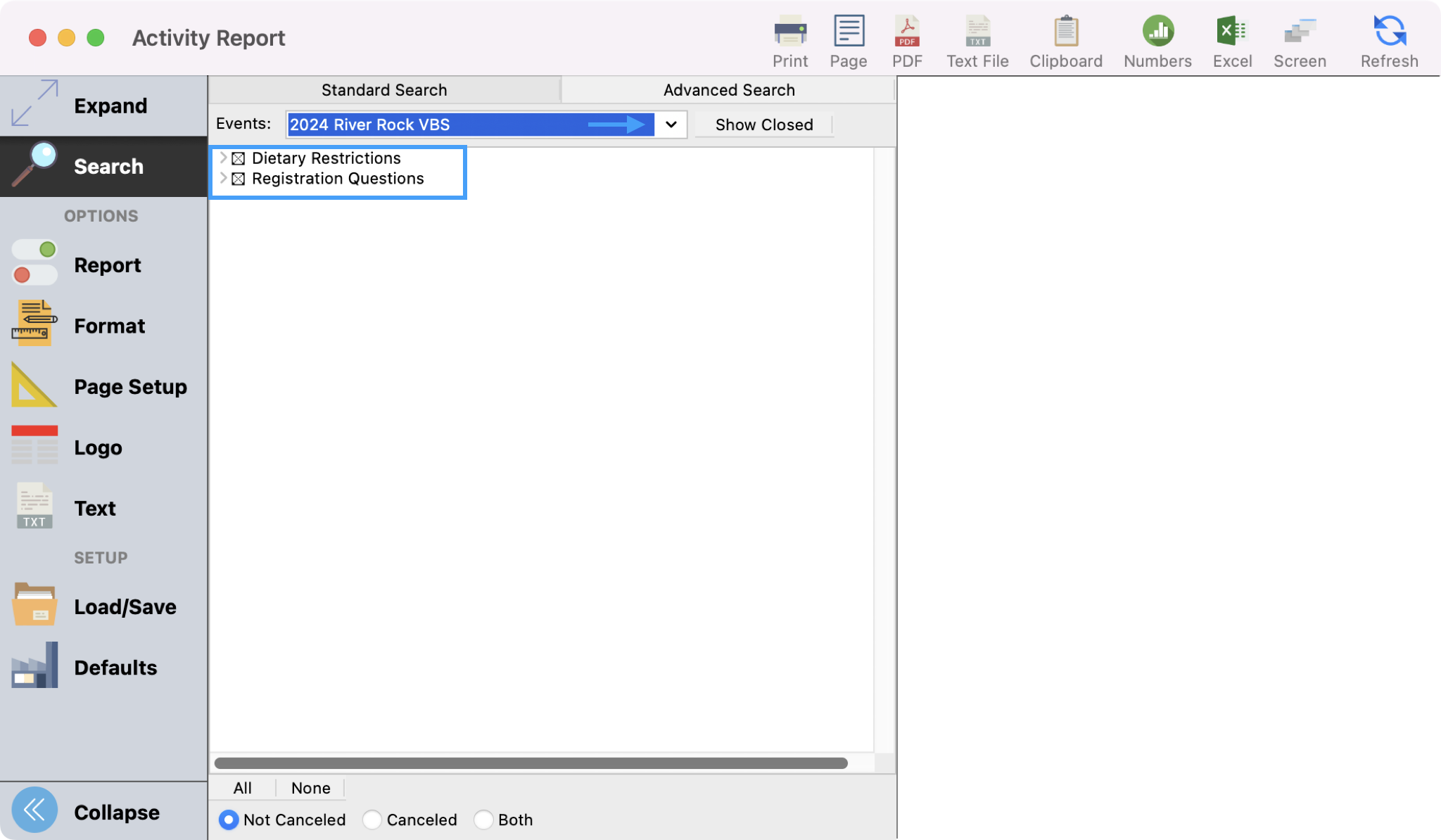
Next, click on Column from the left sidebar. If this is the first Activity Custom Listing and Export that’s been created click on "Create Set". If you see an existing report skip to Step #5.
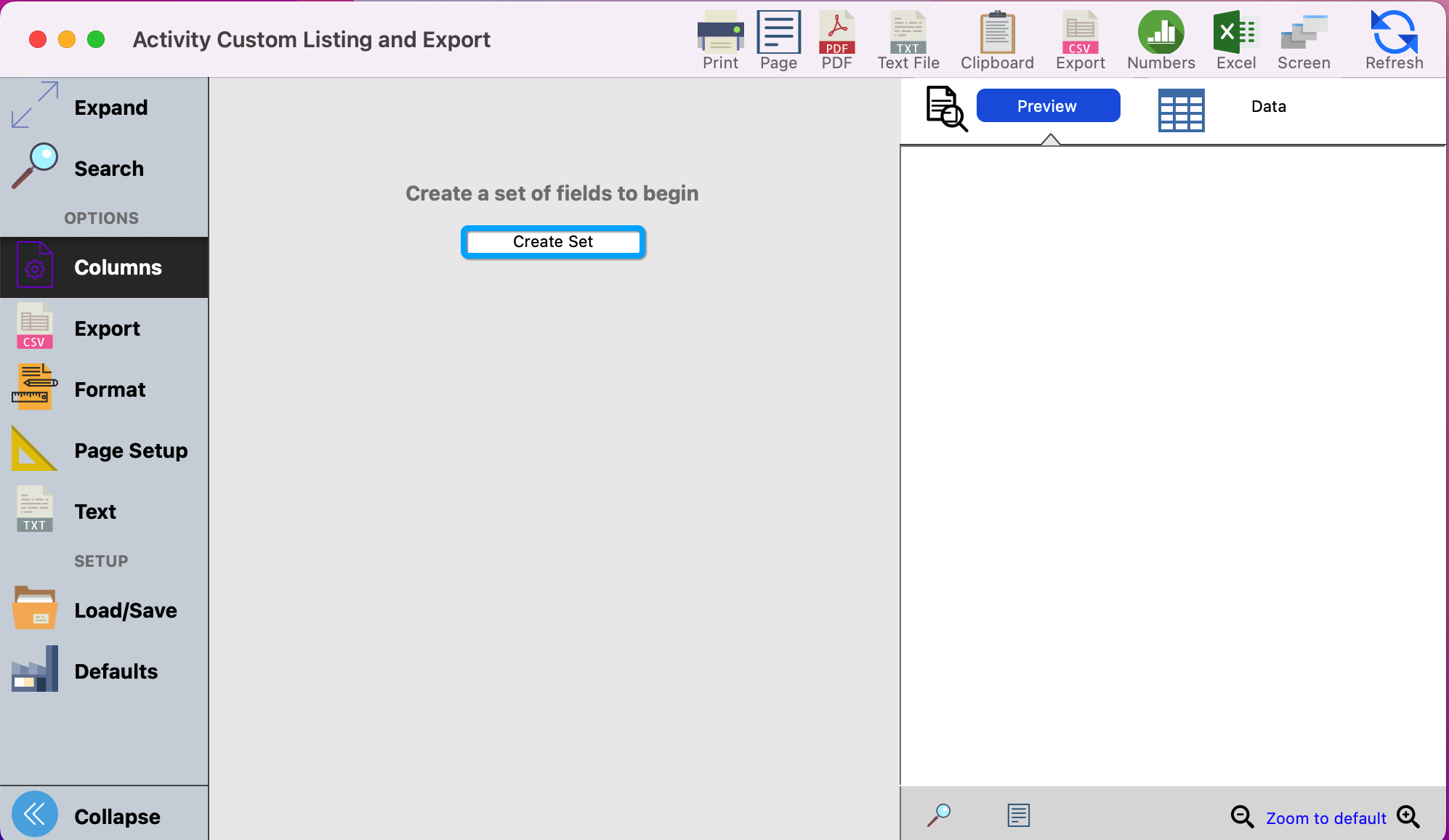
Give your report a name and then click on "OK".
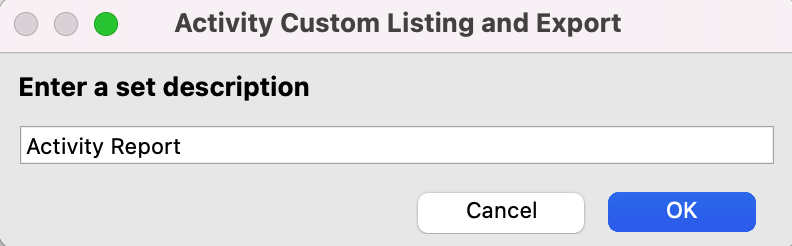
After clicking on Column from the left sidebar, if you see previous reports when clicking on the Set drop-down list you can click on the blue circle with the down arrow to make changes to the set or click the plus sign to create a new set. If creating a new set you'll be prompted to give the set a name as in Step #4.
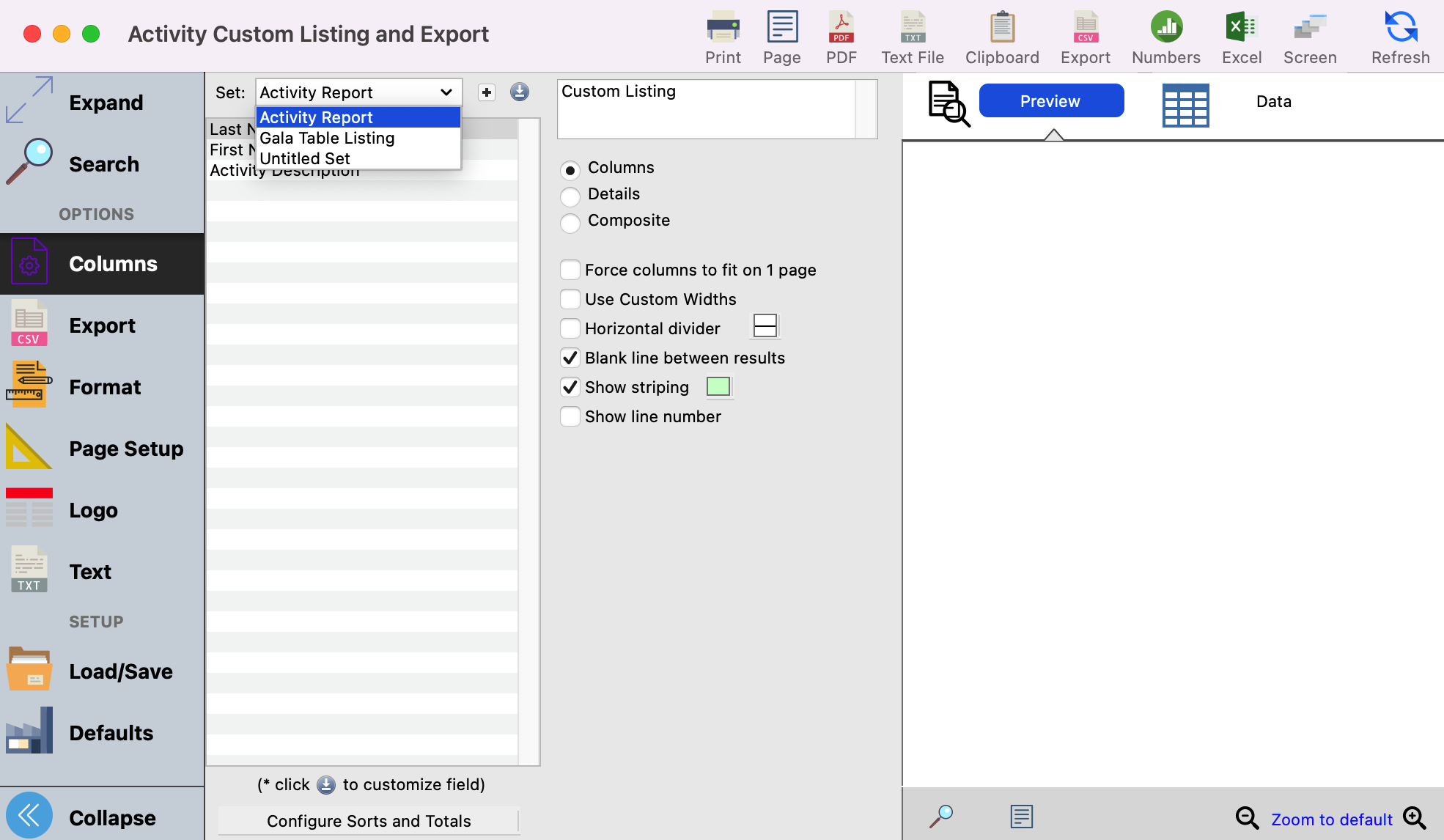
From here you can select which fields you would like to pull into the report. Below are a few recommendations. Once you have selected all the fields that you need, click on "Close."
Registration Number
Last Name
First Name
Registration Date
Notes
Activity Description
Fee
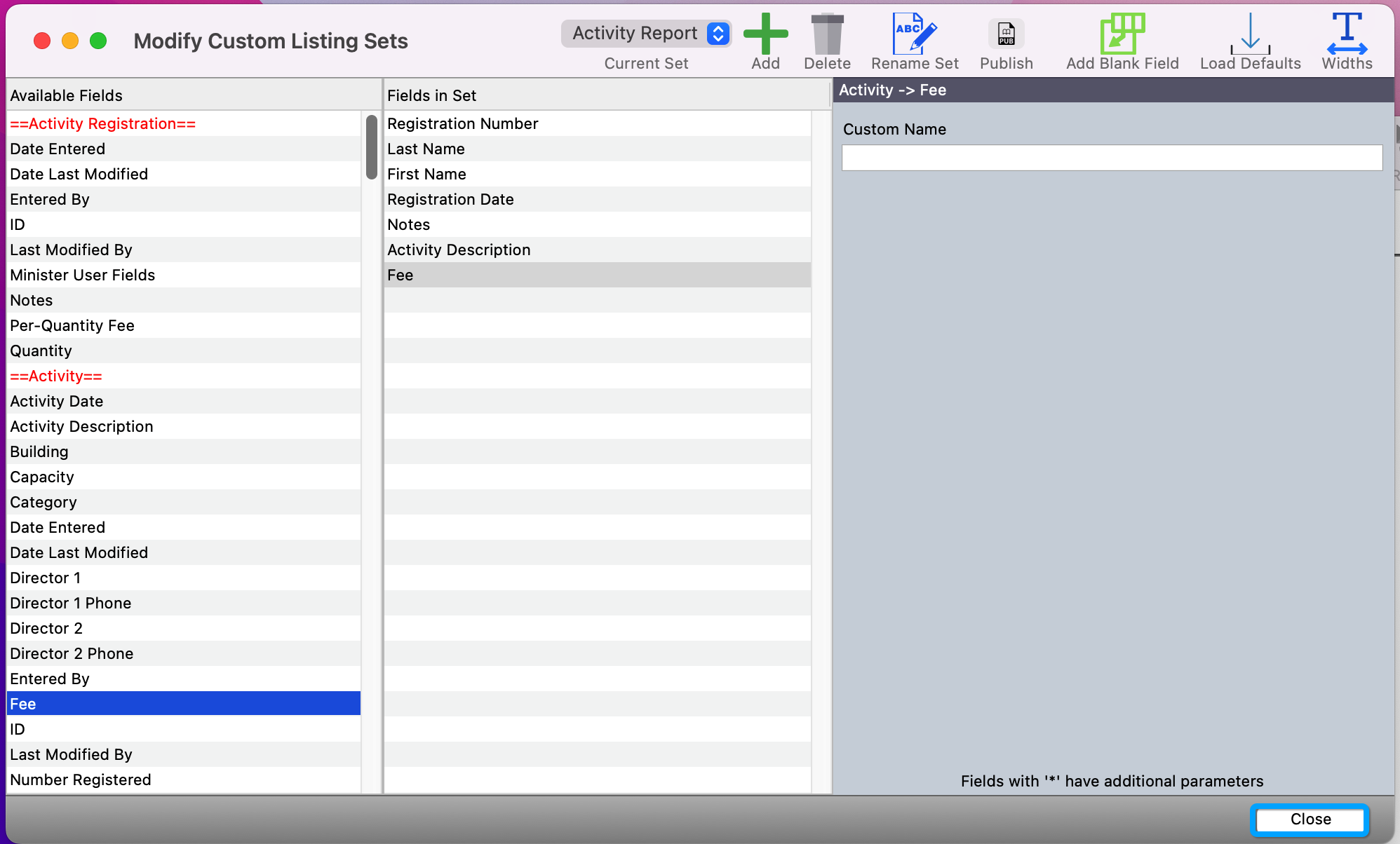
Then, you can click on the "Configure Sorts and Totals" button to decide how you would like to organize this data.
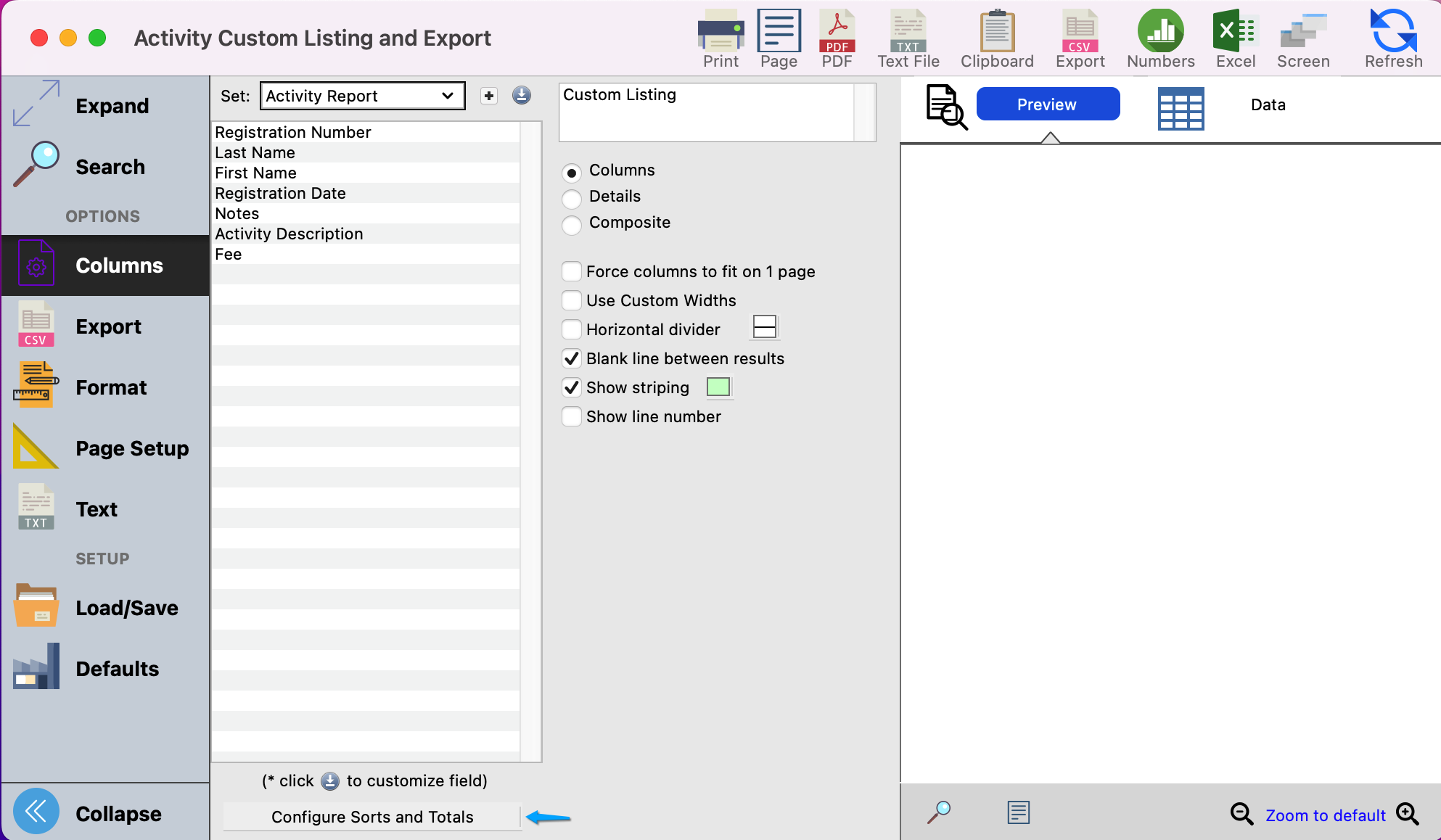
One tip is to sort by Registration Number and then choose to Subtotal. This way if more than one attendee was registered together, you would be able to see them grouped together.
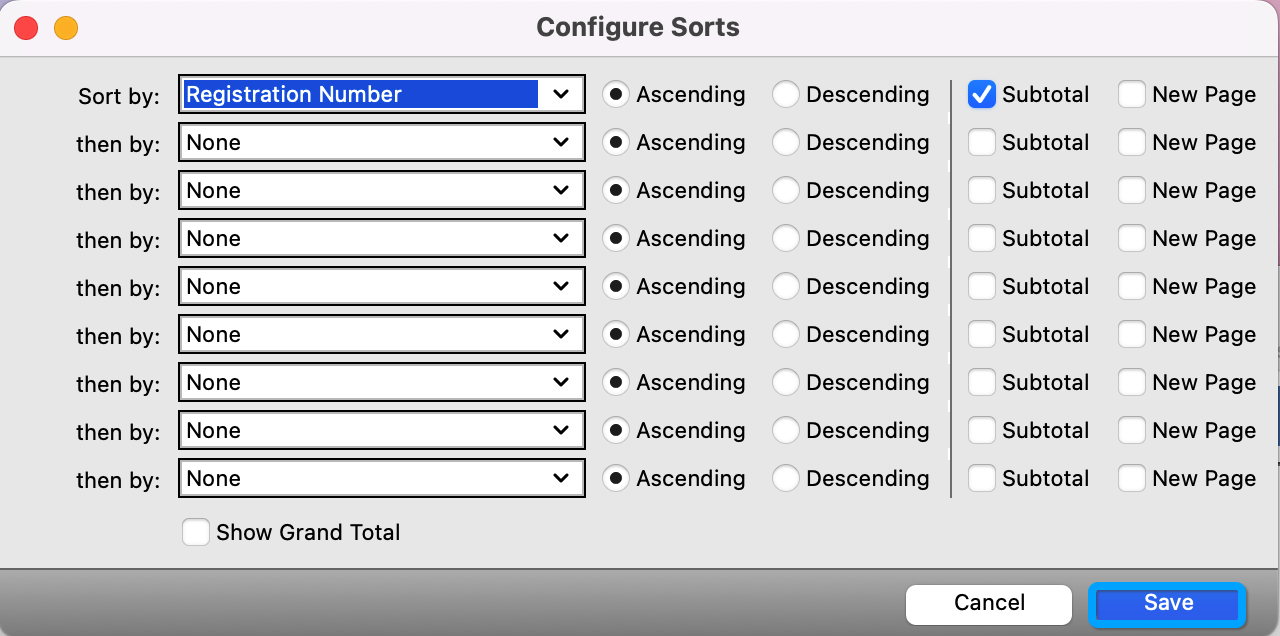
You can click Refresh to see a preview of your report. If you click Expand from the left sidebar you can see a larger preview.
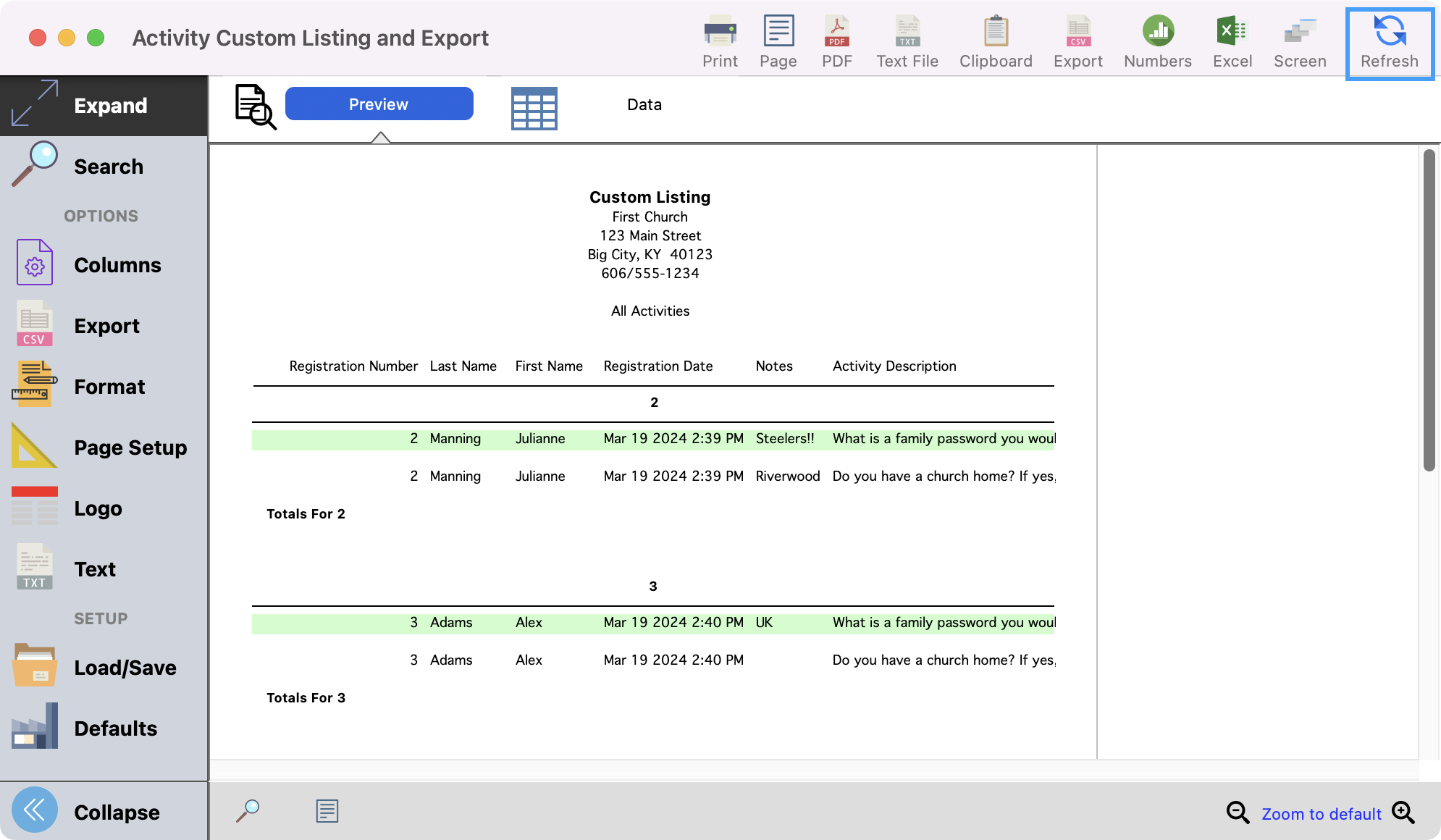
Lastly, you can print or export your report as desired.
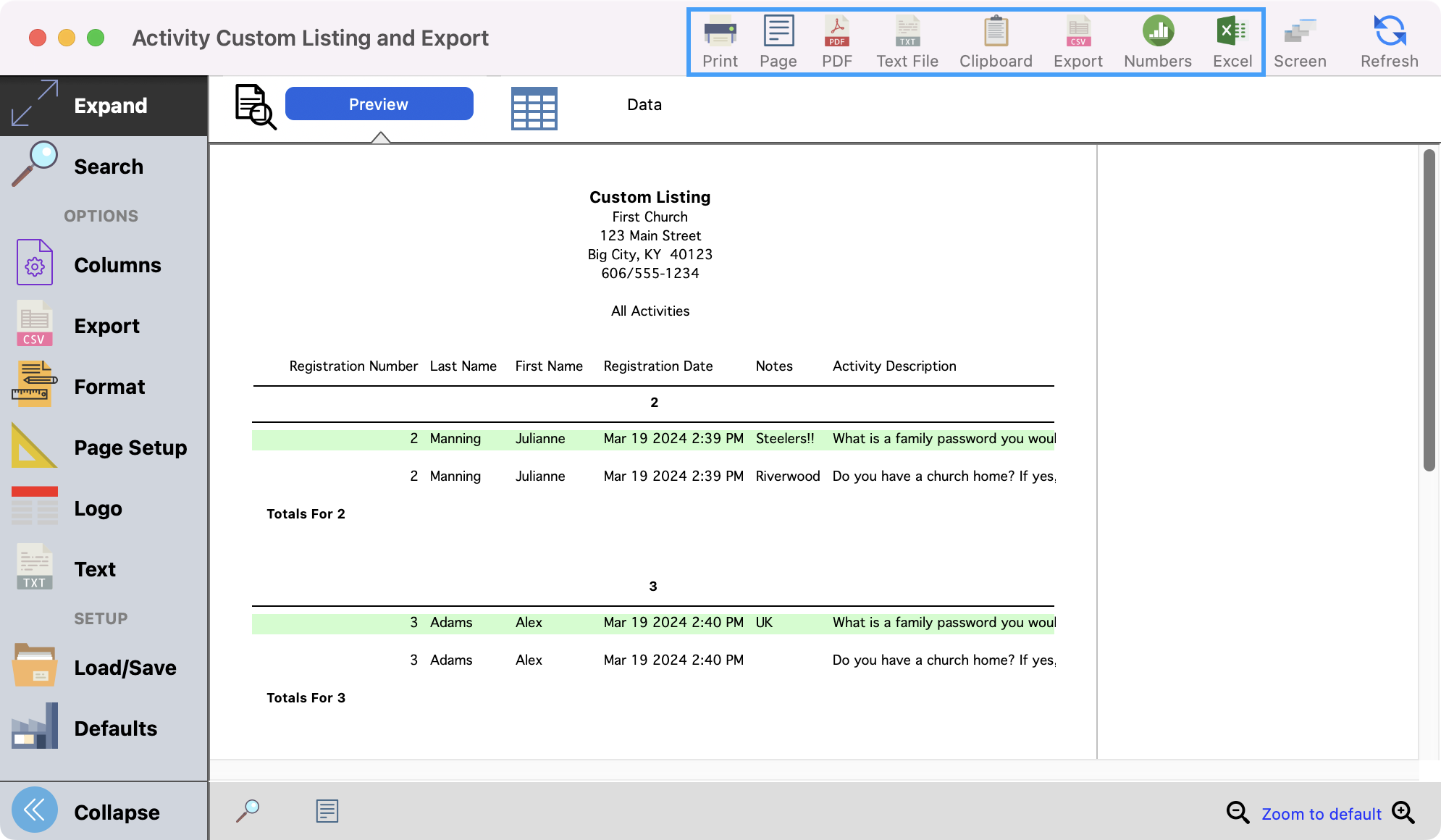
You'll be able to use this report for any of your events going forward.
For more examples and options you can use when creating a custom report check out Custom Listing Options.
