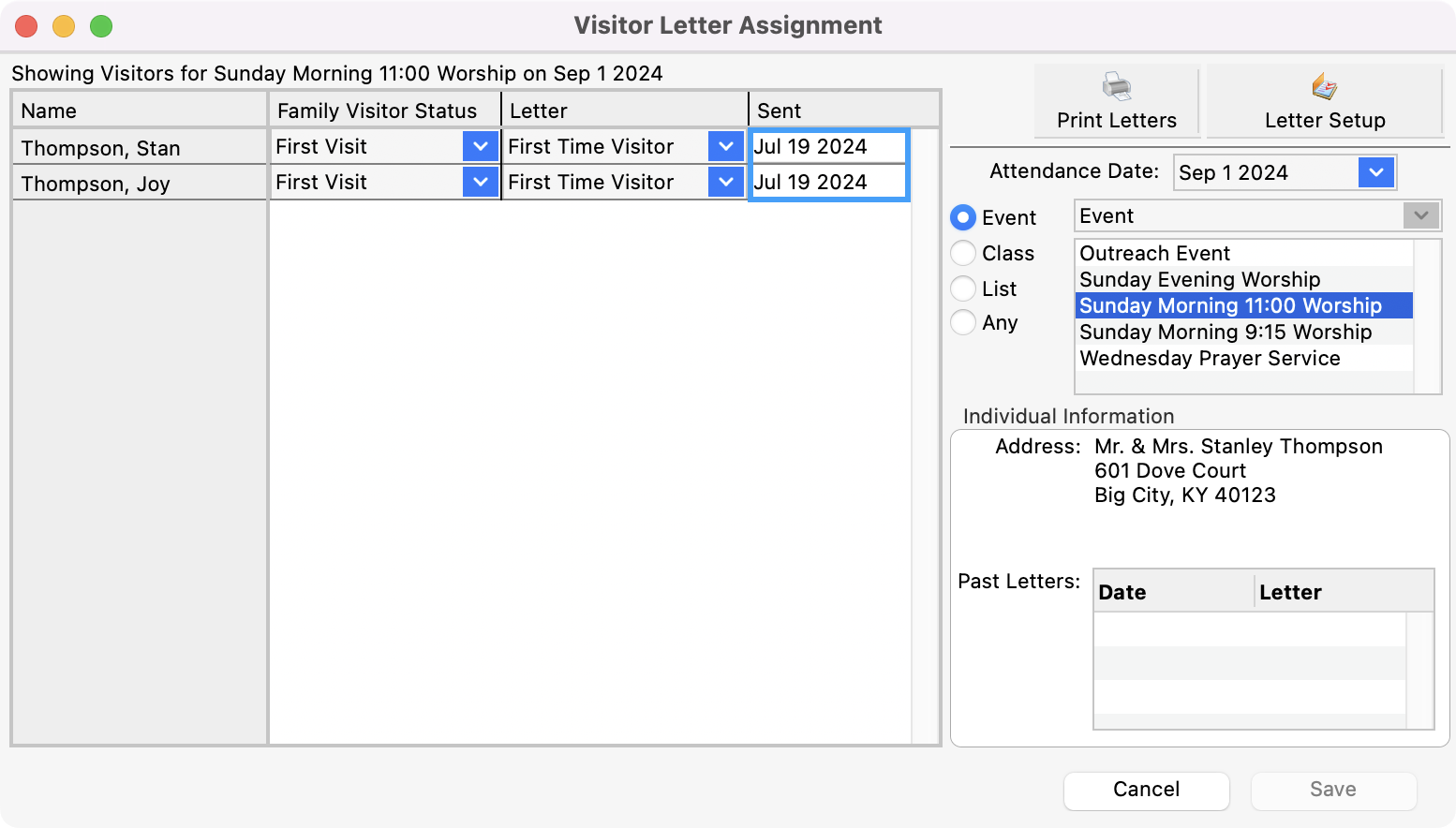Visitor Letters
With CDM+, you have the capability to create and track letters that you send to visitors. This is done on the Visitor Letter Assignment window.
To get to this window go to Program → Attendance → Visitor Letter Assignment.
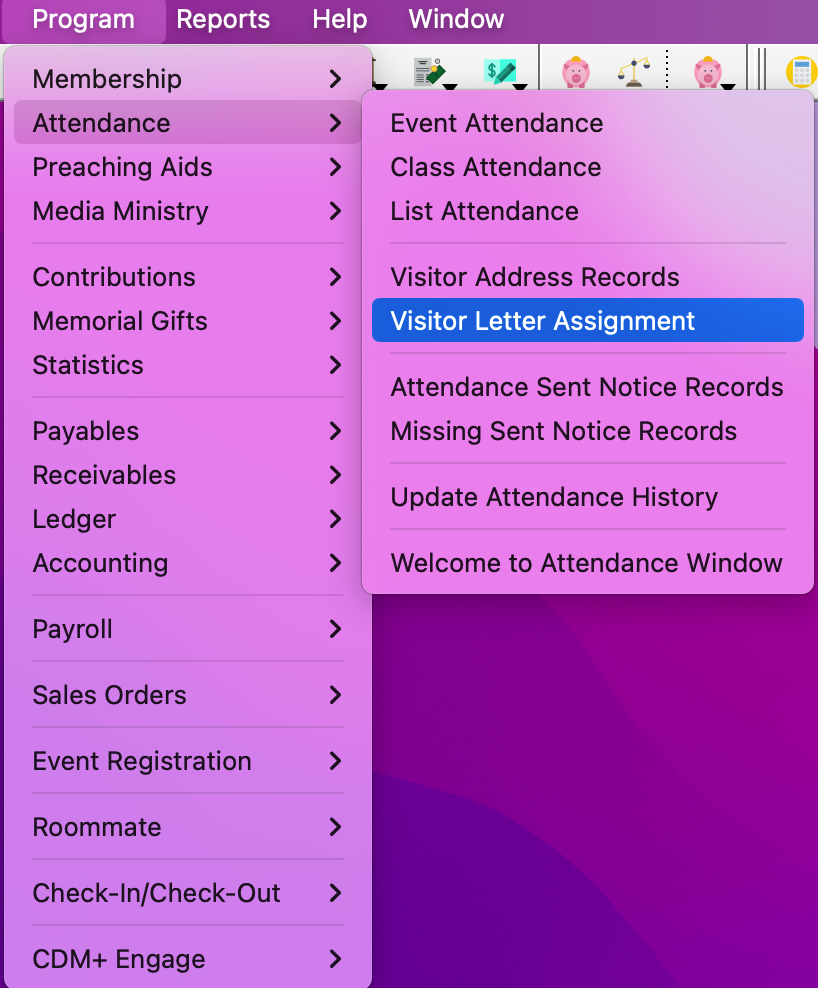
Here you can assign letters to be prepared for printing by Event, Class, or Service.
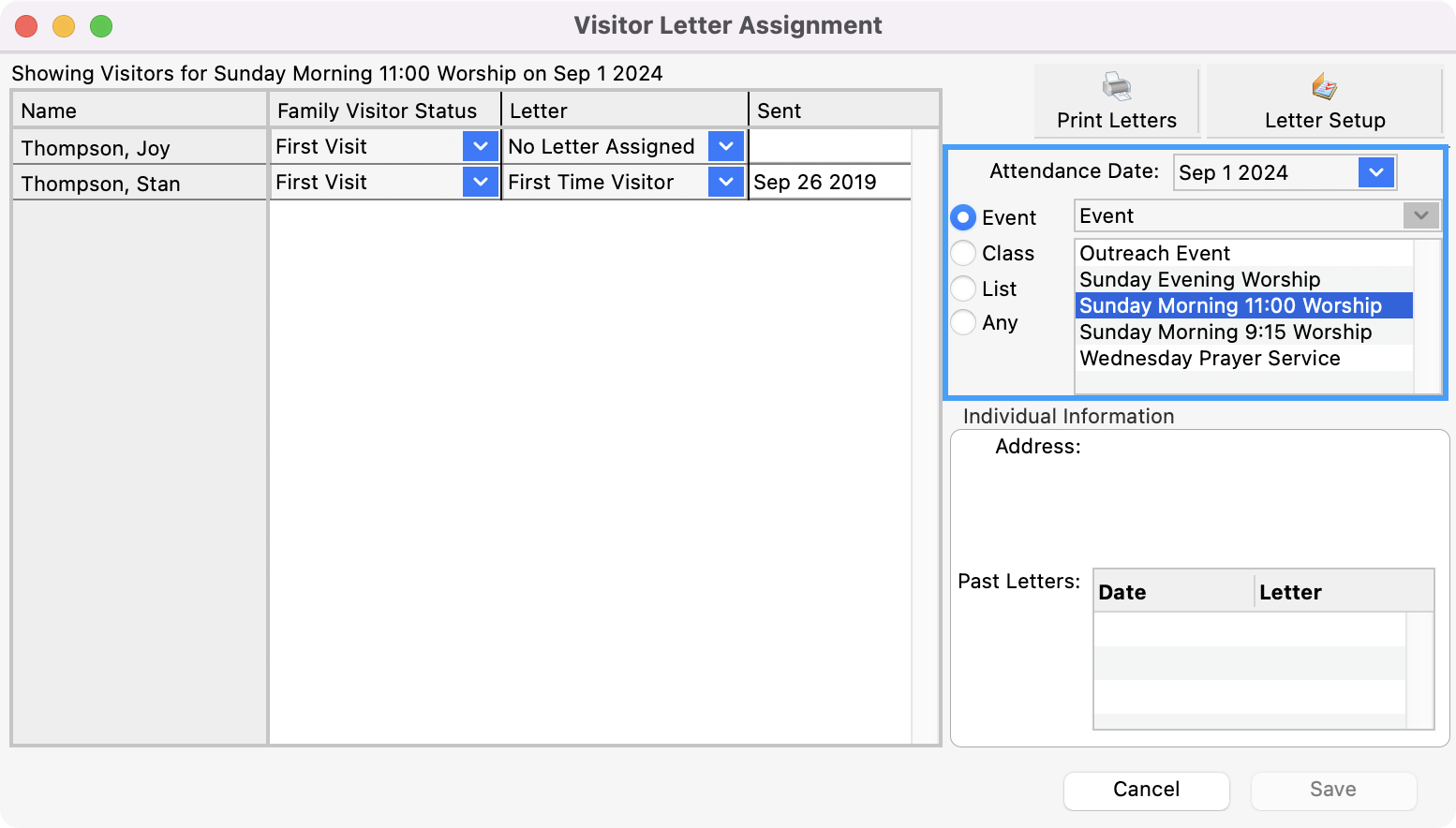
If you need to prepare a letter, select the Letter Setup button at the top-right corner of the window. If you do not need to create a letter proceed to Step #5.
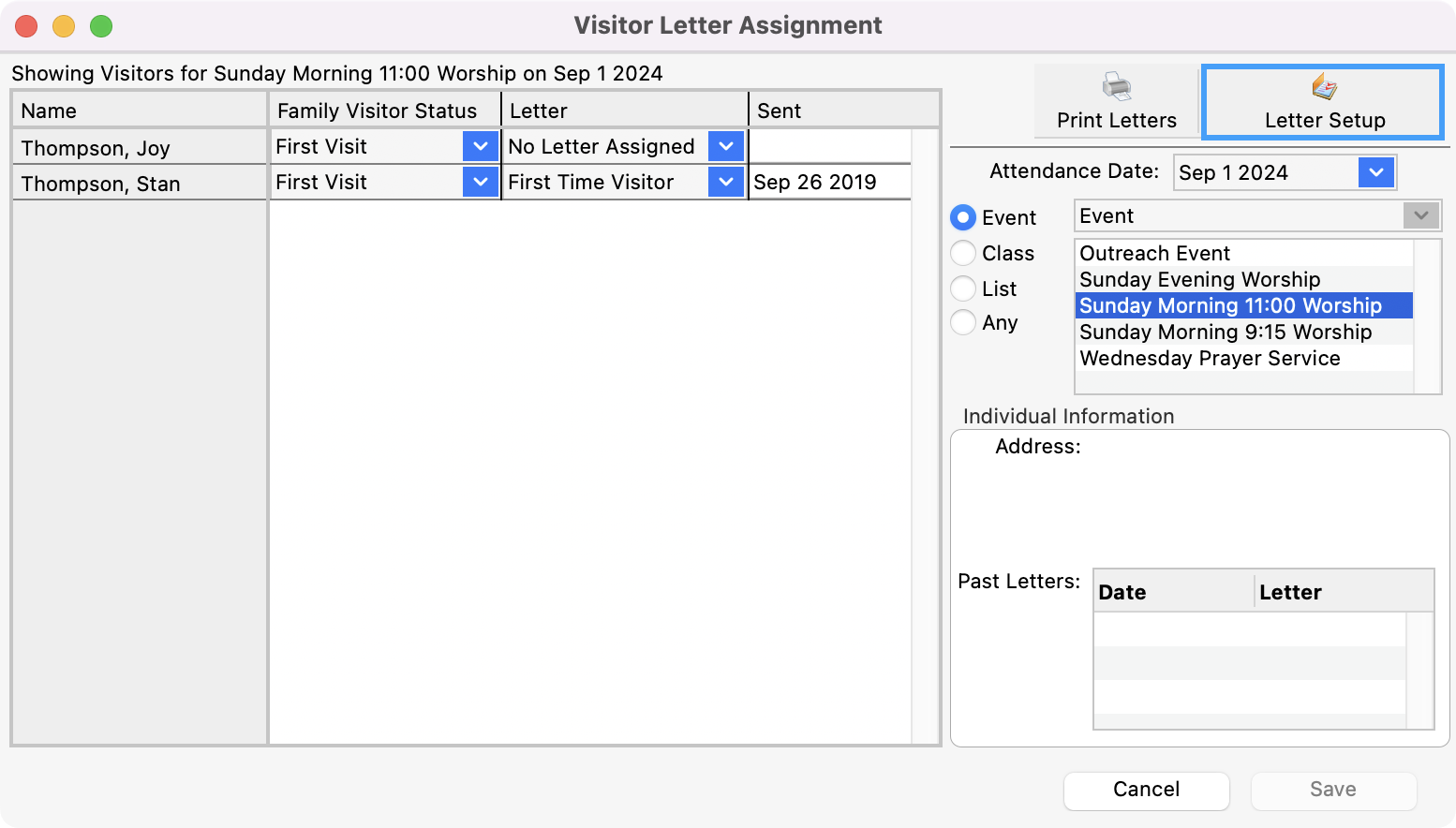
This will open the Visitor Letter Setup window and you see the usual tabs for a report with the addition of a Notice tab. Under this tab, you create the template-like letter. See the CDM+ Notices section of this manual for more information regarding creating and formatting notices. You can close this window when finished.
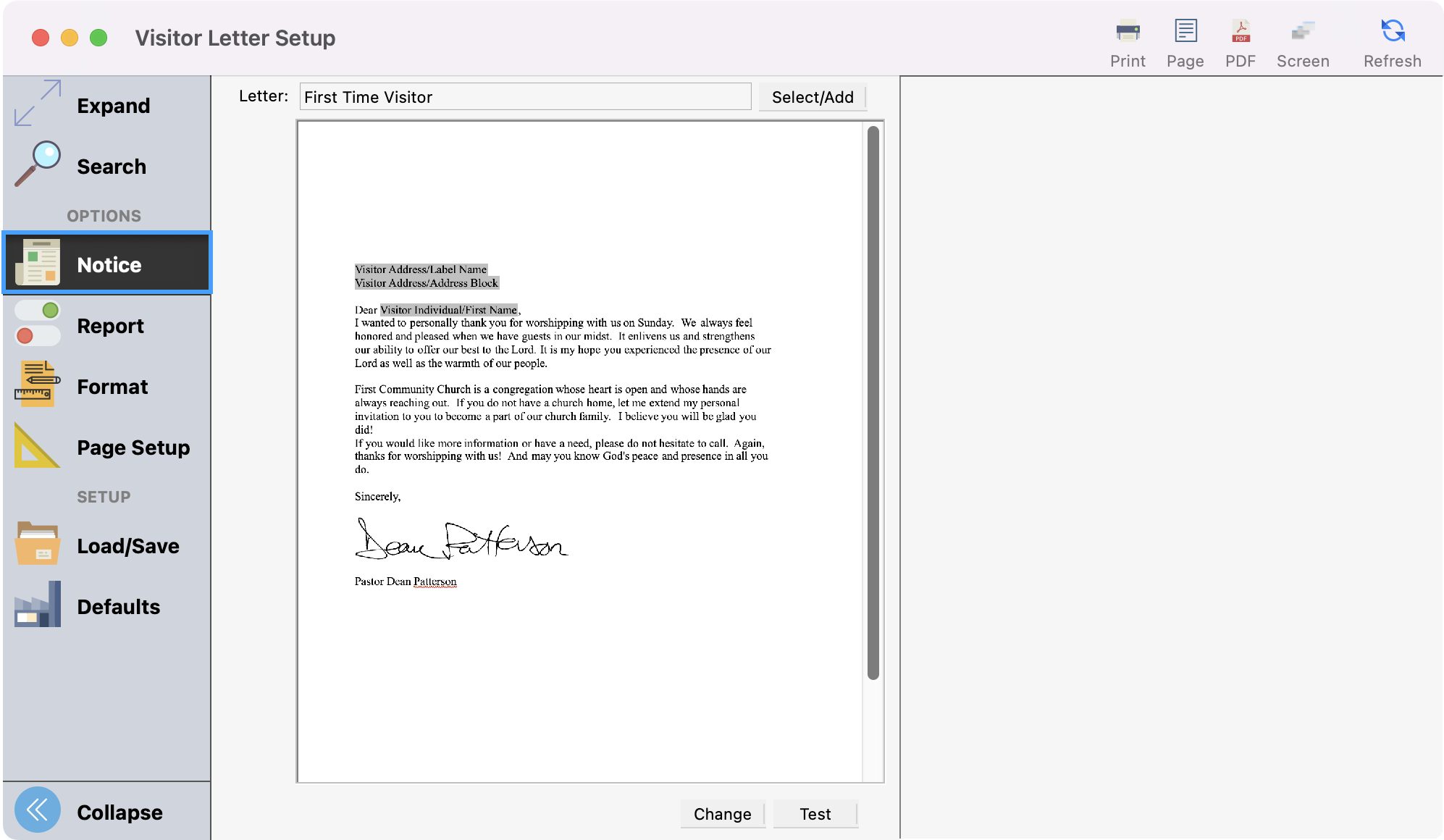
Back in the Visitor Letter Assignment window, use the drop-down box next to each visitor to assign the letter you created to that visitor. You will then see the status in the Sent column marked as Pending.
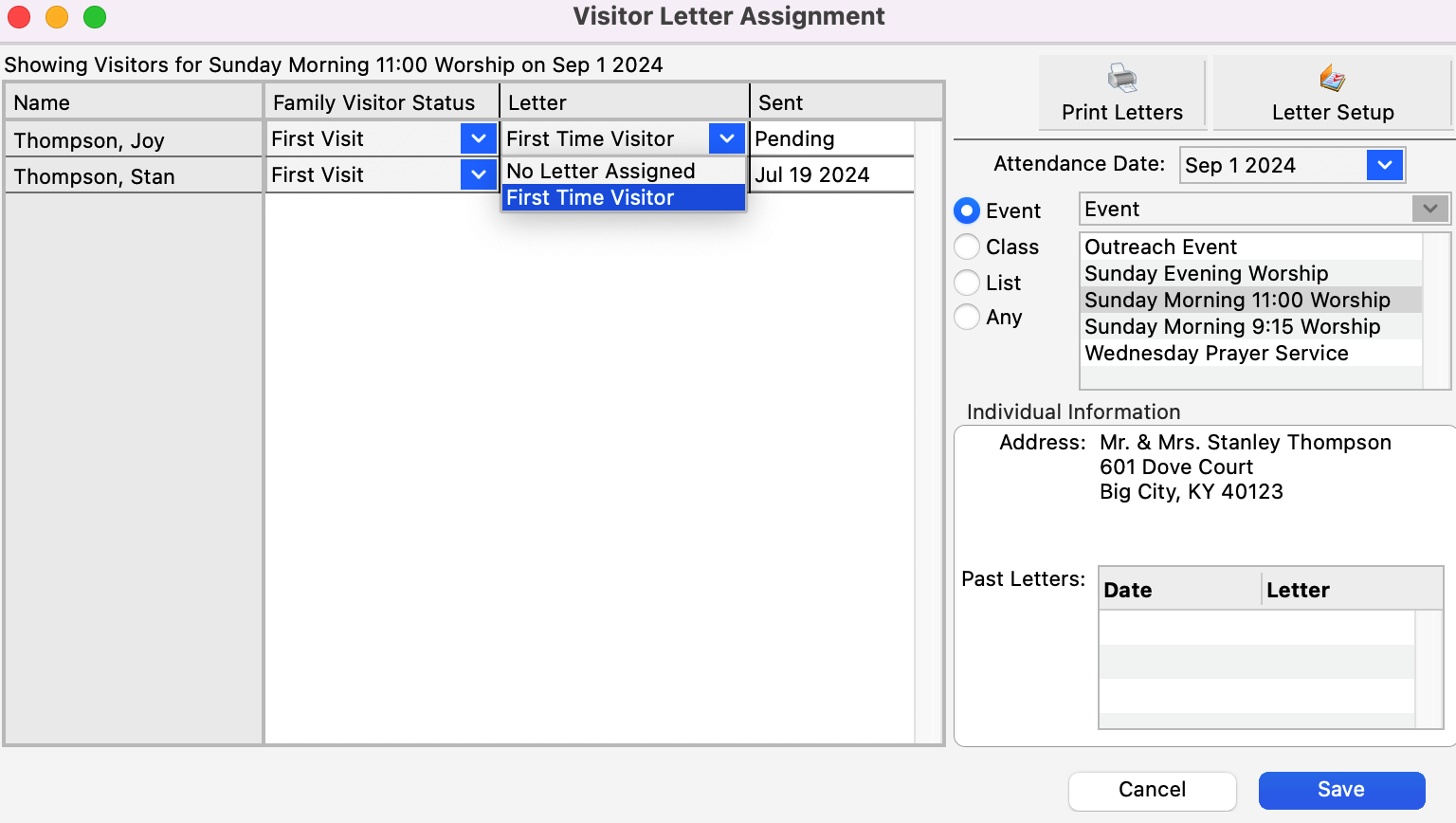
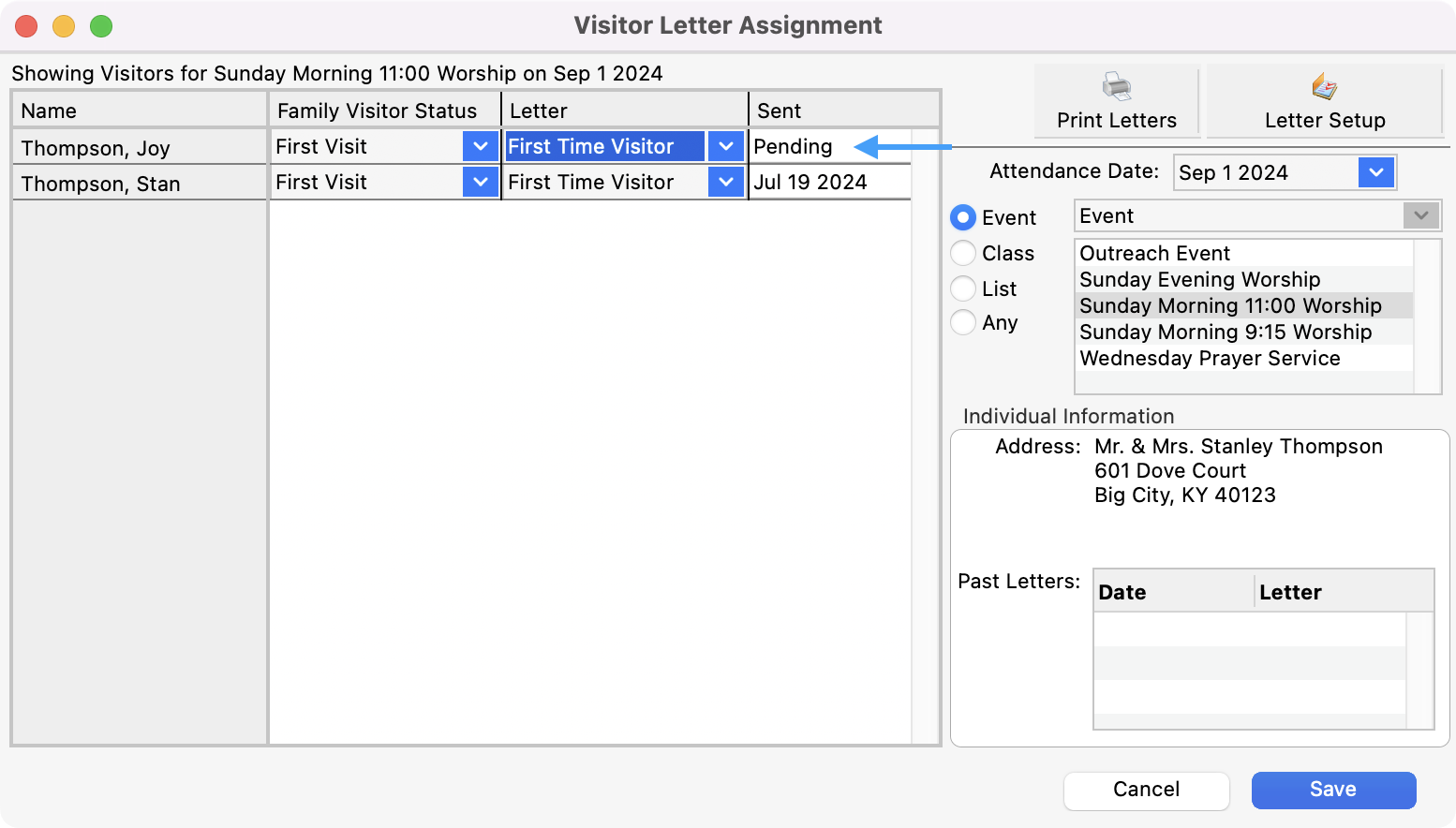
When you are ready to print your letters click, Print Letters.
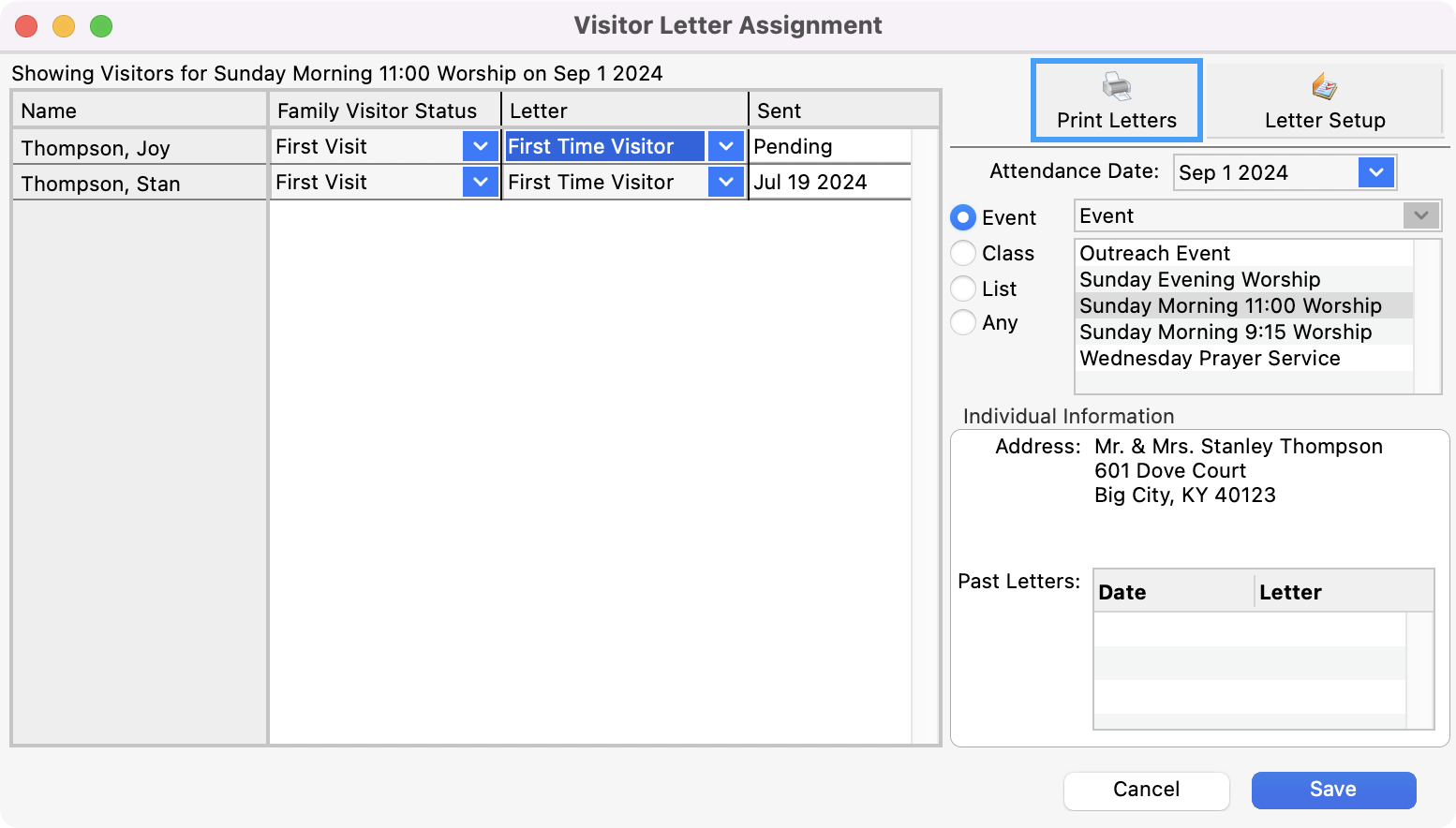
This will open the Visitor Letters window and you will see a list of the specific letters that will be printed. If not already marked, click on the letter you want to print. You can expand the list and see to whom the letters belong by clicking the triangle to the left of the check box. Click Refresh to see a preview of the letter you will print. When ready, click Print or another export option.
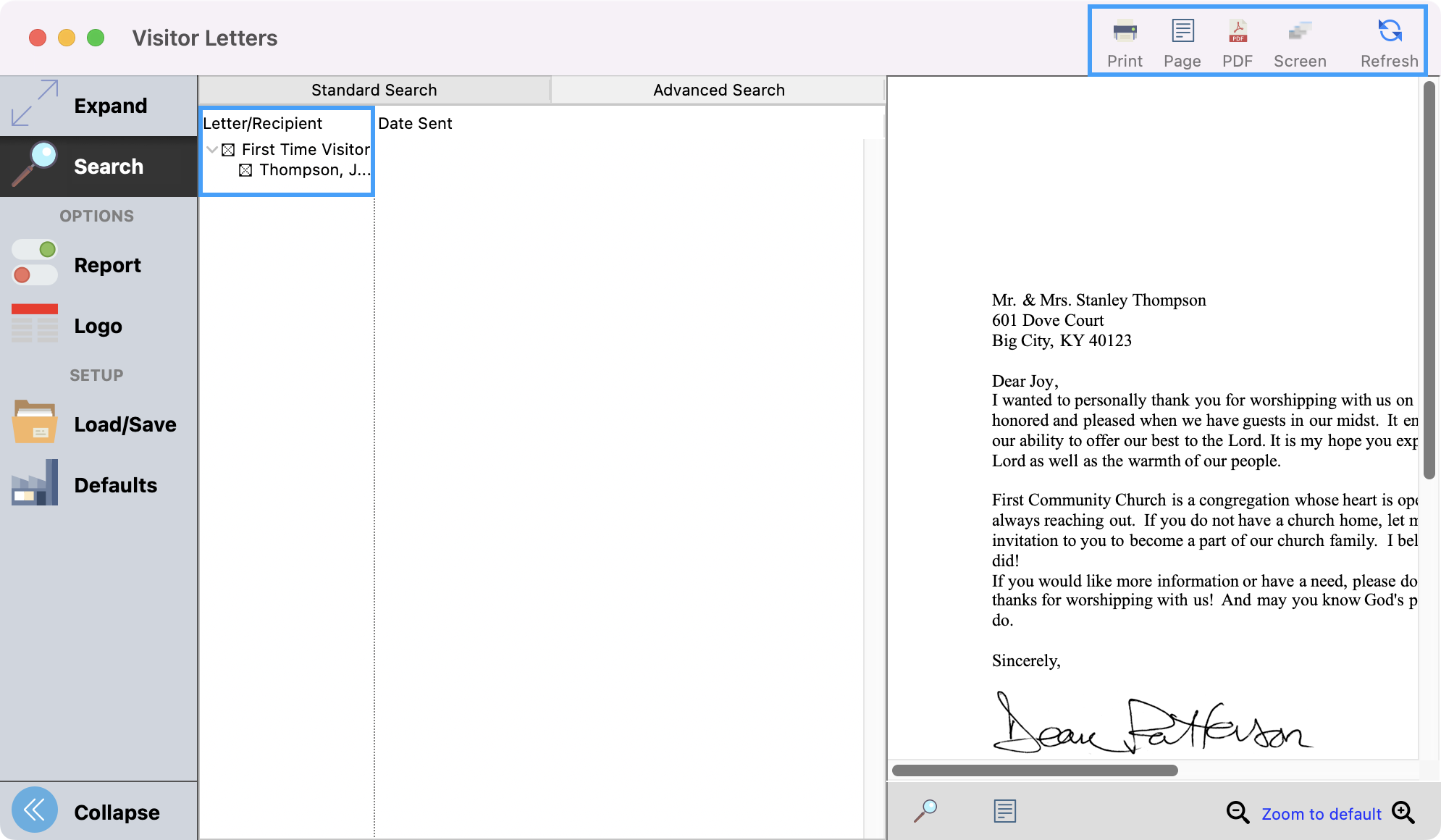
After you print the letters you will receive a pop-up asking if you wish to mark letters as printed. Click Yes.
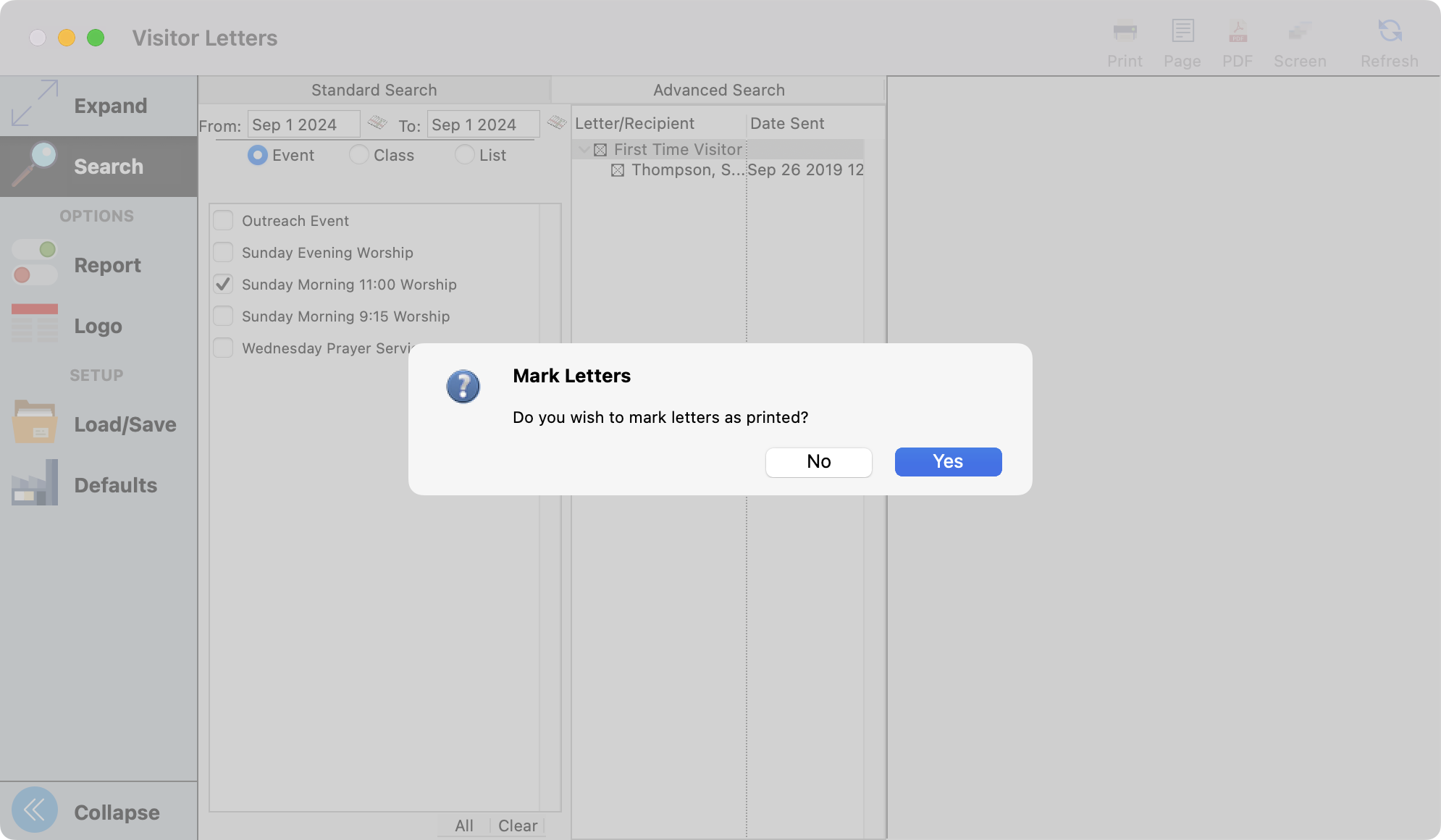
Next, you’ll see a pop-up asking if you want to print labels for your letters. If you’re going to, click Yes.
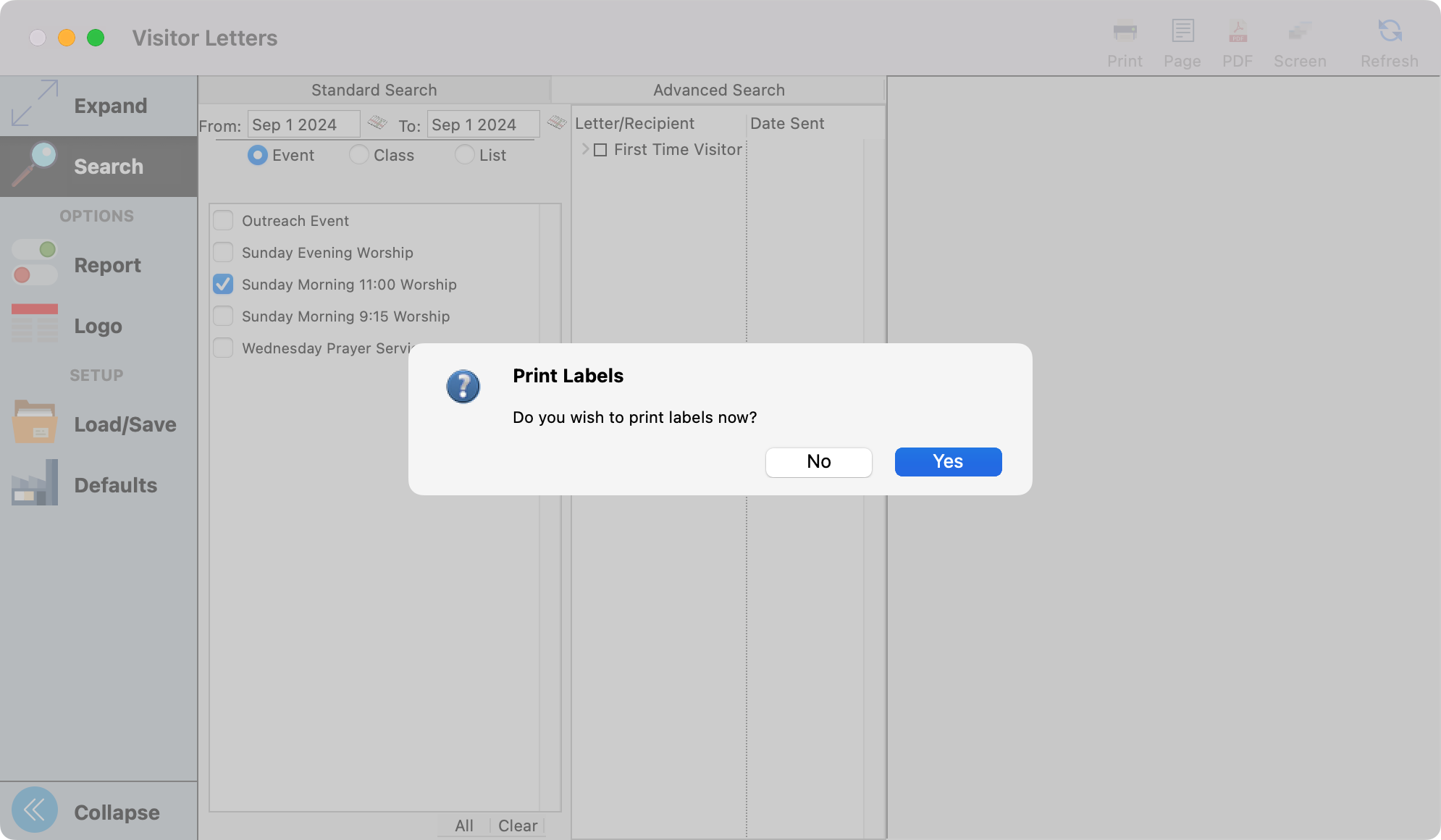
If you click Yes to this question, the Visitor Labels window will open and you may choose to print labels or envelopes to match the letters. Click Labels/Envelopes from the left sidebar and select your format. Click Refresh to see a preview of the labels or envelope you will print. When ready, click Print or another export option. Close, this window once completed.
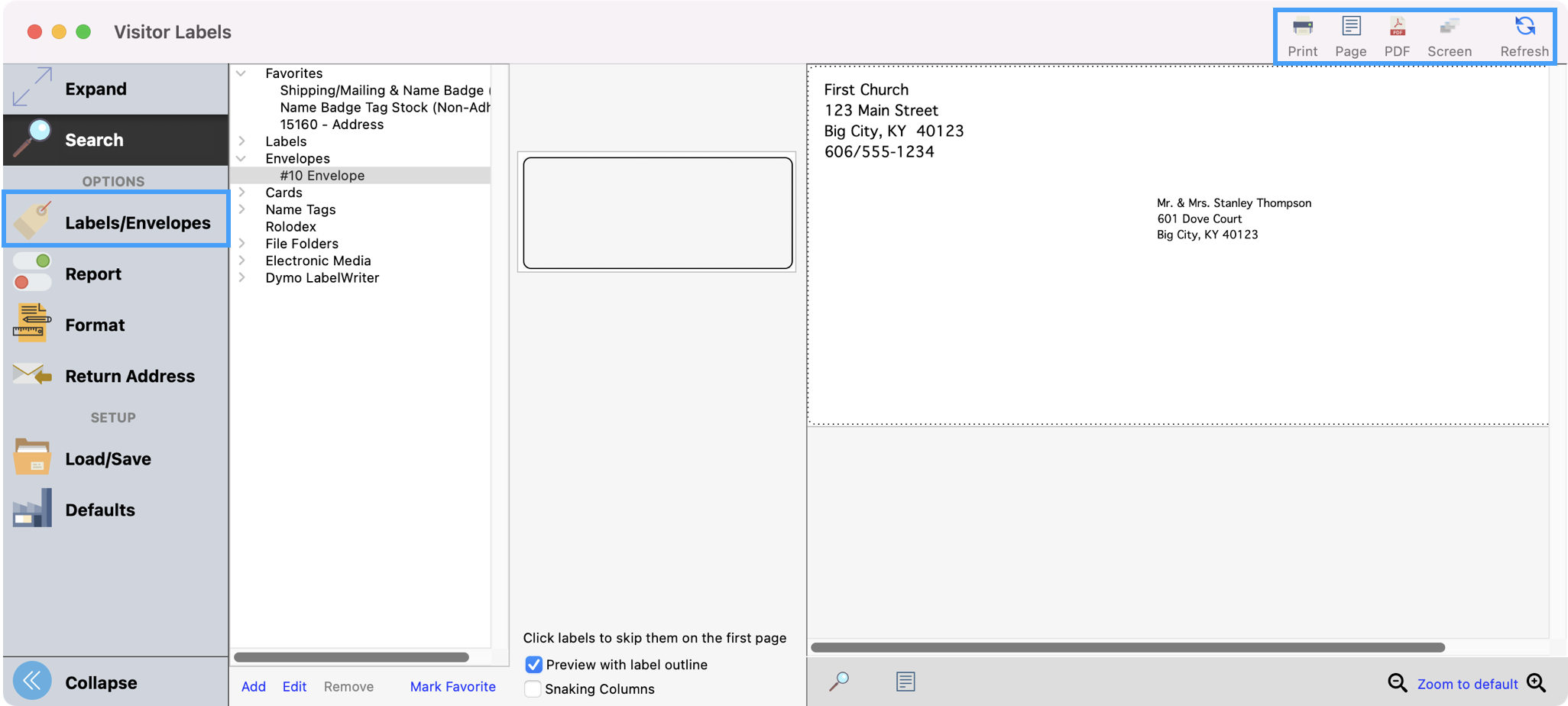
In the Visitor Letter Assignment window, the date the letters were printed will be displayed in the Sent column of the Visitor Letter Assignment window.