Phone Numbers
All phone numbers for a household, regardless of whether they are connected to an individual or to the address, are maintained from the Phones tab of either the Address Record or the Individual Record. To add, change, or delete phone numbers in the household, first click Change in the sidebar.
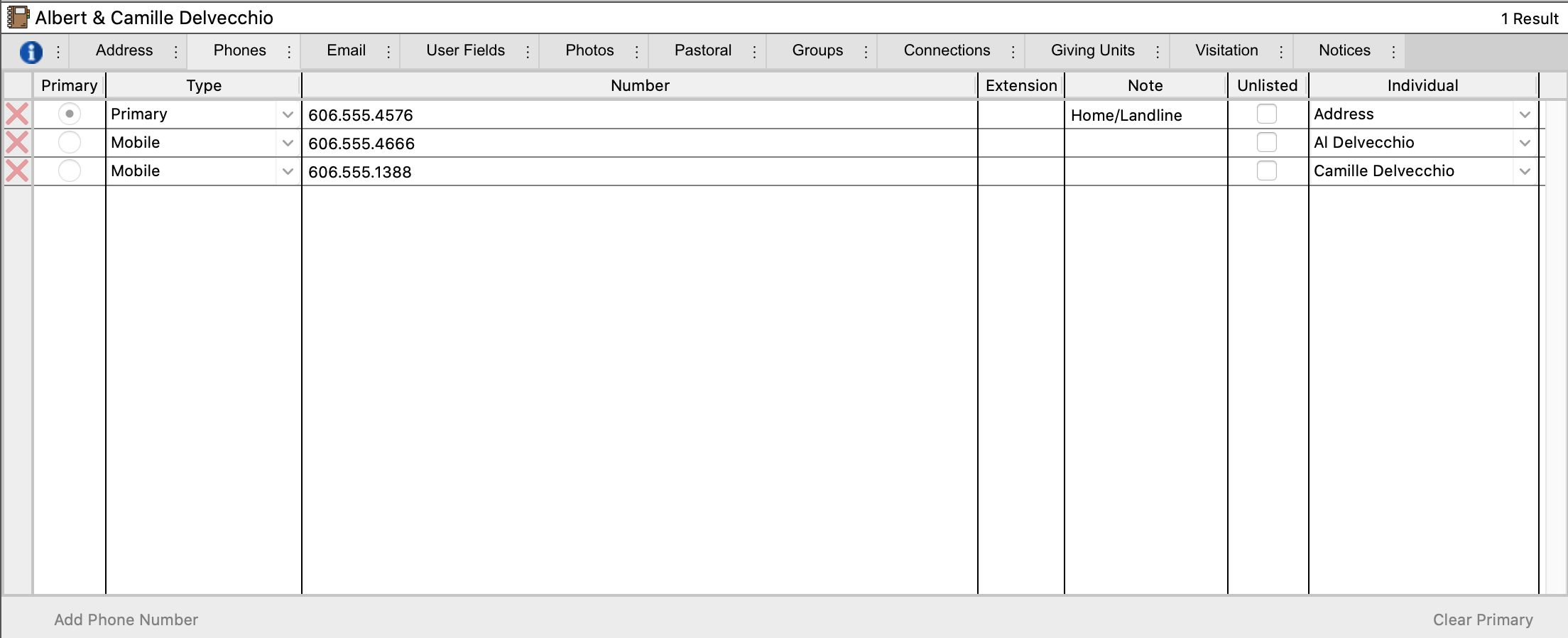
To delete a phone number, click the red X next to the number.To add a new phone number, begin by clicking the Add Phone Number button in the lower left. Select the phone type from the drop down list in the Type column. Phone types are defined in the Codes section of the Master Coding System, but new phone types can be added by typing them into the Type column.
Enter the phone number in the Number/Address column. If the phone has an extension, like a work phone, enter that in the Extension column. Enter any notes or additional information about this phone number in the Note column.
If this number is unlisted or otherwise should not be widely shared, check the box in the Unlistedcolumn. Reports in CDM+ provide options for how to handle numbers marked as unlisted. Numbers marked as unlisted are not displayed with member information in Engage.
Use the Individual column to connect this phone number to the address record for the household or to one of the individuals within the household. Drop the list in the Individual column and choose an individual name or Address from the list.
Any information for a phone number can be changed. For example, a number can be marked as primary or unlisted, and the assignment of the number can be changed to a different individual or to the household's address record.
Primary Phone
The Membership reports in CDM+, such as directories, exports, name badges, and listings, still display a Primary Phone Number. Beginning in CDM+ 10.1, however, this phone number field was removed from the Primary Address and Alternate Address sections of the Address Record window.

You can indicate which of the phone numbers in a household should be considered primary on the Phones tab. To mark a number as primary, click the Primary radio button. Only one phone number per household can be marked Primary. It does not matter whether the primary is connected to the address record or to one of the individuals within the household.
If no phone number in the household should be considered primary, clear the Primary radio button by clicking the Clear Primary button in the lower right.
When the Primary Phone Number is included on a report, CDM+ will display the number that has the Primary radio button selected on the Phones tab.
Default Phone Number Format
An easy way to enforce standard formatting of phone numbers in CDM+ Membership is to use the System Preference for phone formatting. To set this preference, open System Preferences and choose Formatting from the General tab. You can choose one of the pre-configured formats or create a custom format. With a defined format set for phone numbers, you can enter phone numbers by typing only the digits. CDM+ will handle the dashes, slashes, and parentheses for you.
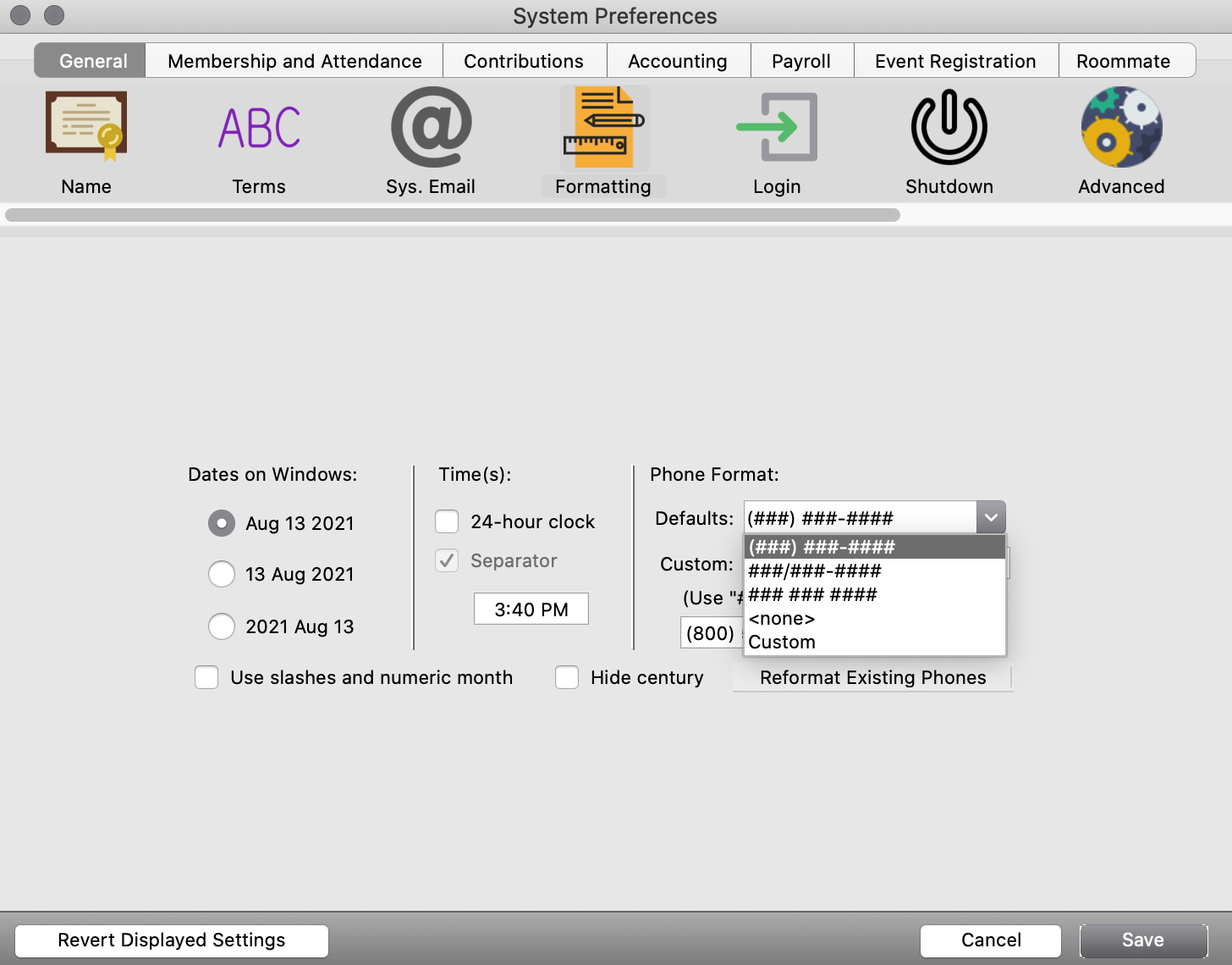
Phone Maintenance
Phone Maintenance of both Address Records and Individual Records provides a quick and easy way to keep phone numbers and email addresses up-to-date. Choose a phone type from the dropdown next to Currently showing type. The Show All and Advanced Find buttons will search Address Records or Individual Records, depending on whether Address Phone Maintenance or Individual Phone Maintenance was chosen.
The results will display the address or individual names along with the number associated with that phone type for the record. The small buttons at the top of the Name column allow you to customize your view of the list or sort the results. Click on the A/Z button to see options for displaying the name. Click on the Name button to change the sort sequence. The green arrow next to the name allows you to jump to the address or individual record.
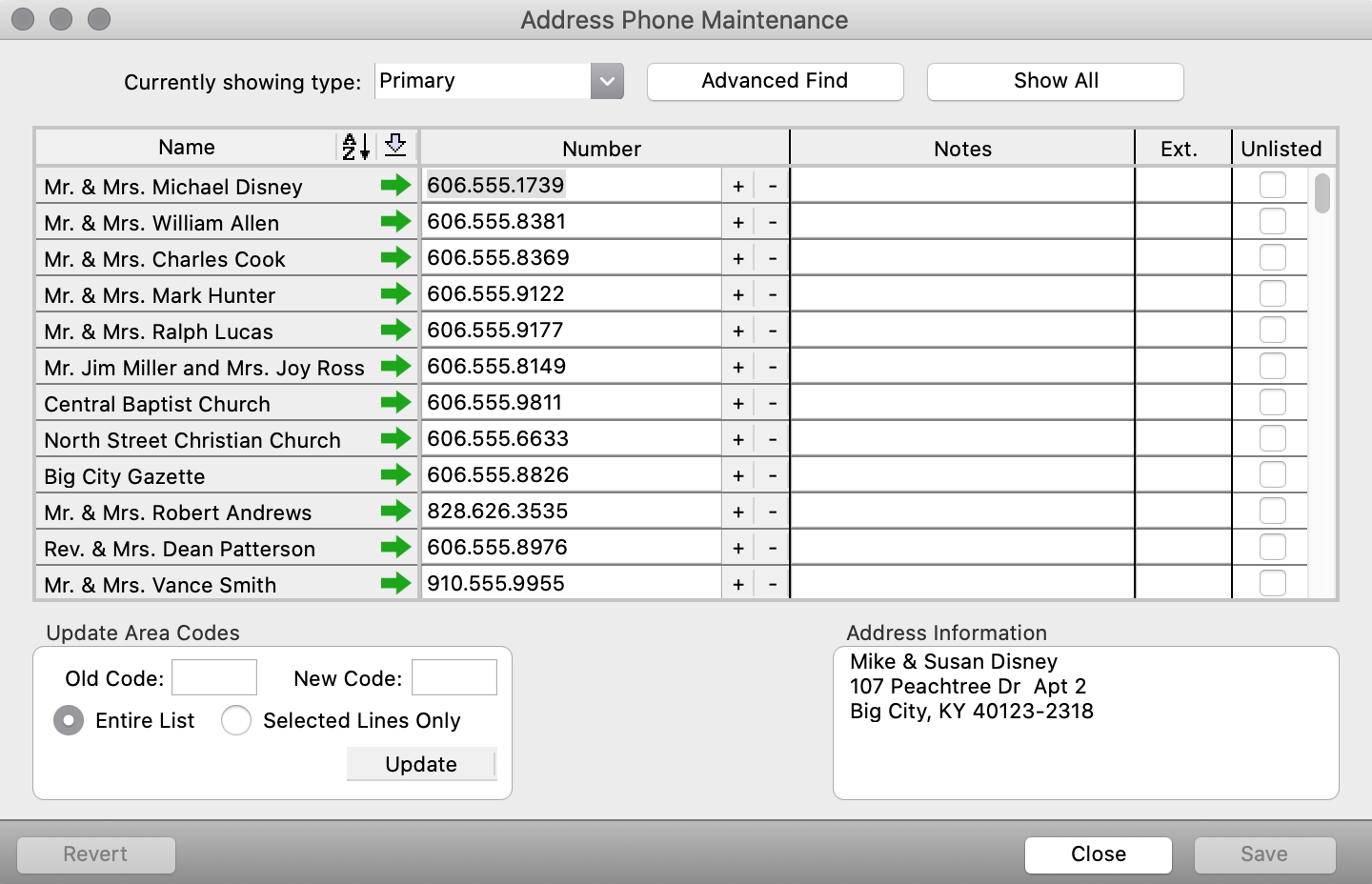
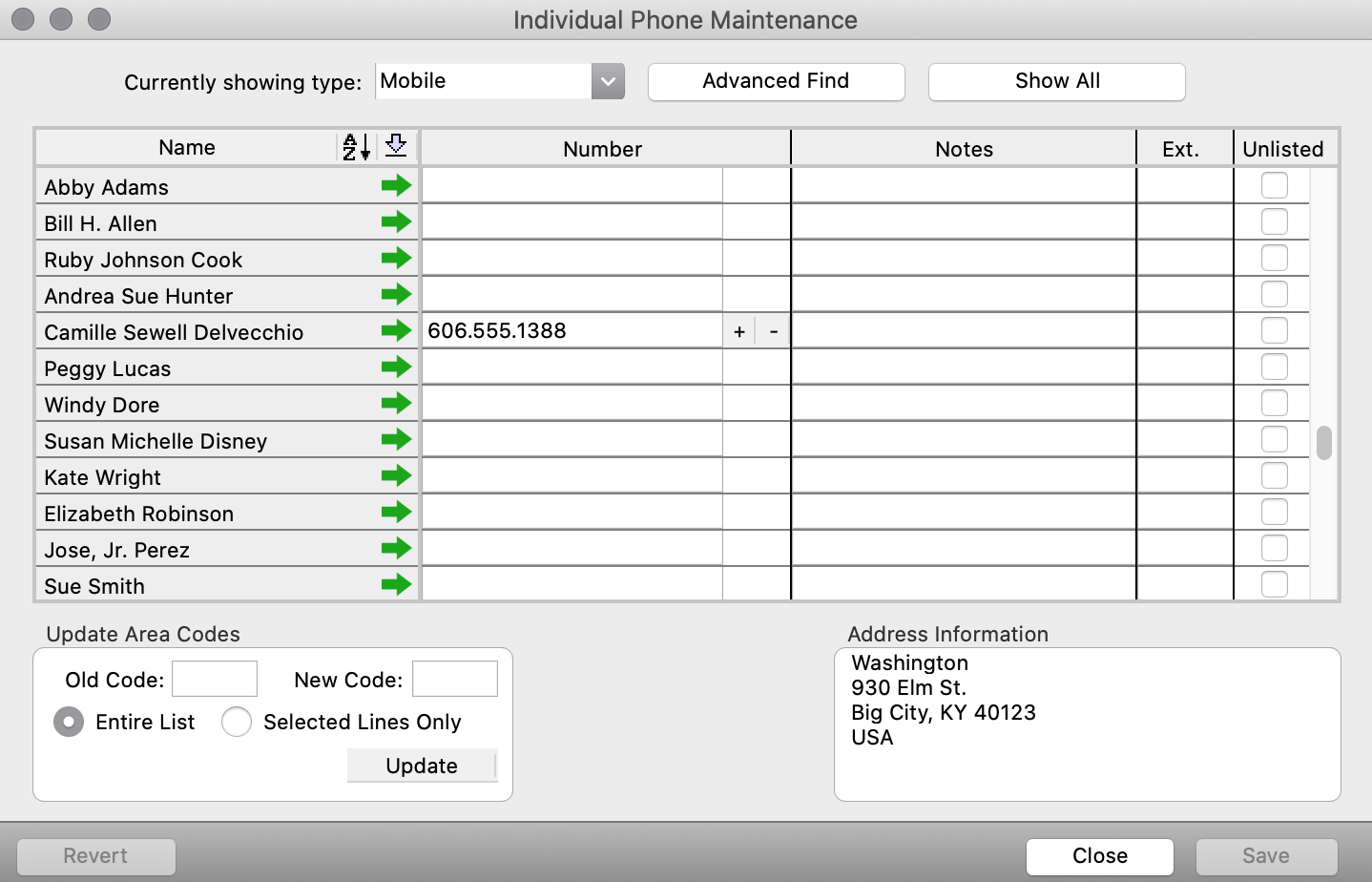
To change a phone number, highlight the number you wish to change and type. You can also add, delete, and edit notes, the phone extension, and mark or unmark a number as unlisted. Click Savewhen you are finished. Until you click Save, you can undo all changes by clicking on the Revert button.
You can choose to Update Area Codes on an entire list or selected lines only.
Click on Save when you have finalized your changes.
To create an additional phone number of the type selected for the selected address or individual, click on the plus (+) sign. To delete a number, click on the minus (-) sign.
If you need to move a phone number from an Individual Record to the Address Record or vice versa, use the green arrow to jump to that record, then make the change in the Individual column on the Phones tab. Follow the same process to move a phone number from one individual to another within the household.
