Mobile Check-Out
Your CDM+ suite must contain the Check-In/Check-Out program to use this feature.
Scanning Barcodes
To access Check-Out, log into CDM+ Mobile and, on the Launcher screen, tap the Check-Out icon.
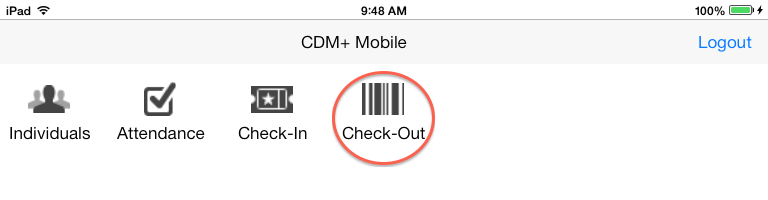
A screen will open displaying a button for Manual Barcode Entry for Check-Out and a camera preview.
If you are running CDM+ Mobile on an Android device without a camera, you will not see the camera preview. To enter barcodes manually, see the section on Manual Barcode Entry.
If you click the switch camera icon (on Android, click the + button first) you will flip between the front and back camera.
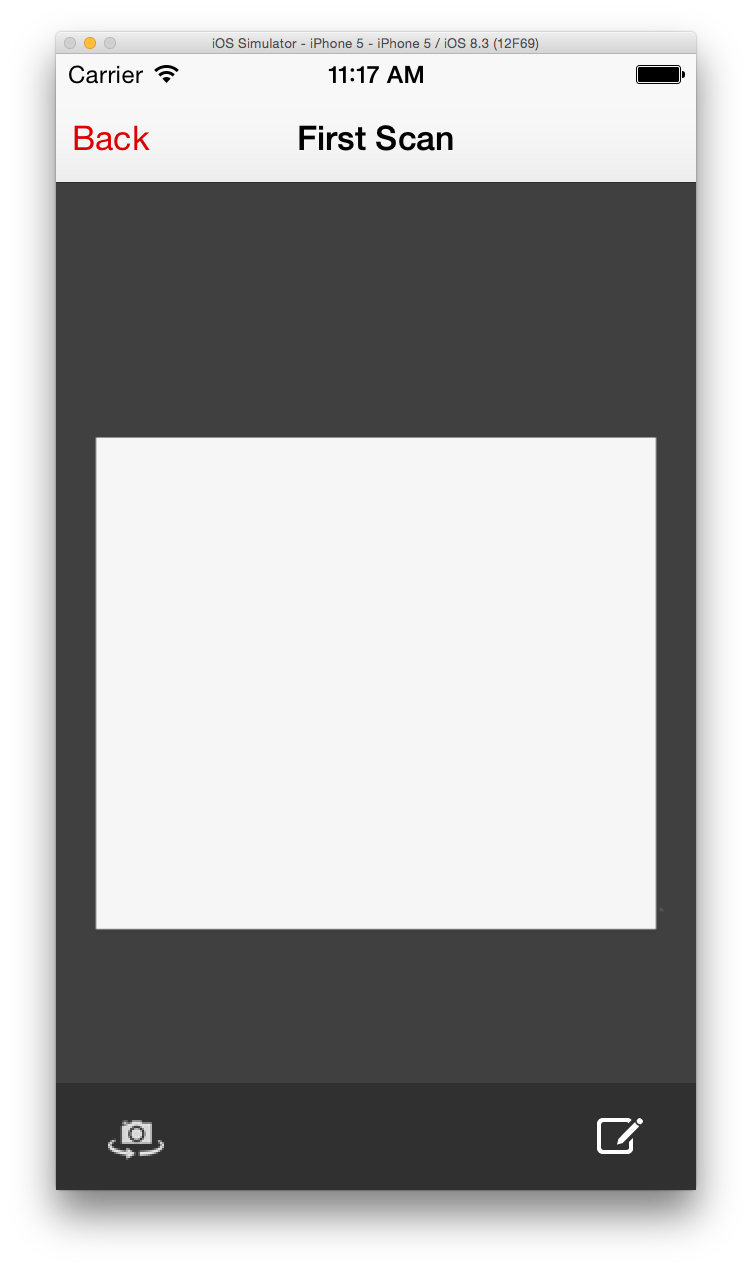
Hold your device so that a Check-In barcode is within the viewfinder rectangle to scan it.
Scanning on devices with low-resolution cameras or no autofocus can be difficult. In these situations, it is better to use the Manual Barcode Entry check-out option. The iPad 2 is one such device; it has no autofocus and is therefore fairly difficult for it to scan barcodes.
Possible Results of Barcode Scan
ALREADY CHECKED OUT
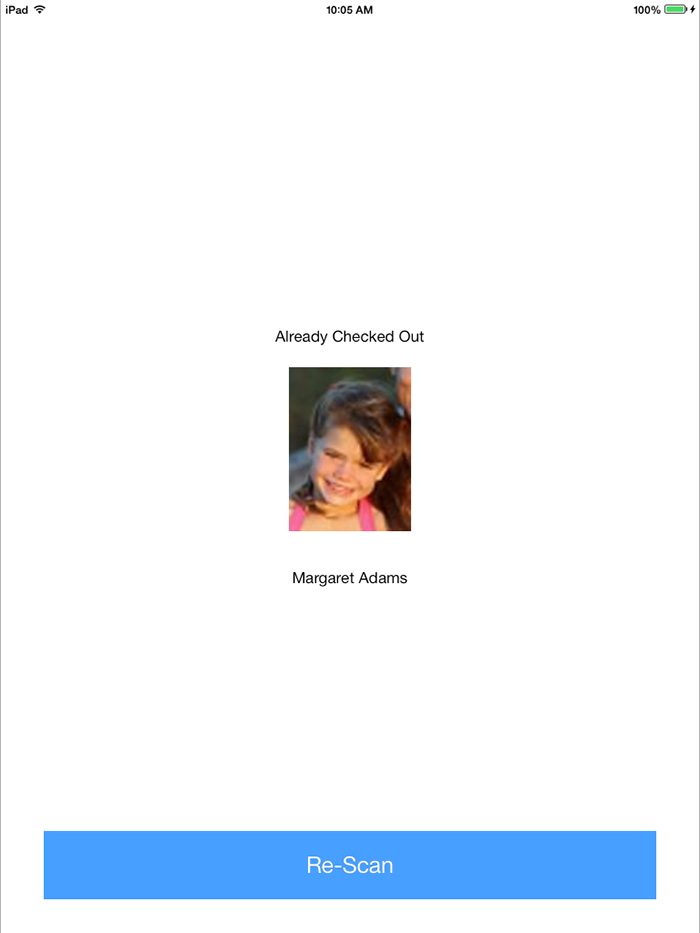
If the Check-In record associated with the Check-In barcode is marked in CDM+ as already checked out, an error will appear telling you so. If you are sure that the individual was NOT checked out, you may tap Re-Scan to scan the barcode again. Under some conditions, you will get this result when the barcode is not scanned correctly. If re-scanning the barcode does not work, you may need to go to the staffed check-in station to confirm the individual's check-in status.
Insufficient Rights
If the Check-In record is found, but you do not have right to check out individuals from the class that the individual is checked into, an error will appear. To correct this, the CDM+ Administrator will need to grant you access for this specific class on the Mobile Provisioning window in CDM+ (File >Administration >Mobile Provisioning).
Check-In Not Found
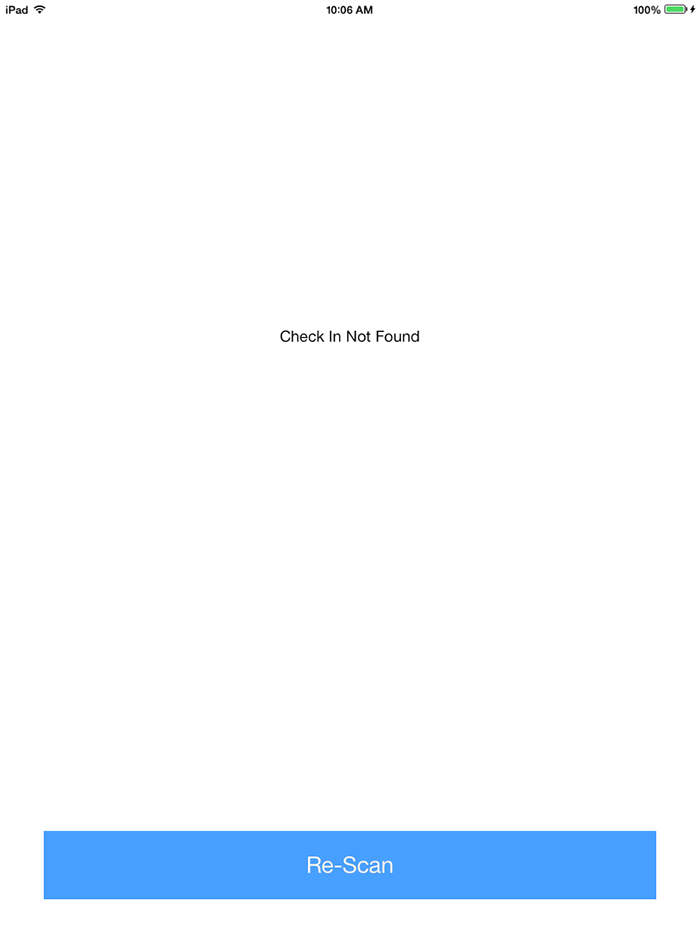
If the Check-In record is not found, an error will appear. In this case, click Re-Scan to try scanning the barcode again. If you get the same result, the Check-In record does not exist.
Checking a Person Out
Check-Out Does Not Require Matching
If all the following criteria are met:
Check-In record is found
You have access to check-out of the class,
The individual is not checked out,
The class does not require matching, which is set up when adding an event record.
A screen will appear displaying all the people who can check the person out.
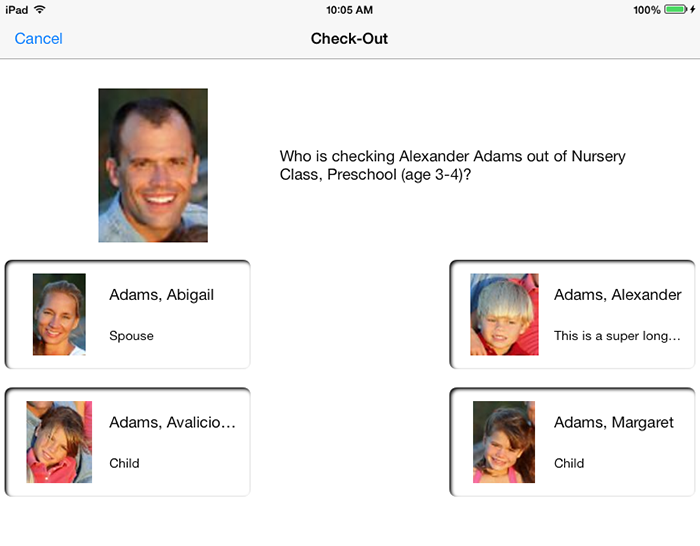
If the class allows for anyone to check-out any person, an option for Other will appear, which will list everyone from the database. Click on the name that you want to use to check the individual out and confirm. You are done!
Check-Out Does Require Matching
If all the following criteria are met:
Check-In record is found
You have access to check-out of the class,
The individual is not checked out,
The class does require matching, which is set up when adding an event record.
The camera viewfinder will appear again, and you will have to scan a matching barcode.
If the two barcodes match, a screen will appear displaying all the people who can check the person out.
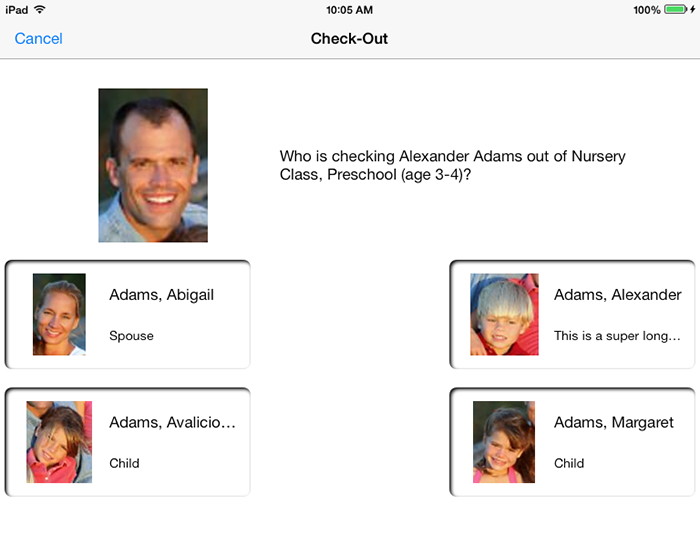
If the class allows for anyone to check out any person, an option for Other will appear, which will list everyone from the database. Click on the name of the person who is checking the individual out and confirm. You are done!
If the two barcodes do not match, you will get an error. In this case, tap Re-Scan and scan either the second barcode again or scan both barcodes again.
Manual Barcode Entry
As an alternative to scanning a barcode with your mobile device's camera, you may also do a manual entry of the barcode information to check-out an individual.
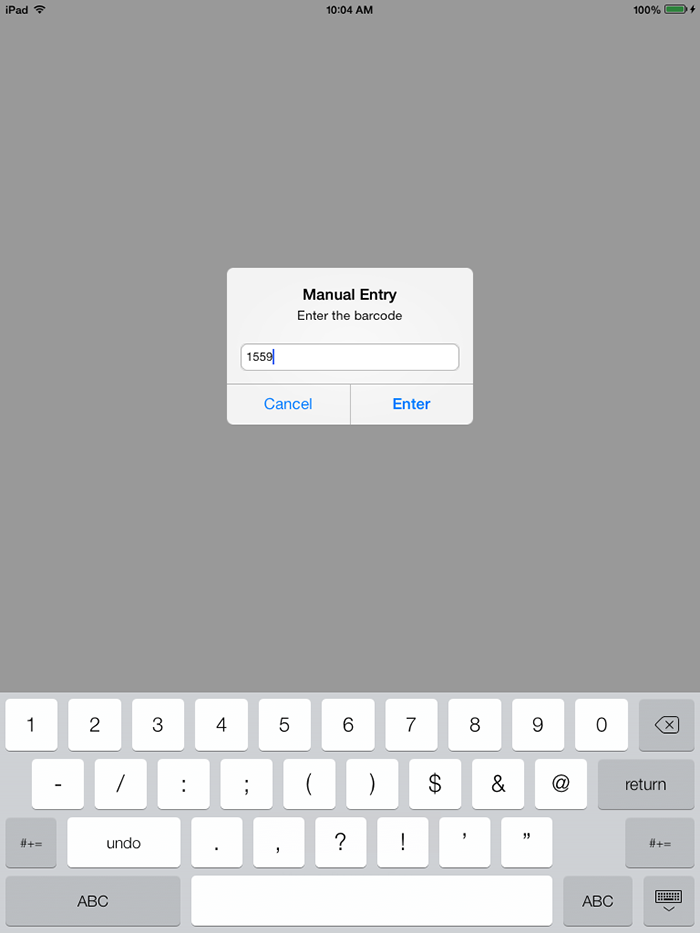
To do this, tap the Manual Barcode Entry button on the check-out screen. A pop-up will appear. Enter the check-out ID. (This appears under the barcode if displayed on the badge.)You will get the same results as scanning a barcode, with the addition of an error check that checks to see if the event allows for manual check-out (set on the check-in class).
