How to Provide Online Statements
Online Statements is a new feature that requires a current CDM+ 12.1.0 Beta.
Online Statements is available with all SAAS and Cloud plans, including CDM+ Essentials.
Accessing Online Giving Statements
There are several ways you can access Online Giving Statements. Use the option that is most convenient and available in your program.
Go to Program → CDM+ Engage → Engage Giving Statements.
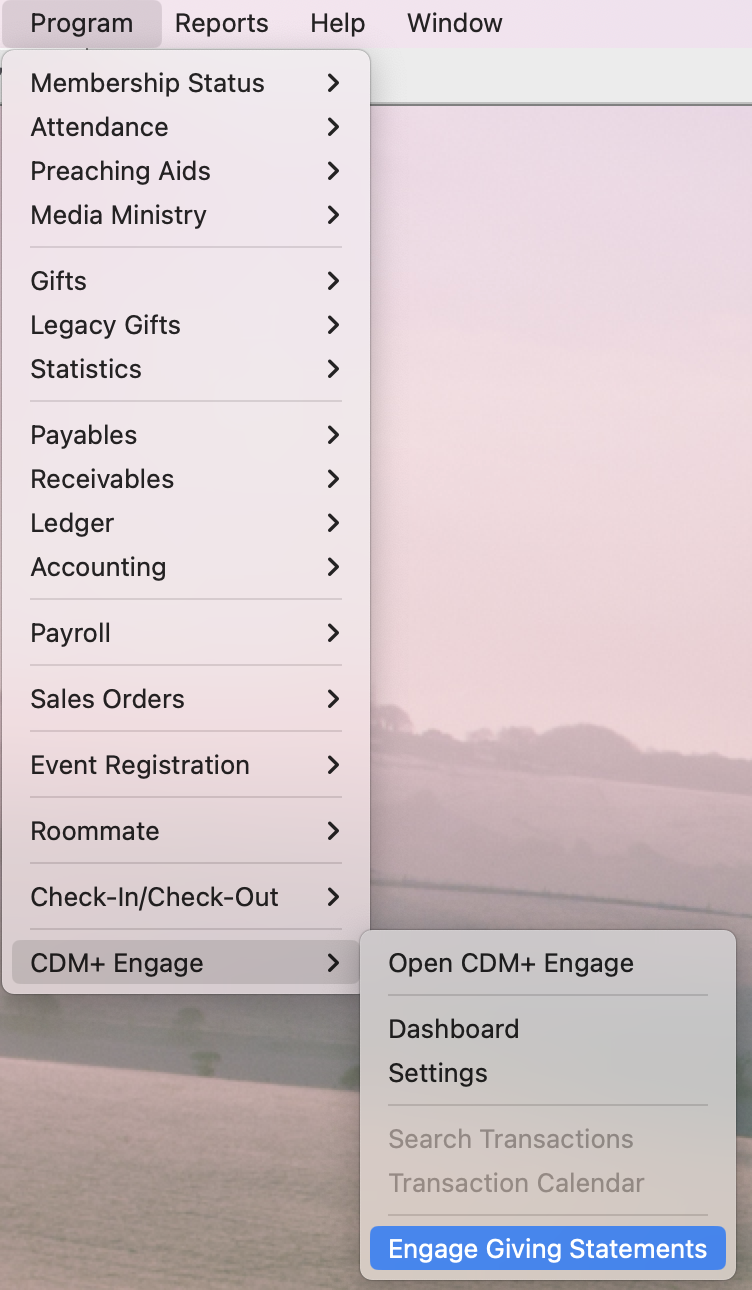
CDM+ Engage
Log into Engage as an administration. Under the navigation menu go to Admin → Giving Statement Batches.
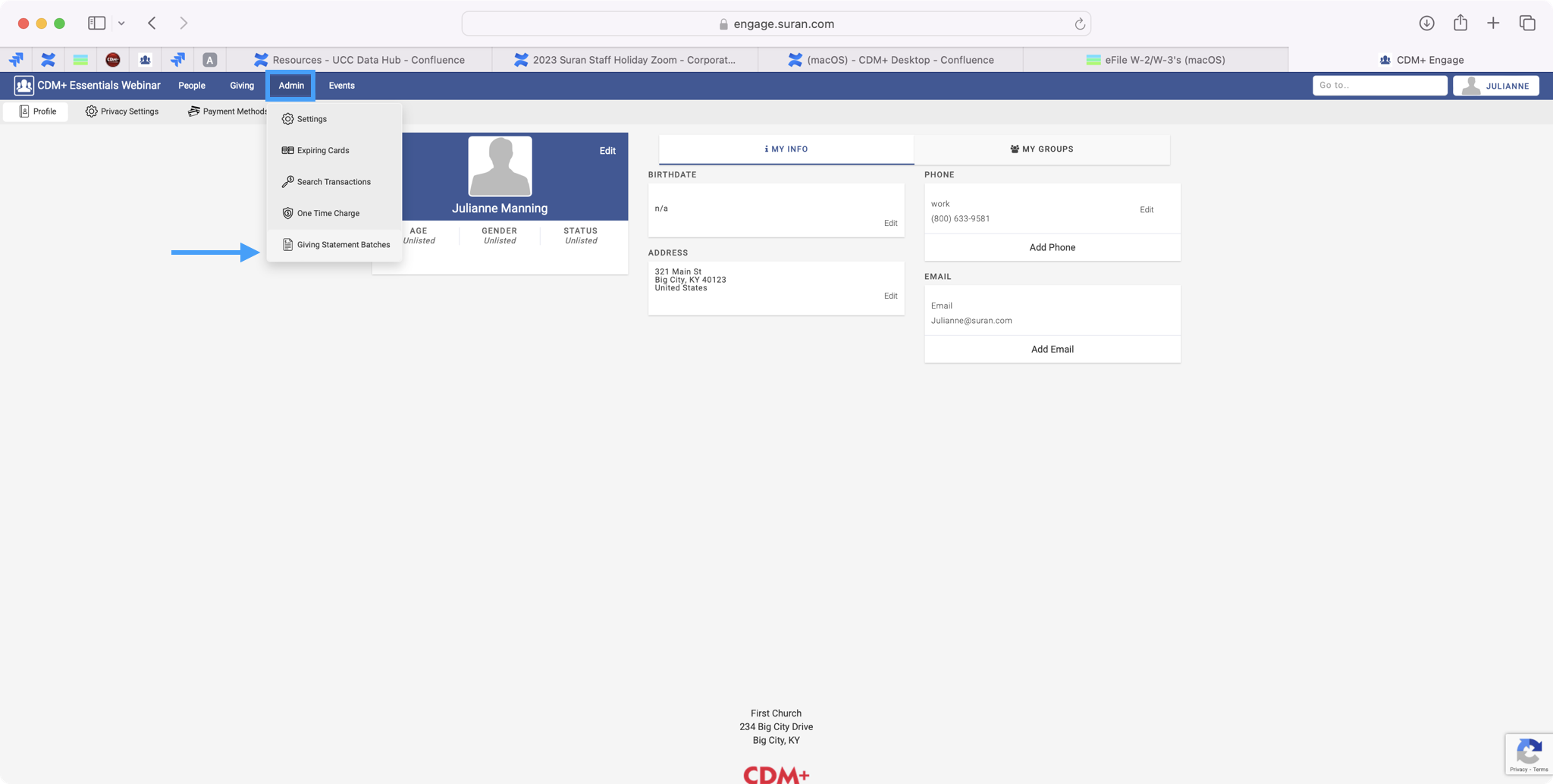
Generating Online Statements
- Click Generate Giving Statement Batch button in the upper right of the page.

- Enter the date range for the Giving Statements. By default it is set to the previous year if you are generating on or before 2/15 of the next year (e.g. the date range will be set to 1/1/22 to 12/31/22 when you access this page on or before 2/15/22).
- The Memo section is where you can enter a Donor's Message.
- This section allows you to select the donor's you wish generate. You can generate for all donors, just one donor, or a range of donors.
- Click Generate Batch

Published Online Statements
- Once the batch is generated, it opens a page listing the statements in the batch. On this page, you have the options to view or download an individual statement. You also have the option to publish a single statement or publish all of them. We are going to publish all the generated statements by clicking Publish All Unpublished.
- Publishing a statement means that you are making the statement available to the Donor on their Engage page.
- When a statement is published, staff cannot make any changes to a donor's donations.
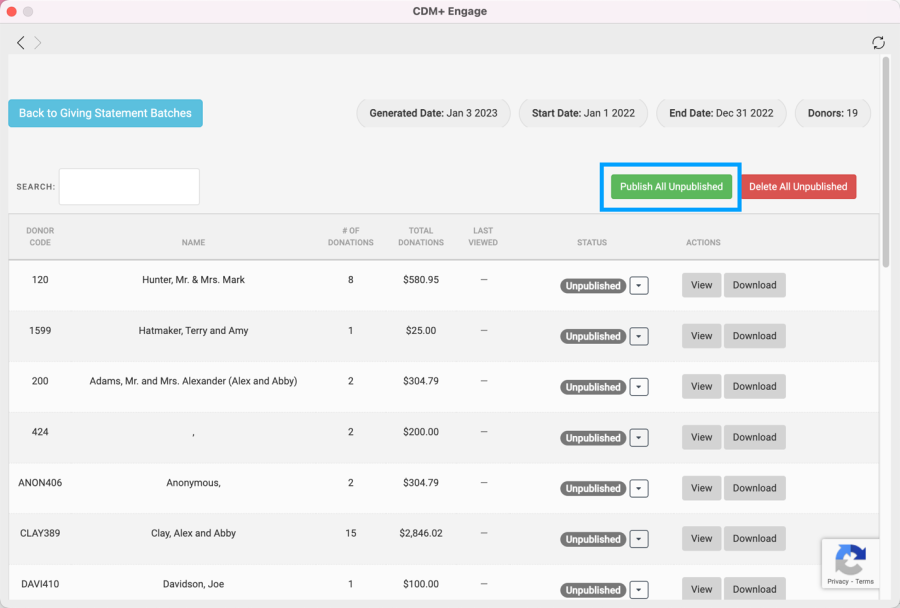
- Once, the statements are published you will see a green 'Published' tag. Also, additional options are available on the page.
- There is a Retract All Published button.
- This button removes the statement from a donor's Engage page and the statements must be re-generated. Once re-generated, the statement will need to be re-published.
- You may see an Email button that has an exclamation mark
 . This means that the 'Email Statement' checkbox has not been checked for this donor and an email will not be sent.
. This means that the 'Email Statement' checkbox has not been checked for this donor and an email will not be sent. - Again, you can view or download any individual statement prior to emailing a notice to your donors, but when you are ready click on Email All Published and this will send an email to your donors notifying them that their giving statement is available in Engage.
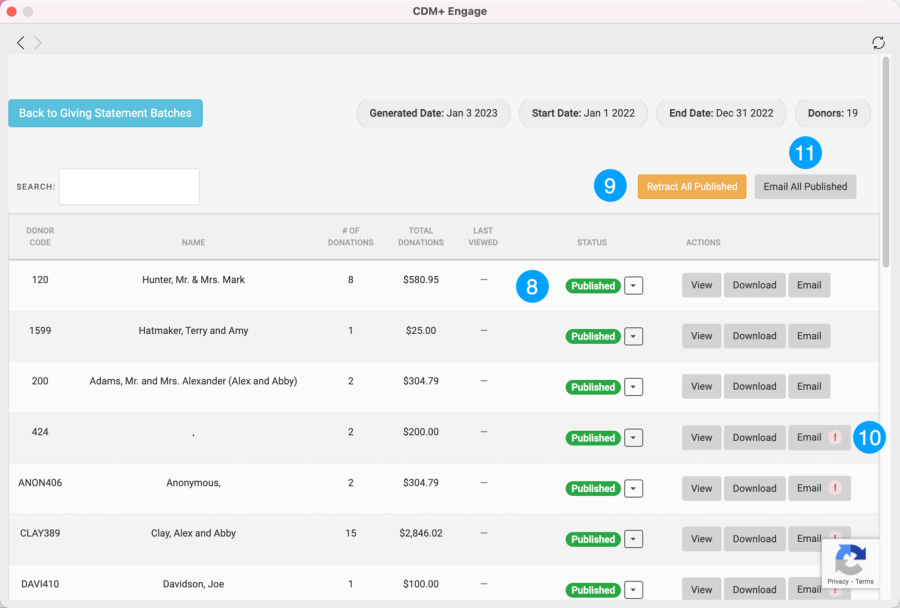
Viewing Online Statements
- Here is an example of the received email…
- The donor can click the Access Statement button and it will take them to the Engage log in page so they can log in.
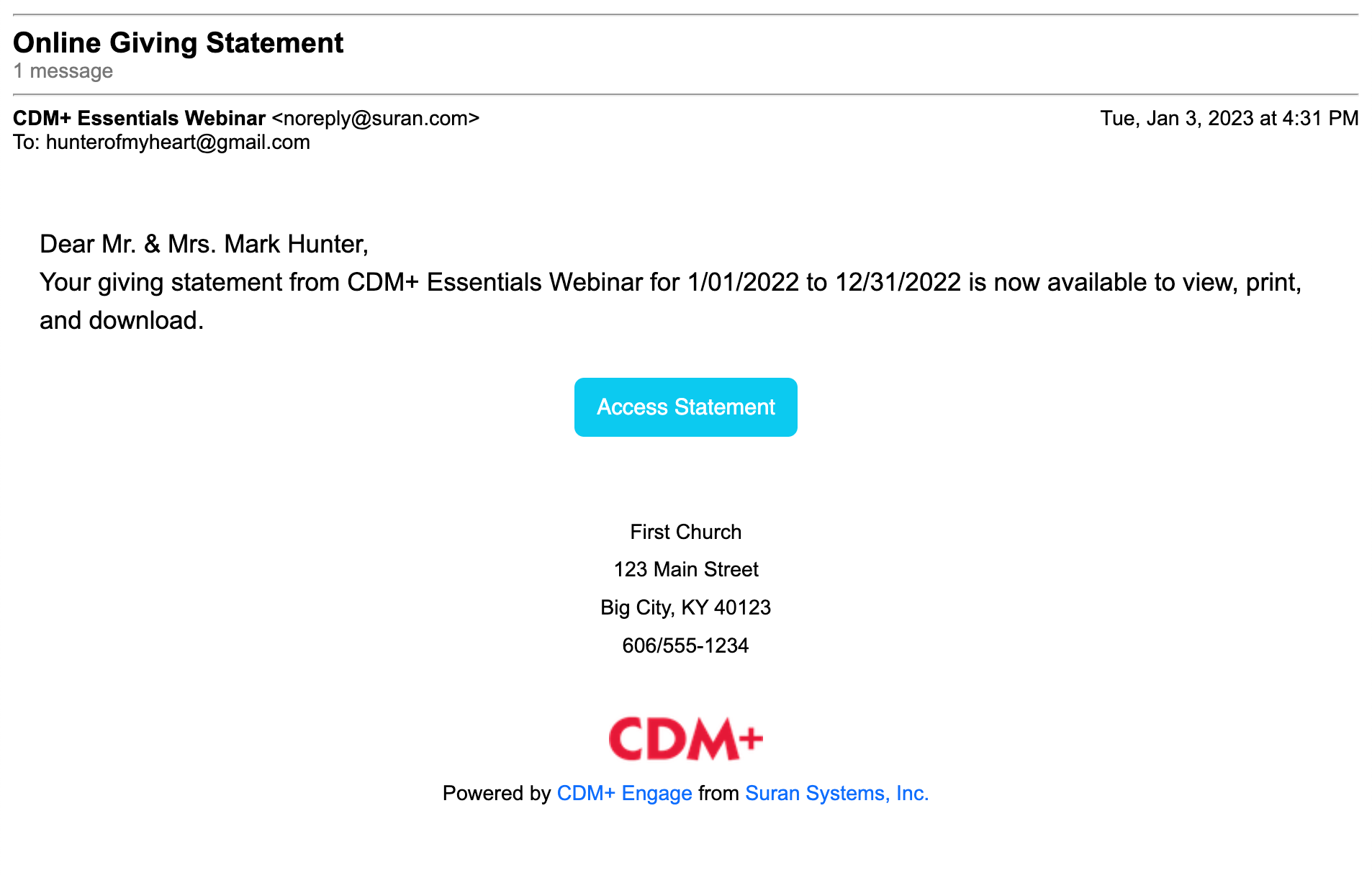
- At the Engage login window, they would enter their Engage username and password. See this page for more information:
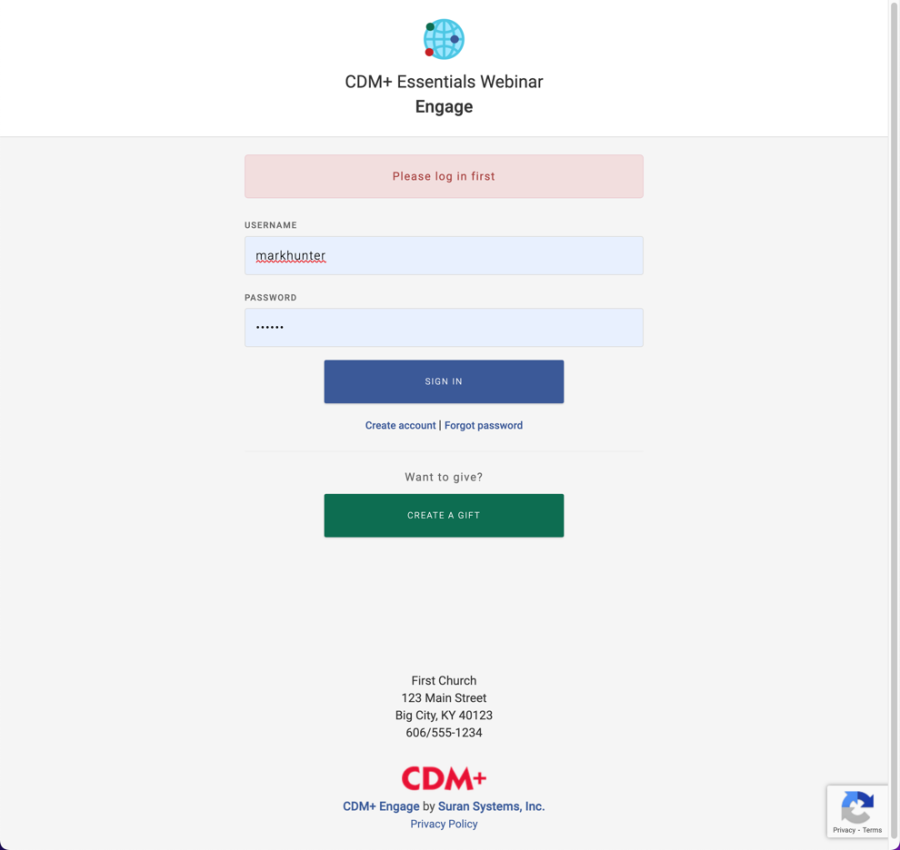
- Once logged in, click on the menu in the upper right.
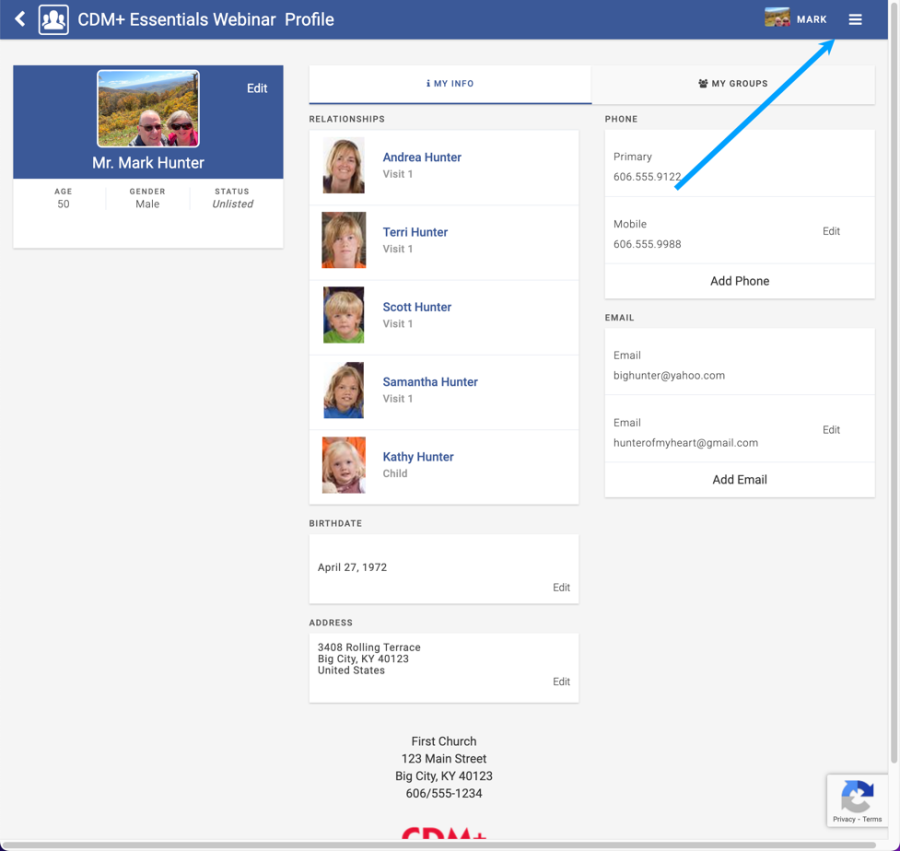
- Click on Statements under the Giving section.
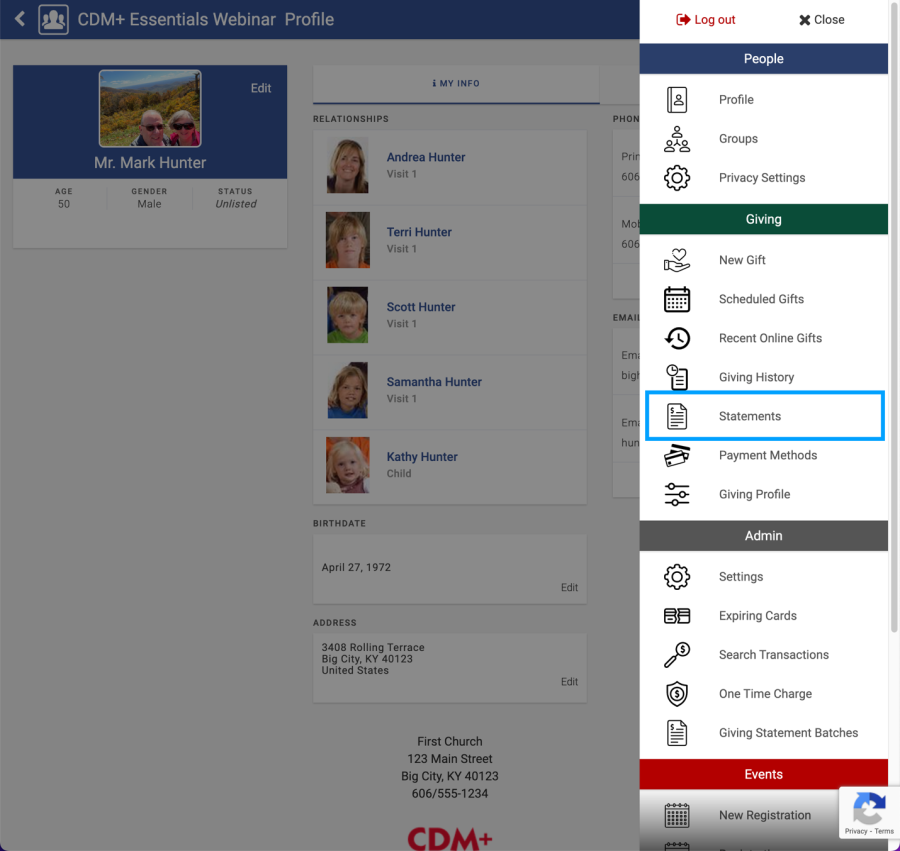
- Here is the Statement page
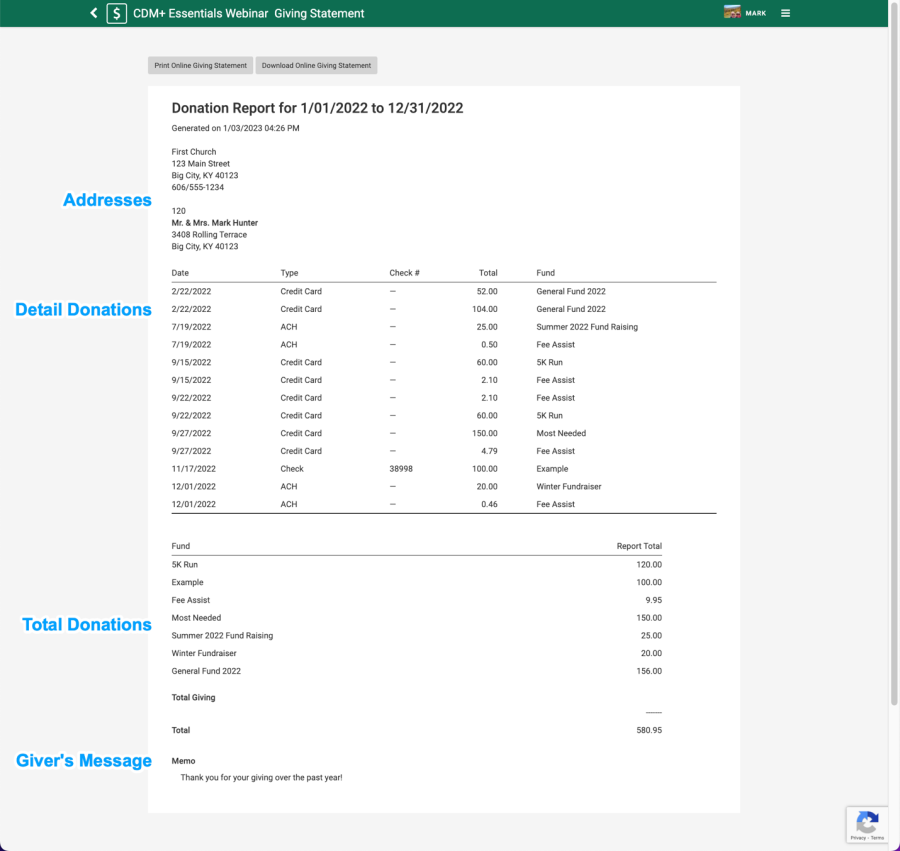
- The donor can print or download their statement using the buttons at the top of the page.

