Check-Out
Check-Out can only be performed from a staffed station.
To manually initiate check-out, highlight the person’s name on the list on the right side of the Staffed Check-In/Check-Out window and do one of the following:
Click once on the person's name in the list, then click the Check-Out button below the list
Double click on the person’s name
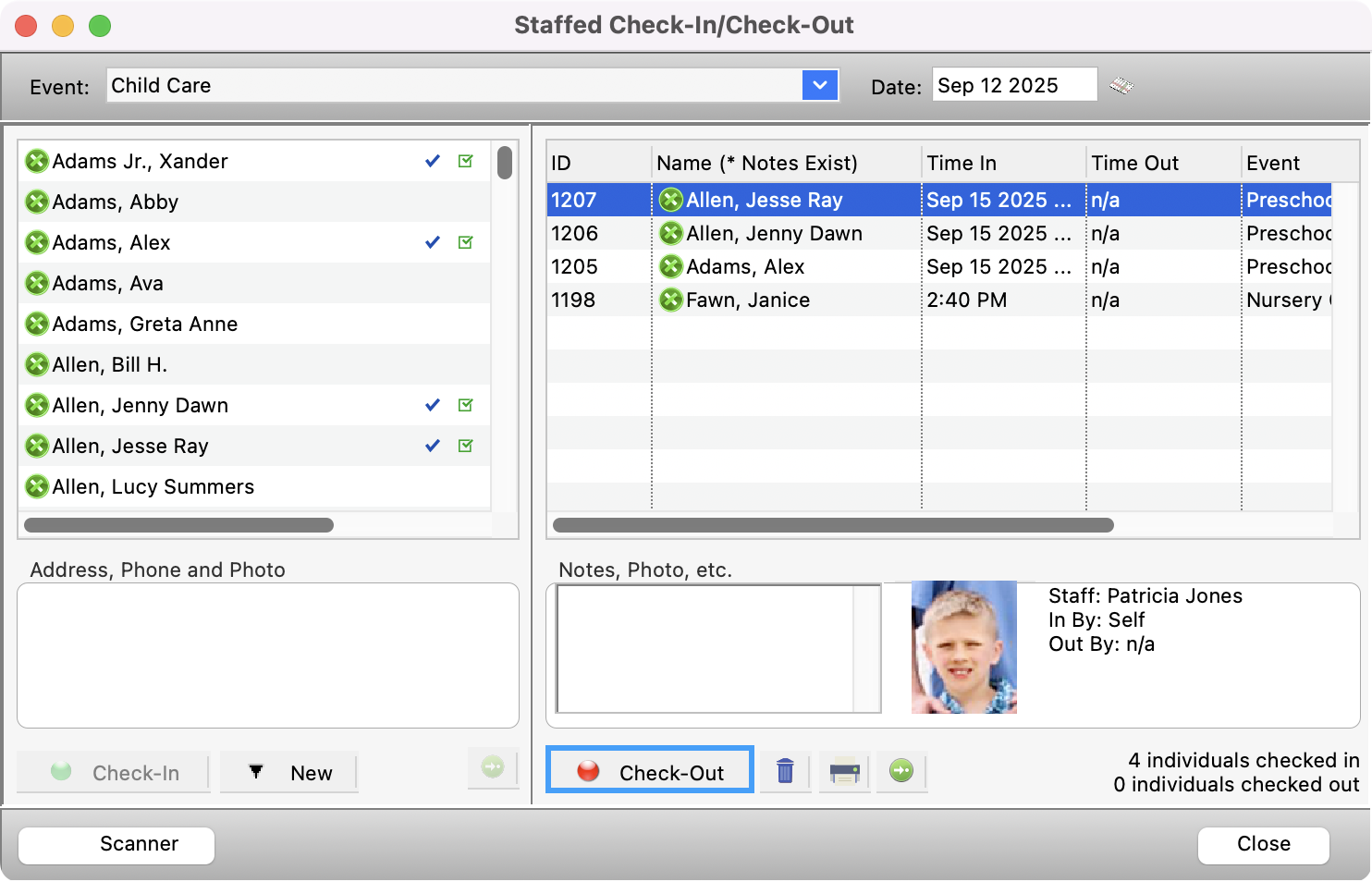
The Check-Out Options window will open. On this window, select the person who is checking out the individual. The color legend is the same as it was in the Check-In Options window. If the Event Record options are set to Require Pre-Authorization, only authorized individuals will show up in this window. Once you have made your selection, click OK and the window will close.

The individual is now checked out of the event and a gray circle will appear next to the individual’s name on the list to the right on the Staffed Check-In/Check-Out window.
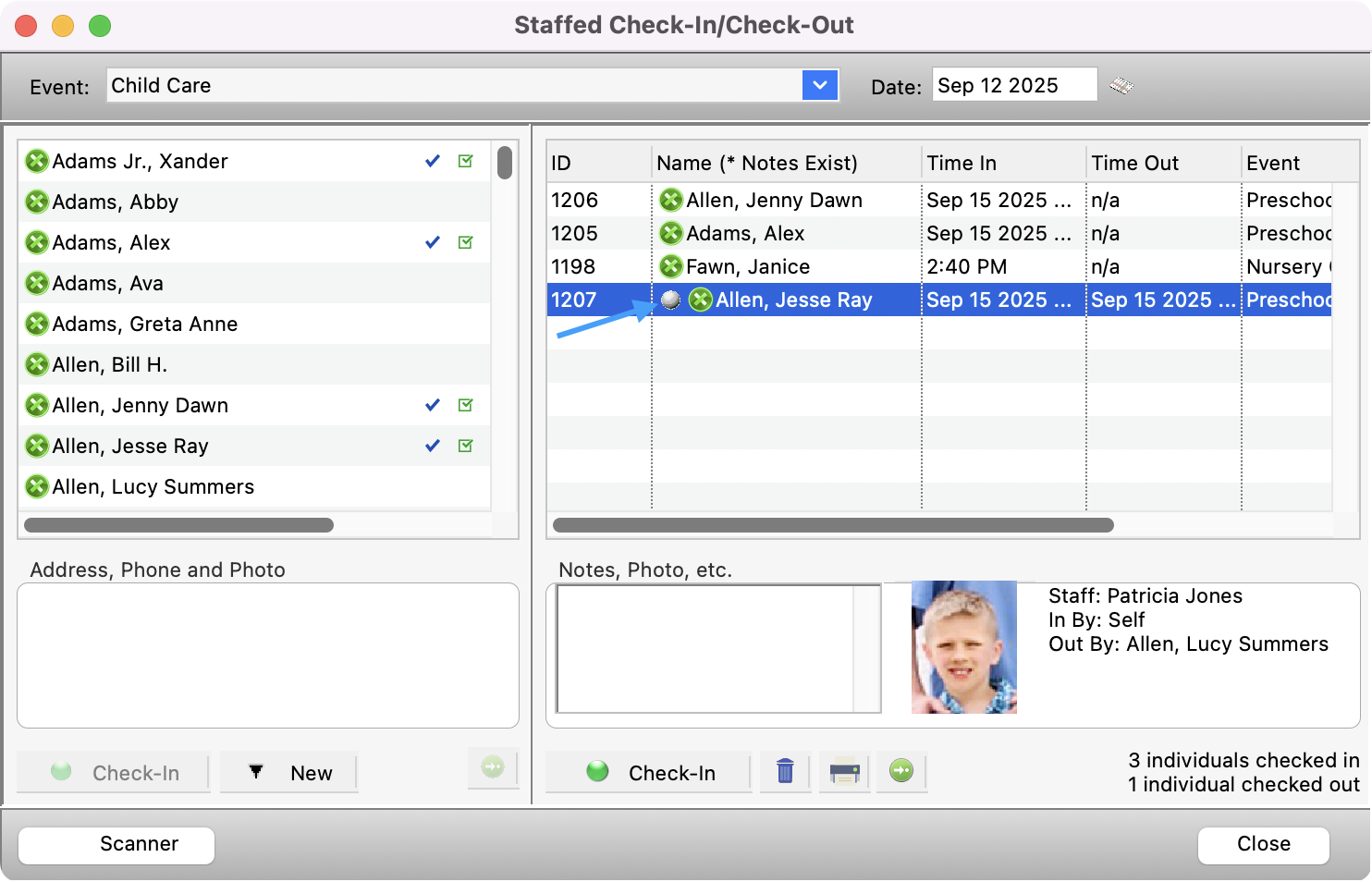
Check-In/Check-Out Multiple Times
Some events or circumstances may require that an individual check out of an event and later check back into the same event.
In order to record multiple check-in and check-out times, you must check the person in using the individuals list each time.
Do not use the button at the bottom of the right side of the Staffed Check-In/Check-Out window. This button should only be used to undo a check-out. (See section below for more information on Undoing a Check-Out.)
Jane Fox is checked into the Bible Study Group event, but she needs to leave for a doctor's appointment and will return to the event later. When she's ready to leave for her appointment, perform the check-out process as usual. When she returns from her appointment, find her name again on the individuals list on the left side of the screen and perform check-in as if she had not been there earlier. Her name will appear twice—once as checked in and once checked out—on the list on the right side of the Staffed Check-In/Check-Out window.
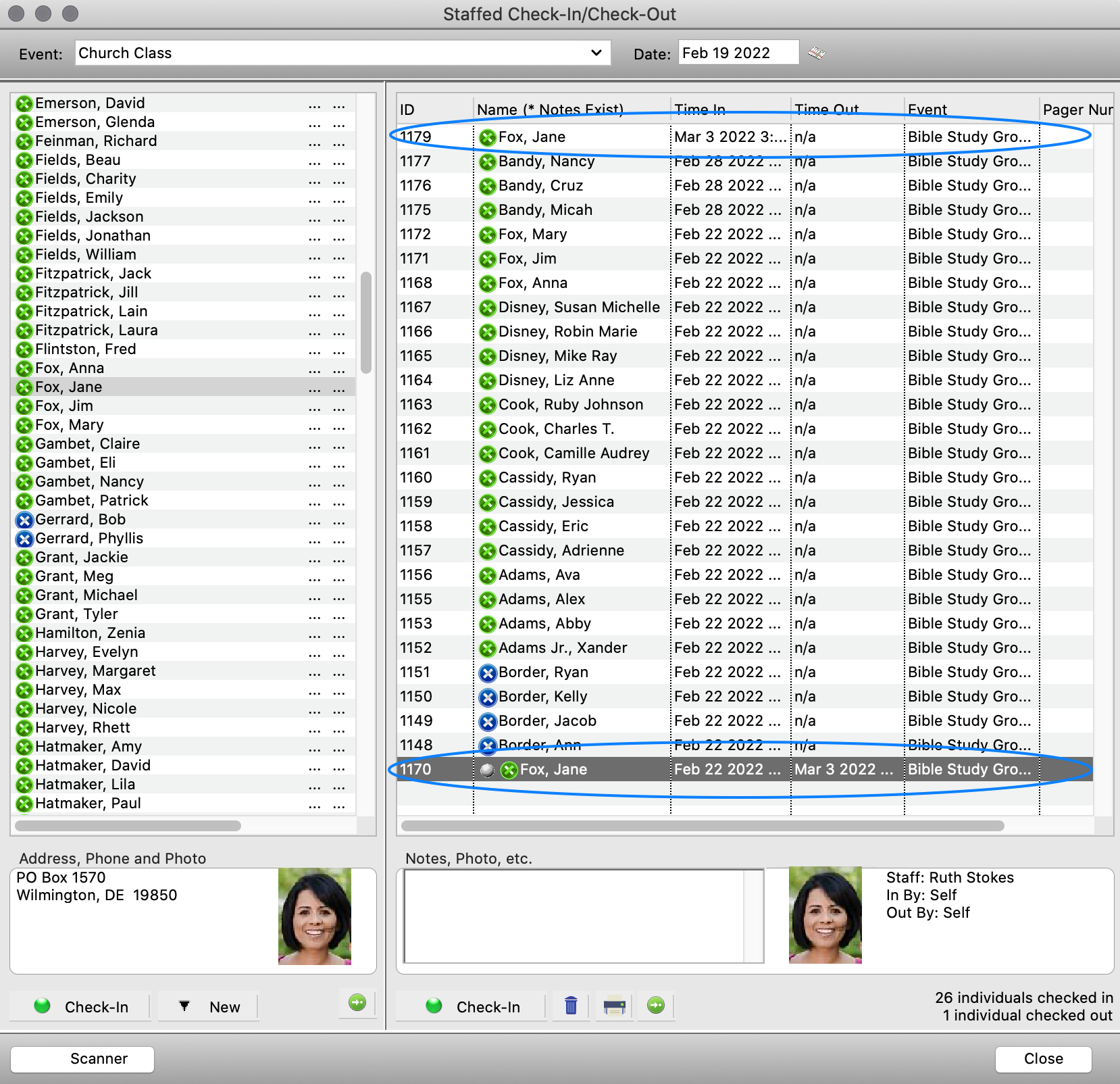
Jane Fox has checked out and back into the event.
When the event is finished, check her out again. Her name will appear twice as checked out.
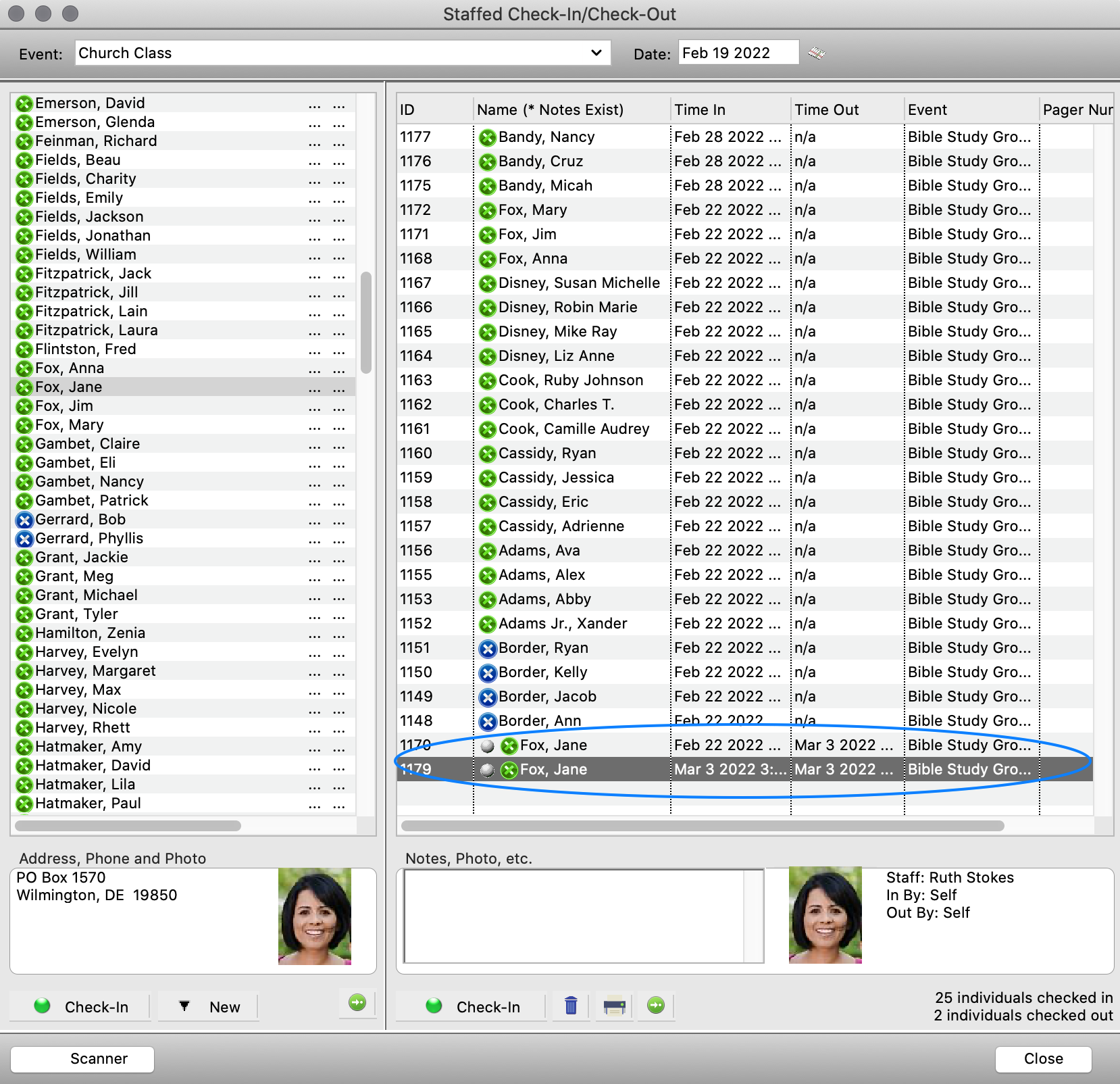
Jane Fox has checked in and out of the same event twice.
In Individual Records, under the Check-In/Check-Out tab, multiple check-in/check-out times will appear for the same event.
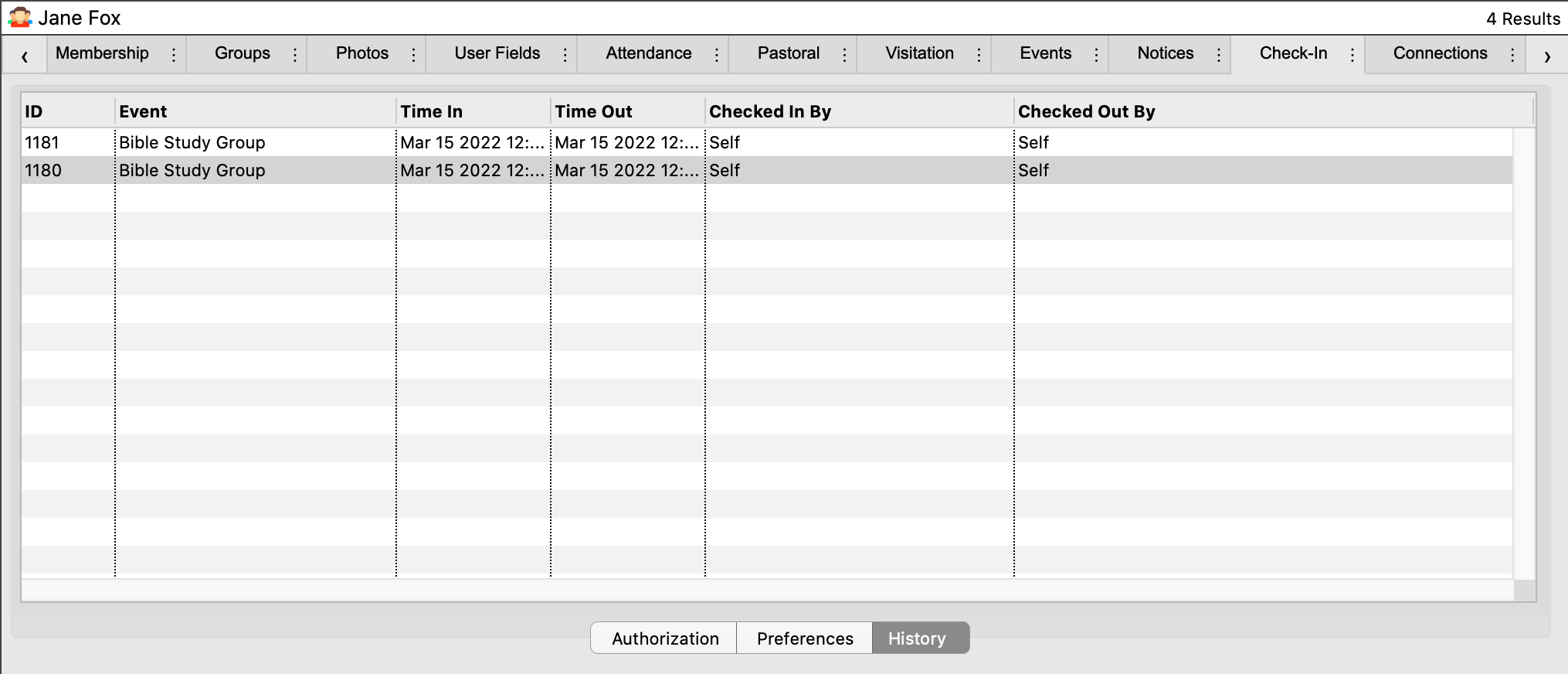
Though an individual may be checked in and checked out multiple times, you will only see one Attendance record for the individual to that event on that date.
Undo Check-Out
After an individual has been checked out of an event, highlighting the name on the right side of the Staffed Check-In/Check-Out window will cause the Check-Out button to change to a Check-In button.
Use this Check-In button if you need to check the person back into the event, effectively undoing the previous check-out.
Using this feature will not record multiple check-in and check-out times, but rather the first check-in time and the last check-out time. Your check-in/check-out records will not show that the individual left the event and came back.
