Assign Individuals to Classes
Once you have your classes defined and individuals entered in CDM+, you can assign individuals to classes. Assigning individuals to classes or groups is done through the Individual List Maintenance window, found on the Membership menu.
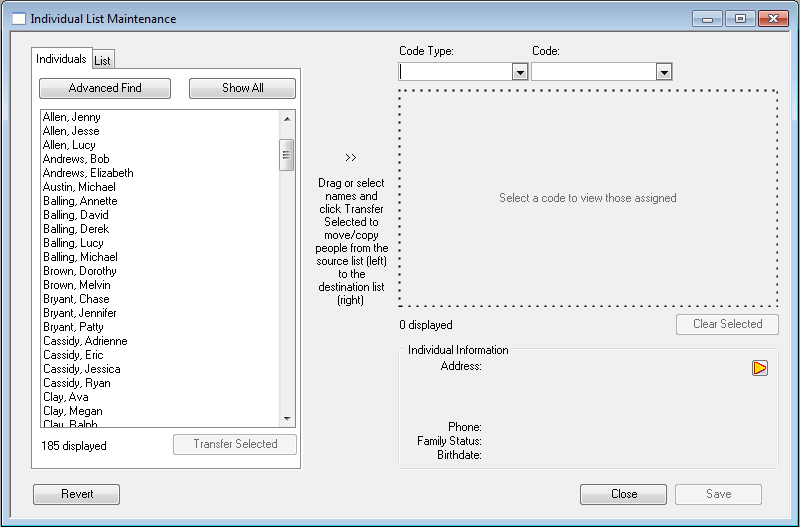
You work in this window from left to right. On the left-hand side you have a list of the individuals from which to choose. Clicking on the Show All button will display all individuals you have entered in CDM+. You may narrow the list by clicking on the Advanced Find button and entering search criteria. (See Advanced Find/Search for help in using this feature.) Click on the List tab and you are able to select individuals to be displayed on the basis of a Code Type and Code, such as Membership Status and Active.
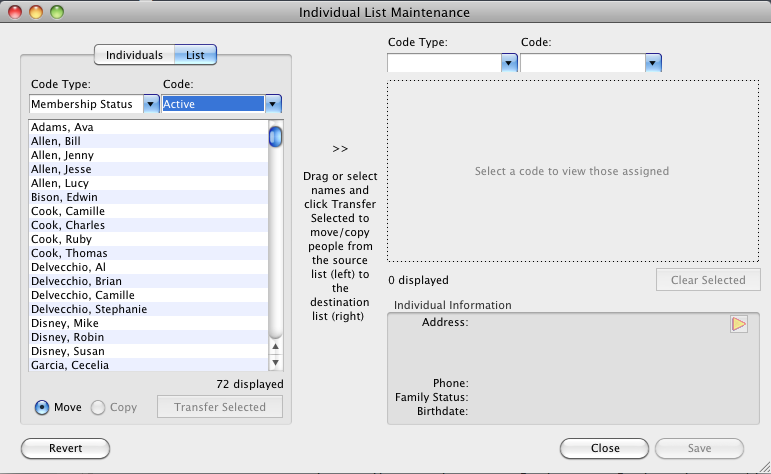
On the right hand side of the window choose the Code Type and Code (class or group) for the class (or group) for which you wish to enroll individuals. Any individuals already assigned to the selected code will be be displayed.
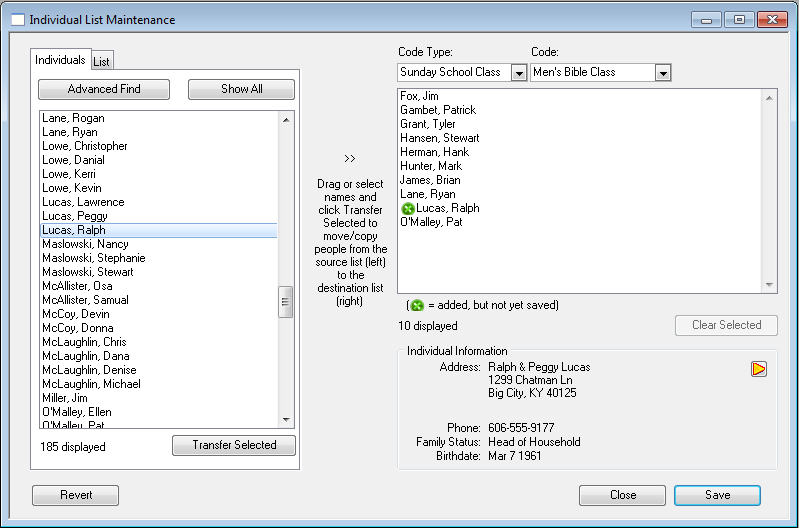
You can add an individual to a code by any of three methods:
- Selecting a name on the left hand column and dragging it to the right hand column;
- Double-clicking a name on the left hand column, or;
- by selecting a name and clicking Transfer Selected button
You can shift-click to select a series of multiple names in the right-hand panel or you can control-click (command-click on a Mac) to choose several names at once. When the names are selected you can drag them to the right-hand panel or click the Transfer Selected button to move them to the right hand column.
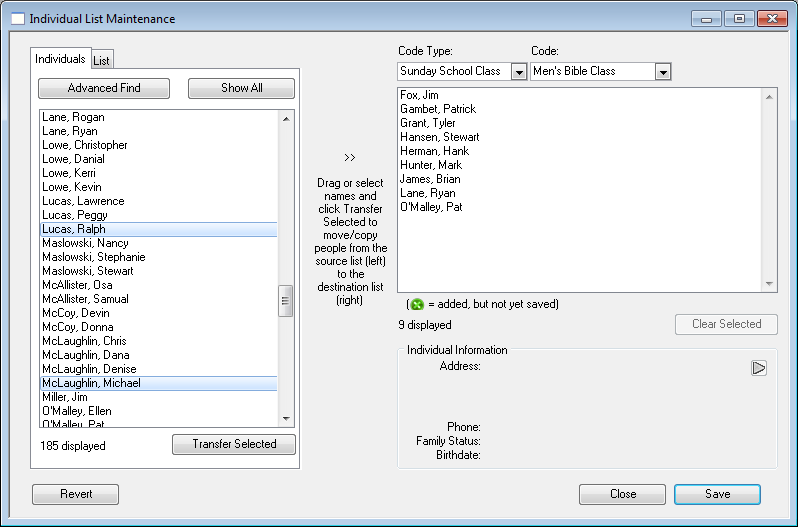
The Individual List Maintenance can also be used to move individuals from one class to another. This is an excellent way to perform promotions. You do this by clicking on the “List” tab on the left hand side of the window. This brings up a box where you can select the Code Type and Code for a particular class. On the right hand side, select another Code and then move the individuals from the left to the right as described above.
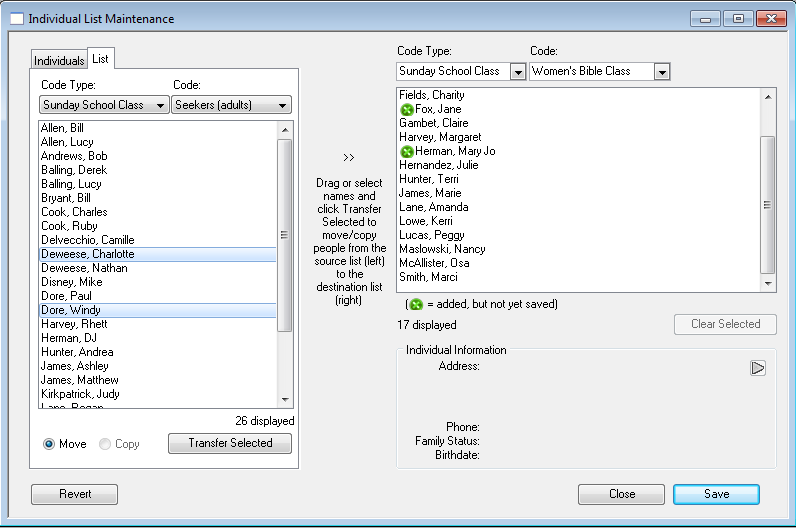
Newly added individuals will display a green dot next to their names until you click Save.
Once you have individuals enrolled in classes (or groups) you are ready to take attendance.
