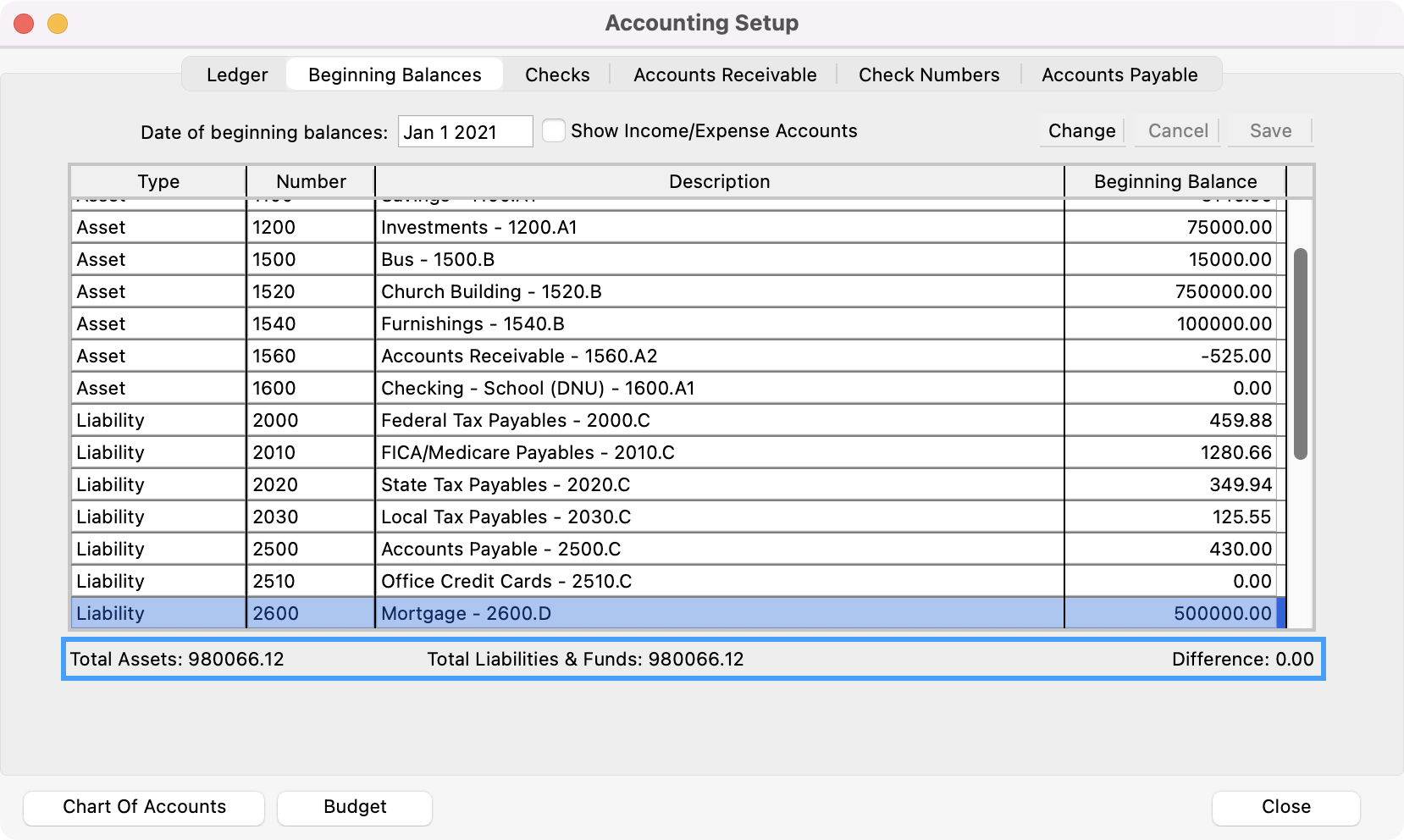Enter Beginning Date & Beginning Balances for Assets, Liabilities & Fund Balance Accounts
We highly recommend that you do not go through these steps without assistance from Support. Please reach out to support@cdmplus.com and a member of our team will walk you through these steps.
To get started, go to Program → Accounting → Accounting Setup.
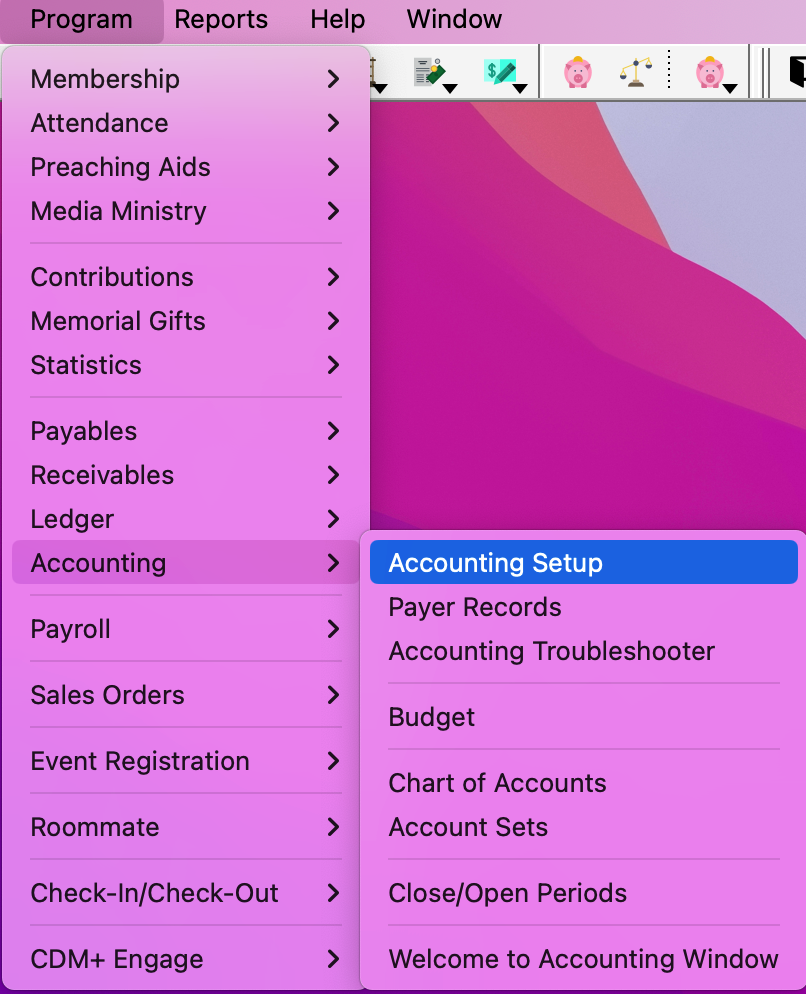
Select the Beginning Balances tab and click on the small Change button at the top right.
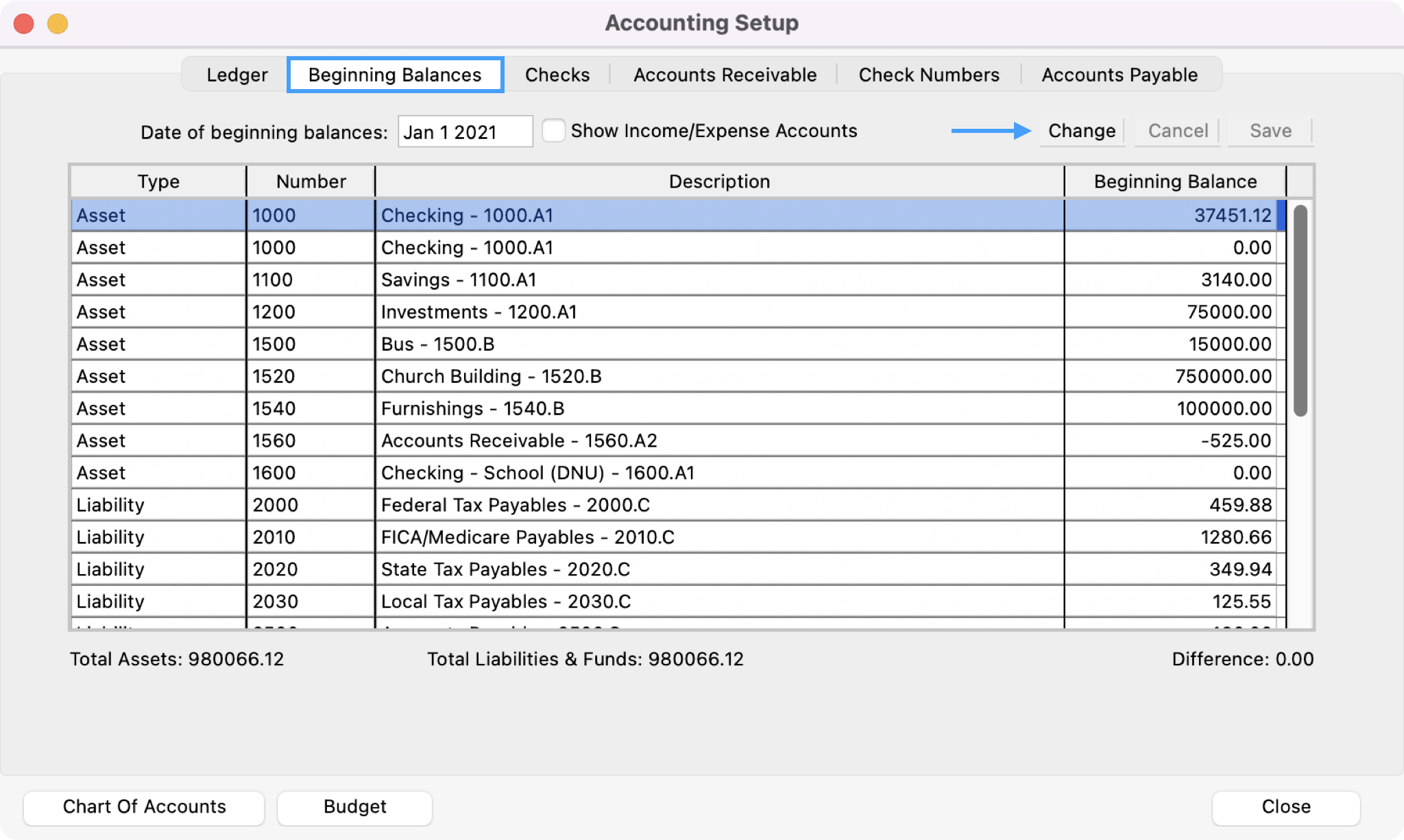
Enter the Date of beginning balances (e.g.—January 1, 2025, if the church is on a calendar year).
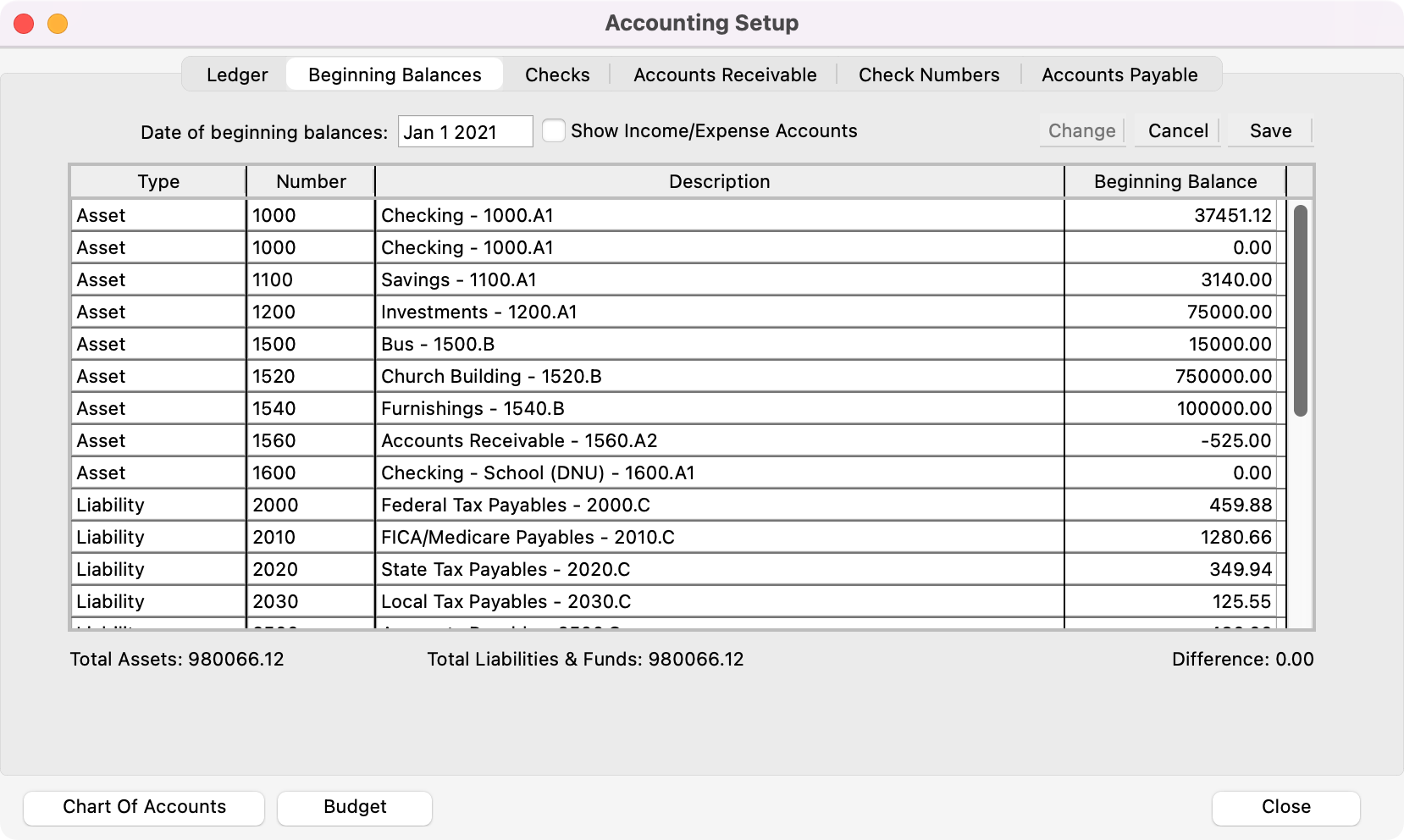
Press the Tab key and enter the beginning balance for the first highlighted item (e.g.—Asset 1000, Checking).
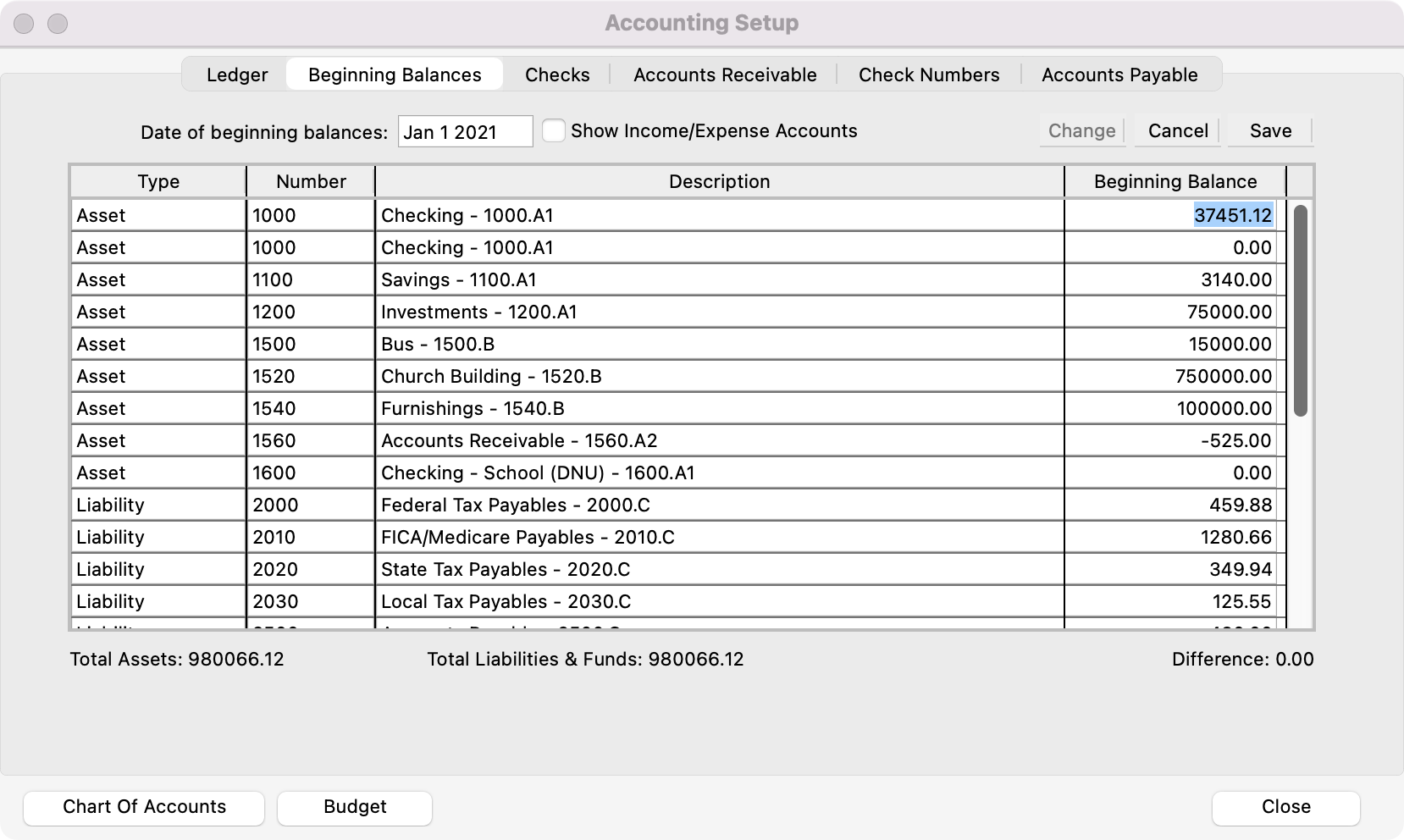
Press the Tab key and enter the beginning balance for the next highlighted item.
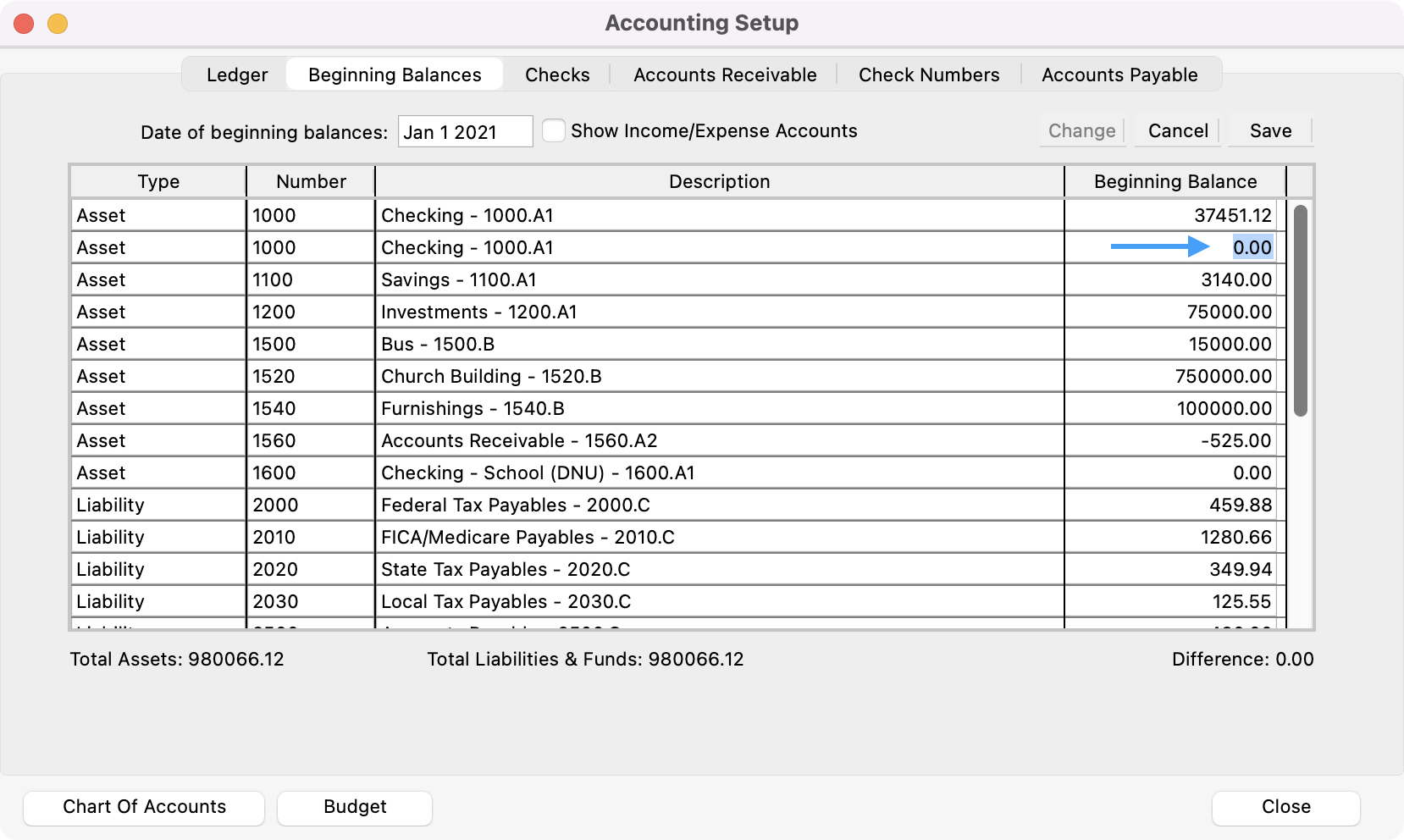
Continue this process until all beginning balances for Assets, Liabilities, and Funds have been entered.
After entering all necessary balances, click the small Save button at the top right.
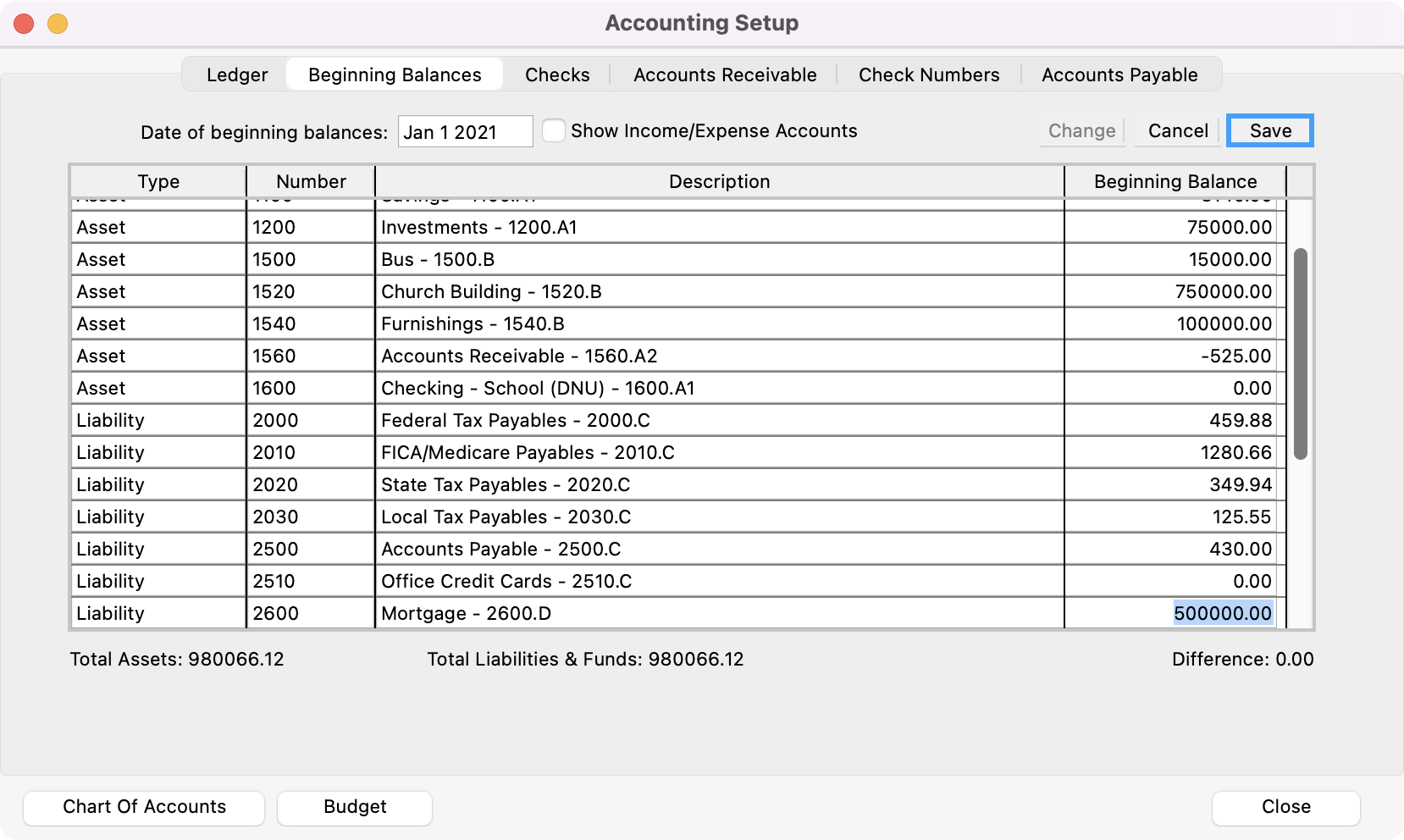
NOTE: You may save your work in this window at any point. When you return to finish it, click on Change and resume entering balances.
Click the Close button at the bottom of the window.
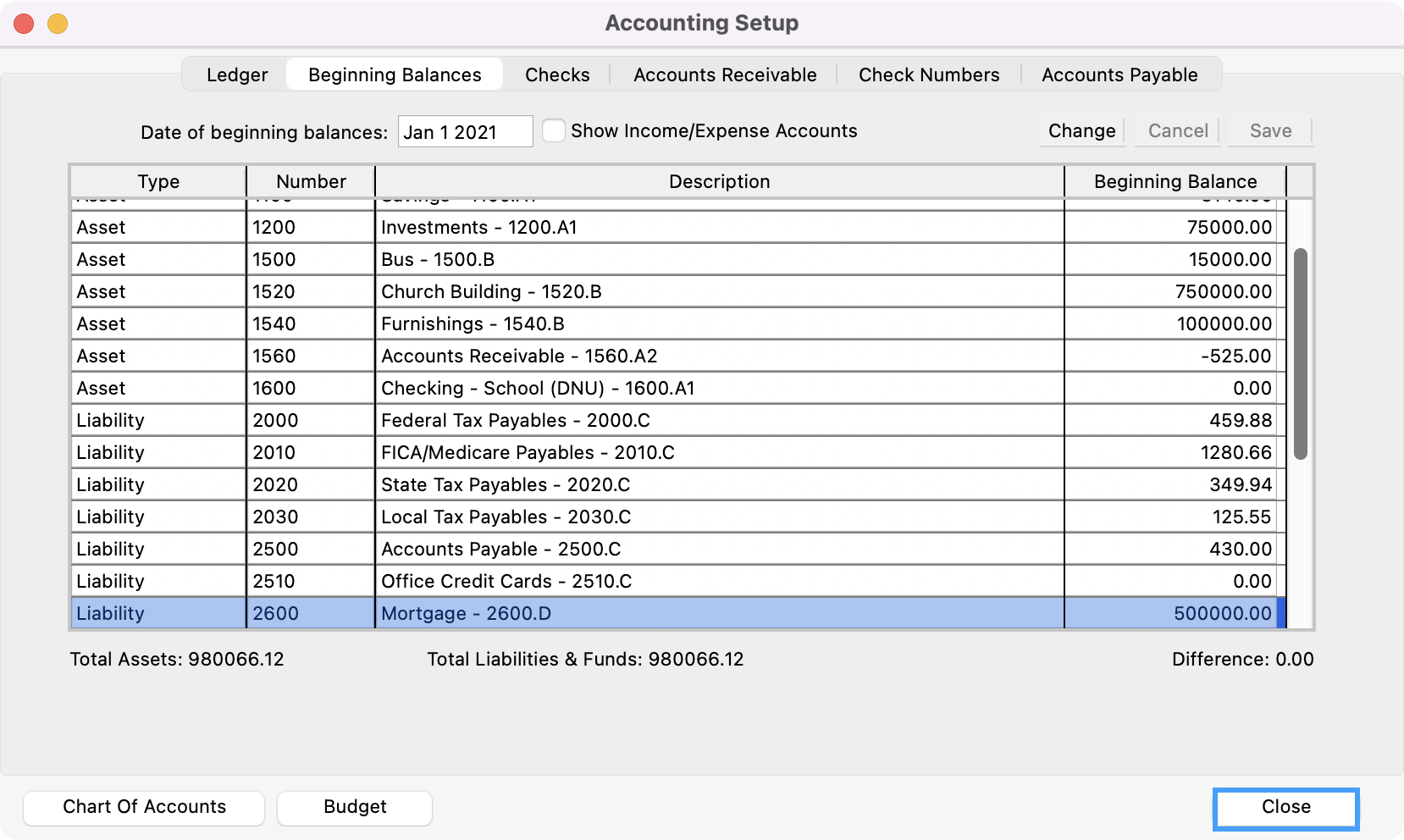
When you are finished entering beginning balances, the amount of the Total Assets and the Total Liabilities & Funds should be equal. If you do not see a Difference of 0.00, check your beginning balances. Click Change, make the necessary changes to account balances in order for Assets = Liabilities + Funds. Click Save when you are finished.